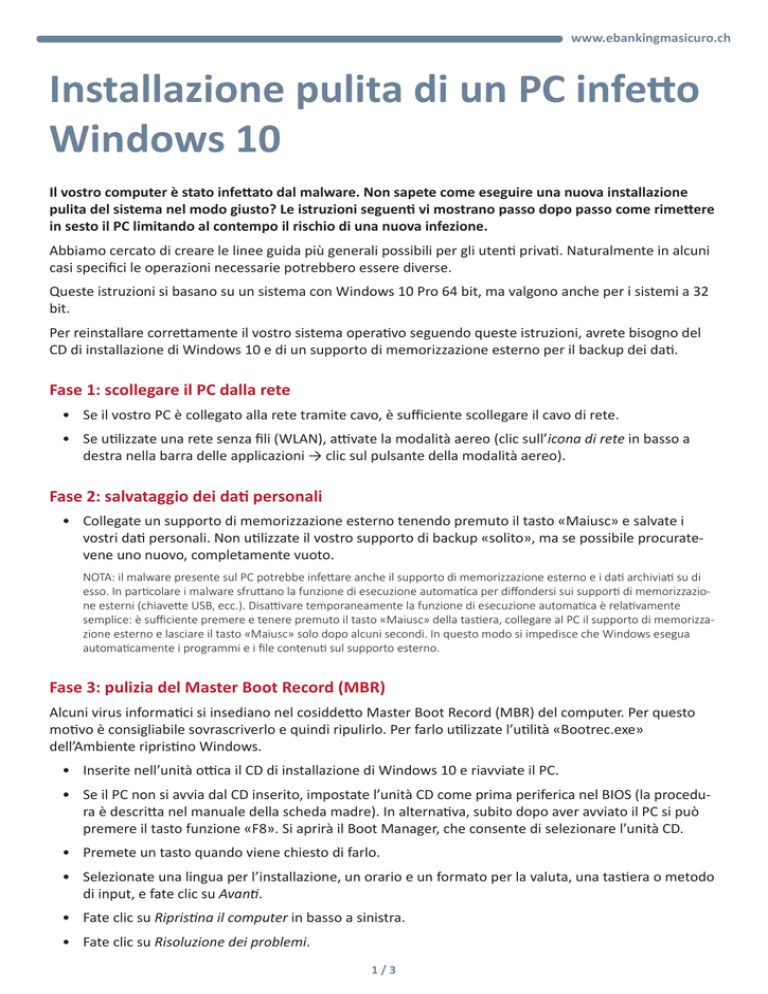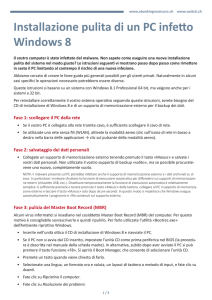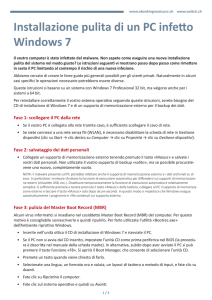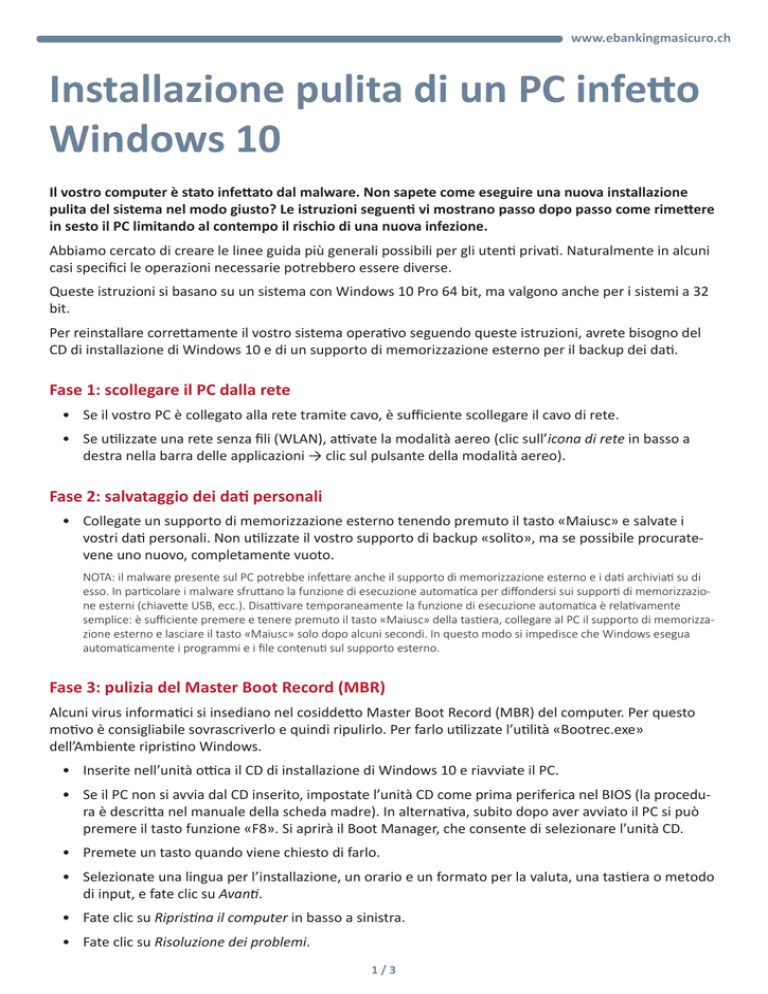
www.ebankingmasicuro.ch
Installazione pulita di un PC infetto
Windows 10
Il vostro computer è stato infettato dal malware. Non sapete come eseguire una nuova installazione
pulita del sistema nel modo giusto? Le istruzioni seguenti vi mostrano passo dopo passo come rimettere
in sesto il PC limitando al contempo il rischio di una nuova infezione.
Abbiamo cercato di creare le linee guida più generali possibili per gli utenti privati. Naturalmente in alcuni
casi specifici le operazioni necessarie potrebbero essere diverse.
Queste istruzioni si basano su un sistema con Windows 10 Pro 64 bit, ma valgono anche per i sistemi a 32
bit.
Per reinstallare correttamente il vostro sistema operativo seguendo queste istruzioni, avrete bisogno del
CD di installazione di Windows 10 e di un supporto di memorizzazione esterno per il backup dei dati.
Fase 1: scollegare il PC dalla rete
• Se il vostro PC è collegato alla rete tramite cavo, è sufficiente scollegare il cavo di rete.
• Se utilizzate una rete senza fili (WLAN), attivate la modalità aereo (clic sull’icona di rete in basso a
destra nella barra delle applicazioni → clic sul pulsante della modalità aereo).
Fase 2: salvataggio dei dati personali
• Collegate un supporto di memorizzazione esterno tenendo premuto il tasto «Maiusc» e salvate i
vostri dati personali. Non utilizzate il vostro supporto di backup «solito», ma se possibile procuratevene uno nuovo, completamente vuoto.
NOTA: il malware presente sul PC potrebbe infettare anche il supporto di memorizzazione esterno e i dati archiviati su di
esso. In particolare i malware sfruttano la funzione di esecuzione automatica per diffondersi sui supporti di memorizzazione esterni (chiavette USB, ecc.). Disattivare temporaneamente la funzione di esecuzione automatica è relativamente
semplice: è sufficiente premere e tenere premuto il tasto «Maiusc» della tastiera, collegare al PC il supporto di memorizzazione esterno e lasciare il tasto «Maiusc» solo dopo alcuni secondi. In questo modo si impedisce che Windows esegua
automaticamente i programmi e i file contenuti sul supporto esterno.
Fase 3: pulizia del Master Boot Record (MBR)
Alcuni virus informatici si insediano nel cosiddetto Master Boot Record (MBR) del computer. Per questo
motivo è consigliabile sovrascriverlo e quindi ripulirlo. Per farlo utilizzate l’utilità «Bootrec.exe»
dell’Ambiente ripristino Windows.
• Inserite nell’unità ottica il CD di installazione di Windows 10 e riavviate il PC.
• Se il PC non si avvia dal CD inserito, impostate l’unità CD come prima periferica nel BIOS (la procedura è descritta nel manuale della scheda madre). In alternativa, subito dopo aver avviato il PC si può
premere il tasto funzione «F8». Si aprirà il Boot Manager, che consente di selezionare l’unità CD.
• Premete un tasto quando viene chiesto di farlo.
• Selezionate una lingua per l’installazione, un orario e un formato per la valuta, una tastiera o metodo
di input, e fate clic su Avanti.
• Fate clic su Ripristina il computer in basso a sinistra.
• Fate clic su Risoluzione dei problemi.
1/3
www.ebankingmasicuro.ch
• Fate clic su Opzioni avanzate.
• Nella finestra di dialogo Opzioni avanzate fate clic su Prompt dei comandi.
• Digitate «bootrec.exe /fixmbr» e premete il tasto Invio (Enter). In questo modo viene ripristinato l’MBR (disattivando così la funzionalità MBR Rootkit di un eventuale malware).
• Chiudete il prompt dei comandi e spegnete il PC con il comando Spegni il PC. Lasciate il CD di installazione di Windows 10 nell’unità ottica.
Fase 4: reinstallazione di Windows 10
• Avviate nuovamente il PC.
• Se il PC non si avvia dal CD inserito, impostate l’unità ottica come prima periferica nel BIOS (la procedura è descritta nel manuale della scheda madre). In alternativa, subito dopo aver avviato il PC si può
premere il tasto funzione «F8». Si aprirà il Boot Manager, che consente di selezionare l’unità CD.
• Premete un tasto quando viene chiesto di farlo.
• Selezionate una lingua per l’installazione, un orario e un formato per la valuta, una tastiera o metodo
di input, e fate poi clic su Avanti.
• Ora è sufficiente un clic su Installa ora.
• Selezionate poi la modalità di installazione Personalizzata: installa solo Windows (opzione avanzata).
• Potrete così eliminare, creare e formattare le partizioni.
ATTENZIONE: con l’eliminazione o la formattazione di una partizione si perdono tutti i dati salvati
su quella partizione!
NOTA: per essere certi che sul PC non ci sia più nessun malware, le partizioni presenti vanno eliminate e ricreate da zero.
Le nuove partizioni andranno poi formattate. Tenete presente anche che potrebbe esserci una partizione di ripristino
(«Recovery») del produttore. Questa partizione non va né eliminata né formattata.
• Per proseguire con l’installazione nella partizione selezionata, fate clic su Avanti.
ATTENZIONE: in seguito al riavvio del sistema viene visualizzata una schermata intitolata «Fare più
in fretta». In questa schermata non fate assolutamente clic su Usa impostazioni rapide!
• Fate clic in basso a sinistra su Personalizza impostazioni.
NOTA: personalizzando le impostazioni come indicato, potete impedire che Windows invii troppi dati a Microsoft. Nelle tre
schermate seguenti dovreste quindi disattivare tutte le configurazioni. Un’unica eccezione: nella terza schermata attivate
l’opzione «Usa i servizi online SmartScreen per proteggere il sistema dai contenuti e dai download dannosi nei siti caricati
dai browser Windows e dalle app dello Store.» La nostra lista di controllo, contenente ulteriori informazioni utili sulla
protezione dei dati in Windows 10, è disponibile all’indirizzo www.ebas.ch/checklistWin10Privacy_pdf_it.
• Completate l’installazione di Windows 10 con le impostazioni consigliate.
• Collegate quindi il PC a Internet (reinserite il cavo di rete).
• Aggiornate il sistema operativo facendo clic sulla lente d’ingrandimento in basso a sinistra sulla barra
delle applicazioni e digitando «Windows Update». Fate clic su Verifica disponibilità aggiornamenti e
poi di nuovo nella finestra seguente. Ora gli aggiornamenti verranno installati automaticamente.
Fase 5: installazione di un programma antivirus
• Installate un programma antivirus ottenuto da una fonte affidabile e aggiornatelo con l’apposita
funzione integrata.
NOTA: un elenco di programmi antivirus raccomandati è disponibile su www.ebas.ch/5steps_step2.
2/3
www.ebankingmasicuro.ch
Fase 6: installazione e aggiornamento dei programmi
• Scaricate il tool Secunia PSI (Secunia Personal Software Inspector) dal sito
www.secunia.com/vulnerability_scanning/personal ed eseguitelo.
NOTA: il tool controlla quali programmi sono installati nel sistema e verifica se la versione presente è la più aggiornata. In
questo modo si impedisce che sul computer vengano eseguiti programmi obsoleti e quindi vulnerabili.
• Installate i programmi desiderati. Aggiornate tutti i programmi e dove possibile attivate la funzione di
aggiornamento automatico.
NOTA: prestate attenzione a installare soltanto programmi provenienti da fonti affidabili (come le pagine di Download dei
produttori o archivi software come PCtipp, Heise, ecc.).
• Eseguite di nuovo il tool Secunia PSI, che indicherà quali programmi installati non sono aggiornati.
Aggiornateli di conseguenza.
Fase 7: analisi dei dati
• Tenete premuto il tasto «Maiusc» e collegate al PC il supporto di memorizzazione esterno contenente
i dati salvati in precedenza.
NOTA: se durante il backup dei dati è stato copiato sul supporto di memorizzazione esterno del malware, il PC potrebbe
infettarsi di nuovo! Per prevenire questo problema, è indispensabile tenere premuto il tasto «Maiusc» quando si collega il
supporto di memorizzazione esterno (vd. nota alla fase 2).
• Eseguite un’analisi dell’intero sistema e del supporto di memorizzazione esterno con il programma
antivirus appena installato. Se vengono individuati dei file infetti, occorre pulirli o eliminarli!
NOTA: un’alternativa migliore ma più impegnativa rispetto all’analisi del sistema appena installato sarebbe quella di
controllare il supporto di memorizzazione esterno con un Live-CD avviabile o un sistema operativo diverso (per es. Linux,
Mac OS).
Fase 8: ripristino dei dati
• Copiate i dati del vostro backup dal supporto di memorizzazione esterno al PC.
Fase 9: che cosa rimane da fare!
• Poiché oggigiorno il malware si impossessa molto frequentemente di nomi utente e password, è
assolutamente necessario modificare tutte le password del sistema stesso, come pure tutte le password dei siti Internet (per es. e-banking, accesso all’e-mail, Facebook, ecc.).
• Oltre a questo, controllate attentamente i vostri estratti conto dell’e-banking e delle carte di credito.
Il presente documento è stato redatto a scopo informativo e ad uso del destinatario. Non si fornisce alcuna garanzia circa
l’affidabilità e la completezza del documento e si declina qualsiasi responsabilità per eventuali perdite derivanti dal suo utilizzo.
Copyright © 2016 Scuola Universitaria Professionale di Lucerna – Informatica. Tutti i diritti riservati.
«eBanking – ma sicuro!» presenta utili informazioni sulla sicurezza per gli utenti dei servizi e-banking
Sul sito Internet gratuito www.ebankingmasicuro.ch si trovano ulteriori
informazioni sui provvedimenti necessari e le regole di comportamento per un
uso sicuro delle applicazioni di e-banking.
3/3
Hochschule Luzern – Informatik
Campus Zug-Rotkreuz, Suurstoffi 41b
CH-6343 Rotkreuz