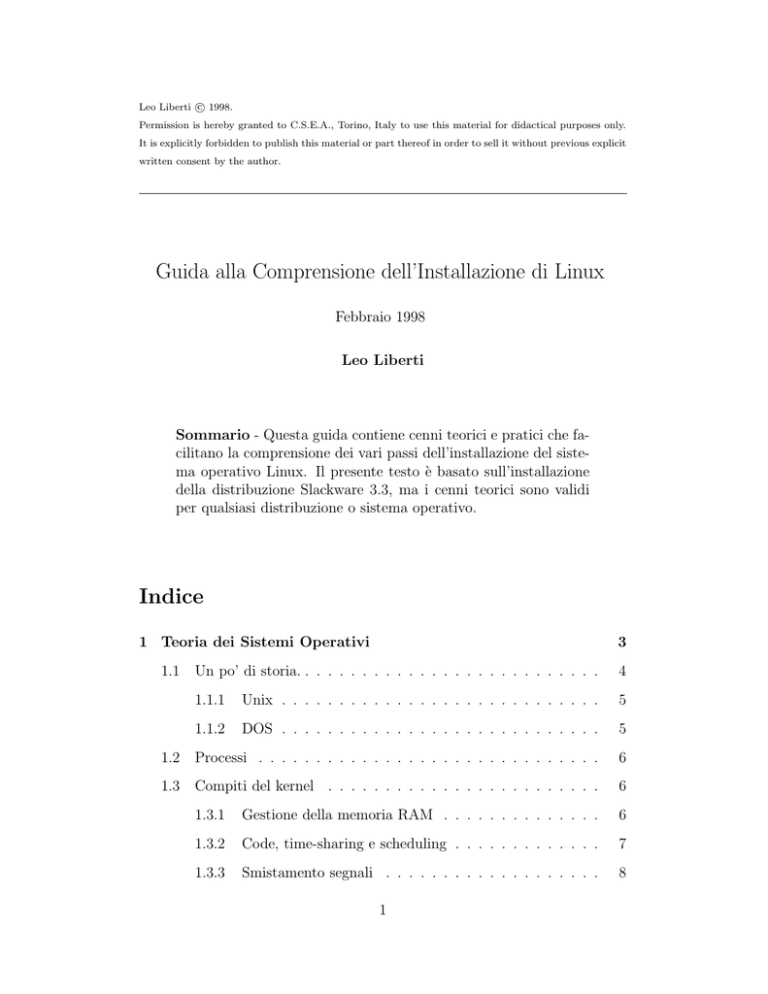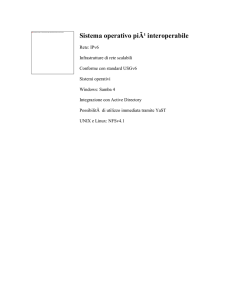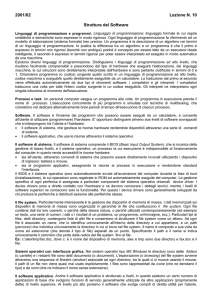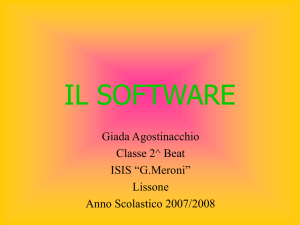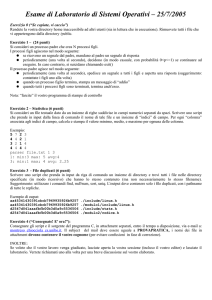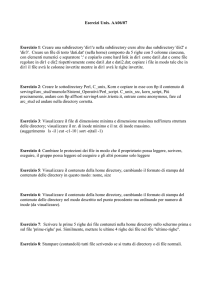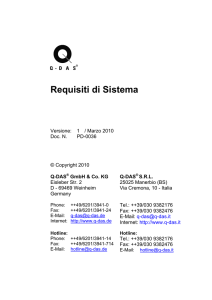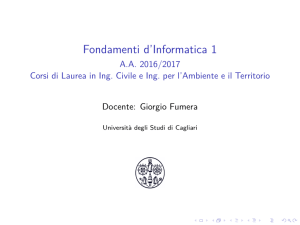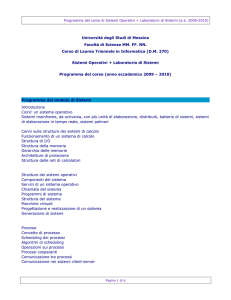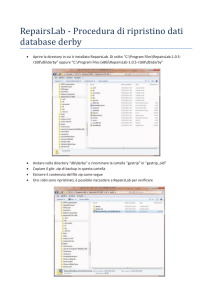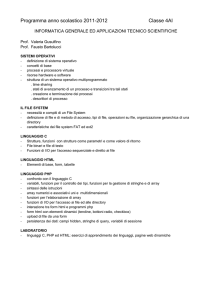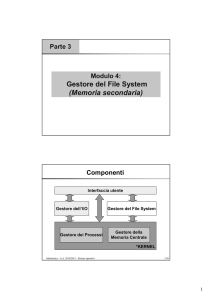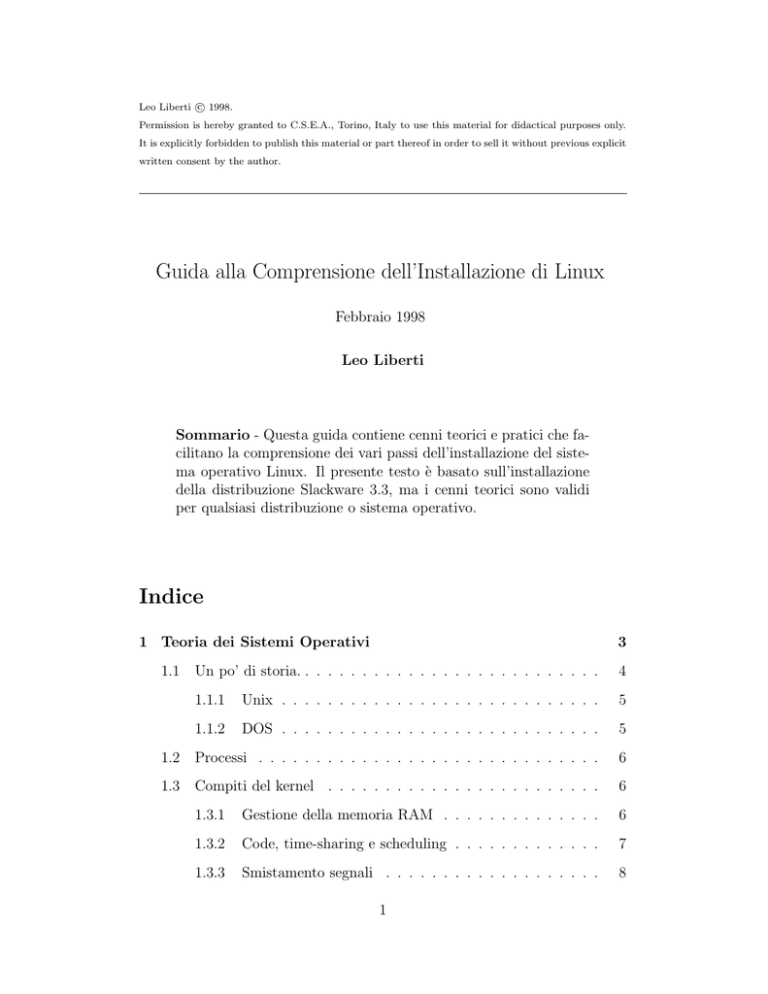
c 1998.
Leo Liberti Permission is hereby granted to C.S.E.A., Torino, Italy to use this material for didactical purposes only.
It is explicitly forbidden to publish this material or part thereof in order to sell it without previous explicit
written consent by the author.
Guida alla Comprensione dell’Installazione di Linux
Febbraio 1998
Leo Liberti
Sommario - Questa guida contiene cenni teorici e pratici che facilitano la comprensione dei vari passi dell’installazione del sistema operativo Linux. Il presente testo è basato sull’installazione
della distribuzione Slackware 3.3, ma i cenni teorici sono validi
per qualsiasi distribuzione o sistema operativo.
Indice
1 Teoria dei Sistemi Operativi
1.1
3
Un po’ di storia. . . . . . . . . . . . . . . . . . . . . . . . . . .
4
1.1.1
Unix . . . . . . . . . . . . . . . . . . . . . . . . . . . .
5
1.1.2
DOS . . . . . . . . . . . . . . . . . . . . . . . . . . . .
5
1.2
Processi . . . . . . . . . . . . . . . . . . . . . . . . . . . . . .
6
1.3
Compiti del kernel . . . . . . . . . . . . . . . . . . . . . . . .
6
1.3.1
Gestione della memoria RAM . . . . . . . . . . . . . .
6
1.3.2
Code, time-sharing e scheduling . . . . . . . . . . . . .
7
1.3.3
Smistamento segnali . . . . . . . . . . . . . . . . . . .
8
1
1.3.4
1.4
1.5
1.6
Coordinamento processi . . . . . . . . . . . . . . . . .
8
Device drivers . . . . . . . . . . . . . . . . . . . . . . . . . . .
9
1.4.1
IRQ e polling drivers . . . . . . . . . . . . . . . . . . .
9
1.4.2
Porte di input/output . . . . . . . . . . . . . . . . . . 10
La shell: dialogare con l’utente
. . . . . . . . . . . . . . . . . 11
1.5.1
Interfaccia testo . . . . . . . . . . . . . . . . . . . . . . 11
1.5.2
Interfaccia grafica . . . . . . . . . . . . . . . . . . . . . 12
Gestione delle periferiche in Unix . . . . . . . . . . . . . . . . 12
1.6.1
Periferiche a carattere . . . . . . . . . . . . . . . . . . 13
1.6.2
Periferiche a blocchi . . . . . . . . . . . . . . . . . . . 13
1.6.3
Geometria del disco e formattazione della superficie . . 14
1.6.4
Partizioni . . . . . . . . . . . . . . . . . . . . . . . . . 15
1.6.5
Il filesystem . . . . . . . . . . . . . . . . . . . . . . . . 15
1.7
Multiutenza . . . . . . . . . . . . . . . . . . . . . . . . . . . . 16
1.8
Accensione del computer . . . . . . . . . . . . . . . . . . . . . 17
2 Internet
17
2.1
Protocollo Ethernet . . . . . . . . . . . . . . . . . . . . . . . . 18
2.2
Protocollo IP . . . . . . . . . . . . . . . . . . . . . . . . . . . 19
2.3
Protocollo TCP . . . . . . . . . . . . . . . . . . . . . . . . . . 20
2.4
Protocolli utente . . . . . . . . . . . . . . . . . . . . . . . . . 20
2.4.1
Networked File System . . . . . . . . . . . . . . . . . . 20
2.5
Il numero, il nome e il dominio
. . . . . . . . . . . . . . . . . 21
2.6
Architettura Client/Server . . . . . . . . . . . . . . . . . . . . 21
2.6.1
Demoni di rete . . . . . . . . . . . . . . . . . . . . . . 21
2.6.2
Dalla parte del client . . . . . . . . . . . . . . . . . . . 22
3 Installazione di Linux
22
2
3.1
Preparazione all’installazione . . . . . . . . . . . . . . . . . . . 22
3.2
Partizioni, filesystem e scheda di rete . . . . . . . . . . . . . . 23
3.3
Copia dei files e prima configurazione . . . . . . . . . . . . . . 25
3.4
Configurazione avanzata . . . . . . . . . . . . . . . . . . . . . 25
4 Uso del sistema
4.1
4.2
1
26
Sistema locale . . . . . . . . . . . . . . . . . . . . . . . . . . . 26
4.1.1
Nome della directory corrente . . . . . . . . . . . . . . 27
4.1.2
Cambia directory . . . . . . . . . . . . . . . . . . . . . 27
4.1.3
Crea ed elimina directory
4.1.4
Copia files . . . . . . . . . . . . . . . . . . . . . . . . . 31
4.1.5
Cancella files . . . . . . . . . . . . . . . . . . . . . . . 32
4.1.6
Muovi files . . . . . . . . . . . . . . . . . . . . . . . . . 33
. . . . . . . . . . . . . . . . 29
Clients di rete . . . . . . . . . . . . . . . . . . . . . . . . . . . 34
4.2.1
Telnet . . . . . . . . . . . . . . . . . . . . . . . . . . . 35
4.2.2
Ftp . . . . . . . . . . . . . . . . . . . . . . . . . . . . . 35
4.2.3
Pine . . . . . . . . . . . . . . . . . . . . . . . . . . . . 35
4.2.4
Lynx . . . . . . . . . . . . . . . . . . . . . . . . . . . . 36
Teoria dei Sistemi Operativi
Un sistema operativo è un insieme di programmi che organizzano le interazioni fra il computer e l’utente. Fra le funzioni di un sistema operativo ci
sono, per esempio, la gestione della memoria, l’organizzazione del tempo utile
di calcolo della CPU, la gestione di periferiche come dischi fissi e stampanti,
la gestione delle connessioni di rete.
Molto in generale i sistemi operativi sono divisi in tre parti essenziali:
• Interfaccia utente, o shell. Può essere a riga di comando, ovvero di
3
testo (in questo tipo di interfaccia l’interazione con il computer avviene
attraverso sequenze di comandi digitate alla tastiera) oppure a finestre,
in modo grafico (in questo tipo di interfaccia si può interagire col computer per mezzo di oggetti grafici disegnati sullo schermo, come pulsanti, barre di scorrimento, liste, dialog boxes, eccetera, usando soprattutto il mouse). Esempi: il programma contenuto nel file eseguibile
COMMAND.COM nell’MS-DOS, bash su Linux sono interfacce di testo;
Windows 95 e X-Windows sono interfacce grafiche.
• Nocciolo del sistema, o kernel. È il centro del sistema operativo. Il kernel contiene le parti essenziali del sistema, come il programma che implementa la condivisione della CPU o quello che si occupa della gestione
della memoria.
• Gestori di periferiche, o device drivers. Ogni device driver è un programma che conosce l’intimo funzionamento della periferica di cui si
occupa, e permette al sistema operativo di interfacciarsi con essa senza
occuparsi dei dettagli tecnici.
1.1
Un po’ di storia.
I computer sono un prodotto della seconda guerra mondiale. Gli alleati
decrittavano i messaggi radio tedeschi (cifrati secondo l’allora indecifrabile
codice Enigma) servendosi di macchinari meccanici detti “bombe” per il rumore infernale che facevano. Le bombe erano state inventate e usate da John
von Neumann e Alan Turing, due fra i più geniali studiosi di intelligenza artificiale di metà secolo. Alla fine della guerra molti di coloro che avevano
lavorato alle bombe si misero a progettare altri macchinari per fare i calcoli,
ma basate su principi elettrici anziché meccanici, e fu cosı̀ che nacquero i
computer. I primi computer erano immensi, occupavano interi laboratori,
e disponevano di quantità di memoria nell’ordine di grandezza di 16 kilobytes. Queste macchine non avevano il sistema operativo: l’utente disponeva
di una serie di interruttori che controllavano lo stato delle celle di memoria
(ogni cella può “ricordarsi” solo una cosa: se passa o non passa corrente.
Al passaggio di corrente si associa il numero 1, mentre se la corrente non
c’è vi si associa il numero 0. Il sistema numerico cosı̀ costruito viene chiamato “sistema numerico binario” o “in base due”), immetteva il programma
direttamente in linguaggio macchina, bit1 per bit, lo faceva girare e successivamente recuperava i risultati in qualche modo. Il grosso svantaggio di
questo approccio è che l’utente impiegava moltissimo tempo a immettere il
programma e leggere i risultati, mentre il tempo di esecuzione della CPU
1
“Bit” sta per BInary digiT, cifra binaria. Ogni cifra binaria può essere 0 o 1.
4
era piuttosto corto rispetto ai tempi di attesa: in pratica la CPU (che è la
risorsa più preziosa del computer) lavorava in modo inefficiente. I sistemi operativi sono nati, in origine, per sopperire a questi svantaggi, creando delle
tecniche che organizzassero l’esecuzione di più programmi contemporaneamente (multiprogramming, multitasking, multithreading) e potessero gestire
l’uso del sistema da più persone contemporaneamente (sistemi multiutente).
1.1.1
Unix
Il sistema operativo Unix è stato creato negli anni ’70 nei laboratori della compagnia telefonica Americana Bell. Il nome “Unix” è stato dato per
contrapporlo ad un primo tentativo fallito di sistema operativo sviluppato
ai Bell Labs chiamato “Multics”. Il vantaggio più immediato di Unix è la
sua portatilità, cioè il fatto che esistano delle versioni di Unix quasi per ogni
computer esistente al mondo. La portatilità di Unix è stata ottenuta creando un linguaggio di programmazione ad hoc: il linguaggio C, con il quale
Unix va di pari passo. Ogni sistema Unix dispone di un compilatore C di
serie, e un programma scritto in C per Unix dovrebbe poter essere compilato
praticamente senza modifiche su ogni piattaforma Unix. Oggi con il termine
“Unix” non si intende più un particolare sistema operativo, bensı̀ qualsiasi
sistema operativo conforme a certi standard. I sistemi Unix vengono usati
soprattutto per computer che debbano essere affidabili, come server in rete
o macchine dedicate al calcolo numerico.
1.1.2
DOS
Il DOS (Disk Operating System) è stato sviluppato dalla Microsoft per i
primi personal computer costruiti dalla IBM nel 1979. Disegnato per poter funzionare sui primi modelli basati sul processore Intel 8088 che spesso
disponevano di appena 64 kilobyte di memoria RAM e un lettore/scrittore
(drive) per dischetti da 180 kilobyte, è sempre stato estremamente piccolo
ed essenziale. Nessuna delle versioni del DOS ha mai incluso facilitazioni
multiutente o multitasking: il DOS è stato progettato per eseguire un programma per volta. La naturale evoluzione del DOS è stato il sistema a finestre
Windows 3.0, che per la prima volta portava il concetto di multitasking nei
personal computer, poi evolutosi in Windows 95 e infine Windows NT, che
tenta di imporsi come alternativa a Unix.
5
1.2
Processi
Un processo è un programma in esecuzione. Quando il sistema operativo
esegue un programma per prima cosa carica il file binario che contiene il
programma (cioè il file il cui contenuto è il codice in linguaggio macchina che
rappresenta il programma) da una memoria di massa2 alla memoria RAM
principale del computer. Contemporaneamente al caricamento viene riservata una zona di memoria per la tavola del processo. La tavola del processo
contiene informazioni relative al processo, come le zone di memoria occupate, le risorse che il processo deve usare, lo stato della CPU, eccetera. I
dati vengono poi passati al processore che li esegue, un’istruzione alla volta,
fino all’istruzione che segnala la fine del processo. A questo punto le aree di
memoria occupate vengono liberate e le risorse occupate vengono sbloccate.
1.3
Compiti del kernel
Il kernel è, come abbiamo già detto, il nucleo del sistema operativo. Esso
svolge funzioni fondamentali come la gestione del tempo processore e della
memoria RAM. Vediamo più in dettaglio queste funzioni.
1. Gestione della memoria RAM.
2. Code, time-sharing e scheduling.
3. Smistamento segnali.
4. Coordinamento processi.
1.3.1
Gestione della memoria RAM
Il sistema operativo deve garantire una serie di funzionalità minime di gestione di memoria. Queste sono:
• Protezione. Due o più processi non possono sovrapporsi usando le stesse
aree di memoria. È necessario che ogni processo usi esclusivamente la
memoria che gli è stata assegnata e che nessun processo abbia la libertà
di danneggiare gli altri processi.
2
Con il termine “memoria di massa” si intende un tipo di memoria non volatile e
relativamente economica. Esempi di memoria di massa sono i dischi fissi, i floppy disk, i
cd-rom, i nastri.
6
• Trasparenza. I programmi devono ignorare l’effettivo indirizzo di memoria3 usato. Solo il sistema operativo può decidere quale indirizzi
usare.
• Codice condiviso. Se ci sono tre programmi in esecuzione e ognuno
di essi deve essere in grado di stampare una stringa sullo schermo, è
perfettamente inutile e molto inefficiente che ognuno di essi contenga
il codice necessario a svolgere tale attività. Sarebbe molto meglio se ci
fosse una sola copia di questo codice in memoria e tutti i programmi
la leggessero all’occorrenza. Il sistema deve perciò essere in grado di
gestire le librerie dinamiche.
• Memoria virtuale (swapping). Se la memoria RAM viene riempita il
sistema deve essere in grado di liberarne delle parti scaricando dalla
memoria RAM su una memoria di massa i dati usati meno frequentemente.
1.3.2
Code, time-sharing e scheduling
Se più processi devono accedere alla stessa risorsa, possono sorgere dei problemi di condivisione. Uso di code, time-sharing e scheduling sono tecniche
per risolvere il problema. Un insieme di processi viene eseguito in coda se
prima di iniziare un processo o l’uso di una risorsa si attende il termine del
processo precedente. Le tecniche di time-sharing e scheduling prevedono che
il tempo utile del processore e delle risorse venga condiviso da più processi
contemporaneamente.
Le code di processi vengono utilizzate nei batch systems, cioè sistemi a
lotti, dove ogni processo deve attendere il completamento del processo precedente. In questi sistemi l’utente non usa il computer in modo interattivo,
bensı̀ progetta e disegna un programma e lo fa eseguire dal sistema, che poi
rende i dati in uscita. È un tipo di uso del computer molto simile al modo in cui venivano utilizzati i primi computer costruiti. I tipi di code sono
fondamentalmente due:
• FIFO, o first in first out, cioè “primo a entrare primo a uscire”. Descrive
una coda in cui i processi vengono eseguiti nello stesso ordine in cui gli
utenti li hanno mandati al computer.
3
La memoria è come una griglia i cui nodi possono assumere i valori 0 o 1. Ogni nodo
è un bit, quindi 8 nodi formano un byte. Ci si riferisce ai bytes tramite un indirizzo di
memoria.
7
• SJF, o shortest job first, cioè “prima il lavoro più corto”. Questa tecnica è migliore della FIFO in quanto il tempo medio di attesa di ogni
processo è minore.
L’uso della condivisione del tempo avviene in tutti quei sistemi dove è
importante la risposta in tempo reale del computer. La quasi totalità dei
computer di oggi usa il time-sharing. Molto spesso l’organizzazione della
condivisione avviene per mezzo di una o più code circolari (chiamate round
robin), in cui ogni processo riceve una fetta di tempo processore fino al
completamento dell’esecuzione del processo. Associate alle code o ai processi
possono esserci delle priorità diverse. Ad esempio è importante che l’amministratore del sistema possa eseguire i suoi processi (che si suppongono
vitali per il funzionamento stesso del sistema) senza attendere troppo. Anche in questi tipi di code possono valere le tecniche FIFO o SJF. Nel caso di
quest’ultima il modo in cui la si implementa è il seguente: i processi ricevono
una quantità di tempo processore che è inversamente proporzionale al tempo di vita del processo (cioè la quantità di tempo in cui il processo è stato
in esecuzione), cosicché i processi più brevi ricevono più tempo processore.
1.3.3
Smistamento segnali
I processi possono scambiarsi segnali attraverso il nucleo. I segnali possono
essere fra i più diversi, ma generalmente tutti i processi conoscono il segnale di TERM (chiusura processo effettuata dal processo stesso, e quindi in
maniera “aggraziata”), HUP (hang-up, che serve a ri-iniziare un processo) e
KILL (chiusura processo effettuata dal sistema operativo, e quindi in maniera
“brutale”).
1.3.4
Coordinamento processi
Due (o più) processi interessati ad una stessa risorsa possono essere in competizione o in cooperazione. Se due processi tentano di usare una risorsa che
ammette solo un utente alla volta essi entrano in competizione per la risorsa.
Esistono algoritmi specifici per risolvere i problemi di deadlock, cioè quando
i due processi tentano di usare la risorsa esattamente nello stesso momento.
Tali algoritmi sono basati sull’uso di semafori, cioè di particolari variabili
che controllano l’accesso alle risorse. Un processo può usare una risorsa solo
quando il semaforo è “verde”.
Il caso di due processi in cooperazione può essere agevolmente compreso
con un esempio. Esaminiamo il caso (reale) del sistema che gestisce il sistema
di pronotazioni aeree internazionali. Un programma si occupa di raccogliere
8
tutte le prenotazioni dalle agenzie di viaggio, un altro programma si occupa
invece di passare queste informazioni alle compagnie aeree competenti. La
zona dove vengono depositati i dati relativi alle prenotazioni viene chiamata
buffer. Supponiamo che in un dato momento non vi siano prenotazioni. È
allora perfettamente inutile che il secondo programma cerchi di distribuire
le prenotazioni inesistenti. I processi devono quindi cooperare e scambiarsi
informazioni sullo stato della zona di buffer (piena o vuota).
1.4
Device drivers
I gestori di periferiche (device drivers) sono programmi che si occupano dell’interfacciamento con una particolare periferica (dispositivo hardware). Possono essere inclusi nel kernel (kernel monolitico) o in files a parte (kernel
modulare).
1.4.1
IRQ e polling drivers
A seconda dell’architettura del computer le periferiche possono disporre o
meno di linee privilegiate per dialogare con i relativi drivers. Le linee privilegiate sono chiamate IRQ (“Interrupt ReQuest lines”) e sono basate sul
concetto di interrupt. Un interrupt è semplicemente una serie di istruzioni
in linguaggio macchina; quello che è particolare è il modo in cui queste vengono chiamate. Quando un device driver genera un interrupt il processo in
esecuzione corrente si interrompe, viene salvato lo stato della CPU e vengono eseguite le istruzioni dell’interrupt. Al termine dell’interrupt lo stato
della CPU viene ripristinato e il processo in attesa può riprendere la sua esecuzione. Se le periferiche sono abilitate a usare le IRQ la chiamata è diretta:
la periferica può far sapere al device driver in modo attivo che ha bisogno
dell’attenzione del processore. Il device driver a sua volta genera l’interrupt
giusto e il processore esegue le istruzioni dell’interrupt.
Se invece le periferiche non possono usare le IRQ è il device driver che deve
preoccuparsi di interrogarle in continuazione per sapere se l’interrupt debba
essere generato o meno. Questa tecnica si chiama polling. Se un device
driver è in modalità polling viene eseguito continuamente un ciclo vuoto che
termina quando la periferica ha bisogno dell’attenzione del processore. A quel
punto viene generato l’interrupt. Al termine dello stesso il ciclo riprende.
ripeti
ripeti
se periferica_richiede_CPU
9
esci
fine_se
in_continuazione
genera_interrupt
in_continuazione
Il grosso svantaggio di questa tecnica è l’altissimo costo in termini di istruzioni di CPU sprecate. Il ciclo deve ripetersi in continuazione semplicemente
per restare in attesa. Il polling viene implementato in casi dove si sa a priori
che lo stato della periferica non cambierà spesso, e quindi si può eseguire
il ciclo non molto spesso. L’esempio più classico è la stampante, che è una
periferica molto lenta. Sono molto pochi i device drivers di stampanti che
usano le IRQ, mentre invece il polling è molto più usato4 .
I device drivers di periferiche veloci (come memorie di massa, schede video,
schede audio, schede di rete, porte seriali, eccetera) sono quasi sempre basati
sulle IRQ. D’altro canto le IRQ sono una risorsa limitata (l’architettura dei
PC ne prevede 16) per via del fatto che assegnare una IRQ significa permettere che una periferica interrompa un qualsiasi processo in esecuzione,
e non è desiderabile avere troppe possibilità di interruzione nel normale
funzionamento del processore.
Ci sono casi in cui l’esecuzione del codice da parte della CPU non deve
assolutamente essere interrotta; gli interrupts vengono allora temporaneamente disabilitati. Per esempio, se la CPU sta eseguendo il codice relativo
ad un interrupt per la gestione del disco fisso e in quel momento il disco fisso
manda un segnale IRQ per la richiesta di interrupt, avremmo una situazione
in cui un interrupt è interrotto da un interrupt dello stesso tipo. Questo
può portare problemi di inconsistenza e instabilità. Durante l’esecuzione di
particolari interrupts, perciò, si preferisce disabilitare l’esecuzione di altri
interrupts.
1.4.2
Porte di input/output
Nel paragrafo precedente è stato spiegato il meccanismo con cui hardware
e CPU si scambiano le richieste di attenzione, ma non il modo in cui si
scambiano i dati. Di solito vengono riservate delle aree di memoria a questo
scopo. L’area di memoria deve essere almeno tanto estesa quanto il bus della
periferica, cioè il numero di bytes alla volta che la periferica può mandare
in uscita o ricevere in ingresso. Se una periferica è in grado di scambiare 2
4
Il DOS, tutte le versioni di Windows, Linux usano per default dei “polling drivers”
nell’uso delle stampanti. Un’eccezione notevole a questa regola è il sistema dBASE della
Borland, che invece usa un printer driver basato sulle IRQ.
10
bytes alla volta, l’area di memoria deve essere di 2 bytes. Le aree di memoria
destinate allo scambio dei dati sono dette porte di i/o.
1.5
La shell: dialogare con l’utente
Sebbene i sistemi operativi rendano i computer abbastanza indipendenti, è
l’utente umano che ne fa uso, e quindi deve disporre di un modo per impartire comandi alla macchina. La shell, o “interfaccia utente” è un qualsiasi
programma che traduce ordini provenienti dall’esterno in segnali comprensibili al kernel. Vi sono due tipi molto diffusi di interfaccia utente: l’interfaccia testo (altrimenti detta “prompt dei comandi”) e l’interfaccia grafica,
abbreviata con il termine GUI (“graphical user interface”). Sicuramente non
sono le uniche interfacce utente a disposizione: si sta facendo strada proprio
quest’anno, come interfaccia utente per il grande pubblico, l’interfaccia vocale; e già da parecchio tempo si usano interfacce di tutti i tipi per permettere
a portatrici di handicap di comunicare (si pensi per esempio al fisico Stephen
Hawking). Quasi tutti i sistemi operativi dispongono di un’interfaccia testo,
e molti dispongono anche di un’interfaccia grafica.
1.5.1
Interfaccia testo
L’interfaccia testo, o prompt dei comandi, è un programma che usa tastiera e
monitor per comunicare con l’utente. Generalmente vengono creati due flussi
di dati detti stdin e stdout (cioè standard input e standard output) che sono
associati per default rispettivamente alla tastiera e al monitor. L’utente
impartisce gli ordini tramite tastiera e riceve i messaggi sul monitor. Gli
ordini sono frasi di un linguaggio definito ad hoc (ogni shell ha un linguaggio
diverso); ogni ordine viene terminato da un carattere CR (“Carriage Return”,
cioè INVIO), dunque il modo per “lanciare un ordine” è premere INVIO.
La frase viene tradotta in termini comprensibili al kernel, che provvede ad
eseguire l’ordine. Ogni messaggio mandato dal kernel all’utente viene affidato
all’interfaccia testo che lo scrive sullo stdout (per default il monitor). Quando
l’ordine finisce di essere eseguito la shell presenta una breve stringa all’utente
(che si chiama prompt: di qui il nome prompt dei comandi) per indicare che il
sistema è pronto a ricevere un altro ordine. I flussi di stdin e stdout possono
tuttavia venire deviati, o ridiretti, per far sı̀ che l’input di un ordine sia in
realtà l’output di un altro. In questo modo si possono formare catene di
ordini sequenziali e dipendenti che formano un “super-ordine”.
Interfacce di testo più comuni usate in DOS:
11
• COMMAND.COM; questa è l’interfaccia di testo standard del DOS. È estremamente scarna e molto poco potente.
• 4DOS.COM; prodotta dalla JPSoft, quest’interfaccia è paragonabile, come potenza, alle interfacce di testo di Unix, e in certi casi più veloce e
più facile da configurare.
Interfacce di testo più comuni usate in Unix:
• bash; è la shell standard di moltissime versioni di Unix, ivi compreso
Linux. È estremamente potente.
• tcsh; una versione più avanzata di csh, la shell che dovrebbe essere più
intuitiva per i programmatori C. È paragonabile a bash come potenza.
1.5.2
Interfaccia grafica
L’interfaccia grafica è nata per supplire alla difficoltà concettuale dell’interfaccia testo. È basata largamente sul mouse, sulle finestre, su bottoni
disegnati sullo schermo ed altri elementi grafici che si suppone siano di uso
intuitivo ed immediato. Solitamente le interfacce di testo sono più potenti,
anche se più difficili da usare, e richiedono meno risorse del computer per funzionare. Succede spesso che un’interfaccia grafica faccia pesanti richieste sul
sistema in termini di performance, cosicché il system overhead (cioè la “fetta”
di risorse che spetta al sistema operativo per funzionare) diventa molto alto.
L’interfaccia grafica del DOS è Microsoft Windows in tutte le sue versioni
(Windows 95 e Windows NT sono in effetti dei sistemi operativi a sè stanti).
L’interfaccia grafica più usata nei sistemi Unix è X-Windows.
1.6
Gestione delle periferiche in Unix
Il punto forte dei sistemi Unix è la loro portatilità. Uno degli standard che
i sistemi Unix propongono ai programmi è il modo in cui vengono gestite le
periferiche. Ogni periferica può essere usata come se fosse un file. In questo
modo è sufficiente che il programmatore sappia come aprire, leggere, scrivere,
chiudere un file (cosa abbastanza banale) per usare tutte le periferiche del
sistema. Il modo in cui questo standard viene implementato è che ogni
periferica è rappresentata da un file speciale. Generalmente su tutti i sistemi
Unix questi files speciali si trovano nella directory /dev. I files speciali hanno
nomi brevi ma descrittivi della periferica che rappresentano: gli hard disks,
per esempio, sono hd seguiti da una lettera che indica il numero di hard disk
12
e da un numero che indica la partizione desiderata. Cosı̀ il file speciale che
indica la seconda partizione sul primo hard disk del sistema è /dev/hda2.
Le periferiche possono essere di due tipi: a carattere e a blocchi. Una
periferica è a carattere se il flusso di input/output deve verificarsi in modo
sequenziale, un dato dopo l’altro. Esempi tipici sono la tastiera, le porte
seriali, i nastri per il backup. Una periferica a blocchi può invece accedere
ai dati in qualsiasi posizione essi si trovino. Esempi tipici sono i dischi di
tutti i tipi. Questa è la stessa differenza che c’è fra una musicassetta e un
disco: per cercare un brano sulla musicassetta dobbiamo riavvolgere il nastro
fino al brano cercato, quindi dobbiamo passare i dati uno a uno non potendo
accedere direttamente al dato che ci interessa. Per cercare un brano su un
disco, invece, basta spostare la puntina.
1.6.1
Periferiche a carattere
Organizzare i dati su una periferica a caratteri è arduo, se non impossibile. Spesso si cerca di creare delle code di dati in modo che gli utenti non
debbano aspettare che la periferica si liberi e i dati inviati giungano a destinazione. Queste tecniche sono chiamate tecniche di spooling. In quasi tutti
i sistemi operativi le stampanti dispongono di programmi detti spoolers che
organizzano le code5 .
1.6.2
Periferiche a blocchi
Come si è detto, le periferiche a blocchi possono accedere direttamente a un
qualsiasi blocco. Il blocco viene considerata l’unità minima di allocazione
dati sia in lettura sia in scrittura. Il blocco è un’unità di misura legata in
parte alla geometria del disco (cioè al tipo di hardware), in parte al tipo
di formattazione del disco (cioè a come la superficie magnetica del disco
è stata preparata per l’input/output) e in parte alla struttura del filesystem. Sulle periferiche a blocchi è infatti possibile montare un filesystem,
cioè un’organizzazione dei blocchi in file. Praticamente tutti i sistemi operativi (tranne la prima versione del DOS) possono organizzare i files in un
albero di directory e subdirectory. La struttura dell’albero è gerarchica,
e la directory al livello più alto (sopra la quale non c’è nulla) viene chiamata
directory root.
5
Eccezione notevole a questa regola è il DOS.
13
1.6.3
Geometria del disco e formattazione della superficie
Un hard disk (disco rigido) è di solito composto da più piatti montati in pila
che ruotano ad una velocità angolare costante. A lato del disco è montato
un pettine di testine che leggono e scrivono sulla superficie magnetica delle
diverse facce dei piatti.
A differenza dei dischi in vinile, su cui è inciso un unico solco (o traccia) a spirale, sui dischi magnetici vi sono numerose tracce concentriche.
L’insieme delle tracce su tutte le facce del disco, distanti lo stesso raggio
dal centro, viene detto cilindro. Durante la formattazione del disco (per i
dischi fissi questa viene fatta dalla fabbrica produttrice, per i floppy disks è
necessario effettuarla sul proprio computer) viene definito il gap intersettoriale: questa è una sottile striscia radiale smagnetizzata che delimita la
divisione fra settore e settore (vedere figura sopra). C’è un po’ di confusione
sulla definizione di “settore”: molto spesso con settore si intende in effetti
l’intersezione fra il settore come disegnato in figura e la traccia. Il settore
inteso in questo senso è la più piccola unità di misura di riferimento in fase
di lettura/scrittura sul disco fisso6 : si può solo leggere o scrivere un numero
6
Può venire spontaneo chiedersi come mai un settore verso l’esterno del disco contenga
tanti dati quanto un settore verso l’interno, dato che il primo è, per motivi di geometria,
più lungo del secondo. La ragione è che la testina ha dei tempi minimi di lettura/scrittura
della superficie magnetica, ed essendo la velocità angolare del disco una costante la velocità
14
di bytes che sia multiplo dei bytes contenuti in un settore (solitamente 512 o
1024 bytes). Si noti che il settore è un’unità di misura fisica, e quindi visibile
solo al device driver del disco fisso, che la traduce in blocchi, l’unità minima
di allocazione per il resto del sistema operativo.
Il tempo di posizionamento testine (seek) è il tempo impiegato dal pettine
mobile a muovere le testine nel punto in cui deve avvenire la lettura o scrittura
(nell’ordine di 10 ms). Il tempo di latenza è il tempo impiegato dal motore per
far giungere il giusto settore nel punto in cui passano le testine (nell’ordine
di 1 ms). Il tempo medio di accesso è definito come la media dei primi due.
Il tempo medio di trasmissione dati è il tempo medio impiegato dai dati per
arrivare dal circuito stampato dove risiede l’elettronica del disco alla scheda
madre, ed è trascurabile rispetto ai primi tre.
1.6.4
Partizioni
In generale può essere necessario montare diversi filesystems su uno stesso
disco. In questo caso si usano partizioni diverse per ogni filesystem. Una
partizione è un’area del disco riservata ad un filesystem. Le partizioni
possono essere di tre tipi: primaria, estesa e logica. Si possono montare
filesystems sulle partizioni primarie e logiche. Le partizioni primarie sono
partizioni da cui si può caricare il sistema operativo all’avvio della macchina
(processo di boot). Le partizioni estese servono solo a contenere le partizioni
logiche: sulle partizioni estese in genere non è possibile montare un filesystem.
Ogni disco può contenere un massimo di 4 partizioni fra primarie ed estese e
un numero imprecisato (ma comunque limitato) di partizioni logiche.
1.6.5
Il filesystem
Ci sono molti tipi di filesystem. Il DOS usa un filesystem basato sulla tecnica FAT (File Allocation Table), che registra i nomi e le posizioni dei files
in alcuni blocchi riservati all’inizio del filesystem. La tecnica FAT è stata
progettata in origine per uso di periferiche a blocchi non più grandi di 32
megabytes. Questa limitazione la rende estremamente inefficiente su dischi
o partizioni più grandi di 32 MB. Windows 95, ancora basato sul sistema
FAT anche se spesso usato con dischi di 1 gigabyte o più, costringe l’utente a
utilizzare dei blocchi di 32 kb. Questo significa che ogni file, anche se piccolo,
occupa 32 kb sul disco fisso. Windows NT, OS/2 e i sistemi Unix utilizzano
altri tipi di filesystem che limitano il problema.
lineare risulta maggiore verso l’esterno; perchè la testina sia in grado di accedere ai dati
quando la velocità lineare del disco è maggiore i dati devono essere più spaziati.
15
1.7
Multiutenza
I sistemi Unix e Windows NT sono progettati per essere usati da più persone
contemporaneamente. Questo significa che devono esserci dei meccanismi che
permettono al sistema operativo di riconoscere gli utenti che stanno lavorando
in un dato momento e dei meccanismi per impedire agli utenti di danneggiarsi
a vicenda o di danneggiare il sistema. Il sistema sa in ogni momento quali
utenti si sono collegati al computer per mezzo del processo di login. Ogni
utente che desidera connettersi deve, come prima cosa, digitare il suo nome
di riconoscimento (login) e una parola d’ordine segreta password. Se l’utente
è abilitato a collegarsi, cioè se possiede un acconto (account) sul computer,
viene accettato, altrimenti la connessione viene chiusa. Per creare un acconto
per un utente bisogna:
• dire al computer il nome di login dell’utente
• associare al nome una password
• creare una home directory, cioè una directory che appartiene all’utente,
all’interno della quale l’utente abbia il completo controllo.
Il modo in cui viene protetta la privacy degli utenti è di assegnare dei
permessi di scrittura, lettura ed esecuzione ai files sul sistema e di organizzare
gli utenti in gruppi. Un file appartiene all’utente che l’ha creato, che può
anche decidere di alterarne i permessi, e al gruppo a cui appartiene l’utente
che l’ha creato. L’utente possessore del file può abilitare l’accesso al file in
lettura, scrittura o esecuzione per sè stesso, per il gruppo a cui appartiene il
file o per tutti gli utenti del sistema.
Esiste un unico utente, su tutti i sistemi, che ha il controllo totale di tutti
i files e di tutte le risorse del computer. Questo utente è l’amministratore
del sistema. Sui sistemi Unix l’amministratore viene chiamato root, sui sistemi Windows NT administrator. L’amministratore è (o dovrebbe essere)
l’unico utente abilitato a:
• creare nuovi acconti
• montare e smontare filesystems
• spegnere e accendere il computer
• configurare programmi e files di uso comune
16
Poiché l’amministratore ha il completo controllo della macchina non deve
commettere errori che potrebbero danneggiare gli altri utenti. A tal fine l’amministratore deve entrare nel sistema per il minor tempo possibile e solo
quando è strettamente necessario.
1.8
Accensione del computer
L’insieme di eventi che accadono fra l’accensione del pulsante di accensione
della macchina e il momento in cui il sistema operativo è pronto per funzionare viene chiamato bootstrap o processo di boot. Per prima cosa
viene caricato in memoria un piccolissimo sistema operativo chiamato BIOS
(“Basic Input Output System”) che solitamente risiede o in una memoria
ROM (“Read Only Memory”, memoria a sola lettura) oppure in una memoria RAM che viene tenuta sempre accesa con una batteria, e che contiene alcune informazioni essenziali sulle periferiche montate sul computer. Il BIOS
esegue come innanzitutto un controllo sul corretto funzionamento delle periferiche necessarie, come tastiera, monitor, disco fisso, CPU eccetera. Se
il controllo dà esito negativo il computer si blocca, altrimenti passa a determinare da quale periferica eseguire il caricamento del sistema operativo
vero e proprio (le periferiche più comuni usate per questo scopo sono disco
fisso, floppy disk e scheda di rete). Se il sistema operativo viene caricato
dalla scheda di rete il controllo passa alla memoria ROM di quest’ultima che
completa il processo, altrimenti viene caricato ed eseguito il codice contenuto
nel primissimo settore7 del disco su cui si trova il sistema operativo. Questo
codice si occupa di caricare in memoria il kernel del sistema operativo e di
eseguirlo. Il kernel esegue poi tutte le funzioni necessarie alla configurazione
e al caricamento delle altre parti del sistema. Nel caso di sistemi Unix il kernel affida la configurazione e il caricamento delle altre parti del sistema ad
un programma chiamato init, che diventa cosı̀ il “processo padre” di tutti
gli altri processi che verranno eseguiti nel corso della sessione.
2
Internet
Con il termine Internet si intende l’insieme più grande di reti di computer
collegate insieme. In questa sede ci occupiamo solo di reti locali; una rete
locale è un insieme di computer collegati da uno stesso cavo. Il cavo viene
7
Il settore in questione viene chiamato MBR (“Master Boot Record”).
17
collegato ai computer tramite una particolare periferica chiamata scheda di
rete. Fra i tipi maggiormente usati c’è sicuramente la scheda Ethernet. Per
collegare due reti locali si usano dei computer detti gateway o router. Si
usano i gateways quando le reti sono adiacenti: in pratica il gateway è un
computer che ha due schede di rete, una collegata ad una rete e una collegata
all’altra rete. Si usano i routers quando le due reti sono distanti e comunicano
con una linea dedicata.
I dati vengono spezzati in pacchetti (packets) prima di essere mandati sul
cavo: la ragione è che molti computer devono mandare dati sullo stesso cavo,
e quindi sarebbe problematico, se non impossibile, gestire dei flussi continui
di dati che avvengano contemporaneamente. L’insieme di regole con cui i
pacchetti vengono mandati, controllati e ricevuti si chiama protocollo di
rete. Esistono molti protocolli che lavorano su diversi problemi. Il modo
in cui i protocolli lavorano su un pacchetto di dati è l’incapsulamento: ogni
protocollo per cui passa il pacchetto aggiunge un titolo (header) e una coda
(trailer) al pacchetto stesso, che via via si ingrandisce e si arricchisce di
informazioni di trasmissione.
2.1
Protocollo Ethernet
Ogni scheda di rete Ethernet dispone di un numero unico, stampato in un
circuito integrato sulla scheda, che la identifica: questo è il numero Ethernet.
Il numero Ethernet è formato da una sestupla di numeri esadecimali fra 00
e FF. Un tipico numero Ethernet è 00:31:A9:F4:13:BE. Supponiamo che la
scheda A debba mandare dei dati alla scheda B su una rete Ehternet. La
scheda A incapsula il pacchetto di dati in un titolo e una coda in cui appare
il numero della scheda A (mittente) e quello della scheda B (ricevente), poi
mette il pacchetto cosı̀ modificato sul cavo. Tutte le schede sulla rete leggono
il titolo del pacchetto, ma solo la scheda B, il cui numero si trova nel titolo,
legge il pacchetto e lo passa al sistema operativo.
Un problema che può sorgere con le reti Ethernet è che ad un certo punto due schede tentino di mettere un pacchetto sul cavo allo stesso tempo.
Quando questo succede il protocollo Ethernet prevede che la prima scheda di
rete che “nota” l’errore mandi un segnale di jamming, cioè di rete intasata.
Tutte le schede Ethernet sulla rete ricevono il segnale di jamming e si bloccano per un periodo di tempo casuale, scaduto il quale la trasmissione viene
riprovata8 .
8
Sebbene in teoria sarebbe possibile che la rete possa rimanere intasata in continuazione, la probabilità che questo accada è più o meno la stessa probabilità che una persona,
secondo le leggi della fisica quantistica, scompaia in un punto e ricompaia in un altro.
18
2.2
Protocollo IP
Il protocollo IP (“Internet Protocol”) si occupa della trasmissione del pacchetto fuori della rete locale. A ogni scheda di rete, di qualsiasi tipo, esistente
su Internet viene assegnato un numero detto “numero IP” che identifica univocamente la scheda. Poiché questo numero, a differenza del numero Ethernet, non è stampato sulla scheda, esiste un’organizzazione di controllo di
Internet (internic.net) che assegna i numeri IP a chi ne fa richiesta.
I numeri IP sono delle quadruple di numeri fra 0 e 255. Un tipico numero
IP è 130.192.238.3. I numeri IP seguono una precisa gerarchia. Per i numeri
IP le reti sono divise in
• reti di classe A. I numeri di rete vanno da 0.0.0.0 a 127.0.0.0; ogni
quadrupla che termina con tre zeri indica una rete, e ogni rete può
avere 2563 − 1 = 16777215 computer. Ci sono 128 reti di classe A.
• reti di classe B. I numeri di rete vanno da 128.0.0.0 a 191.255.0.0; ogni
quadrupla che termina con due zeri indica una rete, e ogni rete può
avere 2562 − 1 = 65535 computer. Ci sono 16128 reti di classe B.
• reti di classe C. I numeri di rete vanno da 192.0.0.0 a 255.255.255.0;
ogni quadrupla che termina con uno zero indica una rete, e ogni rete
può avere 256 − 1 = 255 computer. Ci sono 4128768 reti di classe C.
Si possono anche creare delle reti più piccole di 255 computer, con delle
tecniche dette di subnetting. Per determinare la grandezza di una rete si usa
un numero che si chiama netmask. Ogni rete ha una netmask associata. Una
netmask assomiglia a un numero IP ma ha un significato diverso. Prendiamo
ad esempio la netmask 255.255.255.192. Il numero di computer sulla rete è
dato dalla differenza ordinata
255.255.255. 255 −
255.255.255. 192 =
0.0.0. 63
Quindi una netmask 255.255.255.192 corrisponde a 63 computer sulla rete.
Il numero IP viene assegnato alla scheda di rete e non al computer per
tenere conto dei computer che hanno più di una scheda di rete e che quindi appartengono a più reti diverse, e che di conseguenza devono avere più
numeri.
Quando un pacchetto passa per il protocollo IP viene incapsulato in un
titolo e una coda che specificano il numero IP della scheda mittente e il
19
numero IP della scheda ricevente, oltre a varie altre informazioni riguardanti
il trasferimento.
2.3
Protocollo TCP
Il protocollo TCP (“Transfer Control Protocol”) si occupa di due cose.
1. Assicura che i dati vengano trasferiti senza errori. Il TCP pretende
la sicurezza del trasferimento a scapito della velocità: è molto raro
infatti che capiti di trasferire dei dati su Internet e che questi arrivino
danneggiati, anche se è molto comune attendere molto tempo per il
trasferimento dei dati. Ai pacchetti in partenza viene aggiunto un
titolo e una coda in cui si specificano delle informazioni di controllo dei
dati. All’arrivo queste informazioni vengono usate per determinare se
il pacchetto è integro o no. Se il pacchetto è danneggiato viene ignorato
e viene richiesta un’altra copia di quel pacchetto.
2. Divide i dati in pacchetti alla partenza e li ricompone nei dati originari
all’arrivo.
2.4
Protocolli utente
I protocolli Ethernet, IP e TCP sono protocolli di sistema: senza di essi il
trasferimento non può avvenire. Poi ci sono altri protocolli che organizzano il
modo migliore di effettuare il trasferimento avvalendosi di conoscenze a priori
sui dati da spedire, che sono detti protocolli utente. Fra questi i più usati
sono: FTP (“File Transfer Protocol”) per i trasferimenti di files generici;
SMTP (“Simple Mail Transfer Protocol”) per il trasferimento di messaggi
e-mail; NNTP (“Network News Transfer Protocol”) per i trasferimenti usati
nelle USENET news; HTTP (“HyperText Transfer Protocol”), il protocollo
usato dal sistema informatico WWW (“World Wide Web”).
2.4.1
Networked File System
Una nota speciale, per quanto riguarda l’installazione di Linux, merita il sistema NFS (“Networked File System”) implementato in rete. Tramite NFS
si può accedere a un filesystem su un computer qualsiasi collegato ad Internet come se risiedesse sul computer locale, cioè il computer sul quale si sta
lavorando.
20
2.5
Il numero, il nome e il dominio
Ai computer su Internet oltre ad essere assegnati dei numeri IP vengono
anche assegnati dei nomi, e gli utenti di Internet quando devono riferirsi a un
computer lo fanno per nome e non per numero. Come si scopre quale numero
corrisponde a un dato nome? Inizialmente, quando le dimensioni di internet
erano “piccole, veniva mantenuto un file di testo chiamato HOSTS.TXT con i
nomi in ordine alfabetico e i numeri corrispondenti. Il file veniva aggiornato
su un computer centrale e poi spedito ai computer che ne facevano richiesta.
Oggi un approccio del genere sarebbe impensabile. Viene invece mantenuto
un database distribuito in tutto il mondo su computer chiamati nameserver. I nameserver sono organizzati in gerarchie di dominio: ad esempio, se
cerchiamo il numero IP del computer ottobre.csea.torino.it., la richiesta di informazioni sul dominio .it viene mandata prima al nameserver di
dominio globale (.). Ottenuto l’indirizzo IP del nameserver per il dominio
.it gli si invia la richiesta di informazioni sul dominio .torino, e cosı̀ via,
fino ad arrivare all’informazione sul nome del computer (ottobre), richiesta
al nameserver della rete in cui si trova ottobre.csea.torino.it.
2.6
Architettura Client/Server
Molto spesso c’è una netta divisione, sulle reti, fra i computer che servono come “stazioni di lavoro personali” (workstations) e i computer su cui
risiedono le grosse quantità di informazioni (servers). In pratica succede
che le workstations (i clients) fanno richieste e prelevano i dati necessari dal
server. I programmi usati nelle connessioni di rete sono perciò di due tipi:
i programmi client, usati sulle workstations, e i programmi che ascoltano le
connessioni di rete, usati sui servers.
2.6.1
Demoni di rete
I demoni (daemons) sono dei programmi che ascoltano le connessioni. Quando il demone viene eseguito il processo si mette in ascolto delle connessioni
(sockets) di rete. Quando arriva una richiesta di attenzione il processo esegue
una chiamata alla funzione fork() e si sdoppia: in pratica viene creato un
nuovo processo uguale al primo in tutto tranne che nel numero identificativo del processo (PID, “Process IDentification Number”) che si occupa di
seguire attivamente la richiesta di connessione, mentre il processo originale si
rimette in ascolto per altre connessioni, che possono avvenire anche contemporaneamente a quella in atto. Quando una connessione finisce, il processo
che se ne occupava muore. I demoni più usati sono: in.telnetd, per le con21
nessioni telnet; in.ftpd, per le connessioni FTP; httpd, per le connessioni
HTTP; portmap, rpc.nfsd e rpc.mountd per il sistema NFS; sendmail per
le connessioni SMTP.
2.6.2
Dalla parte del client
Il programma sul computer locale (il client) che si occupa di inoltrare una
richiesta al demone presente sul computer remoto (il server) deve anche organizzare i dati in arrivo in modo che l’utente possa utilizzarli. I clients più usati
sono: telnet per le connessioni telnet; ftp per le connessioni FTP; netscape
o lynx per le connessioni HTTP; mount per il sistema NFS; sendmail per le
connessioni SMTP.
3
Installazione di Linux
L’installazione di Linux può essere effettuata tramite risorsa locale (CDROM, dischetti, hard disk, eccetera) o tramite risorsa di rete (FTP o NFS).
In questa sede ci occupiamo soltanto dell’installazione della distribuzione
Slackware 3.3 tramite rete per mezzo del sistema NFS. La distribuzione Slackware risiede su un CD-ROM montato sul computer w3.csea.torino.it,
numero IP 158.102.47.4, sulla directory /cdrom/slakware. I computer sui
quali installiamo Linux sono dei 486sx 25MHz con 8 MB di memoria RAM,
80 MB di hard disk e scheda di rete NE2000. La rete a cui appartengono è
158.102.47.0 con netmask 255.255.255.192, nameserver 158.102.47.3 e router
158.102.47.60. Il dominio della rete è csea.torino.it. Installiamo il sistema di base, il sistema di rete e X-Windows. Prendiamo come esempio
tipico di installazione il computer chiamato settembre.csea.torino.it con
un numero IP 158.102.47.38.
3.1
Preparazione all’installazione
La prima cosa da fare è accertarsi di avere a disposizione tutta la documentazione necessaria e un secondo computer già funzionante per verifiche,
controlli e imprevisti (che secondo la legge di Murphy si verificano sempre).
Si procede alla creazione di un disco di boot (che serve a far partire il
kernel di Linux per l’installazione) e di un disco di root (che contiene un
22
filesystem minimo con i programmi necessari per l’installazione). Le immagini dei dischi (i files che contengono, blocco per blocco e indipendentemente
dal filesystem, i dati che devono essere scritti sui suddetti dischi) si trovano
su w3.csea.torino.it nelle directories /cdrom/bootdsks.144 (per il disco
di boot) e /cdrom/rootdsks (per il disco di root). È necessario scaricare i
files su un computer locale e copiarli sui dischetti. Per lo scaricamento di
usa un client FTP. Per prima cosa bisogna entrare sul computer locale come
amministratori (root), poi al prompt dei comandi si digita
ftp w3.csea.torino.it
si procede al processo di login per w3 e quando si è sul sistema si digita
bin
cd /cdrom/bootdsks.144
get net.i
cd /cdrom/rootdsks
get color.gz
bye
Una volta scaricati i files si copiano su dischetto:
dd if=net.i of=/dev/fd0
dd if=color.gz of=/dev/fd0
3.2
Partizioni, filesystem e scheda di rete
1. Si infila il dischetto di boot (quello su cui è stato copiato tt net.i)
nel drive della macchina su cui si installa Linux (settembre) e si fa il
reboot della macchina. Al prompt “boot:” si preme INVIO. Si prende
nota della porta di input/output della scheda di rete e del suo IRQ.
Si seguono le istruzioni sullo schermo: quando il sistema lo richiede si
toglie il disco di boot e si inserisce quello di root, poi si preme INVIO.
Dopo qualche minuto appare un invito al processo di login. Digitare
“root” come login (amministratore) e niente password.
2. Si usa il programma fdisk per cancellare le partizioni esistenti e creare
delle partizioni su cui installare Linux. Ci devono essere come minimo
due partizioni primarie, una delle quali (/dev/hda1) più o meno di
8 megabytes configurata come “Linux swap” e un’altra (/dev/hda2)
configurata come “Linux native”. NOTA BENE: In realtà, se si dispone
di abbastanza spazio su disco, la cosa più opportuna sarebbe creare più
partizioni:
23
(a) partizione su cui montare il filesystem / (root), primaria, abbastanza piccola (50-90 MB). Su questo filesystem ci sono i file relativi all’avvio della macchina (in /boot), i files di configurazione (in
/etc), i files che rappresentano i devices (in /dev), i files variabili
(in /var), i files temporanei (in /tmp), i dati dell’amministratore
(in /root), le librerie di base (in /lib) e gli eseguibili di base (in
/bin e sbin).
(b) partizione swap, primaria; le dimensioni della partizione di swap
dipendono dall’uso che si vuol fare del sistema. Di regola si usa
una partizione swap che sia grande il doppio della memoria RAM
sul sistema.
(c) partizione estesa di 300 MB o più, a seconda degli usi del sistema,
su cui creare le seguenti partizioni logiche.
(d) partizione su cui montare il filesystem /usr, logica, di 200 MB o
più. La directory /usr contiene tutti i files (eseguibili, librerie,
documentazione) della distribuzione. Di regola una installazione
completa di una distribuzione prende 300-400 MB, ma raramente
si necessita di una installazione completa.
(e) partizione su cui montare il filesystem /usr/local, logica, di 50
MB o più. La directory /usr/local contiene tutti i files (eseguibili, librerie, documentazione, sorgenti) installati dall’amministratore.
(f) partizione su cui montare il filesystem /home, logica, di 50 MB
o più. La directory /home contiene tutti i dati degli utenti del
sistema, a parte l’amministratore. La partizione /home è la più
preziosa del sistema, perché i dati utente sono gli unici che quando vanno persi richiedono molto lavoro per essere riprodotti9 . È
necessario perciò tenere sempre backups aggiornati della directory
/home. La cosa migliore (avendone la possibilità) sarebbe montare
/home su un hard disk diverso.
3. Si inizializza la partizione di swap:
mkswap /dev/hda1
swapon /dev/hda1
4. Si creano i filesystem:
mke2fs /dev/hda2
9
Questo in parte vale anche per i dati contenuti in /etc e in /usr/local, quindi è
consigliato tenere backups aggiornati anche di queste directories.
24
5. Si configura l’interfaccia (scheda) di rete:
ifconfig eth0 158.102.47.38 netmask 255.255.255.192 up
route add 158.102.47.4
6. Si monta la directory remota tramite NFS:
mount 158.102.47.4:/cdrom /floppy
3.3
Copia dei files e prima configurazione
È ora possibile lanciare il programma di setup con
setup
Si seguono le istruzioni sullo schermo fino ad installazione avvenuta. Successivamente, sempre da setup, si installa LILO, il caricatore del kernel per
far partire Linux direttamente da disco fisso. Parte poi automaticamente
un programma per la prima configurazione. È necessario specificare tipo di
mouse, nome, numero IP del computer locale, gateway e nameserver di rete,
fuso orario della località.
Quando setup termina si smonta il disco di rete:
umount /floppy
Si fa il reboot della macchina.
3.4
Configurazione avanzata
Quando il sistema ritorna vivo è probabile che la scheda di rete non sia stata
riconosciuta (viene chiaramente segnalato sullo schermo). Si entra come root
e si cambia il file /etc/rc.d/rc.modules:
vi /etc/rc.d/rc.modules
Si toglie il carattere # (cancelletto) davanti alla linea
#/sbin/modprobe ne io=0xNNN
25
e si cambia “NNN” con il valore della porta i/o della scheda di rete segnato
in precedenza, aggiungendo anche l’argomento “irq=” e il numero di IRQ
segnato in precedenza. Assumendo che io=0x360 e irq=5 avremo
/sbin/modprobe ne io=0x360 irq=5
Si dà un altro reboot. Quando la macchina ritorna viva la scheda di rete
dovrebbe essere abilitata.
Si cambia la password di root lanciando il programma passwd e seguendo
le istruzioni sullo schermo. Si creano uno o più acconti per gli utenti per
mezzo del comando adduser. L’uso di adduser è intuitivo: le uniche cose
richieste sono il login dell’utente che si sta creando e la sua password. Per il
resto è sufficiente dare INVIO come risposta ad ogni altra domanda. Anche
l’amministratore deve avere un semplice acconto utente con il quale usare il
sistema quando non deve amministrarlo.
L’installazione è terminata10 .
4
Uso del sistema
Seguono ora le descrizioni di due tipi di comandi: quelli elementari del sistema
locale e i più usati clients di rete.
4.1
Sistema locale
I comandi fondamentali sono riassunti nella seguente tabella.
10
Volendo è possibile cambiare il messaggio di login. Il testo del messaggio di login
viene tenuto nel file /etc/issue, che viene cancellato e riscritto ogni volta che si accende
la macchina. È perciò necessario, oltre a cambiare il contenuto di /etc/issue, commentare
(cioè rendere inattive: basta mettere un cancelletto (#) all’inizio della riga) le righe di
codice che cancellano il file ogni volta che si accende il computer. Detto codice si trova
quasi alla fine del file di configurazione /etc/rc.d/rc.S.
26
Unix
pwd
cd nome directory
cd
mkdir
rmdir
cp file sorg. destinaz.
mv file sorg. destinaz.
rm nome file
ls
ls -la
Corrispettivo DOS
Significato
CD
Nome directory corrente
CD nome directory
Cambia directory
Non applicabile
Vai alla home directory
MD
Crea directory
RD
Elimina directory se vuota
COPY
Copia files
MOVE e in parte REN Muovi files
DEL
Cancella files
DIR /W
Mostra files senza dettagli
DIR
Mostra files con dettagli
Quello che segue è un estratto della “Guida dell’Utente di Linux” di Larry
Greenfield nella traduzione di Eugenia Franzoni. La guida è liberamente
distribuita dall’associazione Pluto (http://www.pluto.linux.it).
4.1.1
Nome della directory corrente
pwd
Usare le directory sarebbe scomodo se doveste scrivere il percorso completo
ogni volta che voleste accedere ad una directory. Invece, le shell Unix hanno
una caratteristica chiamata directory “corrente” o “di lavoro”. Il vostro setup
probabilmente vi mostra la directory corrente nel prompt: /home/larry. Se
non lo fa, provate il comando pwd, per print working directory (visualizza la
directory di lavoro). (Talvolta il prompt vi mostrerà il nome della macchina.
Una cosa del genere è utile solo in un ambiente di rete con molte macchine
diverse).
mousehouse>pwd
/home/larry
mousehouse>
4.1.2
Cambia directory
cd [directory]
Come potete vedere, pwd mostra la vostra directory corrente—un comando
molto semplice. Molti comandi agiscono, per default, nella directory corrente.
Per esempio, ls senza nessun parametro mostra il contenuto della directory
27
corrente. Possiamo cambiare la directory corrente usando il comando cd.
Per esempio, provate:
/home/larry$ cd /home
/home$ ls -F
larry/
sam/
shutdown/
/home$
steve/
user1/
Se omettete il parametro opzionale directory, ritornerete alla vostra home
directory, o directory di origine. Altrimenti cd vi porterà nella directory
specificata. Per esempio:
/home$ cd
/home/larry$ cd /
/$ cd home
/home$ cd /usr
/usr$ cd local/bin
/usr/local/bin$
Come potete vedere, cd vi permette di usare percorsi sia assoluti sia relativi. Un percorso “assoluto” inizia con / e specifica tutte le directory prima
della directory cercata. Un percorso relativo è in relazione alla directory
corrente. Nell’esempio precedente, quando ero in /usr, ho fatto uno spostamento relativo a local/bin—local è una directory dentro usr, e bin è una
directory dentro local.
Ci sono due directory usate solamente nei percorsi relativi: “.” e “..”.
La directory “.” si riferisce alla directory corrente e “..” è la directory
madre, cioè quella che contiene la directory corrente. Queste sono directory
“scorciatoia”. Esistono in ogni directory, ma non seguono il concetto di
“cartella in cartella”. Anche la directory di root ha la parent directory—è la
directory di root stessa!
Il file ./chapter-1 è il file chiamato chapter-1 nella directory corrente.
Occasionalmente è necessario inserire il “./” per far funzionare alcuni comandi, sebbene questo sia raro. In molti casi, ./chapter-1 e chapter-1
sono la stessa cosa.
La directory “..” è molto utile per tornare indietro nell’albero:
/usr/local/bin$ cd ..
/usr/local$ ls -F
28
archives/ bin/
emacs@
/usr/local$ ls -F ../src
cweb/
linux/
xmris/
/usr/local$
etc/
ka9q/
lib/
In questo esempio, sono passato nella directory madre usando cd .. e
ho fatto l’elenco della directory /usr/src da /usr/local usando ../src.
Notate che se fossi stato in /home/larry, inserire ls -F ../src non sarebbe
andato bene!
La directory ~/ è equivalente alla vostra home directory:
/usr/local$ ls -F ~/
/usr/local$
Potete vedere che non c’è niente nella vostra home directory. ~/ diverrà
più utile quando impareremo come manipolare i file.
4.1.3
Crea ed elimina directory
mkdir directory1 [directory2 . . . directoryN]
Creare directory è estremamente semplice sotto Unix, e può essere un
ottimo strumento di organizzazione. Per creare una nuova directory, usate il
comando mkdir. mkdir sta per make directory (crea directory).
Vediamo un piccolo esempio per vedere come lavora questo comando:
/home/larry$ ls -F
/home/larry$ mkdir report-1993
/home/larry$ ls -F
report-1993/
/home/larry$ cd report-1993
/home/larry/report-1993#
mkdir può gestire più di un parametro, e ne interpreta ognuno come una
directory da creare. Si possono specificare sia percorsi assoluti sia relativi;
nell’esempio precedente, report è un percorso relativo.
/home/larry/report$ mkdir /home/larry/report/chap1 ~/report/chap2
/home/larry/report$ ls -F
chap1/ chap2/
/home/larry/report$
29
L’opposto di mkdir è rmdir per remove directory (rimuovi directory).
rmdir funziona esattamente come mkdir.
Un esempio di rmdir è:
/home/larry/report$ rmdir chap1 chap3
rmdir: chap3: No such file or directory
/home/larry/report$ ls -F
chap2/
/home/larry/report$ cd ..
/home/larry# rmdir report
rmdir: report: Directory not empty
/home/larry$
Come potete vedere, rmdir si rifiuta di rimuovere directory che non esistono, come anche directory che contengono qualcosa. (Ricordatevi che
report ha una subdirectory all’interno, chap2!) C’è un’altra cosa interessante su rmdir: cosa succede se tentate di rimuovere la vostra directory
corrente? Proviamo:
/home/larry$ cd report
/home/larry/report$ ls -F
chap2/
/home/larry/report$ rmdir chap2
/home/larry/report$ rmdir .
rmdir: .: Operation not permitted
/home/larry/report$
Un’altra situazione che potreste considerare è cosa succede se provate a
rimuovere la madre della directory corrente. In effetti questo non è un problema: la madre della directory corrente non è vuota, e quindi non può essere
rimossa!
Tutte queste directory sono bellissime, ma non ci servono a niente, se non
come posto dove immagazzinare i dati. Gli Dei dello Unix hanno visto questo
problema, e l’hanno risolto dando agli utenti i file.
I principali comandi per manipolare i file in Unix sono cp, mv e rm.
Rispettivamente questi stanno per copy (copia), move (sposta) e remove
(rimuovi).
30
4.1.4
Copia files
cp [-i] origine destinazione
cp [-i] file1 file2 . . . fileN directory di destinazione11
cp è uno strumento molto utile sotto Unix, ed estremamente potente:
permette ad una persona di copiare più informazioni in un secondo di un
monaco amanuense in un anno.
Fate attenzione con cp se non avete molto spazio nel disco. Nessuno vuole
vedere il messaggio Error saving--disk full mentre sta copiando dei dati
importanti. cp può anche sovrascrivere i file esistenti senza avvisare—parlerò
di questi pericoli più avanti.
Per prima cosa parleremo della prima linea del modello del comando: il
primo parametro di cp è il file da copiare, il secondo è dove copiarlo. Si
può copiare con un nuovo nome o su una diversa directory. Proviamo alcuni
esempi:
/home/larry#
/etc/passwd
/home/larry#
/home/larry#
passwd
/home/larry#
/home/larry#
frog passwd
/home/larry#
ls -F /etc/passwd
cp /etc/passwd .
ls -F
cp passwd frog
ls -F
Con il primo cp ho copiato il file /etc/passwd, che contiene i nomi di tutti
gli utenti del sistema Unix e le loro password (criptate), nella mia home directory. cp non elimina il file sorgente; in questo modo non ho fatto niente che
possa danneggiare il sistema. Cosı̀ adesso esistono due copie di /etc/passwd
nel mio sistema, entrambe chiamate passwd, una nella directory /etc e una
in /home/larry.
Poi ho creato una terza copia di /etc/passwd quando ho scritto cp passwd
frog: abbiamo ora /etc/passwd, /home/larry/passwd e /home/larry/frog.
Il contenuto di questi tre file è lo stesso, anche se hanno nomi diversi.
cp può copiare file tra directory se il primo parametro è un file e il secondo
una directory. In questo caso, il nome breve del file resta lo stesso.
11
cp nella sua sintassi ha due linee perché il significato del secondo parametro può essere
diverso a seconda del numero di parametri.
31
Può copiare un file e cambiarne il nome se entrambi i parametri sono
nomi di file. Questo è un pericolo di cp. Se io avessi scritto cp /etc/passwd
/etc/group, cp avrebbe creato un nuovo file con contenuto identico a passwd
e l’avrebbe chiamato group. Comunque, se /etc/group esisteva già, cp
avrebbe distrutto il vecchio file senza darvi la possibilità di salvarlo! (Non
avrebbe nemmeno stampato un messaggio facendovi presente che stavate
distruggendo un file copiandocene un altro sopra!)
Vediamo un altro esempio di cp:
/home/larry#
frog passwd
/home/larry#
/home/larry#
/home/larry#
frog
/home/larry#
frog passwd
/home/larry#
ls -F
mkdir passwd_version
cp frog passwd passwd_version
ls -F
passwd
passwd_version/
ls -F passwd_version
Come ho usato cp? Evidentemente cp accetta più di due parametri (è
la seconda linea nel modello del comando). Quello che ha fatto il comando
precedente è stato copiare tutti i file elencati (frog e passwd) e metterli nella
directory passwd version. In effetti cp può prendere un numero qualsiasi
di parametri, interpretando i primi n − 1 parametri come file da copiare, e
l’nmo come directory in cui copiarli.
Non si possono rinominare i file quando se ne copiano più di uno alla
volta—mantengono sempre il loro nome. Questo porta ad una domanda
interessante: cosa succede se scrivo cp inittab pippo pluto, dove inittab
e pippo esistono e pluto non è una directory? Provate e vedrete.
4.1.5
Cancella files
rm [-i] file1 file2 . . . fileN
Adesso che abbiamo imparato a creare milioni di file con cp (e credetemi,
troverete presto nuovi modi per creare altri file), è utile imparare anche come
eliminarli. È molto semplice, il comando che state cercando è rm, e funziona
proprio come state pensando: qualsiasi file che date come parametro a rm
viene cancellato.
Per esempio:
32
/home/larry$ ls -F
inittab
pippo
rc_version/
/home/larry$ rm inittab pippo pluto
rm: pluto: No such file or directory
/home/larry$ ls -F
rc_version/
/home/larry$
Come potete vedere, rm non è molto amichevole. Non solo non chiede
conferma, ma elimina file anche se l’intera riga non è corretta. Questo può
essere pericoloso. Considerate la differenza tra questi due comandi:
/home/larry$ ls -F
pippo pluto/
/home/larry$ ls -F pluto
pippo
/home/larry$ rm pluto/pippo
/home/larry$
e questo
/home/larry$ rm pluto pippo
rm: pluto is a directory
/home/larry$ ls -F
pluto/
/home/larry$
Come potete vedere, cambiare un solo carattere comporta un esito molto
diverso del comando. È vitale controllare il comando inserito prima di battere
INVIO.
4.1.6
Muovi files
mv [-i] vecchio-nome nuovo-nome
mv [-i] file1 file2 . . . fileN nuova-directory
Infine, l’altro comando che dovrete conoscere è mv. mv è simile a cp, tranne
che elimina il file originale dopo averlo copiato. quindi molto simile all’uso
di cp e rm insieme. Vediamo cosa possiamo fare:
33
/home/larry$
/home/larry$
inittab
/home/larry$
/home/larry$
pippo
/home/larry$
/home/larry$
/home/larry$
report/
/home/larry$
pippo
/home/larry$
cp /etc/inittab .
ls -F
mv inittab pippo
ls -F
mkdir report
mv pippo report
ls -F
ls -F report
Come potete vedere, mv rinomina un file se il secondo parametro è un file.
Se il secondo parametro è una directory, mv sposta il file nella nuova directory
mantenendo lo stesso nome breve.
Dovete fare molta attenzione con mv—non controlla per vedere se il file
di destinazione esiste già, e rimuoverà tutti i file che si trova tra i piedi.
Per esempio, se ho già un file chiamato pippo nella mia directory report, il
comando mv pippo report eliminerà il file ~/report/pippo e lo sostituirà
con ~/pippo.
In effetti, c’è un modo per far sı̀ che rm, cp e mv chiedano conferma prima
di eliminare file. Tutti e tre i comandi accettano l’opzione -i, che li fa
chiedere conferma all’utente prima di cancellare qualsiasi file. Se usate un
alias, potete fare in modo che la shell faccia rm -i automaticamente quando
digitate rm.
4.2
Clients di rete
I clients di rete più usati sono riassunti nella tavola seguente.
Comando
Significato
telnet nome.computer Controllo remoto di un altro computer
ftp nome.computer
Trasferimento files
pine
Posta elettronica
lynx URL
USENET News e World Wide Web (solo testo)
34
4.2.1
Telnet
telnet [nome.computer.remoto]
Il client telnet stabilisce una connessione con il demone in.telnetd del
computer remoto. Viene presentata una richiesta di login e successivamente
un prompt dei comandi, cosicché l’utente può controllare il computer nome.computer.remoto
come se ci stesse davanti, anche se in effetti può trovarsi in qualsiasi parte del
mondo. Si esce da telnet digitando exit al prompt dei comandi. Il carattere
di interruzione di telnet è C-], cioè tenere premuto CTRL e premere “parentesi
quadra chiusa” contemporaneamente.
4.2.2
Ftp
ftp [nome.computer.remoto]
Il client ftp si occupa di trasferire files dal computer remoto al computer
locale e viceversa. Il prompt di ftp è
ftp>
Si può richiedere una lista di comandi possibili digitando help al prompt. I
comandi più utili sono
• bin – imposta trasferimento di files binari
• asc – imposta trasferimento di files di testo
• ls – mostra directory remota
• cd – cambia directory sul sistema remoto
• get file – trasferisce un file dal sistema remoto al sistema locale
• put file – trasferisce un file dal sistema locale al sistema remoto
4.2.3
Pine
pine
Il lettore di posta pine funziona in modo intuitivo e dispone di parecchia
guida in linea, perciò una descrizione in questa sede è superflua. Basti sapere
che organizza i messaggi di posta elettronica in cartelle; la cartella “INBOX”
è la casella della posta in arrivo.
35
4.2.4
Lynx
lynx [URL]
“URL” significa Uniform Resource Locator e consiste di una stringa di
caratteri che indica:
1. il protocollo da usare nel trasferimento. I protocolli possibili sono http
(World Wide Web) e news (USENET news).
2. il computer remoto da contattare.
3. il file da leggere.
Per esempio,
http://www.eklektix.com/lwn
news://news.polito.it/it.comp.linux
Con le frecce su e giù si passa da un link all’altro; con la freccia a destra
si segue un link e con la freccia sinistra si torna indietro. Con “g” si cambia
URL, con “d” si scarica un link sul computer locale e con “q” si esce.
36