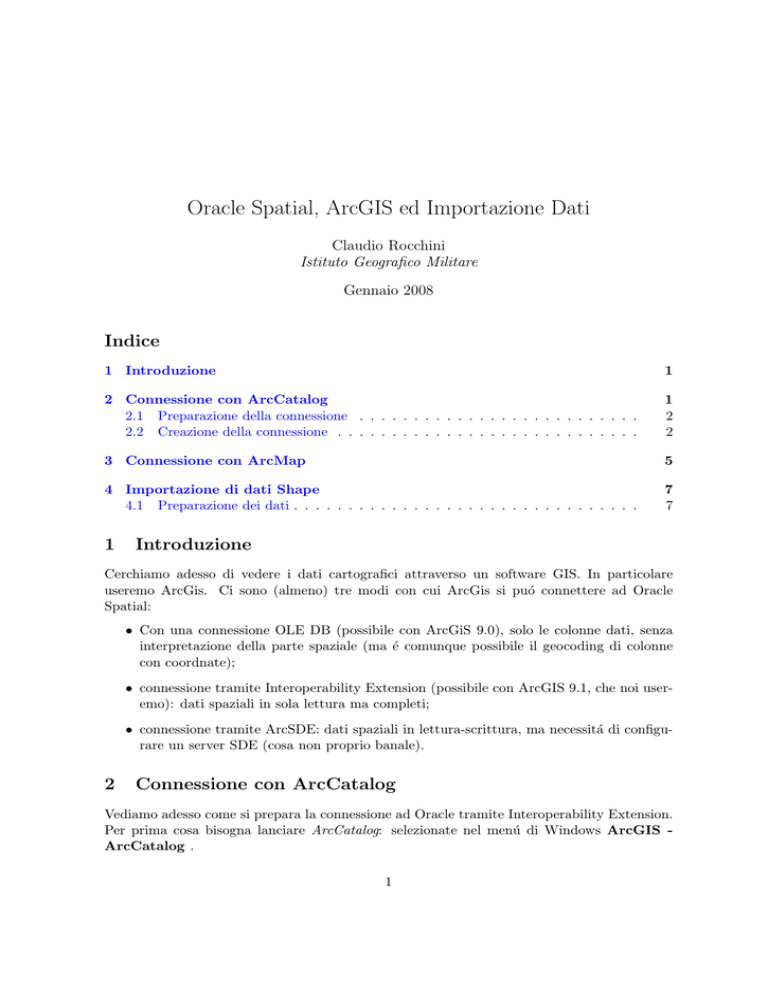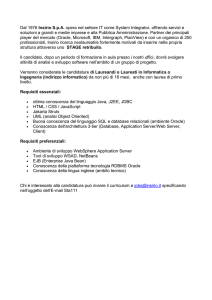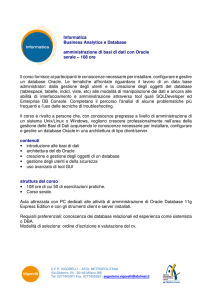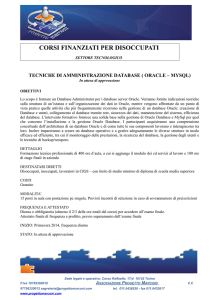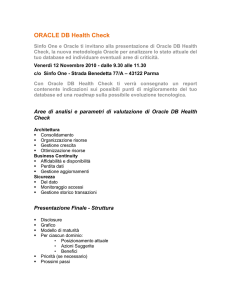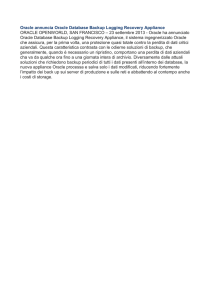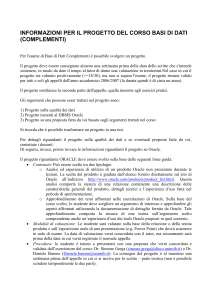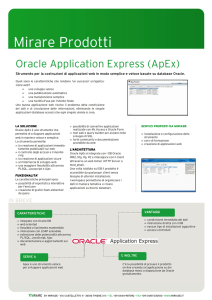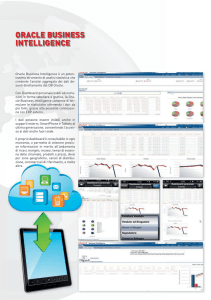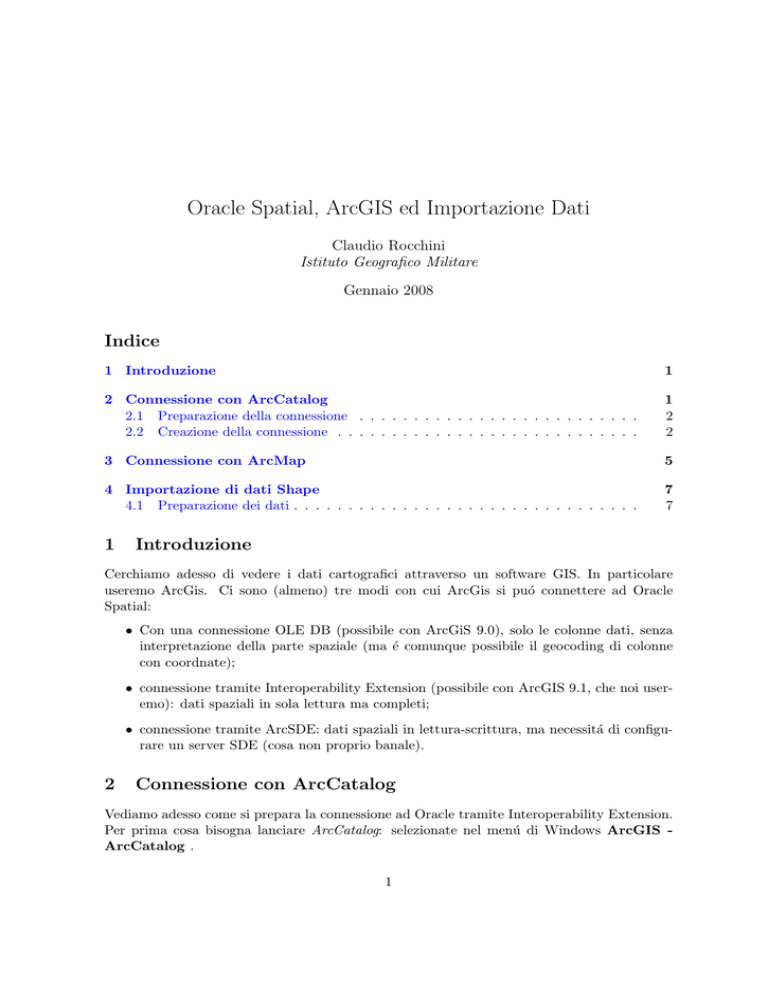
Oracle Spatial, ArcGIS ed Importazione Dati
Claudio Rocchini
Istituto Geografico Militare
Gennaio 2008
Indice
1 Introduzione
1
2 Connessione con ArcCatalog
2.1 Preparazione della connessione . . . . . . . . . . . . . . . . . . . . . . . . . .
2.2 Creazione della connessione . . . . . . . . . . . . . . . . . . . . . . . . . . . .
1
2
2
3 Connessione con ArcMap
5
4 Importazione di dati Shape
4.1 Preparazione dei dati . . . . . . . . . . . . . . . . . . . . . . . . . . . . . . . .
7
7
1
Introduzione
Cerchiamo adesso di vedere i dati cartografici attraverso un software GIS. In particolare
useremo ArcGis. Ci sono (almeno) tre modi con cui ArcGis si puó connettere ad Oracle
Spatial:
• Con una connessione OLE DB (possibile con ArcGiS 9.0), solo le colonne dati, senza
interpretazione della parte spaziale (ma é comunque possibile il geocoding di colonne
con coordnate);
• connessione tramite Interoperability Extension (possibile con ArcGIS 9.1, che noi useremo): dati spaziali in sola lettura ma completi;
• connessione tramite ArcSDE: dati spaziali in lettura-scrittura, ma necessitá di configurare un server SDE (cosa non proprio banale).
2
Connessione con ArcCatalog
Vediamo adesso come si prepara la connessione ad Oracle tramite Interoperability Extension.
Per prima cosa bisogna lanciare ArcCatalog: selezionate nel menú di Windows ArcGIS ArcCatalog .
1
Sistemi Informativi Territoriali - Oracle + ArcGis + Importazioni
2.1
Preparazione della connessione
Una volta che ArcCatalog é partito, é necessario assicurarsi che l’estensione Data Interoperability sia attiva, per farlo selezionate il menú dell’applicazione Tools - Extesions (Fig. 1).
Nel dialogo che appare ceccare l’opzione per Data Interoperability, quindi premere Close.
Figura 1: Cliccate sul menú Tools - Extesions, quindi ceccare l’estensione Data Interoperability
.
2.2
Creazione della connessione
Se avete attivato correttamente l’estensione, nel catalogo (a sinistra) appare il bottone Interoperability Connections. Cliccateci sopra per aprire la lista di opzioni (Fig. 2). Nella lista del
catalogo a sinistra, cliccate sull’opzione Add Interoperability Connection. Apparirá il dialogo
per la definizione della connessione (Fig. 2). Per prima cosa bisogna impostare il formato
(Format) della connessione: cliccate sul bottone ... a destra di Format per far apparire il
dialogo con la lista dei formati supportati (Fig. 3). Nella lista cercate la riga relativa ad
Oracle, quindi selezionatela e premete il pulsante OK in basso a destra.
Dopo aver scelto il formato di connessione (Oracle 10g/9i/8i ...) e PRIMA di selezionare
il dataset, bisogna specificare le impostazioni di connessione (Settings in inglese). Quindi
premete il pulsante Settings ... in basso a destra del dialogo (Fig. 4). Apparirá sullo schermo
il dialogo Oracle Spatial Input Settings Fig. 5). Nel dialogo delle impostazioni, digitate:
• il nome dell’utente Oracle che avete creato nel campo User ID;
• la password relativa nel campo Password;
Claudio Rocchini - Istituto Geografico Militare
2
Sistemi Informativi Territoriali - Oracle + ArcGis + Importazioni
Figura 2:
Figura 3: Dialogo per la scelta del formato: selezionare la riga con Oracle e premere OK.
Figura 4:
Claudio Rocchini - Istituto Geografico Militare
3
Sistemi Informativi Territoriali - Oracle + ArcGis + Importazioni
Figura 5:
• il nome del service (ovvero del database), che nel nostro caso utilizzando Oracle Express
Edition é sempre xe nel campo Service;
Adesso é necessario selezionare la lista delle feature class che vogliamo connettere. Per farlo
cliccate sul bottone ... a destra di Table List, apparir’ıl dialogo di Fig. 6. Se il dialogo
Figura 6:
non appare o non appare niente nella lista, avete sbagliato qualche parametro di connessione
(utente, password, nome del database). Se appare la lista, ceccate le feature che volete
connettere: nel nostro caso edifici e punti quota. Nota: davanti al nome della feature appare
anche il nome dell’utente proprietario, questo perché é possibile collegare feature di utenti
diversi (che magari hanno lo stesso nome). Una volta scelte le feature cliccate su OK per
chiudere il dialogo.
Claudio Rocchini - Istituto Geografico Militare
4
Sistemi Informativi Territoriali - Oracle + ArcGis + Importazioni
Niente paura: abbiamo quasi finito! A questo punto bisognerebbe impostare il sistema di
riferimento tramite la casella Coordinate System. Questo perché Interoperability non é capace
di recuperare il sistema di riferimento di Oracle se impostato. In questo caso le geometrie
hanno coordinate di fantasia (10,20) e non selezioneremo nessun sistema di riferimento, cosa
che faremo invece nel caso di importazione di dati esterni.
Una volta premuto il tasto OK per chiudere il dialogo, la nuova connessione appare nella
lista di ArcCatalog (Fig. 7).
Figura 7:
Il lavoro con ArcCatalog é terminato, quindi possiamo chiudere l’applicazione (usando il
menú File - Exit oppure cliccando sulla X della finestra di Windows in alto a destra).
3
Connessione con ArcMap
Dato che la connessione con Oracle é ora disponibile, possiamo visualizzare i dati con ArcMap.
Lanciate ArcMap tramite il men’d̆i Windows Start - Programmi - ArcGis - ArcMap.
Una volta che l’applicazione é partita (Fig. 8), (Fig. 7). clicchiamo sul bottone aggiungi tema
Figura 8:
Claudio Rocchini - Istituto Geografico Militare
5
Sistemi Informativi Territoriali - Oracle + ArcGis + Importazioni
nella barra degli strumenti (crocetta nera su quadrato giallo). Nel dialogo Add Data, navigate
nella cartella di Interoperability Connections, quindi selezionate la connessione Oracle appena
creata, selezionatela e premete il bottone ADD in basso a destra.
Le feature geoemetriche che abbiamo creato verrano inserire nella finestra della mappa
di ArcMap e nella legenda (Fig. 9). (Fig. 9). ArcMap si lamenta un po’ per la mancanza
Figura 9:
del sistema di riferimento, ma alla fine visualizza le geometrie. Nota: le feature class di
Oracle non hanno tipo geometrico, nel senso che all’interno di una feature possono convivere,
mescolati fra di loro, punti linee ed aree: questo contrasta con la struttura di ArcMap. Per
ovviare a questa divergenza ArcMap suddivide ogni feature di Oracle in tre feature separate:
una che contiene gli oggetti puntiali, una lineari ed una areali. Ovviamente alcune (molte)
di queste feature saranno vuote, se noi siamo stati ordinati nel suddividere i dati per tipo
geometrico, come in effetti abbiamo fatto nell’esempio in questione.
I dati spaziali sono stati connessi. Ovviamente, oltre alla geometria, é possibile visualizzare
i dati associati agli oggetti nel database (come il campo descr che abbiamo definito): cliccando
con lo strumento INFO su di un oggetto appare il dialogo con i dati alfanumerici asssociati
(Fig. 10). (Fig. 9).
Le operazioni fatte fino ad adesso servivano per avere un’idea della struttura di base di
Oracle. Per poter passare a degli esempi di utilizzo reale, dobbiamo peró avere in mano dei
dati piú interessati. Vedremo ora di seguito come si possono importare dei dati cartografici
pre-esistenti in formato Shape.
Claudio Rocchini - Istituto Geografico Militare
6
Sistemi Informativi Territoriali - Oracle + ArcGis + Importazioni
Figura 10: Dati alfanumerici delle tabelle di Oracle.
4
Importazione di dati Shape
Ci sono molti modi di importare dati pre-esistenti in Oracle. Ad esempio attraverso ArcSDE
é possibile scrivere i dati direttamente da ArcGIS. Nel nostro esempio invece utilizzeremo
uno strumento gratuito fornito da Oracle stesso, che permette di importare dati in formato
Shape. In particolare, i dati di esempio sono un piccolo estratto di un foglio DB25 dell’Istituto
Geografico Militare.
4.1
Preparazione dei dati
Copiare i dati (file shape) in una cartella con il nome comodo (es. c:
work). Il nome deve essere comodo (vale a dire corto e senza spazi), perché lavoreremo dalla
finestra DOS, con programmi DOS: quindi sará necessario scrivere i nomi delle cartelle con
la testiera. Le feature class che useremo sono le seguenti:
• PAQ040 ponti
• LAP030 strade
• LBH030 fossi
• AAL015 edifici
• ABH135 risaie
Claudio Rocchini - Istituto Geografico Militare
7
Sistemi Informativi Territoriali - Oracle + ArcGis + Importazioni
• AEA010 culture generiche
Se non avete disponibili i dati in foramto Shape, potete sempre convertirli utilizzando un
software GIS (Geomedia o ArcGIS).
Il software utilizzato per l’importazione é un sofware DOS. Per lavorare quindi bisogna
lanciare una finestra DOS. Se avete il link al DOS nel menú di Windows potete usarlo,
altrimenti selezionate il menú di Windows Start - Esegui (Fig. 11). Quindi digitate cmd
Figura 11:
nella finestra di dialogo e premete il tasto OK.
Claudio Rocchini - Istituto Geografico Militare
8
Sistemi Informativi Territoriali - Oracle + ArcGis + Importazioni
Riferimenti bibliografici
[1] Renzo Sprugnoli, Libri di base: le basi di dati, Editori Riuniti (www.editoririuniti.it),
1987.
[2] Oracle - Michele Cyran, Oracle(C) Database:Concepts 10g Release 2 (10.2), B14220-02,
(www.oracle.com/pls/db102/homepage), December 2005.
[3] Oracle - Simon Watt, Oracle(C) Database:SQL*Plus User’s Guide and Reference Release
10.2, B14357-01, (www.oracle.com/pls/db102/homepage), June 2005.
[4] Oracle - Diana Lorentz, Oracle(C) Database: SQL Reference 10g Release 2 (10.2),
B14200-02, (www.oracle.com/pls/db102/homepage), December 2005.
[5] Oracle - Chuck Murray, Oracle(C) Spatial: User’s Guide and Reference 10g Release 2
(10.2) , B14255-03, (www.oracle.com/pls/db102/homepage), October 2005.
[6] Oracle - Chuck Murray, Oracle(C) Spatial: Topology and Network Data Models 10g
Release 2 (10.2) , B14256-02, (www.oracle.com/pls/db102/homepage), October 2005.
[7] Oracle - Chuck Murray, Oracle(C) Spatial: GeoRaster 10g Release 2 (10.2), B14254-02,
(www.oracle.com/pls/db102/homepage), October 2005.
[8] Oracle - Chuck Murray, Oracle(C) Spatial: Resource Description Framework (RDF) 10g
Release 2 (10.2), B19307-03, (www.oracle.com/pls/db102/homepage), October 2005.
[9] PostgreSQL Global Development Group,
(www.postgresql.org/docs/manuals), 2006.
PostgreSQL
8.1.0
Documentation,
Elenco delle figure
1
2
3
4
5
6
7
8
9
10
11
Attivazione di I.E. . . . . . . . . . . .
Creazione connessione I.E. . . . . . . .
Lista formati I.E. . . . . . . . . . . . .
Impostazioni di connessione . . . . . .
Impostazioni di connessione di Oracle
Scelta della lista di features . . . . . .
Nuova connessione . . . . . . . . . . .
Nuovo tema con ArcMap . . . . . . .
Feture di Oracle in ArcMap . . . . . .
Dati alfanumerici di Oracle . . . . . .
Lancia Finestra Dos . . . . . . . . . .
Claudio Rocchini - Istituto Geografico Militare
.
.
.
.
.
.
.
.
.
.
.
.
.
.
.
.
.
.
.
.
.
.
.
.
.
.
.
.
.
.
.
.
.
.
.
.
.
.
.
.
.
.
.
.
.
.
.
.
.
.
.
.
.
.
.
.
.
.
.
.
.
.
.
.
.
.
.
.
.
.
.
.
.
.
.
.
.
.
.
.
.
.
.
.
.
.
.
.
.
.
.
.
.
.
.
.
.
.
.
.
.
.
.
.
.
.
.
.
.
.
.
.
.
.
.
.
.
.
.
.
.
.
.
.
.
.
.
.
.
.
.
.
.
.
.
.
.
.
.
.
.
.
.
.
.
.
.
.
.
.
.
.
.
.
.
.
.
.
.
.
.
.
.
.
.
.
.
.
.
.
.
.
.
.
.
.
.
.
.
.
.
.
.
.
.
.
.
.
.
.
.
.
.
.
.
.
.
.
.
.
.
.
.
.
.
.
.
.
.
.
.
.
.
.
.
.
.
.
.
.
.
.
.
.
.
.
.
.
.
.
.
.
.
.
.
.
.
.
.
.
.
.
2
3
3
3
4
4
5
5
6
7
8
9