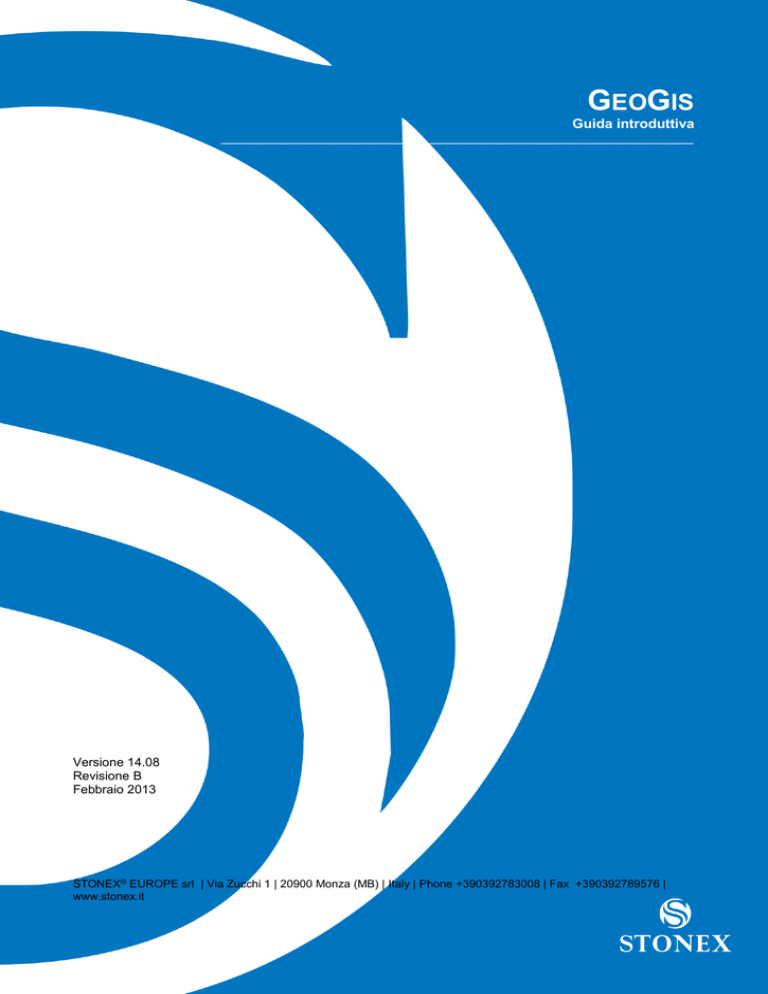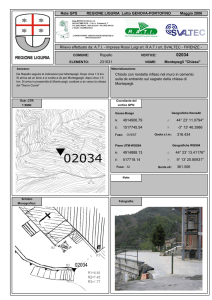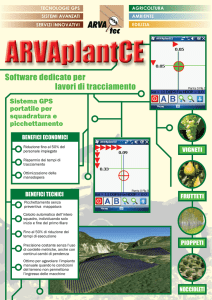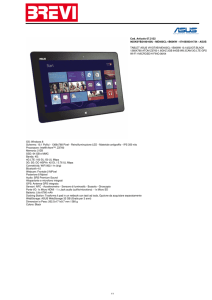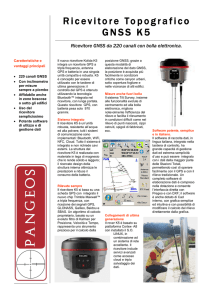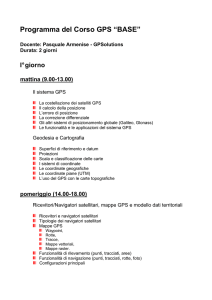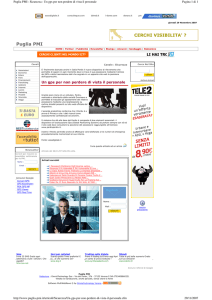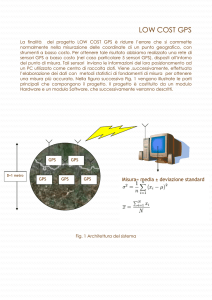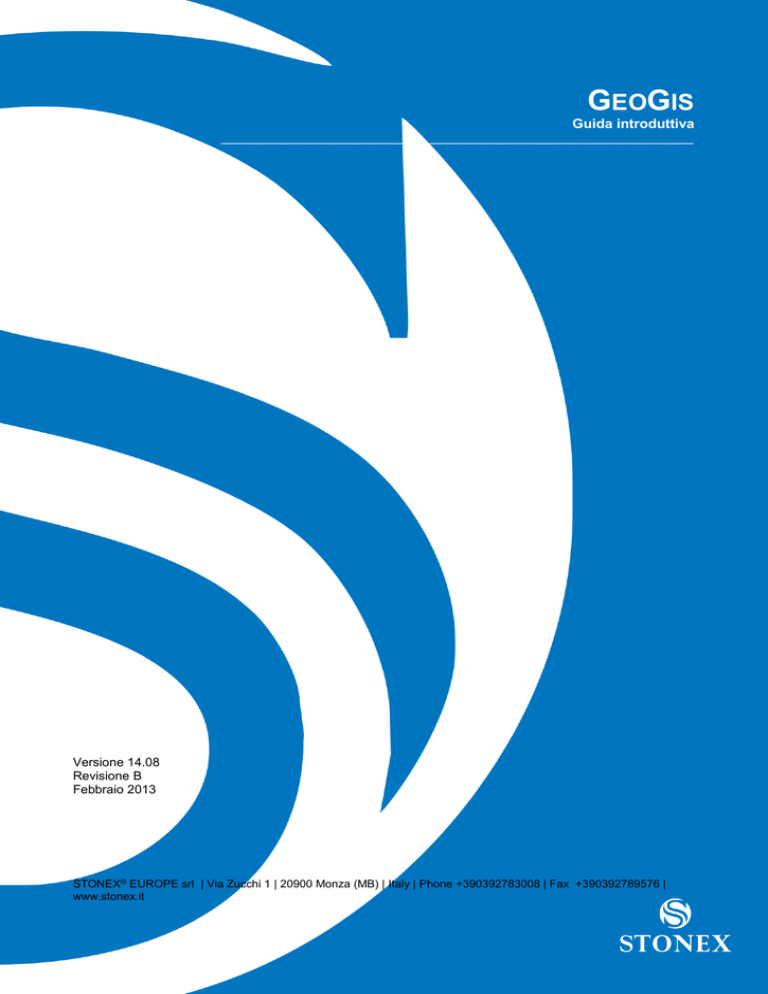
GEOGIS
Guida introduttiva
__________________________________________________________________
Versione 14.08
Revisione B
Febbraio 2013
STONEX® EUROPE srl | Via Zucchi 1 | 20900 Monza (MB) | Italy | Phone +390392783008 | Fax +390392789576 |
www.stonex.it
Sommario
1 Installazione e attivazione del software .................................................................................................. 1
1.1.
Requisiti di sistema ............................................................................................................................ 1
1.2.
Installare il software GeoGis su periferiche dotate di sistema operativo Windows Mobile ............... 1
Step 1: Installare il software Microsoft per la connessione tra computer e periferica Windows Mobile .... 1
Step 2: Connettere la periferica al computer .............................................................................................. 2
Step 3: Disinstallare versioni precedenti del software GeoGis .................................................................. 3
Step 4: Controllare la quantità di memoria disponibile sulla periferica ...................................................... 4
Step 5: Installare il software GeoGis sulla periferica.................................................................................. 4
1.3.
Attivazione del software GeoGis........................................................................................................ 5
1.3.1.
GeoGis versione di prova .......................................................................................................... 6
2 Struttura del software................................................................................................................................ 7
2.1.
Avviare il software GeoGis ................................................................................................................ 7
2.2.
Aspetto del software GeoGis ............................................................................................................. 7
2.3.
Barra di stato e posizione GNSS ....................................................................................................... 7
2.4.
Menu principale ................................................................................................................................. 9
2.5.
Formati files ....................................................................................................................................... 9
2.5.1.
Formato file GeoGis ................................................................................................................... 9
2.5.2.
Formato ESRI shapefile ............................................................................................................. 9
2.6.
Sezioni del menu principale ............................................................................................................. 10
Sezione 1: Preferenze GPS ..................................................................................................................... 11
Sezione 2: Gestione lavoro ...................................................................................................................... 11
Sezione 3: Preferenze programma .......................................................................................................... 12
Sezione 4: Trasferimento dati .................................................................................................................. 12
Sezione 5: Attivazione GeoGis ................................................................................................................. 12
2.7.
Impostazioni GPS ............................................................................................................................ 13
2.7.1
Impostazioni GSM ....................................................................................................................... 14
2.7.2
Impostazioni Ntrip ........................................................................................................................ 14
2.8.
Parametri Generali ........................................................................................................................... 15
3 Interfaccia utente e inserimento dati ..................................................................................................... 17
3.1.
Barra degli strumenti ........................................................................................................................ 17
3.1.1.
Memorizza punto GPS ............................................................................................................. 17
3.1.2.
Picchettamento ........................................................................................................................ 19
3.1.3.
Memorizza percorso ................................................................................................................ 20
3.1.4.
Funzioni di calcolo ................................................................................................................... 21
I
3.2.
Database.......................................................................................................................................... 22
3.2.1.
Aggiungere attributi al database .............................................................................................. 22
3.2.2.
Aggiungere fotografie al database ........................................................................................... 23
4 GeoGis - Esempi ...................................................................................................................................... 25
Esempio 1: Memorizzazione di un punto GPS con attributo informativo e fotografia ................................. 25
Esempio 2: Memorizzazione di un punto GPS e inserimento di fotografie .................................................. 31
Esempio 3: Creazione contorno chiuso e calcolo di area ............................................................................ 35
Esempio 4: Calcolo di area mediante l’unione di punti ................................................................................ 39
II
Installazione e attivazione del software
1
__________________________________________________________________
1.1. Requisiti di sistema
ll software GeoGis opera su strumenti palmari che utilizzano i seguenti sistemi operativi
Microsoft:
• sistemi operativi Windows Mobile versione 6, 6.1 e 6.5
• sistema operativo Windows Mobile versione 5.0
Per installare il software GeoGis su di una periferica dotata di sistema operativo Windows Mobile
e per consentire il trasferimento di files tra un computer desktop e la periferica Windows Mobile, è
necessario che sul computer o sul Tablet PC sia installato il necessario software Microsoft.
Il tipo di software da utilizzare per gestire la connesisone tra la periferica palmare e il computer
desktop dipende dal sistema operativo installato su quest’ultimo. Se il sistema operativo installato
sul computer è:
• Windows Vista or Windows 7, assicurarsi di aver scaricato da internet e installato Windows
Mobile Device Center.
• Windows XP, assicurarsi di aver installato la versione appropriata di Microsoft ActiveSync®.
1.2. Installare il software GeoGis su periferiche dotate di sistema
operativo Windows Mobile
Questa sezione descrive come installare il software GeoGis su periferiche che supportano il
sistema operativo Windows Mobile.
La procedura di installazione è composta dai seguenti passaggi:
1.
2.
3.
4.
Installare sul computer il software Microsoft appropriato per la gestione della connessione.
Connettere la periferica Windows Mobile al computer.
Disinstallare eventuali precedenti versioni del software GeoGis.
Controllare che la periferica abbia sufficente spazio in memoria per installare il software
GeoGis.
5. Installare il software GeoGis.
Ulteriori informazioni su ciascun passaggio sono illustrate di seguito.
Step 1: Installare il software Microsoft per la connessione tra computer e periferica
Windows Mobile
Nota – È necessario installare Windows Mobile Device Center o ActiveSync sul computer prima
di connettere la periferica.
Per installare il software su di una periferica Windows Mobile, è necessario connettere la
periferica al compurer desktop. Se sul computer è installato:
1
• sistemi operativi Windows Vista o Windows 7, utilizzare Windows Mobile Device Center per
stabilire la connessione.
• sistema operativo Windows XP, utilizzare Microsoft ActiveSync technology per stabilire una
connessione.
Installazione di Windows Mobile Device Center
I sistemi operativi Windows Vista e Windows 7 includono un driver di connettività per periferiche
Windows Mobile. Il driver permette il trasferimento di files dalla periferica al computrer e
viceversa.
Per installare del software su di una periferica Windows Mobile, o utilizzare le funzioni avanzate
di sincronizzazione tra desktop e periferica, è necessario che sul computer desktop sia installato
Windows Mobile Device Center 6 (o versioni successive).
Installazione di ActiveSync
ActiveSync in alcuni casi può essere incluso in un CD fornito con la periferica Windows Mobile,
oppure può essere scaricato da Internet collegandosi al sito Microfoft.
È possibile scaricare Windows Mobile Device Center o ActiveSync dal seguente link
www.microsoft.com/windowsphone/en-us/apps/65-downloads.aspx
Step 2: Connettere la periferica al computer
1. Assicurarsi che la periferica e il computer siano accesi.
2. Collegare la periferica al computer mediante cavo USB o connessione Bluetooth® wireless.
Per ulteriori informazioni riguardo alla procedura di connessione tra periferica e computer,
consultare la documentazione fornita con la periferica Windows Mobile.
Quando la periferica è connessa, sul computer viene visualizzata una finestra che permette la
gestione della connessione.
3. Se il sistema operativo del computer è:
• Windows Vista o Windows 7:
a. Chiudere la finestra di Autoplay, qualora venisse visualizzata.
b. La finestra di Windows Mobile Device Center visualizza il messaggio Connesso:
c.
Cliccare Connetti senza configurare il dispositivo.
2
d.
Utilizzare Windows Mobile Device Center per copiare i files e disinstallare versioni
precedenti del software.
• Windows XP:
a. Se appare il Setup Wizard di sincronizzazione, cliccare Cancella per chiudere la
finestra:
b.
La finestra di Microsoft ActiveSync visualizza il messaggio Connesso:
c.
Utilizzare ActiveSync per copiare per copiare i files e disinstallare versioni precedenti
del software..
Per ulteriori informazioni, consultare ActiveSync Help.
Step 3: Disinstallare versioni precedenti del software GeoGis
Prima di installare una nuova versione del software GeoGis, è necessario disinstallare eventuali
versioni precedenti del software dalla periferica Windows Mobile.
3
Step 4: Controllare la quantità di memoria disponibile sulla periferica
È consigliato installare il software GeoGis sulla memoria interna non volatile della periferica, se
disponibile. Questo accorgimento permette di avere più memoria disponibile per il funzionamento
dei programmi sulla periferica.
Prima di installare il software GeoGis, assicurarsi di avere sufficiente spazio disponibile sulla
periferica. Il software GeoGis richiede almeno 18MB di spazio libero. Se il programma è installato
su una memoria interna secondaria, il software GeoGis richiede almeno 18MB di spazio libero e
di 8MB di RAM.
Se sulla periferica non è disponibile sufficiente spazio in memoria, durante l’installazione verrà
visualizzato un messaggio di avviso che indica la quantità di memoria residua sulla periferica.
Cliccare Cancella, rimuovere dalla periferica programmi o file non necessari e/o aumentare la
memoria della periferica. Quindi iniziare nuovamente la procedura di installazione.
Se lo spazio sulla seconda memoria interna è insufficiente, la procedura di installazione potrebbe
apparentemente andare a buon fine, ma alla prima esecuzione del programma potrebbero venire
visualizzati messaggi di errore. In questo caso, aumentare lo spazio disponibile sulla seconda
memoria e installare nuovamente il programma.
Step 5: Installare il software GeoGis sulla periferica
Prima di cominciare, assicurarsi che:
–
Il software GeoGis non sia in funzione sulla periferica.
–
Tutte le applicazioni sulla periferica siano chiuse.
2.
Sul computer, avviare il file GeoGisWMSetup.exe incluso nel CD di installazione del
software.
3. Alla schermata di Benvenuto, cliccare Next per avviare il Setup Wizard:
4
4.
Attendere fino alla conclusione della procedura di caricamento.
Nota – Non disconnettere la periferica fino al termine della procedura di installazione del
software: controllare lo schermo della periferica a attendere fino alla completa installazione del
programma. A seconda della distribuzione del software, il Setup Wizard installerà le dipendenze
necessarie per il funzionamento del software GeoGis.
1.3. Attivazione del software GeoGis
Dopo essere stato installato su di una periferica dotata di sistema operativo Windows Mobile
versione 5, 6, 6.1 o 6.5, il software GeoGis deve essere attivato.
Il software GeoGis sarà operativo sulla periferica solo dopo essere stato correttamente attivato.
Quando il software GeoGis viene avviato per la prima
volta, un Codice di Attivazione (Activation key) viene
automaticamente generato.
Per ottenere un Codice di Registrazione (Registration
code), contattare il proprio rivenditore.
Nota – Il Codice di Attivazione è univoco e riferito
all’hardware della periferica Windows Mobile.
Un codice di Registrazione valido può essere utilizzato per
attivare una sola licenza del software GeoGis su una
singola periferica.
5
Se non viene riconosciuto un Codice di Registrazione valido, viene visualizzato il seguente
messaggio:
Cliccare ok per ripetere l’inserimento di un Codice di Registrazione valido.
1.3.1. GeoGis versione di prova
È possibile attivare il software GeoGis in versione Trial (di prova) richiedendo un codice di
registrazione temporaneo gratuito al proprio rivenditore.
La versione prova del software GeoGis sarà pienamente operativa per un periodo consecutivo di
venti (20) giorni a partire dalla data di attivazione.
Al termine del periodo di prova il programma richiede una
nuova attivazione; è possibile inserire un codice di
registrazione permanente o un nuovo codice di
registrazione temporaneo.
Il codice di registrazione permanente può essere inserito
in qualunque momento selezionando Attivazione
GeoGis dal menu principale.
La disinstallazione del programma durante il periodo di
prova causerà l’esaurimento della licenza temporanea
già installata; per riattivare il programma sarà necessario
inserire un diverso codice di registrazione.
Nota – Le licenze temporanee non sono cumulabili. Una nuova licenza temporanea può essere attivata
solo dopo il termine della licenza (temporanea) in corso.
Le licenze temporanee sono fornite a discrezione di Stonex® Europe, direttamente o attraverso i
distributori autorizzati.
6
Struttura del software
2
__________________________________________________________________
2.1. Avviare il software GeoGis
Per avviare il software GeoGis, eseguire una delle segunenti operazioni:
• Cliccare /Programmi/GeoGis.
• Cliccare l’icona GeoGis presente nella lista dei programmi usati di recente.
Mentre il programma si sta caricando, viene visualizzata la schermata di presentazione.
2.2. Aspetto del software GeoGis
L’immagine sottostante mostra la schermata principale del software GeoGis:
Icona del menu principale
Barra di stato
Schermo grafico
Icona di posizione GNSS
(se la connessione GNSS è attivata)
Barra di scala (m)
Barra degli strumenti
2.3. Barra di stato e posizione GNSS
La barra di stato è situata nella parte alta dello schermo e fornisce informazioni sulle caratteristiche del
ricevitore e sullo stato della connessione GNSS:
Satelliti disponibili
Errore stimato
PDOP
Stato connessione
Sorgente correzioni
differenziali
Stato batteria
7
La barra di stato è sempre visibile, ma le informazioni visualizzate dipendono dalla configurazione
e dallo stato del sistema
La tabella seguente mostra le icone che possono venire visualizzate.
Icona
Nome
Satelliti
Connessione
Descrizione
Mostra se il ricevitore sta tracciando o meno segnale GNSS (verde: si, rosso: no).
Il numero indica quanti satelliti sono attualmente utilizzati per determinare posizioni GNSS.
Per calcolare posizioni GNSS è necessario che siano visibili almeno quattro satelliti.
Cliccando l’icona satelliti, viene visualizzata la Vista Satelliti.
L’icona presenta due stati, a seconda che il ricevitore sia connesso o meno.
Se il software GeoGis non è in grado di connettersi ad un ricevitore, viene visualizzato un messaggio
di avviso.
Informa che il software GeoGis sta ricevendo correzioni differenziali da una sorgente esterna:
• icona telefono rosso: Informa che il software GeoGis si trova in modalità Autonomous (nessuna
correzione attivata o disponibile).
Sorgente correzioni
differenziali
• icona telefono blu: Informa che il software GeoGis sta ricevendo correzioni DGPS o RTK float
attraverso connessione Internet.
• icona telefono verde: Informa che il software GeoGis sta ricevendo correzioni DGPS o RTK
attraverso connessione Internet.
• icona stella: Informa che il software GeoGis sta ricevendo correzioni tramite satelliti SBAS.
Cliccando le icone, viene visualizzato un pannello informativo con lo stato della connessione.
Stato batteria
Indica il livello di carica della batteria del ricevitore GNSS (quando connesso) o del datalogger.
A partire dall’alto:
• Livello di carica alto.
• Livello di carica medio.
• Livello di carica basso.
• Fine carica.
Se il ricevitore non fornisce a GeoGis informazioni circa lo stato della batteria, l’icona della batteria
potrebbe non venire visualizzata.
Cliccando le icone, viene visualizzato un pannello informativo con lo stato della carica.
PDOP
Errore stimato
Indica l’affidabilità della geometria attuale dei satelliti.
Indica la stima dell’errore sulla posizione GNSS corrente.
Il valore dell’errore stimato; il valore può riguardare l’errore attuale o l’errore stimato dopo
postprocessamento differenziale.
Se il ricevitore non fornisce a GeoGis informazioni riguardo all’errore stimato di posizionamento, non
verrà visualizzato alcun valore.
Nota – Il valore indicato è in funzione di diversi fattori, inclusa la geometria dei satelliti e il tipo di
ricevitore GNSS impiegato.
Posizione GNSS
Indica la posizione GNSS attuale, secondo il sistema di riferimento impostato.
Cliccando l’icona, viene visualizzata la tabella delle coordinate GPS.
8
2.4. Menu principale
Il menu principale del software GeoGis si attiva cliccando sull’icona ala lato
Vedere Sezioni del Menu principale, pag.10.
2.5. Formati files
Il software GeoGis è in grado di gestire direttamente i seguenti formati:
• GeoGis (.gps formato proprietario)
• ESRI shapefile
• Raster files (bmp, tif, Geotiff, jpg, gif) come immagini di sfondo
2.5.1. Formato file GeoGis
Il file con estensione gps è il formato operativo del software GeoGis.
Quando si inizia un nuovo lavoro, o se ne modifica uno esistente, gli elementi del rilievo e il
database informativo vengono salvati in un file gps.
I files nomelavoro.gps vengono salvati nella cartella Job nella directory di GeoGis.
Per iniziare un nuovo lavoro, cliccare Nuovo Lavoro nel menu principale di GeoGis.
Vedere Sezione 2: Gestione lavoro – Nuovo lavoro, pag. 11
Per aprire un lavoro esistente, cliccare Apre Lavoro nel menu principale di GeoGis.
Vedere Sezione 2: Gestione lavoro – Apre lavoro, pag. 11
2.5.2. Formato ESRI shapefile
Il software GeoGis supporta il formato ESRI shapefiles come file di sfondo attivo.
Uno sfondo attivo è un layer identificato da una caratteristica principale: la struttura del file non
può essere modificata, ma il suo contenuto può essere editato (elementi grafici e database) e
utilizzato nel flusso di lavoro di GeoGis. In particolare è possibile:
9
- Selezionare, esaminare e picchettare elementi grafici
- Modificare gli attributi esistenti
- Importare gli attributi shapefile (file dbf ) nella struttura database di GeoGis
Il software GeoGis considera i file ESRI shapefile come file di sfondo, devono quindi essere
copiati nella cartella Map della directory di GeoGis.
Vedere Sezione 2: Gestione lavoro – Mappe di sfondo, pag. 11
Con il software GeoGis è possibile convertire un file .gps in un file ESRI shapefile, senza dover
esportare il lavoro su un computer desktop.
Per fare ciò, è sufficiente salvare il lavoro nel formato ESRI shapefile, i file così creati sono
memorizzati nella cartella Map della directory di GeoGis.
Vedere Sezione 2: Gestione lavoro – Salva lavoro, pag. 11
Nota – Quando un lavoro viene convertito in formato ESRI shapefile, viene automaticamente creato un
backup in formato gps nella cartella Job.
2.6. Sezioni del menu principale
Il software GeoGis è composto dalle seguenti quattro sezioni:
Preferenze GPS
Gestione lavoro
Preferenze programma
Trasferimento dati
Cliccare Esce per chiudere il software GeoGis.
Le principali funzioni di ogni sezione del software GeoGis sono riassunte nella seguente tabella:
10
Sezione 1: Preferenze GPS
Icona
Nome
Descrizione
Attiva GPS
Attiva/Disattiva il tracciamento di posizioni GPS.
Se il software GeoGis non riesce a stabilire una connessione con il ricevitore GNSS,
viene visualizzato un messaggio pop-up: utilizzare la funzione Impostazione GPS per
correggere il settaggio del ricevitore.
Disattiva GPS
Vedere Impostazioni GPS, pag. 13 per ulteriori dettagli.
Visualizza la pagina Vista Satelliti contenente le informazioni sui satelliti.
• I satelliti GPS sono contrassegnati con il colore giallo.
• I satelliti GLONASS sono contrassegnati con il colore giallo.
• I satelliti GALILEO1 sono contrassegnati con il colore azzurro (solo
Vista satelliti
predisposizione).
• I satelliti SBAS sono contrassegnati con il colore verde.
• I satelliti NON OPERATIVI sono contrassegnati in grigio.
Quando un satellite viene selezionato nella Vista Satelliti, viene visualizzato un
pannello informativo contenente informazioni sul satellite.
GPS settings
Visualizza le funzioni di configurazione del ricevitore GPS:
• Gestione GPS
• Sistema di coordinate
• Tempo Reale
• Utilità GPS
Vedere Impostazioni GPS, pag. 13 per ulteriori dettagli.
Visualizza una bussola nell’angolo in alto a sinistra del display.
Bussola on/off
Nota – La bussola elettronica è un componente hardware non disponibile su tutte le
periferiche GNSS2.
Il software GeoGis include una funzione bussola che utilizza la posizione GPS e la
direzione in cui ci si muove per determinare l’orientamento. Per ottenere un corretto
orientamento è necessario che il ricevitore sia in movimento.
Sezione 2: Gestione lavoro
Icona
1
2
Nome
Descrizione
Nuovo lavoro
Crea un nuovo lavoro in formato .gps
Apre lavoro
Apre un lavoro esistente in formato .gps
Salva lavoro
Salva il lavoro corrente.
Il software GeoGis permette di scegliere il formato di salvataggio:
• formato GeoGis . gps
• formato ESRI shapefile
Mappe di sfondo
Seleziona e visualizza file raster, vettoriali e mappe online di Google nello schermo
grafico. Il software GeoGis permette di creare gruppi di immagini raster e vettoriali.
È possibile caricare simultaneamente una serie di mappe (sia raster che vettoriali).
Per una corretta visualizzazione delle mappe, il sistema di coordinate impostato in
GeoGis deve essere lo stesso delle immagini di sfondo da visualizzare.
L’utilizzo del servizio di mappe online di Google (icona
) richiede:
- Una connessione GPS attiva sulla periferica GPS;
- Una connessione ISP sulla periferica;
Nota – L’utilizzo delle Static Maps API di Google è gratuito e soggetto alle condizioni
di utilizzo stabilite da Google. Non viene fornita alcuna garanzia sulla disponibilità del
servizio di mappe online.
Satelliti sperimentali GIOVE-A e GIOVE-B.
La funzione e-compass è supportata solo su Stonex S3.
11
Sezione 3: Preferenze programma
Icona
Nome
Parametri generali
Descrizione
Visualizza i parametri generali del software GeoGis:
• Cartelle di lavoro
• Etichette / Livelli
• Info /Controlli
Vedere Parametri generali, pag. 14 per ulteriori dettagli.
Connette/Disconnette
periferica esterna
È possibile connettere via Bluetooth periferiche esterne di misura o di raccolta dati.
Come dotazione standard il software GeoGis supporta il distanziometro
TruPulse360B (Laser Technology inc).
Sezione 4: Trasferimento dati
Icona
Nome
Descrizione
Il software GeoGis permette la spedizione di dati in tempo reale mediante
connessione Internet.
Sono disponibili due modalità di invio dati:
• La modalità Invio dati continuo permette di collegarsi ad un server client remoto per
inviare dati in tempo reale durante lo svolgimento del rilievo.
Trasferimento dati
Nota – È necessaria una connessione Internet stabile, che il server remoto (con
indirizzo IP pubblico statico) sia operativo e che il client software di ricezione sia
operavivo per l’intera durata della trasmissione.
• La modalità Invio lavori permette di comprimere (zip) e inviare i lavori ultimati
attraverso Internet, secondo due modalità:
- connessione con indirizzo IP (vedere Nota precedente)
- indirizzo email
Nota – La trasmissione dati via e-mail avviene mediante protocollo SMTP.
Sezione 5: Attivazione GeoGis
Icona
Nome
Descrizione
Attivazione GeoGis
Funzione visibile solo se GeoGis è stato attivato in modalità di prova.
Permette l’inserimento del codice di registrazione del software (permanente o
temporaneo).
La funzione scompare dal menu quando viene inserito un codice di registrazione
permanente.
12
2.7. Impostazioni GPS
• Setup GPS:
Imposta il protocollo di trasmissione e la porta
seriale.
L’icona Restart permette di ripristinare le
impostazioni del GPS se il ricevitore è
rimasto a lungo spento o senza batteria.
• Postproc.:
Prepara i files per le correzioni differenziali postprocessate (file plf).
Vedere GeoGis Office_Guida introduttiva –
Cap.10, pag. 39.
Nota – Non tutti i protocolli di trasmissione
permettono il post-processamento.
• Antenna GPS:
Permette di impostare l’altezza dell’antenna.
• Sistema di coordinate:
Permette di impostare il sistema di riferimento:
Zona, Datum e proiezione cartografica.
Funzioni disponibili solo per Zona Italy:
Grigliato IGM: files sviluppati dall’Istituto
Geografico Militare Italiano (IGM) che migliorano
la precisione del Datum.
Questa funzione è disponibile solo per proiezioni
Gauss-Boaga (Est-Ovest) e UTM 32-33 Nord.
Catasto: permette di impostare il sistema di
riferimento catastale Cassini-Soldner.
• Internet:
Permette di ricevere correzioni differenziali in
tempo reale attraverso connessione Internet.
È necessario inserire i dati di registrazione per
connettersi a un servizio di correzioni differenziali.
Sono supportate le modalità Base Singole a VRS.
Connessione: Permette di selezionare la
connessione Internet da utilizzare tra quelle
esistenti nel Connection Manager della periferica
Windows Mobile.
Nota – Prima di attivare le correzioni differenziali
in tempo reale, accertarsi che il ricevitore GNSS
supporti questa funzionalità.
13
2.7.1 Impostazioni GSM
Selezonare una connessione esistente dal menu a tendina o cliccare il pulsante Set per creare una nuova connessione.
• Name:
Inserire il nome da assegnare alla nuova
connessione (a discrezione dell’utente)
• APN:
Inserire la stringa corrispondente all’Access Point
Name fornito dal gestore telefonico (es:
“mobile.vodafone.it”)
• Username and Password:
Se richiesti, inserire User name e Password forniti
dal gestore telefonico.
Cliccare il pulsante Ok per confermare i settaggi e tornare alla pagina precedente.
2.7.2 Impostazioni Ntrip
Inserire i parametri per configurare la connessione al servizio di correzioni differenziali Ntrip (Networked Transport of RTCM via Internet
Protocol).
• Tab - Internet:
Nome: Inserire un nome per identificare la connessione (valore definito dall’utente)
Indirizzo e Porta: Inserire l’indirizzo IP e il numero della porta per accedere al
servizio Ntrip (valori forniti dall’ente gestore del servizio)
Server: Selezionare il tipo di server: Default o Ntrip (per le reti VRS si raccomanda
l’uso di Ntrip).
Username and Password: Inserire le credenziali utente fornite dal gestore del
servizio Ntrip (se richieste)
Mountpoint: Selezionare il tipo di correzione dalla lista o lasciarla in bianco se la
lista è vuota (come nel caso di nuova connessione): la tabella dei servizi disponibili
per la rete selezionata verrà caricata successivamente.
Tipo base: Selezionare VRS se si intende connettersi ad un servizio di Virtual
Reference Station. Selezionare Single Base se si intende invece connettersi ad
una singola stazione di riferimento.
Diff. Mode: Lista dei protocolli supportati: è compilata automaticamente in funzione
del mountpoint selezionato.
Tempo limite: Tempo di latenza delle correzioni in caso di interruzione del segnale
Connessione automatica: Avvia automaticamente la connessione all’accensione
del GPS utilizzando i parametri di rete impostati.
• Tab - RTCM:
Contiene i settaggi del ricevitore per le correzioni differenziali. GeoGis è in grado di
configurare automaticamente i parametri per gli strumenti della serie Stonex S7.
14
2.8. Parametri Generali
Cartelle di lavoro:
Utilizzare le Cartelle di Lavoro
per impostare le cartelle
utilizzate dal software GeoGis
per leggere e salvare i dati.
• Etichette:
Utilizzare il pannello Etichette per create
brevi testi descrittivi e associarli agli
elementi del rilievo.
• Layer:
Utilizzare il pannello Layers per creare
piani CAD e associarli agli elementi del
rilievo. In questo modo, quando un
lavoro di GeoGis viene esportato in
formato DXF, ogni elemento giacerà sul
piano che gli è stato precedentemente
assegnato.
• Attesa memorizzazione (s):
È il periodo di tempo durante il quale il
software GeoGis acquisisce posizioni
GNSS per calcolare le coordinate finali
del punto GPS
Se il ricevitore GNSS è in modalità
Autonomous (non ci sono correzioni
differenziali in tempo reale) è consigliato
utilizzare un valore tra i 10 e i 30
secondi, al fine di incrementare la
precisione del dato GNSS.
• Tolleranza XY e quota:
Sono i valori di precisione oltre i quali la
misura è da considerarsi non affidabile.
In questo caso viene visualizzato un
messaggio di avviso.
• Campo visivo attuale:
Indica l’estensione predefinita del
campo visivo.
• Massimo campo visivo:
Indica la massima estensione del
campo visivo.
• Richiama ultima configurazione
lavoro:
Memorizza e recupera eventuali mappe
di sfondo (raster e vettoriali) associate al
lavoro in corso.
15
16
Interfaccia utente e inserimento dati
3
__________________________________________________________________
3.1. Barra degli strumenti
La barra degli strumenti del software GeoGis è semplice e funzionale, ideata per facilitare le operazioni di
rilevamento.
Funzioni zoom
Misura distanza
Memorizza punto GPS
Funzioni di calcolo
Picchettamento
Recupera ultimo elemento
Memorizza percorso
Seleziona elemento
3.1.1. Memorizza punto GPS
Utilizzare il pannello Def.Punto per impostare le caratteristiche grafiche, gli attributi del punto e
memorizzare la sua posizione GPS. Se il ricevitore non è connesso è possibile inserire un punto
manuale utilizzando lo stilo.
• Etichette e Layers:
Vedere Parametri generali, pag. 14
• Nome punto:
inserire il nome del punto.
• Simbolo e colore:
Elementi grafici del punto.
• Altezza antenna (m):
Impostare l’altezza dell’antenna.
• Unisce con punto precedente:
Unisce punti consecutivi con una linea a partire dal
punto successivo all’attivazione della funzione.
• Permanenza (s):
Le coordinate del punto vengono calcolate utilizzando
una serie di misurazioni eseguite durante l’intervallo di
tempo indicato nel contatore (1 epoca = 1 secondo).
Per modificare il valore predefinito:
Vedere Parametri generali– Info/Controlli, pag. 14
17
Dopo aver definito le caratteristiche del punto e il tempo di memorizzazione, cliccare Conferma per
iniziare la memorizzazione del punto.
• Memorizza media delle misure:
Le coordinare finali del punto sono calcolate in base alla
media delle misure GNSS.
• Memorizza ultima misura:
Le coordinate finali del punto coincidono con l’ultima
misura GNSS.
• Tempo trascorso:
Il punto viene automaticamente memorizzato quando il
contatore raggiunge il valore di Permanenza impostato.
Terminata la memorizzazione viene visualizzato il
pannello principale.
Nota – È possibile memorizzare il punto in qualsiasi
momento, anche senza aspettare il temine del
conteggio, cliccando Conferma.
È possibile modificare le impostazioni predefinite del
tempo di attesa cliccando nel campo Tempo trascorso.
• Stima errore XY e Z:
Indica la stima dell’errore sul set di misure in corso.
• Max tolleranza:
La memorizzazione viene interrotta se la precisione
stimata della misura è superiore al valore indicato.
Vedere Parametri generali– Info/Controlli, pag. 14
• Coordinate planimetriche:
Visualizza le coordinate planimetriche del punto, in
base al sistema di coordinate impostato (Datum e
Proiezione)
Vedere Impostazioni GPS – Sistema di coordinate, pag.
13
• Database
Associa attributi, fotografie e documenti al punto
rilevato.
Vedere Database, pag. 20
Suggerimento – Per risparmiare tempo durante il rilevo, è possibile compilare il database mentre è in corso
la memorizzazione del punto.
18
3.1.2. Picchettamento
Per effettuare il picchettamento è necessario selezionare il punto da rintracciare.
La selezione può avvenire in due modi:
• selezione con lo stilo
• selezione dalla lista degli elementi
Seguire la freccia per avvicinarsi al punto da picchettare:
• Distanza prossimità (m):
Indica la distanza dal punto alla quale la freccia
direzionale viene sostituita dall’icona bersaglio, per
permettere una ricerca più accurata del punto.
• Distanza (m):
Indica la distanza dal punto da picchettare.
• Azimuth (°):
È la distanza angolare tra la direzione del Nord e la
direzione della perpendicolare al punto all’orizzonte,
calcolata in senso orario.
• Suono in avvicinamento:
Emette un suono quando si entra nel raggio della
Distanza di prossimità:
Cliccare Mappa per visualizzare lo schermo grafico: il punto da
picchettare è la posizione GNSS corrente sono uniti da una linea.
Cliccare Direzione per visualizzare la freccia direzionale.
19
3.1.3. Memorizza percorso
Utilizzare il pannello Def. Percorso per impostare le caratteristiche grafiche, gli attributi del percorso e
memorizzare le coordinate GNSS del percorso. Se il ricevitore non è connesso, il percorso non può
essere registrato.
• Layer:
Vedere Parametri generali, pag. 14
• Nome percorso:
Inserire il nome del percorso.
• Autonomous, DGPS, RTK:
Il percorso può essere tracciato con diversi colori a
seconda della presenza di correzioni differenziali.
• Intervallo di tempo (s):
Frequenza di registrazione delle posizioni GNSS.
• Intervallo di spazio (m):
Distanza minima tra le posizioni GNSS.
Nota – I valori degli intervalli di tempo e spazio sono
complementari: è possibile utilizzarli entrambi o abilitare
solo uno dei due (in questo caso, portare a zero il
parametro che non si desidera utilizzare).
• Spazio limite:
Durante un percorso, il software GeoGis memorizza le
posizioni GNSS in funzione dello Spazio limite (secondi)
o dell’Intervallo di spazio (metri). Assegnare un valore
allo Spazio limite per evitare di registrare posizioni
GNSS in eccesso: ad esempio quando ci si ferma o
quando si procede a velocità ridotta.
Per terminare il percorso in corso
cliccare nuovamente l’icona
nella barra degli strumenti.
• Altezza antenna (m):
Impostare e modificare l’altezza dell’antenna.
• Chiude percorso (calcolo area):
Quando il percorso è completato la polilinea viene
chiusa, creando un elemento area.
• Database
Permette di associare attributi, fotografie e documenti al
percorso.
Vedere Database, pag. 20
Suggerimento – Mentre la funzione percorso è attiva, GeoGis è in grado di eseguire la memorizzazione di
punti GPS: il percorso viene sospeso durante la registrazione del punto GPS per riprendere
automaticamente al termine della memorizzazione.
20
3.1.4. Funzioni di calcolo
Di seguito sono elencate le funzioni di calcolo del software GeoGis:
• Unisce: unisce due punti selezionati con una linea.
• Punto manuale: inserisce un punto manuale.
• Angolo/Distanza: calcola un punto definito da un angolo e da una distanza. L’angolo è definito
dall’orientamento tra due punti selezionati (positivo in senso orario, negativo in senso antiorario).
• Azimuth/Distanza: calcola un punto definito da una distanza e dall’azimut.
• Allineamento/Squadro: definisce un punto calcolato in base ad una distanza e ad un angolo.
Definito un’allineamento tra due punti: a partire dal primo estremo definire una direzione attraverso un
angolo e una distanza (l’angolo è definito rispetto all’allineamento iniziale). Lo squadro è definito dalla
distanza, tacciata con un angolo di 90°, a partire dalla fine della distanza precedente.
• Inserisce punti allineati: calcola una serie di punti allineati ed equidistanti in base all’allineamento
tra gli estremi e al numero di parti da creare.
• Intersezione tra due linee: calcola il punto di intersezione tra due linee.
• Calcola punto con due distanze: calcola il punto di intersezione tra le distanze tracciate da due
punti.
• Definisce area: calcola l’area interna di un contorno chiuso.
• Calibrazione: procedura di georeferenziazione e di calibrazione locale del sito.
• Inseguimento linea: attiva la procedura per il picchettamento di linea.
21
3.2. Database
La funzione Database del software GeoGis permette di aggiungere attributi, immagini e documenti agli
elementi del rilievo.
3.2.1. Aggiungere attributi al database
Ogni attributo (es: aiuola, alberi, fabbricato, ecc.) può
contenere una serie di informazioni, ognuna delle quali può
fare riferimento ad ulteriori caratteristiche, come mostrato nel
seguente schema:
Nota – Per generare gli attributi utilizzare il software da
ufficio GeoGis Office (modulo InfoDatabase). Il software
GeoGis Office è una componente bundle del software
GeoGis.
Attributo 1:
Info 1
Carat. 1.1
Carat. 1.2
.........
Carat. 1.n
Attributo 1:
Info 2
Carat. 2.1
Carat. 2.2
.........
Carat. 2.n
Attributo 1:
Info 3
Carat. 3.1
Carat. 3.2
.........
Carat. 3.n
Attributo 1:
Info N
Carat.N.1
Carat.N.2
.........
Carat.N.n
ATTRIBUTO 1
È inoltre possibile creare collegamenti tra diverse Caratteristiche del database.
Esempio: stabilito un collegamento tra Informazione 1 e Informazione 2 (doppia freccia), il contenuto
di Info 1 è in relazione con il contenuto di Info 2 e vice versa, secondo la gerarchia indicata dalle linee
tratteggiate. Questa funzione permette di risparmiare tempo durante la compilazione degli attributi e di
creare collegamenti sicuri tra i dati.
22
3.2.2. Aggiungere fotografie al database
Il software GeoGis permette di aggiungere fotografie al
database associato agli elementi del rilievo.
Se la periferica palmare è equipaggiata con una
fotocamere digitale, è sufficiente cliccare l’icona Esegue
fotografie per acquisire immagini digitali.
Per aggiungere le fotografie al database, è sufficiente
cliccare l’icona Seleziona fotografie e scegliere l’immagine
dalla finestra di anteprima.
Cliccare Conferma per aggiungere le fotografie al
database.
I file acquisiti con la fotocamera digitale integrata vengono
solitamente memorizzati nella cartella predefinita che il
sistema operativo Windows Mobile riserva a questo tipo di
file (\My Documents\My Pictures).
Per una corretta visualizzazione in GeoGis, la risoluzione delle fotografie deve essere inferiore a
1600x1200 pixel.
Se il percorso di memorizzazione delle fotografie viene
modificato, è necessario aggiornare la cartella Fotografie
nei parametri generali del software GeoGis.
Vedere Parametri generali – Cartelle di lavoro, pag. 14.
23
24
4
GeoGis - Esempi
__________________________________________________________________
Esempio 1: Memorizzazione di un punto GPS con attributo informativo e fotografia
Nell’esempio seguente verranno illustrate le fasi operative più tradizionali per eseguire il rilievo GPS di
un elemento puntuale, con l’inserimento aggiuntivo di un attributo informativo e di una fotografia:
1. Collegamento del ricevitore GNSS e attesa del fix dei satelliti
2. Inizio della misurazione del punto GPS
3. Inserimento di un attributo informativo
4. Inserimento di una fotografia digitale (precedentemente acquisita)
5. Memorizzazione del punto GPS
Nota – L’ordine delle fasi operative sopracitate è da intendersi come un riferimento indicativo.
In particolare, essendo la memorizzazione del punto GPS (punto 2) e l’inserimento di attributi e
fotografie (punti 3 e 4) tre processi indipendenti, la sequenza di lavoro può anche essere diversa da
quella riportata nell’esempio.
Step 1: Collegamento del ricevitore GNSS e attesa del fix dei satelliti
Dal menu principale di GeoGis, cliccare Attiva GPS e attendere il tempo necessario per il fix dei
satelliti (minimo 4 satelliti).
Vedere Impostazioni GPS – Gestione GPS, pag. 13 per la corretta impostazione del ricevitore GNSS.
Effettuato il fix dei satelliti GeoGis visualizza la tabella delle coordinate GPS, in cui sono riportate le
coordinate geografiche e cartografiche della posizione GPS attuale, le informazioni relative al Datum e
alla proiezione cartografica. Cliccare OK per visualizzare lo schermo grafico.
Vedere Impostazioni GPS – Sistema di coordinate, pag. 13 per impostare il sistema di riferimento.
25
Step2: Inizio memorizzazione dell’elemento puntuale
Cliccare l’icona Memorizza Punto GPS.
Inserire il nome del punto (solo se si desidera modificare l’ordine numerico progressivo), definire le
caratteristiche grafiche dell’elemento, l’altezza dell’antenna (se si utilizza un antenna esterna ad
altezza fissa) e la durata del ciclo di misurazioni (Permanenza).
Cliccare Conferma per iniziare la memorizzazione.
Step 3: Inserimento di un attributo informativo
Cliccare Database per inserire uno o più attributi informativi mentre è in corso la memorizzazione del
punto.
Selezionare l’attributo informativo desiderato per visualizzarne il contenuto.
26
Cliccare nei campi vuoti per inserire informazioni o selezionarle da un elenco.
Cliccare Conferma per inserire la voce nel Database.
Ripetere l’inserimento delle restanti voci dell’attributo informativo.
I campi Data e Ora vengono compilati automaticamente dal programma e possono essere lasciati
vuoti.
Cliccare Conferma per tornare all’elenco generale degli attributi informativi, la presenza del flag
(evidenziato) indica che l’attributo è stato compilato.
Nota – Ad ogni punto GPS (e ad ogni elemento del rilievo in generale) è possibile associare più di un
attributo. Ripetere lo Step 3 per associare ulteriori attributi.
27
Step 4: Inserimento di una fotografia digitale
Cliccare Seleziona fotografie.
Scegliere la fotografia dalla finestra di anteprima e cliccare Conferma.
Cliccare Conferma per tornare alla memorizzazione del punto GPS.
Viene evidenziata la presenza di un Database contenente un attributo e una fotografia.
Nota – Ad ogni punto GPS (e ad ogni elemento del rilievo in generale) è possibile associare più di una
fotografia. Ripetere lo Step 4 per associare ulteriori immagini.
28
Step 5: Memorizzazione del punto GPS
Esistono due modalità per memorizzare il punto GPS.
Modalità automatica:
Al termine del ciclo di misurazioni (Tempo trascorso=Tempo di permanenza) il punto GPS viene
automaticamente memorizzato.
Nel caso in cui gli Step 3 e 4 richiedessero un tempo maggiore di quello previsto per la
memorizzazione del punto GPS (Tempo trascorso > Tempo di permanenza) il ciclo di misurazioni viene
esteso fino al termine della compilazione del Database.
Modalità manuale:
Cliccare Conferma per memorizzare il punto GPS senza attendere il termine del ciclo di misurazioni.
29
30
Esempio 2: Memorizzazione di un punto GPS e inserimento di fotografie
Nell’esempio seguente verranno illustrate le fasi operative più tradizionali per rilevare un punto GPS e
associaredelle fotografie descrittive all’elemento rilevato:
1. Collegamento del ricevitore GNSS e attesa del fix dei satelliti
2. Preparazione del punto GPS
3. Esecuzione e inserimento di una fotografia (mediante fotocamera digitale integrata )
4. Memorizzazione del punto GPS
Nota – L’ordine delle fasi operative sopracitate è da intendersi come un riferimento indicativo.
In particolare, essendo la preparazione del punto GPS (punto 2) e l’inserimento di fotografie (punto3)
due processi indipendenti, la sequenza di lavoro può anche essere diversa da quella riportata
nell’esempio.
Step 1: Collegamento del ricevitore GNSS e attesa del fix dei satelliti
Dal menu principale di GeoGis, cliccare Attiva GPS e attendere il tempo necessario per il fix dei
satelliti (minimo 4 satelliti).
Vedere Impostazioni GPS – Gestione GPS, pag. 13 per la corretta impostazione del ricevitore GNSS.
Effettuato il fix dei satelliti GeoGis visualizza la tabella delle coordinate GPS, in cui sono riportate le
coordinate geografiche e cartografiche della posizione GPS attuale, le informazioni relative al Datum e
alla proiezione cartografica. Cliccare OK per visualizzare lo schermo grafico.
Vedere Impostazioni GPS – Sistema di coordinate, pag. 13 per impostare il sistema di riferimento.
31
Step 2: Preparazione del punto GPS
Cliccare l’icona Memorizza Punto GPS.
Inserire il nome del punto (solo se si desidera modificare l’ordine numerico progressivo), definire le
caratteristiche grafiche dell’elemento, l’altezza dell’antenna (se si utilizza un antenna esterna ad
altezza fissa) e la durata del ciclo di misurazioni (Permanenza).
Cliccare Database.
Step 3: Esecuzione e inserimento di una fotografia
Cliccare Esegue fotografie per attivare la fotocamera digitale integrata.
Acquisire l’immagine.
GeoGis conferma la memorizzazione del file e visualizza la finestra di anteprima con l’immagine
appena salvata.
Cliccare Conferma per 2 volte.
Viene evidenziata la presenza di un Database contenente una fotografia.
Nota – Ad ogni punto GPS (e ad ogni elemento del rilievo in generale) è possibile associare più di una
fotografia. Ripetere lo Step 2 per associare ulteriori immagini.
32
Step 4: Memorizzazione del punto GPS
Cliccare Conferma per iniziare la memorizzazione.
Modalità automatica:
Al termine del ciclo di misurazioni (Tempo trascorso=Tempo di permanenza) il punto GPS viene
automaticamente memorizzato.
Modalità manuale:
Cliccare Conferma per memorizzare il punto GPS senza attendere il termine del ciclo di misurazioni.
33
34
Esempio 3: Creazione contorno chiuso e calcolo di area
Nell’esempio seguente verranno illustrate le fasi operative più tradizionali per effettuare un calcolo di
area mediante la creazione di un contorno chiuso formato da punti GPS e linee:
1. Collegamento del ricevitore GNSS e attesa del fix dei satelliti
2. Memorizzazione del primo punto GPS del contorno
3. Memorizzazione dei successivi punti GPS con funzione “unisce con punto precedente”
4. Creazione di un elemento Area a partire dal contorno chiuso
Nota – Per la creazione di un contorno chiuso e di un elemento Area sono necessari almeno tre punti.
Step 1: Collegamento del ricevitore GNSS e attesa del fix dei satelliti
Dal menu principale di GeoGis, cliccare Attiva GPS e attendere il tempo necessario per il fix dei
satelliti (minimo 4 satelliti).
Vedere Impostazioni GPS – Gestione GPS, pag. 13 per la corretta impostazione del ricevitore GNSS.
Effettuato il fix dei satelliti GeoGis visualizza la tabella delle coordinate GPS, in cui sono riportate le
coordinate geografiche e cartografiche della posizione GPS attuale, le informazioni relative al Datum e
alla proiezione cartografica. Cliccare OK per visualizzare lo schermo grafico.
Vedere Impostazioni GPS – Sistema di coordinate, pag. 13 per impostare il sistema di riferimento.
35
Step 2: Memorizzazzazione del primo punto GPS del contorno
Cliccare l’icona Memorizza Punto GPS.
Inserire il nome del punto (solo se si desidera modificare l’ordine numerico progressivo), definire le
caratteristiche grafiche dell’elemento, l’altezza dell’antenna (se si utilizza un antenna esterna ad
altezza fissa) e la durata del ciclo di misurazioni (Permanenza).
Cliccare Conferma per iniziare la memorizzazione del punto GPS.
Modalità automatica:
Al termine del ciclo di misurazioni (Tempo trascorso=Tempo di permanenza) il punto GPS viene
automaticamente memorizzato.
Modalità manuale:
Cliccare Conferma per memorizzare il punto GPS senza attendere il termine del ciclo di misurazioni.
36
Step 3: Memorizzazione dei successivi punti GPS con funzione “unisce con punto
precedente”
Cliccare l’icona Memorizza Punto GPS per memorizzare il secondo punto del contorno.
Inserire il nome del punto (solo se si desidera modificare l’ordine numerico progressivo), definire le
caratteristiche grafiche dell’elemento, l’altezza dell’antenna (se si utilizza un antenna esterna ad
altezza fissa) e la durata del ciclo di misurazioni (Permanenza).
Attivare il flag Unisce con punto precedente.
Cliccare Conferma per iniziare la memorizzazione del punto GPS.
Il secondo punto viene unito al primo con una linea.
Proseguire con la memorizzazione del terzo punto (ripetere Step 3)
37
Step 4: Creazione di un elemento Area a partire dal contorno chiuso
Con l’inserimento del terzo punto è possibile creare l’elemento Area.
Cliccare l’icona Memorizza Punto GPS.
GeoGis chiede se di desidera memorizzare un nuovo punto GPS (Step 3) o chiudere l’area.
Cliccare Chiude area.
Vengono visualizzate le caratteristiche dell’elemento Area.
Cliccare Conferma per memorizzare l’elemento Area.
Viene creato un contorno chiuso mediante l’unione automatica del punto 3 con il punto 1.
Viene creato l’elemento Area.
38
Esempio 4: Calcolo di area mediante l’unione di punti
Nell’esempio seguente verranno illustrate le fasi operative più tradizionali per effettuare un calcolo di
area mediante l’unione manuale di punti GPS:
1. Collegamento del ricevitore GNSS e attesa del fix dei satelliti
2. Memorizzazione dei punti GPS
3. Unione dei punti GPS con segmenti lineari
4. Creazione di un elemento Area a partire dal contorno chiuso
Nota – Per la creazione di un contorno chiuso e di un elemento Area sono necessari almeno tre punti.
Step 1: Collegamento del ricevitore GNSS e attesa del fix dei satelliti
Dal menu principale di GeoGis, cliccare Attiva GPS e attendere il tempo necessario per il fix dei
satelliti (minimo 4 satelliti).
Vedere Impostazioni GPS – Gestione GPS, pag. 13 per la corretta impostazione del ricevitore GNSS.
Effettuato il fix dei satelliti GeoGis visualizza la tabella delle coordinate GPS, in cui sono riportate le
coordinate geografiche e cartografiche della posizione GPS attuale, le informazioni relative al Datum e
alla proiezione cartografica. Cliccare OK per visualizzare lo schermo grafico.
Vedere Impostazioni GPS – Sistema di coordinate, pag. 13 per impostare il sistema di riferimento.
39
Step 2: Memorizzazzazione dei punti GPS
Cliccare l’icona Memorizza Punto GPS per memorizzare i punti GPS necessari per il calcolo di area
(ripetere lo Step 2 il necessario numero di volte).
Inserire il nome del punto (solo se si desidera modificare l’ordine numerico progressivo), definire le
caratteristiche grafiche dell’elemento, l’altezza dell’antenna (se si utilizza un antenna esterna ad
altezza fissa) e la durata del ciclo di misurazioni (Permanenza).
Cliccare Conferma per iniziare la memorizzazione del punto GPS.
Modalità automatica:
Al termine del ciclo di misurazioni (Tempo trascorso = Tempo di permanenza) il punto GPS viene
automaticamente memorizzato.
Modalità manuale:
Cliccare Conferma per memorizzare il punto GPS senza attendere il termine del ciclo di misurazioni.
40
Step 3: Unione dei punti GPS con segmenti lineari
Terminata la memorizzazione dei punti GPS:
Cliccare l’icona Funzioni di calcolo.
Cliccare la funzione Unisce.
GeoGis chiede di selezionare i punti da unire usando lo stilo o scegliendoli dalla lista elementi.
Cliccare Lista.
Selezionare dalla lista elementi i due da unire con un segmento lineare.
Cliccare Conferma per creare il segmento lineare di unione.
Definire le caratteristiche della linea.
Cliccare Conferma per unire i punti GPS.
Ripetere lo Step 3 per unire in sequenza tutti i punti GPS e creare
così un contorno chiuso.
41
Step 4: Creazione di un elemento Area a partire dal contorno chiuso
Una volta creato il contorno chiuso:
Cliccare l’icona Funzioni di calcolo.
Cliccare la funzione Definisce area.
Con lo stilo cliccare un punto interno al contorno chiuso.
L’elemento Area viene creato.
42
For more information, please refer to
STONEX EUROPE SRL
Website: www.stonexpositioning.com
Email: [email protected]
43