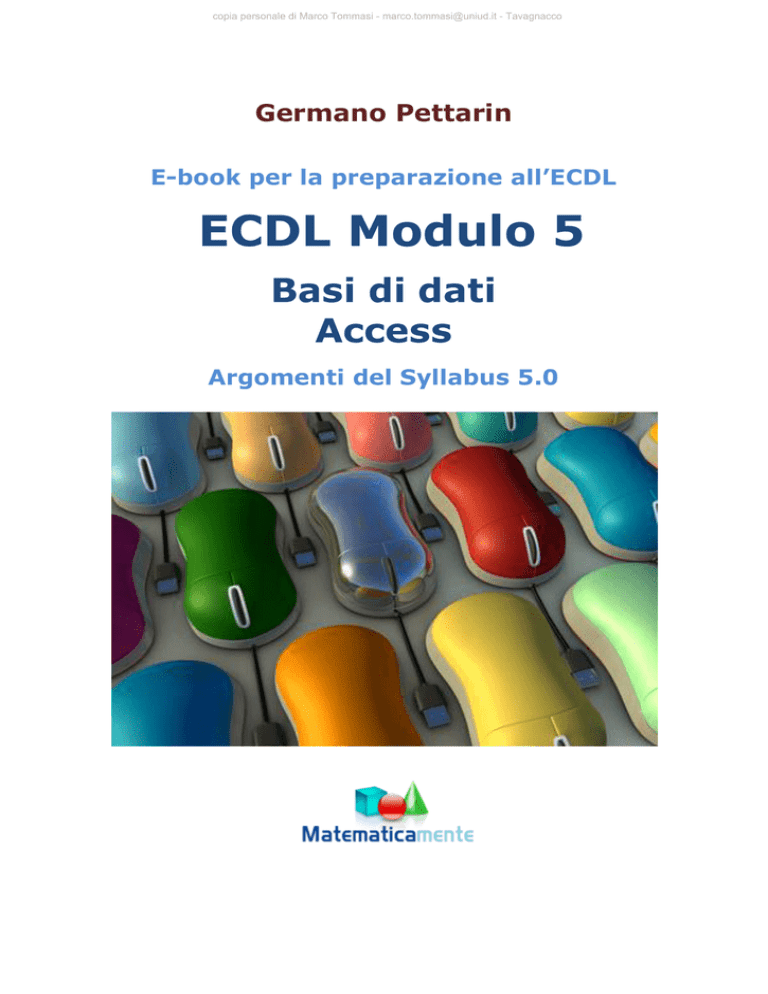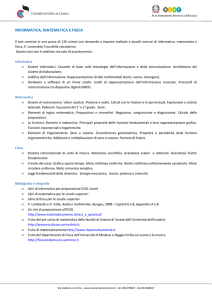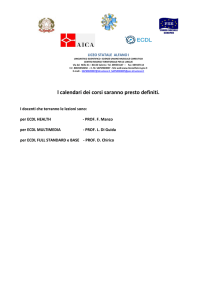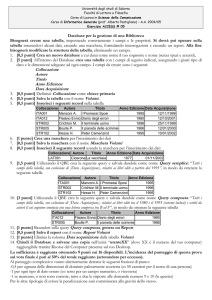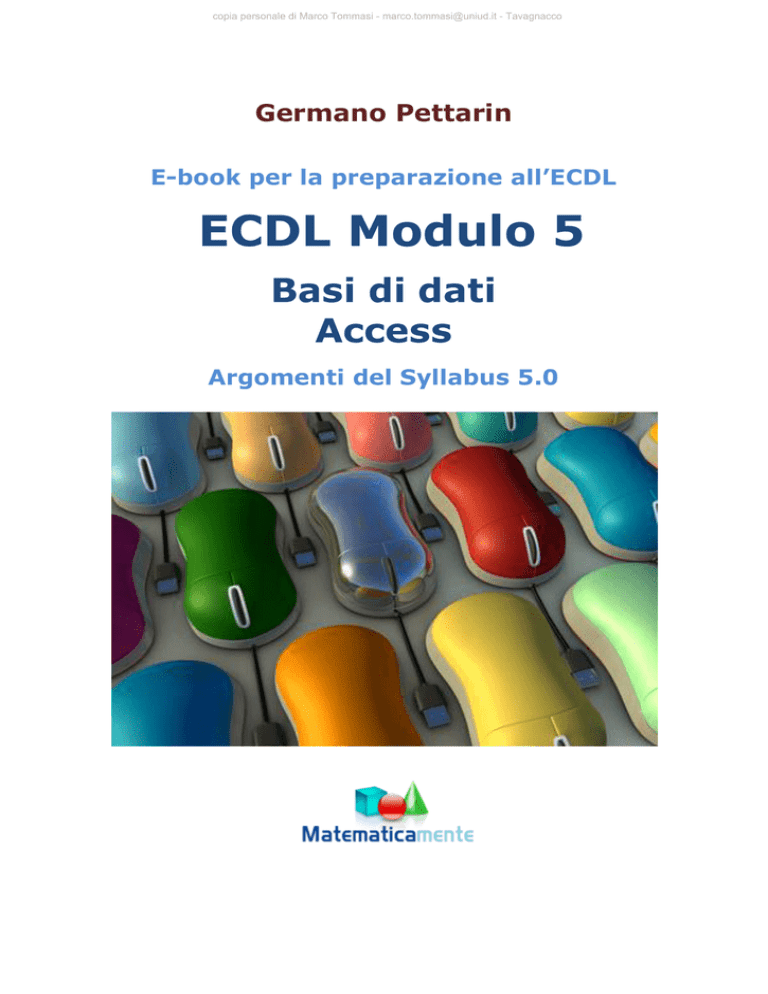
copia personale di Marco Tommasi - [email protected] - Tavagnacco
Germano Pettarin
E-book per la preparazione all’ECDL
ECDL Modulo 5
Basi di dati
Access
Argomenti del Syllabus 5.0
copia personale di Marco Tommasi - [email protected] - Tavagnacco
G. Pettarin
ECDL Modulo 5: Basi di dati con Access
2
Modulo 5
Basi di dati Access
© Matematicamente.it
copia personale di Marco Tommasi - [email protected] - Tavagnacco
G. Pettarin
ECDL Modulo 5: Basi di dati con Access
3
5.1 Premessa .................................................................................................................. 6
Gli archivi .................................................................................................................. 6
Il database .................................................................................................................. 7
Cosa contiene un database di Access ........................................................................ 9
Creare un database per la gestione di una libreria................................................... 10
5.2 Tabelle ................................................................................................................... 13
Creare la tabella degli autori: Modalità foglio dati ................................................. 15
Creare la tabella degli autori: Modalità struttura .................................................... 17
Inserire i dati nella tabella ....................................................................................... 27
La tabella Lettori: le maschere di input ................................................................... 32
La tabella generi ...................................................................................................... 38
La tabella Libri: le Relazioni ................................................................................... 40
La tabella libri.......................................................................................................... 40
La tabella Prestiti ..................................................................................................... 57
5.3 Consultare i dati di una tabella .............................................................................. 76
Ordinare i record...................................................................................................... 76
Filtrare i record ........................................................................................................ 76
Filtro in base a selezione ......................................................................................... 78
Filtro in base a maschera ......................................................................................... 79
5.4 Le relazioni ............................................................................................................ 80
Le relazioni del database biblioteca ........................................................................ 80
Creare una relazione tra tabelle dalla finestra Relazioni ......................................... 83
L’integrità referenziale ............................................................................................ 85
Come applicare l’integrità referenziale ................................................................... 85
I tipi di relazioni ...................................................................................................... 89
Aggiornare e eliminare i campi correlati a catena .................................................. 91
La proprietà Richiesto ............................................................................................. 91
5.5 Le maschere ........................................................................................................... 93
Creare una maschera ............................................................................................... 94
Creazione guidata maschera .................................................................................... 96
La visualizzazione struttura ................................................................................... 113
Modificare la maschera in visualizzazione Struttura ............................................ 113
Etichetta di testo .................................................................................................... 114
Pulsante di comando .............................................................................................. 115
© Matematicamente.it
copia personale di Marco Tommasi - [email protected] - Tavagnacco
G. Pettarin
ECDL Modulo 5: Basi di dati con Access
4
Casella di testo....................................................................................................... 124
Gruppi di opzioni................................................................................................... 128
Un esempio di utilizzo operativo delle maschere ................................................. 142
Inserimento di un nuovo libro: un messaggio sull’apertura della maschera ......... 142
Creare due pulsanti ................................................................................................ 144
Aggiornare una casella combinata ........................................................................ 145
L’Editor del Vba .................................................................................................... 149
Scrittura del codice ................................................................................................ 149
Creare una maschera PopUp ................................................................................. 152
Maschere e sottomaschere ..................................................................................... 154
Creare una maschera contenente una sottomaschera ............................................ 154
Gli aiuti sugli oggetti ............................................................................................. 162
5.6 Le query ............................................................................................................... 163
Le query di selezione ............................................................................................. 163
Creare una query in visualizzazione struttura ....................................................... 164
Selezione dei campi da includere nella query ....................................................... 167
Eseguire una query ................................................................................................ 169
I criteri delle query ................................................................................................ 170
Utilizzare altri operatori ........................................................................................ 176
Nascondere un campo in una query ...................................................................... 181
Alcuni esempi di query con criteri ........................................................................ 181
Presentare l’insieme di valori più alti o più bassi di una query ............................ 184
Fare una colonna calcolata. ................................................................................... 185
I Join interni ed esterni .......................................................................................... 187
Query con parametri .............................................................................................. 189
Utilizzare parametri nelle query ............................................................................ 190
Usare i parametri con il criterio like...................................................................... 191
Esempi di espressioni con i parametri ................................................................... 193
Creare una maschera su una query ........................................................................ 194
Query di riepilogo ................................................................................................. 197
Creare una query di riepilogo con la procedura guidata ....................................... 197
Creare una query di riepilogo in visualizzazione struttura ................................... 202
Query che visualizza il libro meno costoso preso in prestito ................................ 205
Query di riepilogo con espressione ....................................................................... 206
© Matematicamente.it
copia personale di Marco Tommasi - [email protected] - Tavagnacco
G. Pettarin
ECDL Modulo 5: Basi di dati con Access
5
Le query di comando ............................................................................................. 211
Query di aggiornamento ........................................................................................ 211
Query di eliminazione ........................................................................................... 215
Query di creazione tabella ..................................................................................... 217
Query di Accodamento .......................................................................................... 219
Esercizio finale: creazione ed uso di una tabella storico dei prestiti .................... 221
Query ricerca duplicati, dati non corrispondenti, campi incrociati ....................... 221
Query ricerca duplicati .......................................................................................... 222
Query trova dati non corrispondenti...................................................................... 225
Query a campi incrociati ....................................................................................... 229
Creare una Query a Campi incrociati in visualizzazione struttura....................... 234
5.7 Report .................................................................................................................. 236
Creare un report a etichette ................................................................................... 252
Creare e gestire un pannello comandi ................................................................... 257
Creare un pannello principale utilizzando il Gestore pannelli comandi ............... 257
Limitare gli accessi agli oggetti del database ........................................................ 265
Crittografare un database con password................................................................ 270
Creare una copia ACCDE ..................................................................................... 272
Separare il database in due file .............................................................................. 273
© Matematicamente.it
copia personale di Marco Tommasi - [email protected] - Tavagnacco
G. Pettarin
6
ECDL Modulo 5: Basi di dati con Access
5.1 Premessa
Il software ACCESS della Microsoft è un programma per realizzare database,
ovvero un programma che gestisce un insieme di dati che stanno su diversi archivi
quali, ad esempio, una rubrica con gli indirizzi dei clienti, un registro con i dati sulle
vendite dei prodotti, un archivio con le schede personali degli impiegati, ecc.
La definizione di database è un insieme di dati, organizzati in archivi, logicamente
correlati fra loro.
Molto probabilmente chi non ha idea di cosa è un database e un archivio avrà capito
ben poco, per cui per comprendere al meglio vediamo intanto alcuni semplici esempi
di archivi.
Gli archivi
L’esempio classico è rappresentato dall’agenda telefonica. In effetti, se guardiamo
come è fatta un’agenda scopriamo una notevole affinità con i sui parenti più
tecnologici attuali.
È organizzata tramite un indice (la serie di linguette sul fianco che ci permette di
accedere più rapidamente a tutti i nominativi che iniziano con una certa lettera) che
gestisce una tabella composta da colonne che identificano il tipo di dato sotto
riportato (nome, numero di telefono, a volte indirizzo) all'interno delle registrazioni
(chiamate con il termine inglese “record”) che, pur differendo l'una dall'altra per i dati
riportati al loro interno “hanno tutti la stessa struttura”, cioè riportano le stesse
informazioni nella medesima maniera.
Il parallelo spontaneo è con la rubrica del cellulare: anche qui i dati relativi ad ogni
numero di telefono memorizzato hanno la stessa struttura. Oppure la rubrica della
nostra mail.
Altri esempi di database sono:
Elenco di pazienti di un ospedale;
Elenco degli articoli di un magazzino.
Quindi un archivio non è altro che una specie di “contenitore” che ci permette di
gestire grossi quantitativi di informazioni simili in maniera ordinata, più semplice e
veloce che con grossi libroni cartacei o documenti di tipo foglio di calcolo o testo.
In pratica una raffigurazione di un archivio può essere la seguente.
Nome
Giulio
Ottaviano
…
Cognome
Cesare
Augusto
…
Telefono
06/4444444
06/8888888
…
Età
40
43
…
Chi ha già visto il programma Excel riconosce senza dubbio la struttura di un tabella
di Excel: effettivamente gli archivi (e in Access sono proprio chiamati tabelle) hanno
l’aspetto di una tabella: ogni riga rappresenta una singola entità (Giulio Cesare,
Ottaviano Augusto…) e sono chiamate record. Quindi l’archivio precedente è
formato da due record.
© Matematicamente.it
copia personale di Marco Tommasi - [email protected] - Tavagnacco
G. Pettarin
ECDL Modulo 5: Basi di dati con Access
7
I record hanno caratteristiche che li contraddistinguono, e li distinguono fra loro:
queste caratteristiche sono indicate nelle colonne: il nome del primo record (Giulio),
l’età del secondo record (43). Le colonne sono chiamate campi. L’insieme dei record
è l’archivio (o tabella in Access).
Il database
Un insieme di archivi riguardanti uno stesso argomento o più argomenti correlati tra
loro costituisce una base di dati o database. Ad esempio l’insieme di archivi costituito
dai pazienti di un ospedale, i medici dell’ospedale, le medicine somministrate.
Oppure i libri di una biblioteca, i lettori, i prestiti dei libri.
La base di dati, oltre ai dati veri e propri, deve contenere anche gli elementi necessari
alla loro rappresentazione, quali ad esempio le informazioni sulla loro struttura e sulle
relazioni che li legano.
Un requisito importante di una buona base dati consiste nel non duplicare inutilmente
le informazioni in essa contenute: questo è reso possibile dai gestori di database
relazionali, che consentono di salvare i dati in tabelle che possono essere collegate.
La funzionalità di un database dipende in modo essenziale dalla sua progettazione: la
corretta individuazione degli scopi del database e quindi degli archivi, da definire
attraverso i loro campi e le relazioni che le legano, permette poi un’estrazione dei
dati più veloce e, in generale, una gestione più efficiente.
In Microsoft Access è possibile creare dei database relazionali, ovvero degli archivi
che memorizzano in un’unica posizione i dati correlati. Ad esempio è possibile creare
un database relazionale per memorizzare tutti i dati di una società, quali le
informazioni sui clienti, sui prodotti, sugli impiegati, etc.
Un database è quindi un insieme di archivi “collegati” tra loro. Ogni archivio è
formato da record ogni record è diviso in campi.
Il nome relazionale deriva dal fatto che ogni record in un database contiene
informazioni in relazione ad un singolo argomento e solo a quello. Inoltre, i dati su
due classi di informazioni (per esempio clienti e ordini) possono essere manipolati
come un’unica entità basata su valori di dati che sono in relazione tra loro.
Per esempio, sarebbe ridondante registrare nome e indirizzo del cliente su ogni ordine
che abbiamo ricevuto da quel cliente. Di conseguenza, in un sistema di database
relazionale tra le informazioni sugli ordini si prevede un campo che archivia un dato,
per esempio il numero di identificazione del cliente, che si può usare per collegare
ciascun ordine alle informazioni sul cliente. In tale sistema tutti i dati vengono gestiti
come Tabelle. Le tabelle archiviano informazioni su un argomento e hanno colonne
ciascuna delle quali contiene un certo tipo di informazione su quell’argomento e
righe, ciascuna delle quali riporta tutti gli attributi di una singola istanza di
quell’argomento.
Come esempio, consideriamo la gestione dei dati relativi a dei pazienti seguiti dai
propri medici di base che assumono certe medicine per le loro patologie.
Nessuno vieta di riunire tutti i dati da gestire in un’unica tabella (in un unico foglio
Excel), come quella sottostante, molto semplificata.
© Matematicamente.it
copia personale di Marco Tommasi - [email protected] - Tavagnacco
G. Pettarin
1
2
3
4
5
A
Nome paz.
Paolo
Sergio
Paolo
Roberta
8
ECDL Modulo 5: Basi di dati con Access
B
Cognome paz.
Rui
Rumiz
Rui
Contini
C
Data nascita
17/12/64
12/04/59
17/12/64
12/12/89
D
Med. curante
Simonella P.
Franchi S.
Simonella P.
Paoli S.
E
patologia
Pressione alta
Influenza
Eritema
Influenza
F
Farmaco
Triatec
Tachiprina
Fargan
Tachipirina
G
Visita
23/07/11
24/07/11
25/07/11
25/07/11
Per esigenze di spazio non abbiamo riportato altre indicazioni utili come l’indirizzo,
il telefono, ecc., ma già questo esempio, con quattro record, evidenzia i difetti di una
gestione dei dati di questo tipo.
L’aspetto più evidente è la necessità di riscrivere i dati del paziente, del medico, del
medicinale, anche se già presenti: questo comporta una perdita di tempo e la
possibilità di errori nella compilazione, con conseguenze spiacevoli: se, ad esempio si
scrive il cognome Ruo, invece che Rui, sembra che ci sia un nuovo paziente.
Anche le modifiche risultano difficoltose: se la paziente Roberta Contini cambia
medico curante, si deve modificare questo dato per tutti i record dove appare Roberta
Contini.
La soluzione che propone un database è la suddivisione dei dati in diverse tabelle, in
questo caso quattro: medici, pazienti, medicine, visite.
Queste tabelle sono collegate tramite delle relazioni, cioè sono in relazione tra loro: i
dati di una tabella riguardano, o possono riguardare, anche i dati delle altre.
I dati da inserire in una tabella presenti in un’altra sono presi da quest’ultima, non
riscritti da capo.
Le relazioni tra le tabelle
© Matematicamente.it
copia personale di Marco Tommasi - [email protected] - Tavagnacco
G. Pettarin
ECDL Modulo 5: Basi di dati con Access
9
Cosa contiene un database di Access
Un database di Microsoft Access può contenere i seguenti sei tipi di oggetti di
database, ad ognuno dei quali corrisponde la relativa finestra di visualizzazione ed i
relativi menu specifici:
Le Tabelle
Oggetti definiti e utilizzati per memorizzare i dati. Ogni tabella
contiene informazioni su un particolare argomento, per esempio i
clienti o ordini. Le tabelle contengono campi (o colonne) che
memorizzano diversi tipi di dati (per esempio un nome o un indirizzo),
e record (righe) che raccolgono tutte le informazioni su una
particolare istanza dell’argomento. Si può definire una chiave
primaria (uno o più campi che hanno valore univoco per ciascun
record) e uno o più indici su ogni tabella, che contribuiscono ad
accedere più velocemente ai dati.
Le Query
che riuniscono una o più tabelle per consentirne la visualizzazione o la
modifica in una scheda, o la stampa in un report. Una query genera
una vista personalizzata dei dati estratti da uno o più tabelle. Si
possono definire query per selezionare, aggiornare, inserire o
eliminare dati, come pure query che creano nuove tabelle a partire da
quelle già esistenti.
Le Maschere che visualizzano i dati di tabelle e di query per consentire l’esame, la
modifica o l’aggiunta di nuovi dati. Le maschere sono quindi degli
oggetti concepiti principalmente per immettere dati, o per visualizzare
o controllare l’esecuzione della applicazioni. Le maschere vengono
utilizzate per personalizzare completamente la presentazione dei dati
estratti dalle query o dalle tabelle. Le maschere possono anche essere
stampate.
I Report
che riepilogano e dispongono i dati di tabelle e di query per
consentirne la stampa o l’analisi. I report sono degli oggetti pensati
per formattare, calcolare, stampare e riepilogare dati selezionati. Si
può visualizzare un report sullo schermo prima di stamparlo.
Le Macro
che automatizzano le funzioni del database eseguendo le azioni
specificate senza necessità di alcuna programmazione. Sono degli
oggetti che rappresentano la definizione strutturata di una o più azioni
che Access deve seguire in risposta ad un evento definito.
Pagine VB
che registrano il codice di Access Basic mediante il quale è possibile
scrivere per personalizzare, potenziare e ampliare il database.
Contengono procedure personalizzate, codificate usando il linguaggio
VBA (visual Basic For Applications)
© Matematicamente.it
copia personale di Marco Tommasi - [email protected] - Tavagnacco
G. Pettarin
ECDL Modulo 5: Basi di dati con Access
10
Creare un database per la gestione di una libreria
Per poter comprendere il funzionamento di Access creiamo un database di esempio
su cui effettuare le operazioni.
È importante sapere che la costruzione di un database richiede un lavoro teorico a
monte non indifferente: la progettazione di una base di dati.
Comporta l’analisi della situazione, l’individuazione dei dati di interesse, i legami tra
questi dati, la definizione delle tabelle necessarie e dei campi di queste tabelle con le
loro caratteristiche, ecc. Argomenti non semplici, illustrati solitamente nei corsi
universitari di informatica. La fase di analisi e progettazione è quindi un vero e
proprio lavoro svolto da professionisti del settore.
In questo testo non approfondiamo il lavoro di analisi ma creiamo un database su un
caso semplice, la gestione di una biblioteca: ci sono libri, di vari generi, scritti da
autori, che sono letti (tramite prestiti) a vari lettori, con propri dati alcuni di questi
riservati. Gli elementi evidenziati in grassetto sono gli archivi.
Ogni archivio avrà delle proprie caratteristiche, degli attributi che lo caratterizzano e
che permettono di identificare un suo elemento: ad esempio l’archivio dei libri avrà
un attributo come il titolo del libro o l’autore del libro.
Gli archivi in Access prendono il nome di tabelle e gli attributi campi. Anche i
campi hanno le loro caratteristiche (dette proprietà) che definiscono i loro dati: ad
esempio il titolo del libro avrà la caratteristica di essere un testo, non un numero, con
immissione obbligatoria (cioè non si può omettere), ecc.
Quindi il database avrà queste tabelle con questi campi:
Archivio
(tabella)
Libri
Attributo (campo)
Archivio
(tabella)
Autori
Attributo (campo)
Identificativo libro: codice che identifica univocamente il libro
Titolo: titolo del libro
Autore: autore del libro
Prezzo: costo del libro
Data di pubblicazione: anno di pubblicazione del libro
Codice: codice ISBN del libro.
Copertina: (eventuale) immagine della copertina
Genere: genere del libro (avventura, storico…)
Recensioni: testi di Word, pagine Web che contengono dei
commenti al libro
Identificativo autore: codice che identifica univocamente
l’autore
Cognome: cognome dell’autore
Nome: nome dell’autore
Italiano: segnala se l’autore è italiano o straniero
© Matematicamente.it
copia personale di Marco Tommasi - [email protected] - Tavagnacco
G. Pettarin
ECDL Modulo 5: Basi di dati con Access
Archivio
(tabella)
Lettori
Attributo (campo)
Archivio
(tabella)
Generi
Attributo (campo)
11
Identificativo lettore: codice che identifica univocamente il
lettore
Cognome: cognome del lettore
Nome: nome del lettore
Indirizzo: via, piazza, ecc. dove abita il lettore
CAP: CAP dove abita il lettore
Città: città dove abita il lettore
Telefono: numero telefonico del lettore
Cellulare: numero di cellulare del lettore
E-mail: indirizzo di posta elettronica del lettore
Codice Fiscale: codice fiscale del lettore
Identificativo genere: codice che identifica univocamente il
genere
Genere: genere del libro (avventura, storico…)
Creiamo un’ulteriore tabella la tabella dei prestiti dei libri ai lettori: questa tabella è molto
importante perché sarà la tabella di collegamento tra la tabella dei libri e i lettori.
Archivio
(tabella)
Prestiti
Attributo (campo)
Identificativo ordine: codice che identifica univocamente il
prestito
Lettore: il lettore che prende il libro in prestito
Libro: titolo del libro prestato
Data prestito: la data in cui viene effettuato il prestito
Data restituzione: la data entro la quale il libro deve essere
restituito
Stato del prestito: campo per segnalare la situazione del prestito
(in corso, in scadenza, in ritardo)
Note: eventuali commenti sul prestito
Come si può già capire le varie tabelle non sono indipendenti tra di loro ma
presentano dei collegamenti, delle relazioni tra loro: ad esempio i libri sono collegati
agli autori, oppure ai generi, ecc.
Sono inoltre stati tralasciati volutamente alcuni attributi: ad esempio poteva essere
utile specificare la casa editrice dei libri ma questo avrebbe richiesto la creazione di
un’ulteriore tabella, la tabella delle case editrici.
© Matematicamente.it
copia personale di Marco Tommasi - [email protected] - Tavagnacco
G. Pettarin
ECDL Modulo 5: Basi di dati con Access
12
Sono state previste delle semplificazioni per la gestione della biblioteca. Ad esempio
si stabilisce che si deve fare un prestito per ogni libro: non è possibile prendere più
libri diversi con lo stesso prestito.
Lo schema concettuale del database è il seguente.
Lo schema concettuale del database Biblioteca
Nel prossimo capitolo iniziamo a realizzare le tabelle.
© Matematicamente.it
copia personale di Marco Tommasi - [email protected] - Tavagnacco
G. Pettarin
ECDL Modulo 5: Basi di dati con Access
13
5.2 Tabelle
Come prima operazione vediamo come aprire il programma Access. Fai clic sul
pulsante START e porta il mouse sulla voce Tutti i programmi. Appare una
seconda lista di comandi: nella cartella Microsoft Office, seleziona Microsoft Office
Access 2007. Dopo qualche secondo apparirà la finestra di Access.
Apertura di Access
All’apertura di Microsoft Access, si presenta la possibilità di aprire un database vuoto
in due modi differenti:
1. creare un database vuoto e successivamente aggiungere le tabelle e quindi le
maschere i report e gli altri oggetti
2. utilizzare l’autocomposizione, con i modelli preconfezionati di database di uso
più comune, che possono essere in parte adattati alle proprie specifiche
esigenze
Il primo metodo è sicuramente più flessibile: si imposta la struttura del database da
zero, in modo autonomo, seguendo la progettazione; mentre il secondo è molto più
semplice: è l’applicativo stesso che definisce le tabelle, i campi, le relazioni e
fornisce anche schede e report utili, che comunque l’utente può in seguito modificare
ed aumentare.
Nel corso del manuale creiamo un database da zero, quindi un database vuoto: fai clic
sull’icona Database vuoto.
Come prima operazione si deve salvare il database. Questa è una particolarità del
programma Access: il file deve essere subito salvato, prima di scrivere qualcosa. In
questo modo non si dovrà salvare l’archivio al termine dell’immissione dei dati: ogni
volta che si introduce un dato è subito registrato.
© Matematicamente.it
copia personale di Marco Tommasi - [email protected] - Tavagnacco
G. Pettarin
ECDL Modulo 5: Basi di dati con Access
14
Dopo aver premuto il comando Nuovo database, nella parte destra della finestra, è
possibile specificare il nome del database (casella Nome file) e dove memorizzarlo
(pulsante con l’aspetto di una cartella).
Salvare un nuovo database
Assegna il nome Biblioteca e salva il file nella cartella Documenti.
Premi il pulsante Crea. Sono creati il nuovo database e una nuova tabella
denominata Tabella1 che viene aperta automaticamente in visualizzazione Foglio
dati. La scheda della barra multifunzione è Foglio dati.
© Matematicamente.it
copia personale di Marco Tommasi - [email protected] - Tavagnacco
G. Pettarin
ECDL Modulo 5: Basi di dati con Access
15
Il database Biblioteca con la tabella iniziale
Creare la tabella degli autori: Modalità foglio dati
Le tabelle sono la base di tutto il database, esse contengono i dati. Tutto il resto è
costituito da ambienti di supporto alle tabelle.
Le tabelle sono l’oggetto primario di un database; sono costituite da record: le singole
righe che contengono i dati riguardanti ogni entità; ogni record è costituito da campi
che costituiscono i singoli attributi di ogni entità e sono distribuiti colonna per
colonna (ad esempio in una anagrafica ad ogni individuo corrisponde un record e i
vari attributi salvati, nome, cognome, data i nascita, ecc. sono i campi).
Nei campi si memorizzano le informazioni di cui si desidera tenere traccia.
È importante scegliere con attenzione i campi. Non è ad esempio consigliabile creare
un campo per memorizzare un valore calcolato. È in genere possibile impostare
Office Access 2007 in modo che calcoli automaticamente il valore. Ai fini della
scelta dei campi, è opportuno memorizzare le informazioni suddividendole nelle parti
utili più piccole corrispondenti. Memorizzare ad esempio il cognome e il nome in due
campi separati anziché il nome completo in un solo campo.
Cominciamo a creare il database partendo dalla tabella degli autori, che ha dei dati
indipendenti dalle altre tabelle. Infatti, secondo lo schema concettuale proposto, un
autore può esistere indipendentemente dalla presenza di libri: non è vero il viceversa.
Access ha due modalità di visualizzazione e creazione per le tabelle:
1. Foglio dati: con questa modalità si vedono i dati della tabella come in un
foglio elettronico. Puoi iniziare subito a scrivere i dati dei record, in modo che
la struttura della tabella sia creata dal programma. I nomi dei campi vengono
creati in sequenza numerica (Campo1, Campo2 e così via) e i rispettivi tipi di
dati vengono impostati automaticamente in base ai dati immessi dall'utente.
© Matematicamente.it
copia personale di Marco Tommasi - [email protected] - Tavagnacco
G. Pettarin
ECDL Modulo 5: Basi di dati con Access
16
Non si ha il controllo che si può avere nella visualizzazione Struttura, ma può
andare bene per tabelle semplici.
2. Struttura: in questa modalità, come vedremo, è possibile avere un maggior
controllo delle caratteristiche dei campi.
Iniziamo a comporre la tabella degli Autori inserendo qualche campo in modalità
Foglio dati. Il resto lo faremo in modalità Struttura.
La Tabella1 ha già un primo campo: si chiama semplicemente ID e, come vedremo,
sarà utilizzato per la chiave primaria.
Per creare il campo Cognome, scrivi il cognome di un autore (ad es. Pirandello) nella
colonna Aggiungi nuovo campo. Poi premi INVIO. Il valore della colonna ID
diventa 1. Hai creato il primo record.
Il campo Cognome degli Autori
Access 2007 assegna automaticamente un nome al campo. I nomi iniziano con
Campo1 per il primo campo, Campo2 per il secondo e così via. Puoi rinominare il
campo con due clic sull’intestazione, digitando il nome e quindi premendo invio o
facendo clic con il pulsante destro del mouse e scegliendo Rinomina colonna dal
menu contestuale.
Si può anche cambiare in un secondo momento dalla visualizzazione Struttura.
L’intestazione Cognome
I nomi dei campi possono essere composti da un massimo di 64 caratteri (lettere o
numeri), spazi inclusi.
Quando si immettono i dati in una nuova colonna, le informazioni digitate vengono
utilizzate da Office Access 2007 per riconoscere il tipo di dati appropriato per il
campo. Se si digita una data, ad esempio 21/12/2012, le informazioni vengono
riconosciute e il tipo di dati per il campo viene automaticamente impostato su
© Matematicamente.it
copia personale di Marco Tommasi - [email protected] - Tavagnacco
G. Pettarin
ECDL Modulo 5: Basi di dati con Access
17
Data/ora. Se non sono disponibili informazioni sufficienti per impostare il tipo di dati
in base a quelli digitati, il tipo di dati viene impostato su Testo.
Puoi impostare il tipo di dati in modo esplicito. Nel gruppo Tipo di dati e
formattazione della scheda Foglio dati fai clic su Tipo di dati.
I tipi di dati
Scegli il tipo di dati desiderato: una descrizione particolareggiata dei diversi tipi di
dati sarà sviluppata nella descrizione della modalità Struttura.
Creare la tabella degli autori: Modalità struttura
La modalità di visualizzazione Struttura permette di definire tutti i dettagli dei campi
della tabella: adesso utilizziamo questa modalità per comprendere al meglio il
significato degli elementi della tabella.
L’unico metodo che si deve utilizzare per creare le tabelle con Access, se si vuole un
archivio costruito con oculatezza, è la creazione della tabella in visualizzazione
Struttura. Questo è il metodo più difficile, ma è l’unico che permette di
personalizzare completamente le tabelle. Si devono indicare i nomi dei campi, per
ogni campo si devono indicare le proprietà e tutte le caratteristiche necessarie al
funzionamento dell’archivio.
Fai clic sul pulsante Visualizza: appare la richiesta di assegnare un nome alla
Tabella.
Salvare la tabella
Scrivi pure il nome Autori e premi OK. Appare la finestra di definizione dei campi
della tabella.
© Matematicamente.it
copia personale di Marco Tommasi - [email protected] - Tavagnacco
G. Pettarin
ECDL Modulo 5: Basi di dati con Access
18
La Struttura della tabella
La finestra di dialogo è composta di una parte superiore con 3 colonne e più righe in
bianco, e di una parte inferiore con una sezione a 2 schede (Generale e Ricerca)
nella parte sinistra, e infine di una sezione di commento nell'angolo inferiore destro,
generato automaticamente da Access, che varia in funzione del contesto, cioè di
quello che sta facendo chi sta progettando il database.
La parte superiore della finestra è suddivisa in righe e colonne. Ogni riga corrisponde
ad un campo, le colonne sono le caratteristiche del campo.
Per ogni campo si definisce:
Nome campo: è il nome che si vuol dare al campo: ad esempio indirizzo, città,
telefono, età, stipendio, ecc.
Tipo dati: è il tipo di dato del campo: ad esempio il tipo di dato per il campo
cognome è un testo, per l’età è numerico, per lo stipendio è valuta, ecc, Il tipo di dato
standard è testo.
Descrizione: questa parte è facoltativa. Si può scrivere una descrizione del campo o
dei dati che contiene per facilitare la comprensione. La descrizione del campo
apparirà nella barra di stato quando si inseriranno i dati.
Quindi per ogni campo si deve definire il tipo di dati di ogni campo, scegliendo tra
quelli proposti. Nella seguente tabella sono indicate alcune caratteristiche di ogni
singolo tipo di campo.
© Matematicamente.it
copia personale di Marco Tommasi - [email protected] - Tavagnacco
G. Pettarin
Tipo di dati
Testo
ECDL Modulo 5: Basi di dati con Access
Caratteristiche
19
Esempio
Può essere utilizzato per tutte quelle
parole costituite da lettere/ numeri/lettere
e numeri, che non devono essere
utilizzate in calcoli e fino a massimo di
255 caratteri.
Memo
Testo di dimensioni molto grandi, più di
255 caratteri. In questa versione è inoltre
possibile applicare la formattazione RTF
ai dati di un campo Memo. Ad esempio,
è possibile impostare i colori, modificare
il tipo di carattere e applicare il formato
grassetto o corsivo al testo.
Numerico
Dati numerici da utilizzare in calcoli. Si
può anche definire la dimensione del
numero e il formato, indicando se il
numero è intero o decimale (4 o 8 byte),
se è da scrivere con notazione
percentuale o scientifica, ecc.
Data/ora
Si può essere scegliere come visualizzare
la data o l’ora cliccando su formato nelle
proprietà del campo.
Valuta
Utilizzato per i valori di tipo valuta; a
volte è utile impostarlo anche per valori
numerici in calcoli matematici, per
evitare l’arrotonda-mento, con una
precisione di 15 cifre a sinistra del
separatore decimale e 4 a destra.
Contatore
Numero sequenziale univoco, cioè
incrementato di un'unità o numero
casuale ogni volta che viene aggiunto un
nuovo record a una tabella. Non si può
aggiornare. Non se ne può inserire più di
uno per tabella.
Si/No
Campo che può contenere solo uno di
due valori alternativi, di dimensione 1
bit.
Oggetto OLE Viene utilizzato per collegare o allegare
oggetti creati con altre applicazioni o
immagini o suoni ecc.
Collegamento In questo campo si possono memorizzare
ipertestuale
i collegamenti ipertestuali. Facendo
doppio clic sulla casella parte il
collegamento.
© Matematicamente.it
Nomi di persone, città,
numeri di telefono, codici
postali, sigle, ecc.
Note, descrizioni, ecc.
Prezzi, numero di pezzi,
percentuale di sconto, ecc.
Data di nascita, ora di
entrata, ecc.
Prezzo unitario, prezzo
totale di un articolo, ecc.
Chiave primaria di ogni
tabella.
Attivo, Presente, InSede,
ecc.
Foto
dell’impiegato,
Grafico, ecc.
Sito
dell’Azienda
fornitrice, e-mail, ecc.
copia personale di Marco Tommasi - [email protected] - Tavagnacco
G. Pettarin
Allegati
Ricerca
ECDL Modulo 5: Basi di dati con Access
Consente di aggiungere uno o più
elementi di dati, ad esempio documenti
di Word, presentazioni di PowerPoint,
fogli di Excel, ai record del database.
Crea un campo che consente di scegliere
un valore da un'altra tabella o da un
elenco di valori utilizzando una casella a
tendina. Quando si sceglie questo tipo di
dato
si
ha
un
processo
di
autocomposizione che permette di
effettuare il collegamento
Curriculum
Presentazione
dell’azienda, ecc.
20
vitae,
Solitamente utilizzata per
campi
che
possono
contenere solo un numero
limitato di valori quali ad
es. Genere, Tipo di
attività, Categoria, ecc.
Vediamo ora di definire i campi della tabella Autori, impostando le caratteristiche per
il tipo di dato.
Campo Cognome: già creato nella modalità Visualizzazione foglio dati. Il nome del
campo può rimanere Cognome, il tipo di dato è chiaramente testo. Se vuoi puoi
mettere la descrizione, ad esempio “il campo contiene il cognome dell’autore”.
Una particolarità per quanto riguarda il nome dei campi: è preferibile non inserire
degli spazi nel nome. Infatti si possono creare dei problemi dato che il codice di
Access può dare degli errori in presenza di spazi. Quindi piuttosto di dare ad un
campo un nome come “Cognome Autore” è meglio scrivere in questo modo
“CognomeAutore” o “Cognome_Autore”.
Appena si è specificato il tipo di dato si attiva la parte sottostante della tabella dove è
possibile impostare le Proprietà del campo appena creato. Specifichiamone alcune
per il campo Cognome.
Dimensione campo: indica la lunghezza in caratteri dei dati che è possibile inserire
nel campo. Di base sono previsti 255 caratteri ma è possibile aumentare o diminuire il
numero. Diciamo che diminuire la lunghezza permetterebbe un certo risparmio di
memoria occupata dal database, ma è irrisorio. In particolare devi stare attento che, se
ci sono già dei dati inseriti se si diminuisce il numero di caratteri, i dati di grandezza
maggiore verrebbero troncati. Diminuiamo la dimensione a 30, scrivendo 30 nella
casella.
Formato: permette di personalizzare il modo in cui vengono visualizzati e stampati
numeri, date, ore e testo. Per quanto riguarda il campo testo è particolarmente utile
l’uso di questi due codici:
<
>
Converte tutti i caratteri in minuscolo.
Converte tutti i caratteri in maiuscolo.
Quindi per avere automaticamente i cognomi in maiuscolo basta scrivere il carattere
“>” nella casella Formato: è inoltre possibile specificare il colore del testo
specificando il colore tra parentesi quadre.
© Matematicamente.it
copia personale di Marco Tommasi - [email protected] - Tavagnacco
G. Pettarin
ECDL Modulo 5: Basi di dati con Access
21
I colori possibili sono:
[Nero]
[Celeste]
[Fucsia]
[Bianco]
[Blu]
[Verde]
[Rosso]
[Giallo]
Un’altra proprietà è l’Etichetta. L’etichetta di un campo è il testo che appare vicino
al campo quando si inseriscono i dati. Ad esempio:
Cognome
dell’autore
Rossi
Eco
Come vedremo, l’etichetta appare nel foglio dati come titolo della colonna o nelle
maschere. In generale l’etichetta permette di indicare con maggior chiarezza il
contenuto del campo: a differenza dei campi l’etichetta può contenere spazi senza
alcun problema. Per il nostro caso inseriamo come etichetta “Cognome dell'autore”.
Richiesto: con questa proprietà si può impostare se nel campo deve essere
necessariamente inserito un valore o può rimanere vuoto. Con un clic nella casella
appare un menu a discesa che permette di selezionare le voci Sì e No. Se la proprietà
è impostata a Sì, quando si immettono dati in un record, è necessario immettere un
valore nel campo. Se la proprietà è specificata a No (o non viene specificata) il
campo può rimanere vuoto.
Nel nostro esempio è importante che il campo Cognome di ogni autore abbia un
valore: quindi imposta la proprietà a Si.
Consenti lunghezza zero: con questa proprietà specifichi (Sì o No) se nel campo è
possibile inserire una stringa a lunghezza zero: una stringa a lunghezza zero è una
scrittura di uno spazio (" "). Se la proprietà è impostata a Sì, puoi inserire uno spazio
nel campo in modo che appaia vuoto (anche se la proprietà richiesto è impostata a
Sì). Nel nostro caso imposta la proprietà a No.
Indicizzato: questa proprietà permette di impostare un indice. Un indice è una
funzionalità di Access che permette di velocizzare la ricerca, il raggruppamento e
l'ordinamento di una tabella. Se, ad esempio, si prevede di dover effettuare spesso
delle ricerche degli autori secondo il loro cognome è conveniente creare un indice
relativo a tale campo.
Quindi è consigliabile attribuire un indice ad un campo, quando si prevede di
effettuare spesso ricerche su quel campo, senza esagerare però, perché l’attribuzione
di un indice comunque richiede l’occupazione di spazio in memoria e non è il caso di
appesantire il database inutilmente.
© Matematicamente.it
copia personale di Marco Tommasi - [email protected] - Tavagnacco
G. Pettarin
ECDL Modulo 5: Basi di dati con Access
22
Nel menu a discesa ci sono tre possibili impostazioni per un indice:
No: è l’impostazione predefinita. Non viene associato alcun indice al campo.
Sì (con duplicati): viene associato un indice che consente valori duplicati. In
questo caso è possibile inserire lo stesso cognome per autori diversi. È la scelta
corretta per il nostro caso: ci sono molti autori con lo stesso cognome.
Sì (senza duplicati): l'indice non consente valori duplicati. Questo caso è utile
per evitare di digitare per sbaglio lo stesso valore per due record diversi. Ad
esempio nel caso del codice fiscale (deve essere diverso per ogni Autore).
Compressione Unicode: è la possibilità di ridurre lo spazio occupato in memoria dei
dati in un campo di tipo Testo, Memo o Collegamento ipertestuale. Si può lasciare il
valore predefinito (Sì).
IME Mode, IME Sentence Mode: L'IME (Input Method Editor) è un programma
che consente di inserire nei programmi un testo in una lingua asiatica, convertendo
una sequenza di tasti in caratteri asiatici. L'IME interpreta le sequenze di tasti come
caratteri e quindi offre l'opportunità di inserire la corretta interpretazione nel
programma in uso. Queste due proprietà permettono quindi di impostare questa
modalità di conversione dei testi. Per il nostro esempio si possono lasciare le
impostazioni predefinite.
Smart tag: Gli smart tag consentono di eseguire in Microsoft Office Access azioni
(che in genere richiedono l'utilizzo di altri programmi, come Outlook. Proviamo a
inserirne uno per il cognome. Fai clic nella casella della proprietà Smart Tag.
Accanto comparirà un pulsante con tre puntini, premilo. Access mostrerà la finestra
Smart Tag.
Smart tag
© Matematicamente.it
copia personale di Marco Tommasi - [email protected] - Tavagnacco
G. Pettarin
ECDL Modulo 5: Basi di dati con Access
23
Nel riquadro Smart Tag disponibili, metti un segno di spunta accanto al tipo di Smart
Tag più adatto. In questo caso, visto che si tratta del cognome, Nome di persona.
nell’area Dettagli Smart Tag, Access spiega cosa si può fare con lo Smart Tag:
inserire il nome fra i contatti di Outlook, inviare una e-mail …). Alla fine premi OK.
Allineamento testo: puoi indicare se il testo del campo nel foglio dati deve stare a
sinistra, centro, ecc.
Le proprietà per il campo cognome sono terminate. In figura appaiono le
impostazioni effettuate.
Vediamo ora il secondo campo il nome dell’autore. È chiaramente un campo di tipo
testo. Le proprietà sono simili a quelle del campo cognome e sono riassunte nello
schema sottostante. Puoi impostare questo campo da solo.
Campo Nome
Nome
Nome campo
Testo
Tipo dati
il campo contiene il nome dell'autore
Descrizione
30
Dimensione campo
Testo in maiuscolo (>)
Formato
Nome dell’autore
Etichetta
No
Richiesto
Sì
Consenti lunghezza zero
No
Indicizzato
Compressione Unicode, IME Mode, Lasciare le impostazioni predefinite
Ime Sentence Mode, Smart tag,
Allineamento testo
Vediamo adesso il primo campo, che si è creato in automatico, Il campo ID. Ha
un’icona a forma di chiavetta ed è il campo chiave primaria.
© Matematicamente.it
copia personale di Marco Tommasi - [email protected] - Tavagnacco
G. Pettarin
ECDL Modulo 5: Basi di dati con Access
24
Il campo ID
Cos’è la chiave primaria? È un campo che permette di identificare
univocamente l’autore che si vuole inserire cioè, in generale, il record che si sta
inserendo nella tabella.
Questo particolare campo è molto importante nella gestione di un database proprio
per la sua caratteristica di essere diverso per ogni record, quindi di identificare senza
ambiguità il record. Le chiavi primarie sono di uso comune anche nella vita di tutti i
giorni: il codice fiscale di una persona, la partita IVA di un’azienda, il numero di
matricola di uno studente universitario, il codice magazzino di un articolo, ecc.
Casi di valori necessariamente diversi per entità diverse: non possono mai esistere
articoli con lo stesso codice, studenti con la stessa matricola, persone con lo stesso
codice fiscale.
È preferibile (non è obbligatorio!) che ogni tabella del database contenga un campo o
una serie di campi che individuino in modo univoco ogni record. Questo o questi
campi vengono definiti chiave primaria della tabella identificano in modo univoco i
record della tabella e, come vedremo, consentono di creare le relazioni tra le tabelle
in modo corretto senza ambiguità, di ricercare e di aggiornare i dati più velocemente
e in modo più organico e flessibile.
La chiave primaria deve avere valori diversi tra i vari record. Access mette a
disposizione un particolare tipo di dato, Contatore, che permette di ottenere
automaticamente un numero sequenziale univoco, cioè incrementato di un'unità o
numero casuale ogni volta che viene aggiunto un nuovo record a una tabella.
Questo tipo di dato va molto bene per definire una chiave primaria dato che ogni
record avrà un valore diverso per questo dato.
Vediamo il campo chiave ID. Modifichiamo il nome scrivendo IDAutore,
abbreviazione di Identificativo autore. È una buona abitudine indicare i campi chiave
(se non hanno un proprio nome come partita IVA, codice fiscale…) con la sigla ID:
in questo modo sarà facile riconoscere i campi chiave quando si usano le tabelle.
Altra cosa importante è che il nome sia scritto senza spazi.
Il tipo di campo è già Contatore. Notiamo le proprietà.
Proprietà del campo contatore
Proprietà
Valore
Dimensione campo
Intero lungo
Nuovi valori
Incremento
Formato
Etichetta
Indicizzato
Si (duplicati non ammessi)
© Matematicamente.it
copia personale di Marco Tommasi - [email protected] - Tavagnacco
G. Pettarin
ECDL Modulo 5: Basi di dati con Access
25
La dimensione del campo proposta è di tipo Intero lungo: infatti un tipo di dato
numerico può avere diverse scelte per la dimensione del campo. Dipende dalla
grandezza dei numeri che si pensa di memorizzare in quel campo. La tabella
sottostante visualizza le principali caratteristiche dei tipi di dati numerici.
Impostazione
Descrizione
Capacità di
memoria
Byte
Memorizza numeri compresi tra 0 1 byte
e 255. Non memorizza frazioni.
Decimale
Memorizza numeri compresi tra - 12 byte
1038
-1
e
1038
-1
Memorizza numeri compresi tra 1028 -1 e 1028 -1
Intero
Memorizza numeri compresi tra – 2 byte
32.768 e 32.767. Non memorizza
frazioni.
Intero lungo
Impostazione
predefinita. 4 byte
Memorizza numeri compresi tra –
2.147.483.648 e 2.147.483.647.
Non memorizza frazioni.
Precisione
singola
Memorizza numeri compresi tra 4 byte
–3,402823E38
e
–1,401298E-45 per valori negativi
e
tra
1,401298E–45 e 3,402823E38 per
valori positivi.
Precisione
doppia
Memorizza numeri compresi tra 8 byte
–1,79769313486231E308
e
–4,94065645841247E–324
per
valori
negativi
e
tra
4,94065645841247E–324
e
1,79769313486231E308 per valori
positivi.
Il valore predefinito per un campo numerico è Intero lungo che permette di
memorizzare valori numerici compresi tra –2.147.483.648 e 2.147.483.647 escluse le
frazioni.
La scelta Intero lungo è più che sufficiente per il nostro caso, dato che permette di
avere più di 4 miliardi di valori. Per altri tipi di dati numerici, ad esempio l’età di una
persona, non è necessario utilizzare il tipo di dato intero lungo, ma può bastare il tipo
di dato Byte (numeri compresi tra 0 e 255).
© Matematicamente.it
copia personale di Marco Tommasi - [email protected] - Tavagnacco
G. Pettarin
ECDL Modulo 5: Basi di dati con Access
26
La proprietà Nuovi valori è impostata su Incremento: i valori di questo campo sono
generati automaticamente per incremento: il primo valore sarà 1, poi 2, poi 3 e così
via.
Questa caratteristica permette di soddisfare la richiesta fondamentale per un campo
chiave primaria di avere sempre valori diversi per ogni record.
Il menu a discesa permette di generare i nuovi valori in modo casuale: anche in
questo caso saranno numeri sempre diversi.
Il campo di tipo contatore risulta poi Indicizzato con duplicati ammessi: dato che il
valore del campo si ottiene sempre per incremento del precedente non ci possono
comunque essere dei valori uguali.
Impostiamo l’etichetta del campo come “Identificativo dell'autore” per rendere più
comprensibile l’immissione dei dati.
L’assegnazione del titolo di chiave primaria ad un campo avviene con il pulsante
Chiave primaria della scheda Progettazione.
Il Pulsante Chiave primaria
Se fai clic attivi e disattivi la proprietà Chiave primaria. La proprietà Indicizzato varia
da duplicati non ammessi a duplicati ammessi.
Nota. Le proprietà dei campi sono importantissime: permettono di “guidare” l’inserimento dei dati
nel modo corretto. È altresì importante impostare queste proprietà prima di utilizzare la tabella.
Quindi si capisce quanto è fondamentale un’accurata progettazione “a monte” di un database.
Modificare il tipo di un dato o la proprietà di un campo, dopo aver inserito dei valori, può
comportare la perdita degli stessi. Ad esempio, se diminuisci la dimensione di un campo, quando
salvi la tabella, appare il seguente messaggio.
Possibile perdita di dati
Quindi se la dimensione del campo viene impostata ad una dimensione inferiore a
quella dei dati già inseriti i dati sono troncati a questa dimensione.
© Matematicamente.it
copia personale di Marco Tommasi - [email protected] - Tavagnacco
G. Pettarin
ECDL Modulo 5: Basi di dati con Access
27
Inserire i dati nella tabella
Anche se non abbiamo terminato di inserire i campi della tabella Autori, cominciamo
a inserire i dati dei vari autori, cioè a creare i record. Si deve quindi passare dalla
modalità di creazione della tabella (visualizzazione Struttura) alla modalità di
compilazione dei dati (visualizzazione Foglio dati).
Per passare da un tipo di visualizzazione ad un altro, si utilizza il pulsante Visualizza,
nella scheda Progettazione.
Il pulsante Visualizza
Fai un clic sopra il pulsante: si ha la visualizzazione Foglio dati. Il pulsante cambia
forma, diventa come nella figura, per tornare alla Struttura.
Il pulsante Visualizza
Se fai clic freccia nera, si apre la lista con tutte le visualizzazioni possibili.
Menu del pulsante Visualizza
Quando passi alla visualizzazione Foglio dati se ci sono state delle modifiche ai
campi appare la richiesta di salvataggio. Rispondi di Sì.
© Matematicamente.it
copia personale di Marco Tommasi - [email protected] - Tavagnacco
G. Pettarin
ECDL Modulo 5: Basi di dati con Access
28
La tabella degli Autori
Questa è proprio la tabella dell’archivio, che conterrà i dati inseriti. La tabella è
formata da più colonne, una per ogni campo definito nella struttura.
Allarga le colonne, come in Excel portando la barra del mouse tra due intestazioni e
trascinando (o doppio clic), per visualizzare il nome delle intestazioni.
n basso della finestra si trova una barra degli strumenti per muoversi tra i record, cioè
tra le righe della tabella.
Barra di spostamento tra i record
I pulsanti con la freccia e il trattino (per esempio il primo) servono per passare al
primo o all’ultimo record della tabella. I pulsanti con le frecce singole (,)
servono per passare al record successivo e a quello precedente. Il pulsante con la
freccia e l’asterisco (*)serve per inserire un nuovo record. Equivale al pulsante
Nuovo nella scheda Foglio dati.
Per immettere i dati nell’archivio, è sufficiente digitarli con la tastiera, per passare da
un campo all’altro si utilizza il tasto TAB.
Prova a inserire Il nome di Pirandello (Luigi), fermandosi subito dopo la “i”, senza
fare altre operazioni, come mostrato nella figura.
Inserimento del dato di un campo
Nota che, vicino al record che si sta digitando, appare un simbolo a forma di matita,
evidenziato in rosso nella figura. Quel simbolo indica l’inserimento di un record, cioè
che l’operazione corrente è la digitazione dei valori all’interno dei campi. Finché
appare quel simbolo, il record non è memorizzato nella base di dati, si trova ancora
nella memoria RAM.
Solo quando un record è stato inserito interamente nella tabella viene,
automaticamente, memorizzato nell’archivio. Questo per garantire che le righe delle
tabelle siano sempre coerenti, cioè abbiano in ogni occasione piena validità. In
Access il record è automaticamente memorizzato non appena si passa al record
successivo, quando cioè si cambia riga. Per cambiare riga è sufficiente premere il
tasto TAB, nell’ultima cella di un record, oppure fare un clic, con il puntatore del
mouse, sopra un altro record.
Premi il tasto TAB: il cursore passa nella nuova riga.
© Matematicamente.it
copia personale di Marco Tommasi - [email protected] - Tavagnacco
G. Pettarin
ECDL Modulo 5: Basi di dati con Access
29
Inserimento di un record
Il simbolo di matita scompare. Questo significa che il record è stato memorizzato
nell’archivio, cioè nell’hard disk. Quando si chiuderà la tabella, non sarà necessario
salvarla, perché nei database, i dati vengono memorizzati automaticamente. Solo le
modifiche alla struttura devono essere salvate, come visto sopra.
Si deve ricordare sempre che, quando si inserisce un elemento nella base di dati, in un
qualsiasi oggetto (non solo nelle tabelle), si deve sempre completare l’operazione
passando al record successivo, in modo che il simbolo di matita venga sostituito da
quello di freccia. In caso contrario, il record non sarà memorizzato nell’archivio.
Prova a inserire altri record nella tabella, tenendo sotto controllo il simbolo di matita.
Il campo contatore si incrementa automaticamente.
Chiudere una
tabella
Altri autori
Per cancellare un record puoi selezionare un suo campo e scegliere la voce Elimina
record dal menu del pulsante Elimina.
Eliminare un record
Se selezioni tutto il record, come in figura, i comandi Elimina e Elimina record fanno
la stessa cosa. Puoi anche premere il tasto CANC.
Elimina il quinto record. Appare la richiesta di conferma.
© Matematicamente.it
copia personale di Marco Tommasi - [email protected] - Tavagnacco
G. Pettarin
ECDL Modulo 5: Basi di dati con Access
30
Conferma eliminazione
Conferma e poi riscrivi lo stesso record. Nota che il campo contatore continua dal
valore successivo, non recupera i numeri cancellati. Non è possibile aggiornare i
campi Contatore. Non possibile recuperare i numeri persi.
Per chiudere la tabella si deve fare un clic sul pulsante con la X, come per tutte le
finestre di Windows. Non viene chiesto di salvare i dati, in quanto i record sono
memorizzati automaticamente.
Per aprire la tabella è sufficiente fare doppio clic sull’icona, vicino al nome. Se fai
due clic sull’icona della tabella si apre automaticamente nella visualizzazione Foglio
dati. Per aprire la tabella in modalità Struttura usa il pulsante Visualizza, oppure
scegli la modalità dal menu che appare con un clic con il tasto destro del mouse sulla
tabella.
In alternativa ci sono alla fine della barra di stato i pulsanti per cambiare la
visualizzazione.
Pulsanti della barra di stato
Completiamo la tabella con l’ultimo campo, che indica se un autore è italiano o
straniero.
Apri la tabella Autori in visualizzazione Struttura.
Inserisci il quarto campo di nome “Italiano”. IL tipo di dati è Sì/No. Completa le
proprietà come nella figura.
© Matematicamente.it
copia personale di Marco Tommasi - [email protected] - Tavagnacco
G. Pettarin
ECDL Modulo 5: Basi di dati con Access
31
Il campo Sì/No
Un campo Sì/No ammette solo due valori: Sì/No, True/False, On/Off.
Il numero 0, come Valore predefinito, indica che il valore di default è No.
In realtà quando visualizzi il Foglio dati troverai una casella di controllo da spuntare.
La casella Sì/No
Segna gli autori italiani con una spunta.
Il campo Sì/No appare solitamente come casella di controllo. Questa proprietà è
specificata nella scheda Ricerca della visualizzazione Struttura.
La scheda Ricerca del campo Sì/No
La tabella Autori è pronta.
© Matematicamente.it
copia personale di Marco Tommasi - [email protected] - Tavagnacco
G. Pettarin
ECDL Modulo 5: Basi di dati con Access
32
La tabella Lettori: le maschere di input
La tabella dei Lettori ha alcuni campi uguali a quella degli Autori, come il nome e il
cognome e campi propri, con le loro proprietà, come le Maschere di input.
Fai un clic sul pulsante Tabella dalla scheda Crea per avere una nuova tabella in
visualizzazione Foglio dati. Se scegli Struttura tabella appare una nuova tabella in
visualizzazione Struttura.
Il pulsante Tabella
Come per gli Autori, appare una tabella (con nome Tabella1) dove comporre i campi.
Le tabelle presenti sono visualizzate nel riquadro di sinistra. Se apri una tabella
esistente appare la sua scheda.
Visualizzazione a
schede
Elenco delle tabelle
Le tabelle presenti
La visualizzazione a schede si imposta dalle Opzioni di Access, nella finestra del
pulsante Office, nella scheda Database corrente.
© Matematicamente.it
copia personale di Marco Tommasi - [email protected] - Tavagnacco
G. Pettarin
ECDL Modulo 5: Basi di dati con Access
33
Visualizza schede
Creiamo i campi per la tabella Lettori.
Rinomina il campo ID come IDLettori e salva la tabella con il nome Lettori.
Passa alla visualizzazione Struttura.
Il campo chiave primaria, IDLettore, è già impostato in modo corretto da Access
(Contatore, Incremento, Duplicati non ammessi, ecc.).
Crea i campi Cognome e Nome con le stesse caratteristiche di quelli della tabella
Autori. Puoi tralasciare le descrizioni.
© Matematicamente.it
copia personale di Marco Tommasi - [email protected] - Tavagnacco
G. Pettarin
ECDL Modulo 5: Basi di dati con Access
34
Proprietà del campo Nome
Il campo Indirizzo non ha alcuna caratteristica particolare. Puoi creare un campo di
tipo testo e lasciare le proprietà predefinite.
Più interessante è il campo CAP, Codice di Avviamento Postale. Per prima cosa è un
campo di tipo testo, non numerico come si potrebbe pensare. Se fosse numerico non
si potrebbe scrivere il CAP di Roma, 00100 (diventerebbe 100 cioè sarebbero tolti gli
zeri iniziali, non significativi). Inoltre, non ha senso fare operazioni matematiche con
i CAP.
Puoi ridurre la Dimensione campo a 5: eviterai che per errore si scriva un CAP troppo
lungo. Questa proprietà non impedisce la scrittura di CAP corti più di 5 cifre o con
lettere invece che numeri.
In questi casi viene in soccorso la proprietà Maschera di input.
La maschera di input definisce le modalità di immissione dei dati in un campo da
parte degli utenti. Tramite una maschera di input, ad esempio, è possibile fare in
modo che gli utenti immettano solo dei numeri e quanti.
Una maschera di input è formata da una combinazione di caratteri, un codice, che
specifica cosa si può scrivere nel campo: offrono un livello elevato di convalida dei
dati. Ciò significa che possono impedire l'immissione di dati non validi da parte degli
utenti.
Esistono vari codici per le maschere di input. Noi ne analizziamo solo alcuni.
Nel nostro caso si deve imporre che il CAP sia formato da 5, e solo 5, numeri
(obbligatori). Il codice che devi scrivere è 00000. Lo 0 indica che è possibile scrivere
solo una cifra non una lettera. La maschera di input è composta da cinque zeri, quindi
si devono scrivere cinque cifre, né di più né di meno.
© Matematicamente.it
copia personale di Marco Tommasi - [email protected] - Tavagnacco
G. Pettarin
ECDL Modulo 5: Basi di dati con Access
35
Prima di inserire qualche dato, vediamo un’altra proprietà: il Valore predefinito. Se
indichi un Valore predefinito è automaticamente immesso nel campo quando viene
creato un nuovo record. Quando alla tabella viene aggiunto un record, è possibile
accettare questo valore oppure immettere uno diverso.
Nel nostro esempio possiamo supporre che la biblioteca sia a Pordenone e quindi
molti lettori siano di Pordenone. Imposta il valore predefinito per il campo CAP con
33170, il CAP di Pordenone.
Le proprietà del campo CAP
Lascia inalterate le altre proprietà, salva la tabella e vai alla visualizzazione Foglio
dati.
La tabella Lettori in modalità Foglio dati
Allarga le colonne per vedere le intestazioni complete. Puoi scrivere i dati per il
nuovo record. Nota che il CAP presenta il valore predefinito, 33170.
Inseriamo il lettore Antonio Di Natale di Udine (CAP 33100) che abita in via Stadio
11.
Una volta inseriti il nome, il cognome e l’indirizzo devi cancellare il CAP
predefinito. Al suo posto appaiono i segnaposti per l’inserimento.
La maschera di input
© Matematicamente.it
copia personale di Marco Tommasi - [email protected] - Tavagnacco
G. Pettarin
ECDL Modulo 5: Basi di dati con Access
36
Non è possibile scrivere lettere, si possono scrivere solo numeri. Inoltre se scrivi un
numero di cifre minore di cinque appare il seguente messaggio.
CAP troppo corto
Inserisci il CAP corretto, 33100 e torna alla visualizzazione Struttura.
Quindi lo 0 specifica una cifra obbligatoria. Il codice per una cifra facoltativa è 9.
Proveremo qualche altra maschera di input per il campo Cellulare, Codice Fiscale e
per il campo Codice della tabella Libri.
Inserisci il campo Città di tipo testo, con Valore predefinito Pordenone. Nota che,
dopo che hai scritto Pordenone, il testo appare racchiuso tra virgolette. Lascia
inalterate le altre proprietà.
Il campo Città
Il campo Telefono è un testo, per i motivi già esposti per il CAP. La maschera di
input, dato che il numero di cifre varia da città a città (ci sono numeri di telefono da 8
cifre, ma anche 9, 10, ecc.), la poi impostare con una sequenza di 9 (cifra facoltativa).
Poi impostare la dimensione campo a 20, un numero più che sufficiente.
Il campo Telefono
Il campo Cellulare (di tipo Testo) ha un numero di cifre fisso, 3 per il prefisso e 7 per
il numero dell’utente. Poi impostare questa maschera di input: (000) 0000000. In
questo modo il prefisso appare tra parentesi, separato dal numero vero e proprio.
Quando hai scritto il codice, Access lo imposta come in figura.
© Matematicamente.it
copia personale di Marco Tommasi - [email protected] - Tavagnacco
G. Pettarin
ECDL Modulo 5: Basi di dati con Access
37
Il campo Cellulare
Il campo E-mail è di tipo Collegamento ipertestuale. Quando avrai inserito un valore
per questo campo apparirà come un link.
Il campo Codice Fiscale è un testo di Dimensione 16. Dato che è composizione
definita di lettere e numeri puoi definire la seguente maschera di input:
>LLLLLL00L00L000L.
Vediamo il significato. Il simbolo “>” indica che il testo verrà visualizzato in
maiuscolo. Il simbolo “L” specifica una lettera a immissione obbligatoria (il simbolo
“?” specifica una lettera facoltativa).
Dopo che è stato scritto, Access imposta il codice in questo modo: \(000")
"0000000".
Metti la proprietà Indicizzato a Sì (Duplicati non ammessi): non ci possono essere dei
codici fiscali uguali.
Il campo Codice Fiscale
La struttura della tabella Lettori è completa.
© Matematicamente.it
copia personale di Marco Tommasi - [email protected] - Tavagnacco
G. Pettarin
ECDL Modulo 5: Basi di dati con Access
38
I campi della tabella Lettori
Salva la tabella, visualizzala in modalità Foglio dati e inserisci qualche lettore, per
provare le maschere di input, come nell’esempio sottostante. Poi muoverti tra i campi
con il tasto TAB.
Dati della tabella Lettori
La tabella generi
La tabella dei Generi dei libri ha solo due campi: il codice identificativo e il tipo del
genere: didattico, avventura, fantascienza, romanzo letterario, romanzo storico, spy
story, ecc.
Per la tabella dei Generi facciamo il campo chiave primaria di tipo testo, non
Contatore come proposto di default. Crea una nuova tabella in modalità Struttura con
il pulsante Struttura tabella nella scheda Crea.
Il pulsante Struttura tabella
Appare la struttura della tabella senza campi predefiniti.
© Matematicamente.it
copia personale di Marco Tommasi - [email protected] - Tavagnacco
G. Pettarin
ECDL Modulo 5: Basi di dati con Access
39
Il primo campo è IDGenere di tipo testo. Imposta la Dimensione campo a 2, la
Maschera di input con codice >LL e premi il pulsante Chiave primaria.
Creare una chiave primaria
Appare il simbolo della chiave accanto al nome del campo e la proprietà Indicizzato
si imposta automaticamente a Sì /Duplicati non ammessi).
Il secondo e ultimo campo è Genere di tipo testo, con proprietà Richiesto a Sì
Salva la tabella con il nome Generi e inserisci qualche genere dei libri, come in
figura.
La tabella Generi
© Matematicamente.it
copia personale di Marco Tommasi - [email protected] - Tavagnacco
G. Pettarin
ECDL Modulo 5: Basi di dati con Access
40
La tabella Libri: le Relazioni
Vediamo adesso la creazione della tabella dei Libri.
È una tabella che possiede dei campi differenti dalle altre tabelle: ad esempio il
Prezzo (una valuta), la Data di pubblicazione (una data), la Copertina (un’immagine)
e, in particolare i campi Autore e Genere che sono da collegare, mediante le relazioni,
alle tabelle Autori e Generi create in precedenza.
La tabella libri
Come per la tabella dei Lettori, fai un clic sul pulsante Tabella dalla scheda Crea per
avere una nuova tabella in visualizzazione Foglio dati.
Appare una tabella (con nome Tabella1) dove comporre i campi. Salvala con il nome
Libri. Passa alla visualizzazione Struttura e rinomina il campo ID come IDLibri.
Crea il campo Titolo di tipo Testo, Indicizzato con duplicati ammessi, Richiesto a Sì,
Consenti lunghezza zero a No.
Il campo Prezzo è di tipo Valuta.
Nelle proprietà il Formato è Valuta. Il menu a discesa permette di scegliere altri
formati numerici.
Puoi lasciare le Posizioni decimali automatiche, cioè con due cifre decimali.
Una proprietà particolare è il Valido se: specifica una regola di convalida per evitare
l’inserimento di dati incongruenti.
Nel nostro caso si vuole impedire che sia scritto un prezzo minore o pari a zero: scrivi
nella proprietà >0.
Il significato è chiaro: un prezzo è valido solo se è maggiore di 0.
La proprietà Valido se
Le regole di validazione si possono costruire anche con il Generatore di espressioni di
Access, che appare se fai clic sul pulsante con i puntini di sospensione alla fine della
casella.
© Matematicamente.it
copia personale di Marco Tommasi - [email protected] - Tavagnacco
G. Pettarin
ECDL Modulo 5: Basi di dati con Access
41
Casella di espressione
Pulsanti
Il Generatore di espressioni
Il Generatore di espressioni consente di accedere in modo semplice e rapido ai nomi
dei campi e dei controlli disponibili nel database, nonché a numerose funzioni
predefinite disponibili durante la creazione delle espressioni.
Nella sezione superiore del Generatore di espressioni è disponibile la casella di
espressione, l'area in cui viene creata l'espressione. Puoi digitare l'espressione
manualmente nella casella oppure utilizzare i pulsanti per l'inserimento di operatori
aritmetici e logici nell'espressione.
Per inserire un operatore nella casella di espressione, fai clic sul pulsante
corrispondente.
Per visualizzare la lista estesa di operatori che è possibile utilizzare nelle espressioni,
fai clic sulla cartella Operatori nella colonna in basso a sinistra, quindi sulla
categoria desiderata nella colonna centrale. Nella colonna a destra sono visualizzati
tutti gli operatori disponibili. Per inserire un operatore, fai doppio clic sull'operatore
oppure selezionalo e fai clic su Incolla.
Useremo il Generatore di espressioni, in modo più approfondito, anche in altri
capitoli.
Poi associare a una regola di validazione un Messaggio errore che appare quando si
inserisce un valore che non rispetta la regola. Basta scrivere il testo nella casella
come in figura.
© Matematicamente.it
copia personale di Marco Tommasi - [email protected] - Tavagnacco
G. Pettarin
ECDL Modulo 5: Basi di dati con Access
42
Il Messaggio errore
Lascia inalterate le altre proprietà.
La Data di pubblicazione è un campo di tipo Data/ora.
Assegna come etichetta “Data di pubblicazione” e scegli il formato Data generica
come in figura.
I formati di un campo di tipo Data/ora
Il campo Codice, che contiene il codice ISBN (International Standard Book Number)
del libro, è di tipo Testo. Dato che il formato del codice ISBN è fisso di 13 cifre,
possiamo impostare la seguente maschera di input: ISBN 0000000000000.
Il campo Copertina è l’immagine della copertina del libro: il tipo di campo è Oggetto
OLE (Object Linking and Embedding).
© Matematicamente.it
copia personale di Marco Tommasi - [email protected] - Tavagnacco
G. Pettarin
ECDL Modulo 5: Basi di dati con Access
43
Il campo Copertina
Il collegamento ed incorporamento di oggetti è utilizzato per la condivisione di file
tra i diversi programmi di Office, ad esempio quando si inserisce un foglio di calcolo
di Excel in un documento di Word.
Un campo Oggetto OLE si può utilizzare per memorizzare immagini
(incorporamento), o i relativi collegamenti (collegamento), e file da altri programmi
di Office direttamente nel database.
I file incorporati possono tuttavia causare il rapido aumento della dimensione del
database, rallentandone l'esecuzione.
Con questo metodo sono supportati solo formati di file grafici Bitmap di Windows
(estensione bmp).
Prima di completare la struttura della tabella con gli ultimi tre campi, proviamo ad
inserire qualche libro con la rispettiva copertina. Cerca in internet qualche copertina
di libro in formato Bitmap (o convertila in formato Bitmap ad esempio con Paint).
Chiudi la tabella in visualizzazione Struttura, salvando le modifiche, e aprirla in
visualizzazione Foglio dati.
Inserisci i dati per i campi Titolo, Prezzo, Data, Codice. Il formato definito apparirà
automaticamente.
Fai clic con il pulsante destro del mouse sul campo Copertina della tabella e scegli
Inserisci oggetto.
Comando Inserisci oggetto
Seleziona l'opzione Crea da file, quindi fai clic su Sfoglia.
© Matematicamente.it
copia personale di Marco Tommasi - [email protected] - Tavagnacco
G. Pettarin
ECDL Modulo 5: Basi di dati con Access
44
Finestra Inserisci oggetto
Seleziona l’immagine Bitmap della copertina e fai clic su OK.
Per collegare un'immagine, seleziona la casella di controllo Collegamento. Per
incorporare l'immagine nella tabella, lascia deselezionata la casella di controllo
Collegamento e scegli OK. Nel campo verranno visualizzate le parole Immagine
bitmap. L’immagine vera e propria della copertina si vedrà con le Maschere.
Inserimento delle immagini
Nota. Se nel campo Oggetto OLE viene visualizzato Pacchetto, si sta cercando di
collegare o incorporare un file di grafica non supportato, ad esempio un file GIF o
JPEG. Se è necessario visualizzare questi tipi di file, devi installare Microsoft Photo
Editor.
Ritorna alla visualizzazione Struttura per completare la definizione dei campi.
Il campo Autore è fondamentale per questa tabella, dato che non deve essere
compilato ex novo, ma deve recuperare il cognome dell’autore dalla tabella degli
Autori, creata in precedenza.
Questo collegamento viene realizzato tramite le relazioni tra le tabelle. Una relazione
funziona facendo corrispondere i dati tra entrambe le tabelle.
Nella maggior parte dei casi tali campi corrispondenti saranno la chiave primaria di
una tabella che fornisce un identificatore univoco per ogni record e una chiave
esterna dell'altra tabella.
Nel nostro caso i Libri saranno associati agli Autori che li hanno scritti creando una
relazione tra il campo IDAutore nella tabella Autori e Autore nella tabella Libri.
© Matematicamente.it
copia personale di Marco Tommasi - [email protected] - Tavagnacco
G. Pettarin
ECDL Modulo 5: Basi di dati con Access
45
Esiste più di un modo per creare le relazioni in Access.
Vediamo come creare una relazione in modalità Struttura.
Crea un campo con nome Autore e come tipo di dati scegli la voce Ricerca guidata.
Creare una relazione con la Ricerca guidata
Si apre una finestra con la procedura guidata.
Ricerca guidata: passaggio 1
Seleziona la casella Ricerca valori in una tabella o query da parte della Colonna
Ricerca. Il caso di Immissione personalizzata lo vedremo in un esempio
successivo: fai clic su Avanti.
© Matematicamente.it
copia personale di Marco Tommasi - [email protected] - Tavagnacco
G. Pettarin
ECDL Modulo 5: Basi di dati con Access
46
Ricerca guidata: passaggio 2
Appare l’elenco delle altre tabelle presenti nel database. Scegli la tabella Autori e fai
clic su Avanti.
Ricerca guidata: passaggio 3
Qui devi scegliere il campo della tabella Autori da collegare al campo Autore della
tabella Libri. È spontaneo scegliere Cognome, ma non è l’opzione corretta.
© Matematicamente.it
copia personale di Marco Tommasi - [email protected] - Tavagnacco
G. Pettarin
ECDL Modulo 5: Basi di dati con Access
47
Devi scegliere il campo che identifica in modo univoco l’autore, cioè IDAutore. In
Campi disponibili fai clic sul campo IDAutore e premi il pulsante che rappresenta il
segno di maggiore > per spostare il campo selezionato nell'elenco Campi selezionati.
Ripetere i due passaggi precedenti in modo che nell'elenco Campi selezionati appaia
anche il Cognome e il Nome dell’autore.
I Campi selezionati
Fai clic su Avanti.
Ricerca guidata: passaggio 4
© Matematicamente.it
copia personale di Marco Tommasi - [email protected] - Tavagnacco
G. Pettarin
ECDL Modulo 5: Basi di dati con Access
48
Ordina i record in modo crescente per Cognome e fai clic su Avanti.
Ricerca guidata: passaggio 5
Come poi vedere il campo IDautore non è visibile (dato che l’opzione Nascondi
colonna chiave è selezionata). In questo modo il campo Autore della tabella Libri è
collegato al campo IDAutore della tabella Autori, in modo che l’autore sia
identificato in modo preciso ed univoco, ma sarà visibile il cognome dell’autore.
Modifica la larghezza delle colonne nel campo di ricerca e fai clic su Avanti.
Ricerca guidata: passaggio 5
© Matematicamente.it
copia personale di Marco Tommasi - [email protected] - Tavagnacco
G. Pettarin
ECDL Modulo 5: Basi di dati con Access
49
Siamo all’ultimo passaggio. Non selezionare la casella Consenti valori multipli
(questa opzione sarà descritta successivamente) e fai clic su Fine.
Appare la richiesta di salvataggio: conferma.
Salvare la tabella per creare le relazioni
Passa alla visualizzazione Foglio dati.
Il campo Autore
È stata creata una colonna di ricerca per il campo Autore sono basate sulle scelte
effettuate nella Ricerca guidata. In questo modo si deve scegliere un autore presente
nella tabella degli Autori, evitando possibili errori di digitazione o l’assegnazione di
un libro ad un autore non registrato.
Nota. Se al quinto passaggio della creazione guidata selezionavi l’opzione Consenti
valori multipli, potevi associare un libro a più autori.
In questo caso la colonna di ricerca assume questo aspetto.
Consenti valori multipli
Gli autori selezionati sono memorizzate nel campo multivalore: sono visualizzati
separati da una virgola per impostazione predefinita.
In questo libro non trattiamo oltre questa possibilità.
© Matematicamente.it
copia personale di Marco Tommasi - [email protected] - Tavagnacco
G. Pettarin
ECDL Modulo 5: Basi di dati con Access
50
Abbiamo creato la prima relazione tra le tabelle. Il nostro lavoro si è evoluto da
insieme di archivi a database.
Prima di completare la tabella dei libri, vediamo come si sono modificate le proprietà
del campo Autore.
La scheda Generale del campo Autore
Per prima cosa vediamo che il tipo di dati è Numerico: infatti, il campo è collegato
alla chiave primaria (un campo Contatore, quindi un numero) della tabella degli
Autori.
Ma se visualizzi le proprietà della scheda Ricerca, scopri quello che Access ha
costruito mediante la Creazione guidata.
La scheda Ricerca del campo Autore
Vediamo i dettagli di queste proprietà.
Visualizza controllo: il campo è una Casella Combinata: infatti, abbiamo
visto che scegliamo gli autori tramite un menu a discesa.
Tipo origine riga: i dati sono presi da una tabella, quella degli Autori.
© Matematicamente.it
copia personale di Marco Tommasi - [email protected] - Tavagnacco
G. Pettarin
ECDL Modulo 5: Basi di dati con Access
51
Origine riga: appare il codice che descrive la relazione. Il linguaggio è l’SQL
(Simple Query Language), un linguaggio di programmazione per
l’interrogazione dei database.
La trattazione delle istruzioni SQL esula da questo manuale. Ci vuole un corso
di programmazione specifico. Comunque, si riesce a intuire qualcosa:
seleziona (SELECT) l’IDAutore, il Cognome, il Nome degli Autori
([Autori].[IDAutore], [Autori].[Cognome], [Autori].[Nome]) dalla tabella degli
Autori (FROM Autori), in ordine per Cognome (ORDER BY [Cognome]).
Puoi avere una visione grafica di questo codice se fai clic sul pulsante con i
puntini di sospensione alla fine della casella, già visto nel caso del Generatore
di espressioni.
Pulsante con puntini di sospensione
In questo caso appare la finestra del Generatore di query.
Il Generatore di query
Query significa interrogazione, richiesta, in questo caso di dati. Le query verrano
trattate in dettaglio nei capitoli successivi. Adesso cerchiamo soltanto di
comprendere il significato grafico: dalla tabella Autori sono presi i campi
IDAutore, Cognome, Nome (in questo ordine), ordinati in modo crescente per
© Matematicamente.it
copia personale di Marco Tommasi - [email protected] - Tavagnacco
G. Pettarin
ECDL Modulo 5: Basi di dati con Access
52
Cognome
(che
non
è
mostrato
una
seconda
volta).
Chiudi il Generatore di query con un clic sul pulsante Chiudi, e proseguiamo con
l’analisi delle proprietà.
Colonna associata: è la prima cioè IDAutore.
Numero Colonne: il numero di colonne, tre, estratte dalla tabella degli Autori.
Intestazioni colonne: puoi mettere all’inizio dell’elenco l’intestazione delle
colonne (Cognome dell’autore, Nome dell’autore, ecc.)
Larghezza colonne: indica la larghezza delle tre colonne nell’elenco a discesa.
Adesso si capisce perché nel campo Autore non si vede l’IDAutore, nonostante
sia la colonna associata al campo: la larghezza della prima colonna è zero,
quindi invisibile. Nel campo appare la seconda colonna, il cognome
dell’autore.
Righe in elenco: è il numero di righe che appaiono nell’elenco a discesa.
Larghezza elenco: quanto è largo l’elenco a discesa. Puoi modificare questo
valore, soprattutto se hai modificato la larghezza delle singole colonne.
Solo in elenco: limita le voci di una casella combinata di una maschera agli
elementi dell'elenco. Se imposti questa proprietà a No, puoi scrivere nella
casella un codice che non è presente nella tabella degli Autori.
Consenti valori multipli: permette di selezionare più valori dell’elenco a
discesa.
Consenti modifiche a elenco valori: si può modificare il cognome dell’autore
che appare nell’elenco a discesa attraverso la maschera specificata nella casella
Maschera di modifica voci in elenco. Riprenderemo questo argomento nei
capitoli relativi alle maschere.
Mostra solo valori origine riga: visualizza solo i valori corrispondenti
all'origine di riga corrente quando la proprietà Consenti valori multipli è
impostata su Sì.
Ci siamo dilungati su queste proprietà che, spesso, non sono trattate nei manuali di
Access. Pensiamo che siano utili per comprendere il modus operandi del programma.
Adesso creiamo un’altra relazione: il legame tra la tabella dei Libri e la tabella dei
Generi. In particolare vogliamo scegliere il genere del libro.
Stavolta la creiamo dalla visualizzazione Foglio dati.
Salva la tabella dei Libri e vai alla visualizzazione Foglio dati.
Fai clic su Aggiungi campi esistenti della scheda Foglio dati.
© Matematicamente.it
copia personale di Marco Tommasi - [email protected] - Tavagnacco
G. Pettarin
ECDL Modulo 5: Basi di dati con Access
53
Aggiungi campi esistenti
Appare, a destra, il riquadro Elenco campi. Fai clic sul segno più (+) accanto alla
tabella Generi per visualizzare l'elenco dei suoi campi.
Elenco campi
Trascinare il campo IDGenere dal riquadro Elenco campi nella tabella aperta in
visualizzazione Foglio dati, dopo il campo Autore.
© Matematicamente.it
copia personale di Marco Tommasi - [email protected] - Tavagnacco
G. Pettarin
ECDL Modulo 5: Basi di dati con Access
54
Collegare la tabella dei Generi
Appare il terzo passaggio della Ricerca guidata. Sposta anche il campo Genere
nell'elenco Campi selezionati.
I passaggi successivi sono identici a quelli descritti nella procedura della Ricerca
guidata. Nell’ultimo passaggio specifica Genere come etichetta.
Etichetta per il genere
Nella tabella dei Libri appare il campo Genere legato tramite la relazione con il
campo IDGenere della tabella Generi.
© Matematicamente.it
copia personale di Marco Tommasi - [email protected] - Tavagnacco
G. Pettarin
ECDL Modulo 5: Basi di dati con Access
55
Il campo Genere
Le proprietà sono pressoché identiche a quelle del campo Autore.
Esiste un ulteriore modo per creare le relazioni, dalla finestra Relazioni, che
tratteremo successivamente.
Concludiamo la struttura della tabella Libri, con l’ultimo campo, Recensioni.
Contiene documenti relativi al libro: articoli, riassunti, commenti, ecc.
Il tipo di dati è Allegato.
Il tipo dati Allegato
Il tipo Allegato consente di memorizzare più file in un unico campo, ad esempio
documenti di Word, presentazioni PowerPoint, foto, pagine Web, ecc. È possibile
allegare al massimo due gigabyte di dati (le dimensioni massime di un database
Access). Le dimensioni dei singoli file non possono essere superiori a 256 megabyte.
Se il programma utilizzato per creare il file allegato è installato nel computer in uso, è
possibile utilizzare tale programma per aprire e modificare i file allegati.
Salva le modifiche e vai alla visualizzazione Foglio dati.
Tieni presente che non è possibile convertire il nuovo campo in un tipo di dati
diverso. È tuttavia possibile eliminare il campo in caso di errore.
Il campo Allegato
Nella riga di intestazione del campo viene visualizzata un'icona a forma di graffetta.
Per impostazione predefinita, non è possibile immettere testo nella riga di
intestazione dei campi Allegato.
Per aggiungere un allegato fai doppio clic nel campo degli allegati.
© Matematicamente.it
copia personale di Marco Tommasi - [email protected] - Tavagnacco
G. Pettarin
ECDL Modulo 5: Basi di dati con Access
56
La finestra Allegati
Fai clic su Aggiungi. Verrà visualizzata la finestra di dialogo Scegli file.
Finestra Scegli file
Seleziona i file desiderati e quindi fai clic su Apri. È possibile selezionare più file di
qualsiasi tipo di dati supportato.
© Matematicamente.it
copia personale di Marco Tommasi - [email protected] - Tavagnacco
G. Pettarin
ECDL Modulo 5: Basi di dati con Access
57
I file allegati
Nella finestra di dialogo Allegati fai clic su OK per aggiungere i file.
I file vengono aggiunti al campo e di conseguenza viene incrementato il numero del
contatore degli allegati.
Il campo con due file allegati
È possibile utilizzare la finestra di dialogo Allegati per aggiungere, modificare e
gestire gli allegati. Questa finestra di dialogo può essere aperta direttamente dal
campo degli allegati facendo doppio clic sul campo.
La tabella Prestiti
Terminiamo la costruzione della struttura del database Biblioteca con l’ultima tabella:
la tabella dei Prestiti.
Crea una nuova tabella in modalità Struttura con il pulsante Struttura tabella nella
scheda Crea.
Il pulsante Struttura tabella
© Matematicamente.it
copia personale di Marco Tommasi - [email protected] - Tavagnacco
G. Pettarin
ECDL Modulo 5: Basi di dati con Access
58
Appare la struttura della tabella senza campi predefiniti.
Il primo campo è IDPrestito di tipo Contatore. Premi il pulsante Chiave primaria.
Creare una chiave primaria
Appare il simbolo della chiave accanto al nome del campo e la proprietà Indicizzato
si imposta automaticamente a Sì /Duplicati non ammessi).
Salva la tabella con il nome Prestiti.
Vediamo gli altri campi: i campi Lettore e Libro sono da collegare, mediante le
relazioni, alle tabelle Lettori e Libri create in precedenza.
Crea un campo con nome Lettore e come tipo di dati scegli la voce Ricerca guidata.
Creare una relazione con la Ricerca guidata
© Matematicamente.it
copia personale di Marco Tommasi - [email protected] - Tavagnacco
G. Pettarin
ECDL Modulo 5: Basi di dati con Access
59
Si apre la finestra per creare una relazione con la procedura guidata.
Ricerca guidata: passaggio 1
Seleziona la casella Ricerca valori in una tabella o query da parte della Colonna
Ricerca: fai clic su Avanti.
Ricerca guidata: passaggio 2
Appare l’elenco delle altre tabelle presenti nel database. Scegli la tabella Lettori e fai
clic su Avanti.
© Matematicamente.it
copia personale di Marco Tommasi - [email protected] - Tavagnacco
G. Pettarin
ECDL Modulo 5: Basi di dati con Access
60
Ricerca guidata: passaggio 3
Scegli il campo della tabella Lettori da collegare al campo Lettore della tabella
Prestiti che identifica in modo univoco il lettore, cioè IDLettori. Seleziona anche il
Cognome e il Nome del lettore. Fai clic su Avanti.
Ricerca guidata: passaggio 4
Ordina i record in modo crescente per Cognome e fai clic su Avanti.
© Matematicamente.it
copia personale di Marco Tommasi - [email protected] - Tavagnacco
G. Pettarin
ECDL Modulo 5: Basi di dati con Access
61
Ricerca guidata: passaggio 5
Modifica la larghezza delle colonne nel campo di ricerca per visualizzare
completamente il contenuto e fai clic su Avanti.
Ricerca guidata: passaggio 5
Siamo all’ultimo passaggio. Non selezionare la casella Consenti valori multipli
(questa opzione sarà descritta successivamente) e fai clic su Fine.
Appare la richiesta di salvataggio: conferma.
© Matematicamente.it
copia personale di Marco Tommasi - [email protected] - Tavagnacco
G. Pettarin
ECDL Modulo 5: Basi di dati con Access
62
Salvare la tabella per creare le relazioni
Abbiamo un’altra relazione tra le tabelle.
Crea il campo Libro e con la ricerca guidata o dal Foglio dati (come descritto nel
capitolo precedente) crea la relazione con IDLibri e Titolo della tabella Libri.
Con questo ultimo passaggio abbiamo completato la definizione delle relazioni tra gli
archivi del database.
Prima di visualizzare le relazioni completiamo la creazione dei campi della tabella.
DataPrestito è un campo di tipo Data/ora e indica il giorno che è stato prestato il
libro.
Assegna come etichetta “Data del prestito” e scegli il formato Data generica.
Possiamo supporre che il giorno del prestito sia la data corrente. Utilizziamo il
Generatore di espressioni per impostare la data corrente come Valore predefinito.
Il campo DataPrestito
Fai clic sul pulsante con i puntini di sospensione alla fine della casella. Appare il
Generatore di espressioni di Access.
© Matematicamente.it
copia personale di Marco Tommasi - [email protected] - Tavagnacco
G. Pettarin
ECDL Modulo 5: Basi di dati con Access
63
Il Generatore di espressioni
In questo caso vogliamo utilizzare una delle funzioni predefinite di Access.
Fai doppio clic su Funzioni, quindi clic su Funzioni predefinite: nella colonna
centrale vengono visualizzate tutte le categorie di funzioni, mentre nella colonna a
destra vengono visualizzate tutte le funzioni in tali categorie (in figura sono
visualizzate tutte le funzioni).
Le Funzioni predefinite
Fai un clic sulla categoria Data/ora. Nella colonna di destra sono elencate tutte le
funzioni di quella categoria.
© Matematicamente.it
copia personale di Marco Tommasi - [email protected] - Tavagnacco
G. Pettarin
ECDL Modulo 5: Basi di dati con Access
64
Le funzioni di tipo Data/ora
La funzione Date restituisce la data corrente memorizzata nell'orologio di sistema del
computer in uso. Se fai doppio clic sulla funzione per inserirla nell'espressione, la
funzione viene visualizzata nella casella di espressione.
La funzione Date()
Conferma con OK. Nella casella Valore predefinito appare Date(). In fase di
inserimento dei dati verrà proposta la data corrente come data del prestito.
Eventualmente la potrai modificare.
© Matematicamente.it
copia personale di Marco Tommasi - [email protected] - Tavagnacco
G. Pettarin
ECDL Modulo 5: Basi di dati con Access
65
Inseriamo anche una condizione per la casella Valido se: supponiamo che la
biblioteca sia stata inaugurata il primo gennaio dell’anno 2000. I prestiti devono
essere posteriori a quella data.
Inserisci nella casella Valido se la condizione >01/01/2000.
Appena fai clic nella casella sottostante la data appare tra cancelletti (#). È il modo
con cui Access riconosce le date.
Le date in Access
Scrivi una frase per il Messaggio errore.
Anche il campo DataRestituzione, che indica la data entro la quale si deve restituire il
libro, è un campo di tipo Data/ora.
Assegna come etichetta “Data di restituzione” e scegli il formato Data generica.
Possiamo supporre che il periodo standard del prestito sia di 30 giorni. Se il Valore
predefinito per la data del prestito era la data corrente, cioè la funzione Date(), allora
il Valore predefinito per la data di restituzione è Date() + 30. Scrivi l’espressione
nella casella del Valore predefinito senza utilizzare il Generatore di espressioni.
Il campo DataRestituzione con le sue proprietà
Il campo StatoPrestito indica la situazione del prestito. Può assumere tre valori: in
corso, in scadenza, in ritardo. Vediamo come creare un campo con valori predefiniti.
Scegli Ricerca Guidata come tipo di dati.
© Matematicamente.it
copia personale di Marco Tommasi - [email protected] - Tavagnacco
G. Pettarin
ECDL Modulo 5: Basi di dati con Access
66
La ricerca guidata
Appare il primo passaggio della Ricerca guidata. Abbiamo già visto questa procedura
quando abbiamo creato le relazioni tra le tabelle.
Ricerca guidata: passaggio 1
Seleziona la casella Immissione personalizzata: fai clic su Avanti.
© Matematicamente.it
copia personale di Marco Tommasi - [email protected] - Tavagnacco
G. Pettarin
ECDL Modulo 5: Basi di dati con Access
Ricerca guidata: passaggio 2
Inserisci nelle celle della colonna i tre valori: : in corso, in scadenza, in ritardo.
I valori della casella combinata
Fai clic su Avanti.
© Matematicamente.it
67
copia personale di Marco Tommasi - [email protected] - Tavagnacco
G. Pettarin
ECDL Modulo 5: Basi di dati con Access
68
Ricerca guidata: ultimo passaggio
La procedura è conclusa. La finestra è la stessa del caso delle relazioni. Concludi con
Fine.
Prima di immettere dei valori nel campo, vediamo come si sono modificate le
proprietà nella scheda Ricerca.
La scheda Ricerca del campo StatoPrestito
Molte proprietà sono identiche a quelle descritte nel capitolo relativo alla tabella dei
Libri. Analizziamo solo le prime tre proprietà.
© Matematicamente.it
copia personale di Marco Tommasi - [email protected] - Tavagnacco
G. Pettarin
ECDL Modulo 5: Basi di dati con Access
69
1. Visualizza controllo: il campo è una casella combinata: i valori sono proposti
con un menu a discesa. Poi modificare la visualizzazione con una casella di
riepilogo o una casella di testo (ma in questo caso non avrai valori predefiniti).
Il tipo di controllo
2. Tipo origine riga: la riga può assumere i valori riportati nell’elenco
specificato nella proprietà successiva.
3. Origine riga: è l’elenco dei valori, tra virgolette doppie e separati dal punto e
virgola, della casella combinata: puoi aggiungere o modificare.
Concludiamo la definizione della struttura della tabella con il campo Note: è un
campo di tipo Memo.
Il campo Note
I campi Memo vengono utilizzati quando è necessario memorizzare grandi quantità di
testo. Consentono di memorizzare un massimo di 1 gigabyte di caratteri, quindi è
possibile visualizzare 65.535.
È inoltre possibile applicare la formattazione RTF ai dati di un campo Memo. Ad
esempio, è possibile impostare i colori, modificare il tipo di carattere e applicare il
formato grassetto o corsivo al testo.
Per abilitare la modifica di testo RTF per un campo Memo fai clic sull'elenco accanto
alla casella Formato testo e seleziona RTF.
© Matematicamente.it
copia personale di Marco Tommasi - [email protected] - Tavagnacco
G. Pettarin
ECDL Modulo 5: Basi di dati con Access
70
Formato testo RTF
Appare il messaggio di conferma. Rispondi Sì.
Conversione in formato RTF
Abbiamo completato la definizione della struttura della tabella Prestiti. Passa alla
visualizzazione Foglio dati per inserire alcuni record e formattare il testo del campo
Memo.
La tabella dei Prestiti
Allarga le colonne per visualizzare le intestazioni complete. Scegli i lettori e i libri
utilizzando i menu a discesa. Lascia o modifica le date proposte. Scegli lo stato del
prestito dalle opzioni proposte.
© Matematicamente.it
copia personale di Marco Tommasi - [email protected] - Tavagnacco
G. Pettarin
ECDL Modulo 5: Basi di dati con Access
71
Scelta dello stato del prestito
Nota che, quando il puntatore viene posizionato all'interno della casella combinata, in
fondo all’elenco appare un pulsante. Se fai clic sul pulsante apri la finestra di dialogo
Modifica voci di elenco.
La finestra Modifica voci di elenco
Puoi modificare le voci di elenco o selezionare un valore predefinito per i nuovi
record, con clic sulla freccia accanto alla casella Valore predefinito e scegliendo il
valore desiderato.
Puoi anche aggiungere delle voci.
Questo non è possibile per le caselle combinate che propongono i valori delle tabelle
collegate.
Dipende dalle proprietà Solo in elenco della scheda Ricerca. Nel caso del campo
StatoPrestito è impostata a No.
© Matematicamente.it
copia personale di Marco Tommasi - [email protected] - Tavagnacco
G. Pettarin
ECDL Modulo 5: Basi di dati con Access
72
Proprietà Solo in elenco
Concludi l’immissione del record scrivendo qualche commento sul prestito nel
campo Note. Formatta qualche parte del testo utilizzando i comandi disponibili nel
gruppo Carattere o nel gruppo Formato RTF nella scheda Home.
I comandi disponibili del gruppo Carattere consentono di applicare al testo il formato
grassetto, corsivo o sottolineato, nonché di applicare colori ed elenchi puntati o
numerati, mentre i comandi del gruppo Formato RTF consentono di centrare il testo
in un controllo o di allinearlo sul lato destro o sinistro del controllo stesso, nonché di
aggiungere rientri o interruzioni di paragrafo.
Un record della tabella Prestiti
In conclusione vediamo le proprietà delle tabelle.
Apri la tabella dei Prestiti in visualizzazione Struttura.
© Matematicamente.it
copia personale di Marco Tommasi - [email protected] - Tavagnacco
G. Pettarin
ECDL Modulo 5: Basi di dati con Access
73
Il pulsante per la Finestra delle proprietà
Nella parte destra della finestra appare la Finestra delle proprietà della tabella.
La Finestra delle proprietà
Una trattazione completa di tutte le voci esula dagli obiettivi di questo manuale.
Facciamo solo un esempio con la proprietà Valido se. Imponiamo che un record della
tabella è valido se La data del prestito è anteriore o uguale alla data di restituzione del
libro.
Fai un clic sul pulsante con i tre puntini di sospensione per richiamare il Generatore
di espressioni.
© Matematicamente.it
copia personale di Marco Tommasi - [email protected] - Tavagnacco
G. Pettarin
ECDL Modulo 5: Basi di dati con Access
74
Il Generatore di espressioni
Abbiamo già utilizzato il Generatore di espressioni per creare delle regole di
convalida dei campi. Nel caso della tabella c’è una novità: nella colonna di sinistra,
oltre alle Funzioni, Costanti e Operatori, appare la tabella Prestiti con i suoi campi
nella colonna centrale.
Fai due clic sul campo DataPrestito. Nella Casella delle espressioni appare il nome
del campo racchiuso tra parentesi quadre.
Costruisci la seguente espressione: [DataPrestito] <= [DataRestituzione].
Una regola di convalida tra campi
Abbiamo costruito una regola di convalida tra i campi della tabella. Conferma con
OK.
© Matematicamente.it
copia personale di Marco Tommasi - [email protected] - Tavagnacco
G. Pettarin
ECDL Modulo 5: Basi di dati con Access
75
L’espressione compare nella casella Valido se. Scrivi una frase di spiegazione nella
casella Messaggio errore.
La Finestra delle proprietà della tabella Prestiti
Salva e chiudi la tabella.
Appare il messaggio di controllo della validità, rispetto alla nuova regola, dei dati
presenti nella tabella.
Messaggio di conferma delle regole di integrità
Conferma.
Abbiamo completato la costruzione delle tabelle e delle loro relazioni.
© Matematicamente.it
copia personale di Marco Tommasi - [email protected] - Tavagnacco
G. Pettarin
ECDL Modulo 5: Basi di dati con Access
76
5.3 Consultare i dati di una tabella
Adesso che abbiamo concluso il processo di creazione delle tabelle vediamo come
consultare i dati presenti in esse.
Diciamo subito che la tabella non è l’elemento specifico di Access per la
consultazione/inserimento dei dati. Gli strumenti più adatti sono le maschere e le
query. Le tabelle si usano per inserire qualche dato di prova e vedere se tutta la
struttura “sta in piedi”.
Comunque i comandi che utilizzeremo sono presenti anche nelle maschere e nelle
query con identiche modalità di utilizzo.
Abbiamo già visto come inserire e cancellare i record di una tabella. Vediamo adesso
gli strumento per l’ordinamento e la ricerca.
Ordinare i record
Utilizziamo la tabella dei libri per fare delle prove. Apri questa tabella in modalità
Visualizzazione foglio dati.
Nota. I comandi di ordinamento sono del tutto simili a quelli di Excel. La
spiegazione è praticamente identica.
I pulsanti per l’ordinamento
Vediamo come ordinare questi dati. Quando si ordina un elenco, le righe vengono
ridisposte in base al contenuto di una colonna. Per disporre un elenco in ordine
alfanumerico utilizzando i dati contenuti in una colonna, è possibile specificare un
tipo di ordinamento crescente (da 0 a 9, spazi iniziali, punteggiatura e da A a Z) o
decrescente.
Fai clic su una cella della colonna in base alla quale si desidera effettuare
l'ordinamento.
Fai clic su Crescente o Decrescente (gruppo Ordina e filtra della scheda Foglio
dati).
I dati si dispongono secondo l’ordinamento scelto. Il pulsante con la gomma
(Cancella tutti gli ordinamenti) annulla l’operazione.
Filtrare i record
Per trovare uno o più record specifici in una tabella è possibile utilizzare un filtro. Un
filtro consente di limitare la visualizzazione di dati a record specificando dei criteri
che devono essere soddisfatti: i libri di un certo autore, quelli con un prezzo superiore
a una certa cifra, ecc.
© Matematicamente.it
copia personale di Marco Tommasi - [email protected] - Tavagnacco
G. Pettarin
ECDL Modulo 5: Basi di dati con Access
77
Quindi un filtro è una regola o un criterio specificato per un campo. Il criterio
identifica il valore di campo che si desidera visualizzare. Quando si applica il filtro,
verranno visualizzati solo i record in cui sono contenuti i valori desiderati, mentre gli
altri record risulteranno nascosti fino a quando non si rimuove il filtro.
Puoi impostare il filtro con un clic sulla freccia sul lato destro dell’intestazione di
colonna.
Ordinamenti personalizzati
I comandi variano in base al tipo di dati incluso nel campo selezionato.
Ad esempio filtriamo i dati in modo che la data di pubblicazione sia compresa tra il
giorno 01/01/2009 e il giorno 01/01/2011. Fai clic sulla freccetta sul lato destro
dell’intestazione della data di pubblicazione e scegli il criterio Tra.
Filtro in base alla data
Appare la finestra per specificare la data iniziale e finale.
© Matematicamente.it
copia personale di Marco Tommasi - [email protected] - Tavagnacco
G. Pettarin
ECDL Modulo 5: Basi di dati con Access
78
Finestra Tra date
Specifica le due date e premi OK. Quando si applica un filtro, la visualizzazione
viene aggiornata in modo da includere solo i record che soddisfano i criteri definiti.
Tutti gli altri record risulteranno nascosti.
I libri filtrati
Nota che nell'intestazione di colonna e sulla barra di spostamento tra i record
indicano che la visualizzazione corrente è filtrata in base alla colonna Data di
pubblicazione. Se si posiziona il mouse sull'intestazione di colonna, verrà visualizzata
la descrizione del criterio del filtro corrente.
Per ripristinare la visualizzazione non filtrata, devi rimuovere il filtro.
Per passare dalla visualizzazione filtrata a quella non filtrata e viceversa, fare clic su
Attiva/disattiva filtro nel gruppo Ordina e filtra della scheda Home.
Filtro in base a selezione
Se vuoi utilizzare il valore presente nella cella per il filtro puoi usare i comandi
disponibili nel menu del pulsante Selezione.
Il pulsante Selezione
I comandi disponibili variano a seconda del tipo di dati del valore selezionato. Questi
comandi sono inoltre disponibili nel menu di scelta rapida visualizzato quando si fa
clic con il pulsante destro del mouse sul campo.
Per rimuovere il filtro fai clic su Attiva/disattiva filtro nel gruppo Ordina e filtra
della scheda Home.
© Matematicamente.it
copia personale di Marco Tommasi - [email protected] - Tavagnacco
G. Pettarin
ECDL Modulo 5: Basi di dati con Access
79
Filtro in base a maschera
Questo filtro è utile quando si desidera filtrare su diversi campi in un foglio dati per
trovare un record specifico.
In questo caso Access crea un record vuoto, con gli stessi campi, dove è possibile
indicare i valori desiderati. Al termine dell'operazione, verrà eseguita la ricerca del
record in cui sono contenuti i valori specificati. Ad esempio proviamo a cercare tutti i
libri dell’autore Corona oppure dell’autore Brown del genere avventura.
Apri la tabella dei libri i e nel gruppo Ordina e filtra della scheda Home fai clic su
Ordinamento/filtro avanzato e quindi su Filtro in base a maschera.
Filtro in base alla maschera
Appare un record vuoto dove puoi inserire il primo gruppo di valori, con i menu a
discesa dei campi: nel nostro caso l’autore è Corona e il genere è avventura.
Il primo gruppo di valori
Fai clic sulla scheda Oppure e immetti l'insieme di valori successivo. Tieni presente
che se si desidera utilizzare un valore del filtro come filtro indipendentemente dagli
altri valori di campo, sarà necessario immettere tale valore nella scheda Cerca e in
ogni scheda Oppure. Ogni scheda Oppure rappresenta un altro insieme di valori del
filtro. Quindi devi inserire Brown come autore e di nuovo il genere avventura.
Per attivare il filtro, fai clic su Applica filtro.
Il pulsante Applica filtro
Verranno visualizzati solo i record che corrispondono a quanto specificato.
© Matematicamente.it
copia personale di Marco Tommasi - [email protected] - Tavagnacco
G. Pettarin
ECDL Modulo 5: Basi di dati con Access
80
5.4 Le relazioni
Nei capitoli precedenti abbiamo creato le tabelle e le abbiamo collegate tra loro con
le relazioni: abbiamo creato un database relazionale. Le tabelle definite non sono
completamente separate una dall’altra, ma condividono dei valori, hanno un campo
con valori in comune, sono in relazione.
Anche se non è stato trattato in questa manuale, ribadiamo l’importanza della fase di
progettazione di un database, cioè lo studio a monte dei dati in gioco, come sono
collegati e che proprietà hanno.
La produttività nello sviluppo dei database è condizionata dalla necessità per i
programmatori, o meglio per gli analisti, di seguire i legami di collegamento
prestabiliti tra i vari set di dati.
Vedremo che non sarà possibile fare anche solo piccoli cambiamenti nella struttura
della base dei dati senza dover rivedere e correggere tutto il resto del database
(maschere, report, ecc.) che fanno riferimento alla vecchia struttura. Come risultato di
tutto questo molte ore di lavoro di programmatori ed analisti sono impiegate nella
continua ed inevitabile manutenzione dei programmi.
Le relazioni del database biblioteca
È possibile visualizzare le relazioni tra le tabelle, con un clic sul pulsante Relazioni
nella scheda Strumenti database.
Il pulsante Relazioni
È visualizzata la finestra Relazioni in cui sono riportate tutte le relazioni esistenti. Se
ancora non sono state definite relazioni tra le tabelle e la finestra Relazioni viene
aperta per la prima volta, verrà richiesto di aggiungere una tabella o query alla
finestra.
© Matematicamente.it
copia personale di Marco Tommasi - [email protected] - Tavagnacco
G. Pettarin
81
ECDL Modulo 5: Basi di dati con Access
Chiave
primaria
La linea
rappresenta la
relazione
Chiave esterna
La finestra Relazioni
Può darsi che alla prima apertura della finestra non appaiano tutte le tabelle legate da
relazione: in questo caso fai clic sul pulsante Tutte le relazioni evidenziato in figura.
Le caselle rappresentano le tabelle, le linee le relazioni che le collegano. Puoi
trascinare le tabelle con il mouse per migliorare la loro disposizione nello schema o
allargarle per visualizzare tutti i campi. Alla fine dovresti avere uno schema grafico
delle relazioni simile al seguente.
Le relazioni del database Biblioteca
È lo schema che avevamo indicato nel primo capitolo.
© Matematicamente.it
copia personale di Marco Tommasi - [email protected] - Tavagnacco
G. Pettarin
ECDL Modulo 5: Basi di dati con Access
82
Spostando le tabelle crei un Layout delle relazioni cioè una visione grafica dei legami
tra le tabelle. Lo puoi cancellare con il pulsante Cancella layout (non cancelli le
relazioni ma solo la visualizzazione). Puoi stampare lo schema che hai creato con il
pulsante Report relazioni.
Il Report delle relazioni
I Report saranno trattati nei capitoli successivi. In generale, sono delle stampe.
Puoi togliere una tabella dallo schema delle relazioni con il pulsante Nascondi
tabella, o con il tasto CANC: in ogni caso non cancelli le relazioni.
Per rimettere la tabella cancellata, premi il pulsante Mostra tabella.
La finestra Mostra tabella
© Matematicamente.it
copia personale di Marco Tommasi - [email protected] - Tavagnacco
G. Pettarin
ECDL Modulo 5: Basi di dati con Access
83
Scegli la tabella che vuoi vedere e scegli Aggiungi. Alla fine premi Chiudi. Con il
pulsante Relazioni dirette puoi visualizzare tutte le relazioni e le tabelle correlate
della tabella selezionata nella finestra Relazioni, se non sono già visualizzate.
Per uscire dalla finestra delle relazioni premi il pulsante rosso Chiudi.
Se hai modificato il layout appare il messaggio di conferma.
Salvare il layout
Creare una relazione tra tabelle dalla finestra Relazioni
Nei capitoli precedenti abbiamo creato le relazioni durante la definizione delle
tabelle.
Crediamo sia il metodo più corretto e semplice.
Comunque si può creare una relazione direttamente dalla finestra delle Relazioni.
A questo scopo creiamo una tabella che contiene i dati personali degli scrittori: il
cognome, il cellulare, l’email. Questi dati non devono essere visibili a chiunque
consulti il database, quindi sono memorizzati in una tabella separata, collegata a
quella degli Autori.
Con quello che hai imparato nei capitoli precedenti non dovresti avere difficoltà a
creare la struttura della tabella DatiPersonali, simile alla seguente.
La struttura della tabella DatiPersonali
Apri la finestra Relazioni.
Aggiungi allo schema la tabella DatiPersonali con il pulsante Mostra tabella.
Per creare la relazione trascina il campo Cognome della tabella Autori sul campo
Autore della tabella DatiPersonali,
Verrà visualizzata la finestra di dialogo Modifica relazioni.
© Matematicamente.it
copia personale di Marco Tommasi - [email protected] - Tavagnacco
G. Pettarin
ECDL Modulo 5: Basi di dati con Access
84
La finestra Modifica relazioni
Verificare che i nomi di campo visualizzati corrispondano ai campi comuni da
utilizzare per la relazione. Se un nome di campo non è corretto, fare clic su di esso e
selezionare un nuovo campo dall'elenco. Fai clic su Crea.
Verrà tracciata la linea di relazione tra le due tabelle.
La nuova
relazione
La nuova relazione
In realtà per questa relazione c’è ancora tutto da definire nelle proprietà del campo
Autore: si deve specificare che è una casella combinata, quali dati deve visualizzare,
ecc.
Non ci sembra un modo molto pratico, quindi puoi cancellare la relazione con un clic
sulla linea (la linea diventa più spessa) e premendo CANC. Appare il messaggio di
conferma.
© Matematicamente.it
copia personale di Marco Tommasi - [email protected] - Tavagnacco
G. Pettarin
ECDL Modulo 5: Basi di dati con Access
85
Messaggio di conferma
Elimina la relazione e la tabella DatiPersonali dal layout delle relazioni.
L’integrità referenziale
Quando abbiamo creato una relazione dalla finestra delle relazioni è apparsa la
finestra Modifica relazioni (vedi figure precedenti) che descrive le proprietà della
relazione.
In particolare, tra le varie voci, appare il termine Integrità referenziale.
Cos’è l’integrità referenziale?
Come la stessa definizione suggerisce, l’integrità referenziale definisce delle
proprietà che garantiscono l'integrità tra due tabelle. Supponendo di cancellare un
Cliente, i relativi contatti non avrebbero più senso di esistere, è possibile quindi fare
in modo che alla cancellazione di un Cliente, vengano automaticamente cancellati i
Contatti associati.
È un rafforzamento della relazione che esiste tra le tabelle che fa in modo che i dati
che hai nelle tabelle siano sempre coerenti. Ad esempio se hai delle merci e i
fornitori, con l'integrità referenziale sei certo che non puoi per errore scrivere una
merce fornita da un fornitore che non c’è nella tabella fornitori.
In particolare, con l’integrità referenziale si può impedire di:
aggiungere record ad una tabella correlata se nella tabella primaria non esistono
record associati
modificare i valori contenuti nella tabella primaria che creerebbero record isolati
(orfani) in una tabella correlata
eliminare record dalla tabella primaria se in una tabella correlata sono inclusi dei
record correlati corrispondenti
Dunque, l’integrità referenziale, è un ottimo meccanismo di sincronizzazione degli
archivi.
Come applicare l’integrità referenziale
Prima di applicare l’integrità referenziale per le relazioni esistenti, vediamo cosa può
succedere se questa proprietà non è impostata.
Apri la tabella dei libri.
Proviamo ad inserire un altro libro, ad esempio Angeli e Demoni di Dan Brown.
Inserisci l’autore, scegliendolo tra quelli presenti, come in figura.
© Matematicamente.it
copia personale di Marco Tommasi - [email protected] - Tavagnacco
G. Pettarin
ECDL Modulo 5: Basi di dati con Access
86
L’inserimento di un nuovo libro
Fai clic su un campo di un altro record per salvare il nuovo libro.
Adesso apri la tabella degli Autori e elimina il record relativo a Dan Brown,
selezionandolo e premendo il tasto CANC.
La tabella Autori
Appare il messaggio di conferma dell’eliminazione.
Conferma eliminazione
Conferma l’eliminazione.
L’autore Dan Brown scompare. Nella tabella dei Libri il romanzo Angeli e demoni
non ha più il suo autore.
Il record “orfano”
Abbiamo un record “orfano”, un libro che ha perso il suo autore.
Lo scopo dell'integrità referenziale è di impedire la creazione di record orfani e
mantenere sincronizzati i riferimenti, in modo che non vi siano record che facciano
riferimento a record non più esistenti. Dopo aver applicato l'integrità referenziale,
© Matematicamente.it
copia personale di Marco Tommasi - [email protected] - Tavagnacco
G. Pettarin
ECDL Modulo 5: Basi di dati con Access
87
Access rifiuta le operazioni che comporterebbero la violazione dell'integrità
referenziale per quella determinata relazione.
Riscrivi il record dell’autore Dan Brown, assegnalo al libro Angeli e demoni, e
impostiamo l’integrità referenziale tra i libri e gli autori.
Apri la finestra Relazioni.
Fa clic sulla linea di relazione tra i Libri e gli Autori. Quando è selezionata, la linea di
relazione risulta più spessa.
La linea selezionata
Per impostare l’integrità referenziale fai doppio clic sulla linea di relazione oppure
nel gruppo Strumenti della scheda Struttura fai clic su Modifica relazioni.
Modifica relazioni
Abbiamo già visto questa finestra quando abbiamo creato la relazione mediante
trascinamento.
Seleziona la casella di controllo Applica integrità referenziale e fai clic su OK.
© Matematicamente.it
copia personale di Marco Tommasi - [email protected] - Tavagnacco
G. Pettarin
ECDL Modulo 5: Basi di dati con Access
88
Quando alla relazione si applica l'integrità referenziale, la linea risulterà più spessa
alle estremità. Verrà inoltre visualizzato il numero 1 su un lato della relazione e il
simbolo di infinito (∞) sull'altro lato.
La relazione con l’integrità referenziale
Il significato è chiaro: un autore può avere scritto infiniti libri. Un libro è scritto da un
autore. È una relazione 1-a-molti (la dicitura è visibile nella parte inferiore della
finestra Modifica relazioni). Applica l’integrità referenziale anche alle relazioni
Generi-Libri, Lettori-Prestiti, Libri-Prestiti.
Relazioni uno-a-molti e molti-a-molti
© Matematicamente.it
copia personale di Marco Tommasi - [email protected] - Tavagnacco
G. Pettarin
ECDL Modulo 5: Basi di dati con Access
89
I tipi di relazioni
Esistono tre tipi di relazioni tra tabelle.
1. Relazione uno-a-molti: la relazione uno-a-molti riguarda tutti i casi dove un
elemento di una tabella è associato a più elementi dell’altra. Sono relazioni
uno-a-molti quella tra il Genere e i Libri: un libro è di un solo genere ma ci
sono tantissimi libri dello stesso genere.
2. Relazione molti-a-molti: considera il rapporto tra i lettori e i libri della
biblioteca. Un libro può essere stato prestato a tantissimi lettori, un lettore può
aver preso in prestito tantissimi libri.
A ogni record della tabella Libri possono pertanto corrispondere numerosi
record della tabella Lettori e viceversa. Questo tipo di relazione viene
denominata relazione molti-a-molti, poiché a qualsiasi lettore possono
corrispondere molti libri e a qualsiasi libro possono corrispondere molti lettori.
Per creare una relazione molti-a-molti è necessaria una terza tabella, in genere
denominata tabella di collegamento, che consente di suddividere la relazione
molti-a-molti in due relazioni uno-a-molti. La tabella Lettori e la tabella Libri
hanno una relazione molti-a-molti definita creando due relazioni uno-a-molti
per la tabella Prestiti.
3. Relazione uno-a-uno: In una relazione uno-a-uno ogni record della prima
tabella può avere solo un record corrispondente nella seconda tabella e
viceversa. Questo tipo di relazione non è comune, in quanto le informazioni
che riguardano un record vengono in genere memorizzate nella stessa tabella.
Si può usare per isolare parte dei dati di una tabella per ragioni di protezione.
Creiamo una relazione uno-a-uno tra la tabella Autori e la tabella DatiPersonali.
Visualizza la tabella DatiPersonali nella finestra Relazioni con il pulsante Mostra
tabella.
La tabella DatiPersonali
© Matematicamente.it
copia personale di Marco Tommasi - [email protected] - Tavagnacco
G. Pettarin
ECDL Modulo 5: Basi di dati con Access
90
Per creare una relazione uno-a-uno è necessario che entrambi i campi comuni
abbiano valori univoci, cioè tutti diversi tra loro. Quindi la proprietà Indicizzato di
tali campi deve essere impostata su Sì (Duplicati non ammessi). È il caso dei campi
IDAutore e IDDati.
Trascina il campo IDAutore sul campo IDDati.
La finestra Modifica relazioni
Applica l’integrità referenziale e fai clic su OK. Su entrambi i lati della relazione
appare il numero 1.
La relazione uno-a-uno
© Matematicamente.it
copia personale di Marco Tommasi - [email protected] - Tavagnacco
G. Pettarin
ECDL Modulo 5: Basi di dati con Access
91
Aggiornare e eliminare i campi correlati a catena
Abbiamo visto che con l’integrità referenziale non è possibile eliminare un record da
una tabella primaria (quella sul lato “uno”) se esistono record corrispondenti in una
tabella correlata. Non è ad esempio possibile eliminare un genere se ci sono libri di
quel genere.
Si può scegliere di eliminare un record primario e tutti i record correlati in un'unica
operazione selezionando, nella finestra Modifica relazioni, la casella di controllo
Elimina record correlati a catena. Bisogna porre molta attenzione nell’impostare
questa proprietà perché può portare all’eliminazione di moltissimi record.
Aggiornare e eliminare i campi correlati
Con l’integrità referenziale non è possibile modificare il valore sul lato “uno” di una
relazione, poiché in tal modo verrebbero creati record orfani. Non è ad esempio
possibile modificare il codice di un genere se ci sono libri di quel genere.
Se esiste questa necessità sarà necessario fare in modo che Access aggiorni
automaticamente tutte le righe interessate nell'ambito di una singola operazione. In
questo modo, l'aggiornamento verrà interamente completato, garantendo che il
database non venga lasciato in uno stato incoerente, ovvero con alcune righe
aggiornate e altre no.
Puoi scegliere di aggiornare un record primario e tutti i record correlati in un'unica
operazione selezionando la casella di controllo Aggiorna campi correlati a catena.
La proprietà Richiesto
Abbiamo visto che Access, con l’integrità referenziale, impedisce la comparsa di
record “orfani”.
Si deve porre attenzione che, per Access, un record “orfano” è un record che perde il
padre. Ma l’integrità referenziale non impedisce di creare un record senza padre,
quindi record che “nascono” senza padre.
Vediamo di chiarire il concetto con un esempio.
Apriamo la tabella dei libri (se vuoi puoi chiudere la finestra Relazioni).
© Matematicamente.it
copia personale di Marco Tommasi - [email protected] - Tavagnacco
G. Pettarin
ECDL Modulo 5: Basi di dati con Access
92
Inserisci un libro senza specificare l’autore e il genere, come in figura.
Record senza padre
Salva il record con un clic su un campo di un altro libro. Access accetta il salvataggio
senza problemi. Il record non è un record “orfano”: è nato senza il padre, non l’ha
perso in un secondo tempo.
Quindi, l’integrità referenziale permette di lasciare il campo Autore e Genere
vuoto quando si crea un nuovo record.
Ci possono essere dei libri senza autore e senza genere.
Come evitare questo problema?
Visualizzando la tabella in modalità Struttura e impostando la proprietà Richiesto per
l’Autore e il Genere a Sì.
La proprietà Richiesto
In questo modo è obbligatorio specificare un autore per creare il record del libro.
© Matematicamente.it
copia personale di Marco Tommasi - [email protected] - Tavagnacco
G. Pettarin
ECDL Modulo 5: Basi di dati con Access
93
5.5 Le maschere
Le Maschere costituiscono l'interfaccia primaria tra l'utente e il database di Access;
permettono di visualizzare, modificare, inserire, eliminare dati in maniera più facile e
rendere più bello e attraente un Database. Quindi, una maschera (form in inglese) è
un’interfaccia grafica che semplifica l’uso di un database: ad esempio si può
“navigare” tra le varie maschere esattamente come si utilizzano le pagine Web.
Inoltre permette di “proteggere” le tabelle dall’accesso degli utilizzatori del database.
Un utilizzatore accede ai dati attraverso le maschere non serve che visualizzi le
tabelle, anzi per lui è come se non esistessero: il termine “maschera” rende l’idea di
qualcosa che nasconde. In questo modo si evita che un utilizzatore poco esperto entri
nella struttura delle tabelle rovinando tutte le impostazioni.
Importantissimo! Una maschera non è una tabella! È una visualizzazione migliore dei
dati della tabella. Cioè la maschera e la tabella sulla quale è basata mostrano gli stessi
dati. Ogni modifica dei dati in una maschera si riflettono sulla tabella dato che i dati
sono gli stessi.
Si possono fare tantissime maschere sulla stessa tabella: dipende dalle esigenze
operative. Ad esempio questa è la tabella degli Autori.
La tabella degli Autori
Queste sono due maschere basate sulla tabella degli Autori.
© Matematicamente.it
copia personale di Marco Tommasi - [email protected] - Tavagnacco
G. Pettarin
ECDL Modulo 5: Basi di dati con Access
94
Due maschere per la tabella Autori
Vediamo che una tabella è una semplice matrice di righe e di colonne, il cui aspetto ricorda il foglio
elettronico di Excel, mentre la maschera visualizza i dati in modo più fruibile per l'utente del
database, che deve modificare, aggiungere, eliminare dati.
Creare una maschera
Ci sono due modalità principali per creare una maschera:
Creare una maschera (vuota) in visualizzazione struttura.
Creare una maschera mediante una creazione guidata.
In realtà Access 2007 offre un modo molto rapido per ottenere una nuova maschera.
Utilizzare il pulsante Maschera, nel gruppo Maschere della scheda Crea.
Il pulsante Maschera nel gruppo Maschere
Scegli la tabella con i dati vuoi visualizzare (ad esempio Autori) nella maschera e fai
clic su Maschera.
© Matematicamente.it
copia personale di Marco Tommasi - [email protected] - Tavagnacco
G. Pettarin
ECDL Modulo 5: Basi di dati con Access
95
La maschera degli autori con la sottomaschera dei libri
La maschera verrà creata automaticamente e visualizzata in visualizzazione Layout.
La visualizzazione Layout
In visualizzazione Layout è possibile apportare modifiche alla struttura della
maschera mentre i dati vengono visualizzati. Ad esempio possibile modificare le
dimensioni delle caselle di testo per adattarle ai dati, come si allargano le celle in
Excel. La visualizzazione Struttura permette maggiori modifiche.
Come si vede in figura, se esiste una tabella che ha una relazione uno-a-molti con la
tabella che è stata utilizzata per creare la maschera, alla maschera viene aggiunto
automaticamente un foglio dati basato sulla tabella correlata.
Se vuoi una maschera senza la tabella collegata puoi utilizzare il pulsante Più
elementi nel gruppo Maschere della scheda Crea.
© Matematicamente.it
copia personale di Marco Tommasi - [email protected] - Tavagnacco
G. Pettarin
ECDL Modulo 5: Basi di dati con Access
96
Il pulsante Maschera nel gruppo Maschere
Come nel caso precedente, scegli la tabella con i dati vuoi visualizzare (ad esempio
Autori) nella maschera e fai clic sul pulsante.
Pulsante di chiusura
La maschera degli autori
Come in precedenza la maschera verrà creata automaticamente e visualizzata in
visualizzazione Layout.
Una maschera creata utilizzando il pulsante Più elementi assomiglia a un foglio dati.
I dati vengono disposti in righe e colonne ed è possibile visualizzare
contemporaneamente più record.
Elimina queste maschere con un clic sul pulsante di chiusura, senza salvare le
modifiche.
Il pulsante Maschera divisa crea una maschera con due visualizzazioni dei dati: una
visualizzazione Maschera e una visualizzazione Foglio dati. Le due visualizzazioni
sono collegate alla stessa origine dati e sono sempre sincronizzate tra loro. Non
trattiamo questo caso.
In questo manuale ci occupiamo principalmente della creazione di una maschera in
modo guidato.
Creazione guidata maschera
La procedura guidata permette di semplificare la costruzione di una maschera senza
alcuna limitazione rispetto alla creazione “da zero”. In ogni caso si dovrà poi entrare
nella struttura della maschera per gli opportuni aggiustamenti.
© Matematicamente.it
copia personale di Marco Tommasi - [email protected] - Tavagnacco
G. Pettarin
ECDL Modulo 5: Basi di dati con Access
97
Nel gruppo Maschere della scheda Crea fai clic su Altre maschere, quindi su
Creazione guidata Maschera.
Creazione guidata maschera
Appare la finestra Creazione guidata maschera.
Creazione guidata maschera: primo passaggio
Con il menu a discesa Tabelle/query puoi selezionare la tabella associata alla
maschera: ad esempio, scegli la tabella degli Autori.
Il pulsante con il simbolo del maggiore (>) permette di indicare quali campi vuoi
visualizzare nella maschera. Seleziona un campo e fai clic sul pulsante: il campo si
sposta dall’elenco dei Campi disponibili a quello dei Campi selezionati. Il pulsante
con il doppio maggiore sposta tutti i campi in un unico passaggio.
I pulsanti con il minore fanno l’operazione inversa.
Nel nostro caso inseriamo tutti i campi ad eccezione del campo IDAutore, che viene
automaticamente compilato da Access.
© Matematicamente.it
copia personale di Marco Tommasi - [email protected] - Tavagnacco
G. Pettarin
ECDL Modulo 5: Basi di dati con Access
Selezione dei campi
Fai clic su Avanti.
Nel secondo passaggio scegli il Layout per la maschera.
Creazione guidata maschera: secondo passaggio
Si può scegliere tra quattro tipologie di layout.
A colonne: i campi sono incolonnati uno sotto l’altro, come in figura.
© Matematicamente.it
98
copia personale di Marco Tommasi - [email protected] - Tavagnacco
G. Pettarin
ECDL Modulo 5: Basi di dati con Access
99
Maschera a colonne
Tabulare: vengono visualizzati più record contemporaneamente e i campi sono
mostrati come fossero inseriti in una tabella.
Maschera tabulare
Foglio dati: la maschera si presenta in tutto simile a un foglio di Excel.
Maschera con layout Foglio dati
Giustificato: i campi appaiono in una struttura ordinata e giustificata in base ai
margini della maschera.
© Matematicamente.it
copia personale di Marco Tommasi - [email protected] - Tavagnacco
G. Pettarin
ECDL Modulo 5: Basi di dati con Access
100
Maschera con layout Giustificato
Quale layout utilizzare? I più comuni sono il tipo Tabulare, che consente di
visualizzare più record alla volta, e il tipo A colonne nel caso che si abbiano tanti
campi non allineabili sulla stessa riga: in questo caso si visualizza un record alla
volta.
Scegli il tipo tabulare e fai clic su Avanti.
Al terzo passaggio scegli lo stile che vuoi utilizzare per la maschera, tra quelli
proposti (fai clic sul nome dello stile per vederne un’anteprima), poi premi Avanti.
Creazione guidata maschera: terzo passaggio
Nell’ultimo passaggio scrivi il nome da assegnare alla maschera. Access propone lo
stesso nome della tabella di partenza.
© Matematicamente.it
copia personale di Marco Tommasi - [email protected] - Tavagnacco
G. Pettarin
ECDL Modulo 5: Basi di dati con Access
101
Creazione guidata maschera: terzo passaggio
La scelta del nome è molto importante per una gestione futura efficiente del database.
Vedremo che per una stessa tabella si possono costruire più maschere. Inoltre si
possono avere maschere con dati di diverse tabelle collegate.
Il nome della maschera deve descrivere a cosa serve. Ad esempio Introduzione Autori
per la maschera da utilizzare per introdurre i dati degli autori, Autori con Libri per la
maschera che visualizza l’autore con l’elenco dei libri che ha scritto, ecc.
Salva la maschera con il nome “Introduzione Autori”.
Access chiede anche di specificare se, una volta terminata la creazione della
maschera, vuoi aprirla per visualizzare e immettere dati o vedere la struttura. Scegli la
prima opzione e premi Fine.
Access mostrerà la maschera appena creata.
© Matematicamente.it
copia personale di Marco Tommasi - [email protected] - Tavagnacco
G. Pettarin
ECDL Modulo 5: Basi di dati con Access
102
La maschera Introduzione Autori
La maschera appare in Visualizzazione maschera. Puoi cambiare la visualizzazione
con il menu del pulsante Visualizza della scheda Home o con i pulsanti alla destra
della Barra di stato.
Modalità di
Visualizzazione
Pulsanti per la visualizzazione e per lo spostamento tra record
© Matematicamente.it
copia personale di Marco Tommasi - [email protected] - Tavagnacco
G. Pettarin
ECDL Modulo 5: Basi di dati con Access
103
Le modalità di inserimento, cancellazione, filtraggio e spostamento tra i record sono
uguali a quelle descritte per le tabelle nei capitoli precedenti.
Come abbiamo visto in precedenza, la Visualizzazione Layout può essere utilizzata
per apportare alcune modifiche a una maschera in Office Access 2007. Ad esempio,
visto che i dati vengono visualizzati durante la modifica della maschera, si possono
impostare le dimensioni dei campi.
Passa alla Visualizzazione Layout.
La Visualizzazione Layout
Proviamo, ad esempio, a stringere la colonna del nome dell’autore. Fai un clic sul
campo di un nome di autore. L’intera colonna appare riquadrata come nella figura
precedente.
Trascina il bordo destro per ridurre la colonna alla dimensione desiderata.
Con il riquadro Elenco campi puoi aggiungere un campo alla maschera, con doppio
clic su di esso oppure trascinarlo nella maschera. Per aggiungere più campi
contemporaneamente, tenere premuto CTRL e fare clic sui vari campi e quindi
trascinarli nella maschera.
Si può modificare con facilità l’aspetto della maschera con i formati predefiniti
proposti nel menu della Formattazione automatica (scheda Formato).
Formattazione automatica, Data e ora, Logo
Il pulsante Data e ora inserisce nell’intestazione la data e/o l’ora corrente. In modo
analogo il pulsante Logo permette di inserire un’immagine.
Nella scheda Disponi sono presenti altri comandi per migliorare l’utilizzo della
maschera. Non li vedremo tutti.
© Matematicamente.it
copia personale di Marco Tommasi - [email protected] - Tavagnacco
G. Pettarin
ECDL Modulo 5: Basi di dati con Access
104
La scheda Disponi con i comandi Per l’Ordine di tabulazione e le Proprietà
In particolare il pulsante Ordine di tabulazione permette di impostare l’ordine di
selezione dei campi con il tasto TAB durante l’inserimento dei dati.
Ordine di tabulazione
Il comando Finestra delle proprietà è sicuramente una tra i più importanti tra quelli
presenti nella scheda Disponi. Come dice il nome, permette di visualizzare le
proprietà dell’oggetto selezionato nella maschera.
Le proprietà degli oggetti sono molteplici e variano a seconda dell’oggetto
selezionato: le proprietà dell’etichetta di un campo non sono le stesse di quelle del
campo. Anche in questo caso una trattazione completa di tutte le proprietà non è
possibile.
In questo capitolo e nel prossimo ne vedremo alcune.
Proviamo a modificare il colore dell’intestazione della maschera. Seleziona
l’intestazione e fai clic sul pulsante Finestra delle proprietà, come in figura.
© Matematicamente.it
copia personale di Marco Tommasi - [email protected] - Tavagnacco
G. Pettarin
ECDL Modulo 5: Basi di dati con Access
105
Le proprietà dell’intestazione
La Finestra delle proprietà, suddivisa in varie schede, mostra le caratteristiche
dell’oggetto selezionato. Se selezioni un altro oggetto la finestra mostrerà le proprietà
di quell’oggetto.
Per cambiare il colore dell’intestazione seleziona Colore sfondo.
Il colore dello sfondo dell’intestazione
Con il menu a discesa puoi scegliere degli sfondi predefiniti. Con i puntini di
sospensione viene proposto un set di colori. Scegli un colore e conferma chiudendo la
finestra delle proprietà (pulsante di chiusura ) o con un clic su un’altra proprietà.
In modo analogo puoi modificare i colori delle righe nel corpo della maschera, dei bordi e dello
sfondo dei campi o delle etichette (fai la selezione multipla con il tasto MAIUSC), ecc.
Personalizza la maschera a tuo piacimento come in figura.
© Matematicamente.it
copia personale di Marco Tommasi - [email protected] - Tavagnacco
G. Pettarin
ECDL Modulo 5: Basi di dati con Access
106
Maschera personalizzata
Se vuoi utilizzare questa personalizzazione anche per le maschere successive puoi
memorizzare questo formato. Nel menu della Formattazione automatica (scheda
Formato) fai clic sulla voce Formattazione automatica guidata.
Formattazione automatica guidata
Appare il terzo passaggio del processo di creazione guidata della maschera. Fai clic
sul pulsante Personalizza.
© Matematicamente.it
copia personale di Marco Tommasi - [email protected] - Tavagnacco
G. Pettarin
ECDL Modulo 5: Basi di dati con Access
107
Memorizzare un formato
Specifica che vuoi creare un nuovo formato automatico in base alle impostazioni
della maschera che hai modificato.
Creazione di un nuovo formato
Premi OK. Nella finestra successiva indica il nome che vuoi assegnare al formato.
Nome del formato
Premi OK. Il nuovo formato è salvato e appare nell’elenco dei formati proposti da
Access nel processo di creazione guidata della maschera.
Abbiamo visto come si possono modificare molte proprietà degli oggetti della
maschera in visualizzazione Layout. In particolare si possono modificare tutte le
© Matematicamente.it
copia personale di Marco Tommasi - [email protected] - Tavagnacco
G. Pettarin
ECDL Modulo 5: Basi di dati con Access
108
caratteristiche che riguardano l’aspetto: il colore di sfondo, il bordo, le dimensioni, il
formato, ecc. Le modifiche apportate sono immediatamente visibili con i dati.
Alcune attività non possono essere eseguite in visualizzazione Layout ma soltanto
passando alla visualizzazione Struttura. In alcune situazioni, verrà visualizzato un
messaggio che indica la necessità di passare alla visualizzazione Struttura per
apportare una particolare modifica.
La visualizzazione Struttura verrà trattata nel prossimo capitolo.
Intanto crea le maschere di inserimento per le restanti tabelle: Lettori, Libri, Prestiti,
Generi, Dati personali.
Per tutte le maschere, ad eccezione dei Generi, non è necessario visualizzare il campo
ID, dato che è generato in automatico da Access.
Per le maschere di inserimento è preferibile il layout Tabulare. La maschera dei Libri,
per l’elevato numero di campi, è meglio usare il layout A colonne.
Usa gli stili che preferisci e salva tutte le maschere con il nome Introduzione <<Nome della
tabella>>.
Dalla visualizzazione Layout dimensiona i campi in modo ottimale rispetto ai dati
inseriti.
Probabilmente, la maschera dei libri è quella che ha bisogno di più modifiche. Il
risultato del processi di creazione guidata dovrebbe essere simile a quello in figura.
La maschera dei libri in layout A colonne
© Matematicamente.it
copia personale di Marco Tommasi - [email protected] - Tavagnacco
G. Pettarin
ECDL Modulo 5: Basi di dati con Access
109
Nel nostro caso la copertina del libro è visibile (è in formato bmp): se è in altri
formati potrebbe essere visibile solo l’icona o solo il nome del file. In ogni caso
l’immagine non è dimensionata nel campo.
Ci sono dei campi e delle etichette da ridimensionare. Inoltre per il campo allegato
appaiono diversi elementi in più.
Nella visualizzazione Layout ridimensiona i campi e elimina (con il tasto CANC)
tutti gli elementi che non servono: Recensioni.FileType, Recensioni.FileFlags,
Recensioni.FileTimeStamp, ecc.
Il risultato finale può essere simile al seguente.
© Matematicamente.it
copia personale di Marco Tommasi - [email protected] - Tavagnacco
G. Pettarin
ECDL Modulo 5: Basi di dati con Access
110
La maschera dei libri risistemata con il pulsante per gli allegati
Notiamo che nel campo degli allegati appare l'icona corrispondente al tipo di file
specifico. Selezionando il campo appare il controllo che consente di sfogliare i file
allegati e aprire la finestra di dialogo per aggiungere, rimuovere, modificare e salvare
gli allegati.
Vediamo che ci sono ancora delle cose da sistemare: ad esempio, l’immagine di
copertina non è dimensionata correttamente rispetto al campo.
Visualizza la finestra delle proprietà del campo Copertina (in visualizzazione
Layout). Il menu a discesa della proprietà Modalità Ridimensionamento propone tre
possibilità di adattamento dell’immagine.
© Matematicamente.it
copia personale di Marco Tommasi - [email protected] - Tavagnacco
G. Pettarin
ECDL Modulo 5: Basi di dati con Access
111
Proprietà Modalità Ridimensionamento
1. Zoom: adatta l’immagine alle dimensioni del riquadro, mantenendo le
proporzioni.
2. Ritaglia: se l’immagine è più grande del riquadro presente nella maschera
viene ritagliata per occupare l’intero riquadro.
3. Ridimensiona: forza l’intera immagine all’interno del riquadro, stirandola in
orizzontale e in verticale.
Ecco come appare un record con la copertina ridimensionata.
© Matematicamente.it
copia personale di Marco Tommasi - [email protected] - Tavagnacco
G. Pettarin
ECDL Modulo 5: Basi di dati con Access
112
Un record con l’immagine ridimensionata
Come ultima cosa vediamo come aggiungere un campo. Vogliamo vedere nella
maschera anche il nome dell’autore, non solo il cognome.
In visualizzazione Layout, fai clic sul pulsante Aggiungi campi esistenti, presente
nella scheda Formato.
Aggiungi campi esistenti
© Matematicamente.it
copia personale di Marco Tommasi - [email protected] - Tavagnacco
G. Pettarin
ECDL Modulo 5: Basi di dati con Access
113
Fai doppio clic sul campo Nome della tabella Autori o trascinarlo dal riquadro Elenco
campi nella maschera dove desideri venga visualizzato, ad esempio sotto il campo
Autore.
Il campo Nome aggiunto alla maschera
Adesso è visibile sia il nome che il cognome dell’autore.
Nel prossimo capitolo vedremo le ulteriori possibilità di personalizzazione delle
maschere presenti nella visualizzazione Struttura.
La visualizzazione struttura
La visualizzazione Struttura offre una visione più dettagliata della struttura della
maschera mostrando in modo esplicito le sezioni Intestazione, Corpo e Piè di pagina
della maschera. Quando viene visualizzata in visualizzazione Struttura, la maschera
non è in realtà in esecuzione e pertanto i dati sottostanti non vengono visualizzati
mentre si apportano le modifiche alla struttura.
In visualizzazione Struttura si può accedere ad alcune proprietà delle maschere che
non è possibile modificare in visualizzazione Layout.
1. Aggiungere un maggior numero di controlli alla maschera, ad esempio
etichette, immagini, linee e rettangoli.
2. Aggiungere pulsanti di azione e controllo.
3. Accedere al codice Visual Basic.
4. Ridimensionare le sezioni della maschera, ovvero l'intestazione della maschera
o la sezione dei dettagli.
Modificare la maschera in visualizzazione Struttura
Facciamo delle modifiche alla maschera dei Lettori.
Apri la maschera in visualizzazione Struttura con l’apposito pulsante nella scheda Home.
La maschera dei Lettori in visualizzazione Struttura con i Controlli
© Matematicamente.it
copia personale di Marco Tommasi - [email protected] - Tavagnacco
G. Pettarin
ECDL Modulo 5: Basi di dati con Access
114
Nella visualizzazione Struttura è evidente la suddivisione della maschera in tre parti:
1. intestazione della maschera: è la parte superiore della maschera con il titolo e
le etichette dei campi;
2. corpo della maschera: contiene i campi della tabella di origine;
3. piè di pagina della maschera: è la parte inferiore della maschera.
Normalmente è vuota e non visibile. Devi trascinare il margine verso il basso
per ottenere lo spazio dove specificare le informazioni da visualizzare a fondo
pagina.
Piè di pagina della maschera
Rispetto alla visualizzazione Layout, Nella visualizzazione Struttura sono presenti un
maggior numero di Controlli.
I controlli sono degli oggetti che aggiungono funzionalità alla maschera: visualizzare
dati, eseguire azioni o semplice decorazione. Ad esempio, puoi utilizzare una casella
di testo i per visualizzare altri dati ricavati da quelli presenti, un pulsante di comando
per aprire un'altra maschera, oppure una linea o un rettangolo per separare e
raggruppare i controlli al fine di migliorarne la leggibilità.
Alcuni controlli vengono creati automaticamente, ad esempio il controllo associato
che viene creato quando si aggiunge un campo dal riquadro Elenco campi alla
maschera. In visualizzazione Struttura è possibile creare molti altri controlli
utilizzando gli strumenti disponibili nel gruppo Controlli della scheda Struttura.
In questo manuale non sono descritti tutti i controlli. Verrà mostrato come utilizzare
alcuni di questi strumenti.
Etichetta di testo
Il controllo Etichetta crea una casella contenente un testo descrittivo, ad esempio
titoli, didascalie o brevi istruzioni. Le etichette non consentono di visualizzare valori
di campi o espressioni in quanto sono sempre non associate, cioè non legate a un
campo in una tabella, e non cambiano se si eseguono spostamenti tra record.
Il controllo Etichetta
© Matematicamente.it
copia personale di Marco Tommasi - [email protected] - Tavagnacco
G. Pettarin
ECDL Modulo 5: Basi di dati con Access
115
Ad esempio, inseriamo un’etichetta nell’intestazione della maschera con il nome
della libreria.
Scegli lo strumento Etichetta
Fai clic nel punto prescelto nell’intestazione della maschera, ad esempio alla
destra del titolo
Scrivi il testo e premi INVIO.
L’intestazione con l’etichetta
Attorno all’etichetta sono visualizzati i quadratini di ridimensionamento trascinando i
quali è possibile aumentare o ridurre le dimensioni del controllo. Oltre a rettificare la
dimensione del controllo è possibile modificare anche il testo dell'etichetta (carattere,
dimensione, colore) con i pulsanti nel gruppo Carattere della scheda Struttura o
con la finestra delle proprietà.
Pulsante di comando
Un pulsante di comando avvia un’azione o un set di azioni da una maschera grazie a
una routine evento allegata alla proprietà Su Clic del pulsante: l'esempio più
immediato è il pulsante di comando che apre un'altra maschera.
Per l’esempio che vogliamo proporre è necessario aggiungere alla maschera il campo
IDLettori: apri la maschera in visualizzazione Layout e fai clic sul pulsante Aggiungi
campi esistenti.
Inserisci il campo IDLettori nel corpo della maschera.
Il campo IDLettori
© Matematicamente.it
copia personale di Marco Tommasi - [email protected] - Tavagnacco
G. Pettarin
ECDL Modulo 5: Basi di dati con Access
116
Dato che questo campo non deve essere compilato da parte dell’utente lo rendiamo
invisibile. Visualizza le proprietà del campo con il pulsante Finestra delle proprietà
nella scheda Disponi.
Nascondere un campo
Imposta, nella scheda Formato, la proprietà Visibile a No e la Larghezza a 0 cm,
come in figura. Il campo “scompare” dalla maschera.
Adesso inseriamo il pulsante.
Visto che la creazione di un pulsante è un’operazione piuttosto complessa (anche per
la presenza del codice Visual Basic) è possibile utilizzare le procedure guidate per
creare pulsanti di comando e altri controlli come caselle di riepilogo, sottomaschere,
caselle combinate e gruppi di opzioni.
Per utilizzare la creazione guidata controlla che lo strumento Usa creazioni guidate
Controllo sia selezionato: in caso contrario fai clic per selezionarlo.
Il controllo Usa creazioni guidate Controllo
Con l'Autocomposizione Pulsante si possono creare più di 30 diversi tipi di pulsanti.
Inseriamo nell’intestazione della maschera un pulsante che apre la maschera dei
prestiti.
Apri la maschera Lettori in visualizzazione Struttura. Scegli lo strumento Pulsante e
fai clic nel punto prescelto nell’intestazione.
Il controllo Pulsante
Inizia il processo di creazione guidata del pulsante di comando.
© Matematicamente.it
copia personale di Marco Tommasi - [email protected] - Tavagnacco
G. Pettarin
ECDL Modulo 5: Basi di dati con Access
117
Creazione guidata: primo passaggio
La prima finestra di dialogo propone una serie di categorie di azioni (es. spostamento
tra record, operazioni su maschere, operazioni su report, …) e per ciascuna categoria
elenca una serie di azioni specifiche: nella prima casella scegli la voce Operazione
tra maschere. Tra le operazioni che appaiono nella seconda casella scegli Apri
maschera.
Operazione Apri maschera
Fai clic su Avanti.
© Matematicamente.it
copia personale di Marco Tommasi - [email protected] - Tavagnacco
G. Pettarin
ECDL Modulo 5: Basi di dati con Access
118
Creazione guidata: secondo passaggio
Adesso seleziona la maschera da aprire: Introduzione Prestiti. Fai clic su Avanti.
Creazione guidata: terzo passaggio
In questo passaggio devi specificare cosa visualizzerà la maschera una volta che è
stata aperta:
solo i prestiti relativi al record selezionato nella maschera dei clienti (Apri la
maschera e trova dati specifici da visualizzare);
tutti i prestiti (Apri la maschera e mostra tutti i record)
Seleziona la prima opzione e fai clic su Avanti.
© Matematicamente.it
copia personale di Marco Tommasi - [email protected] - Tavagnacco
G. Pettarin
ECDL Modulo 5: Basi di dati con Access
119
Corrispondenza tra i campi di due tabelle
Seleziona i campi che contengono i dati corrispondenti tra le due maschere: nel
nostro caso IDLettori per la maschera Introduzione Lettori e Lettore per Introduzione
Prestiti. Sono i campi che legavano le corrispondenti tabelle quando abbiamo creato
le relazioni. Premi il pulsante con la doppia freccia per creare il collegamento.
Fai clic su Avanti.
Creazione guidata: quarto passaggio
In questa finestra puoi scegliere se inserire un'immagine sul pulsante o scrivere un
testo: se desideri visualizzare del testo, sarà possibile modificare il testo presente
nella casella accanto all'opzione Testo.
Se vuoi visualizzare un'immagine, verrà proposta automaticamente un'immagine. Per
un'immagine diversa, seleziona la casella di controllo Mostra tutte le immagini per
© Matematicamente.it
copia personale di Marco Tommasi - [email protected] - Tavagnacco
G. Pettarin
ECDL Modulo 5: Basi di dati con Access
120
visualizzare le immagini di tutti i pulsanti di comando disponibili in Office Access
2007 oppure fare clic su Sfoglia per selezionare un'immagine memorizzata in un'altra
posizione.
Nel nostro caso inseriamo un testo. Fai clic su Avanti.
Creazione guidata: ultimo passaggio
Se vuoi scrivi un nome per il pulsante. Access propone un nome di default. Termina
l’autocomposizione con un clic su Fine.
Ecco come appare la maschera con il pulsante.
Maschera con pulsante
Vediamo se tutto funziona come previsto.
Seleziona un lettore che ha preso in prestito dei libri e fai clic sul pulsante.
Purtroppo si ha una complicazione: appare la richiesta di specificare l’IDLettori.
Richiesta di IDLettori
Questa richiesta non dovrebbe esserci: l’IDLettori è quello del lettore selezionato. Si
è creato un errore nel codice del pulsante che dobbiamo correggere.
© Matematicamente.it
copia personale di Marco Tommasi - [email protected] - Tavagnacco
G. Pettarin
ECDL Modulo 5: Basi di dati con Access
121
Visualizza la maschera in modalità Layout e apri le proprietà del pulsante. Seleziona
la scheda Evento.
La scheda Evento nella Finestra delle proprietà
Appare la lista di tutti i possibili eventi che si possono generare su un oggetto di
Access: un singolo clic, doppio clic, Invio, ecc.
Per l’evento Su clic è già presente del codice, quello generato da Access durante la
creazione guidata del pulsante. Per visualizzarlo fai clic sul pulsante con i tre puntini
di sospensione.
Appare il Generatore di Macro.
© Matematicamente.it
copia personale di Marco Tommasi - [email protected] - Tavagnacco
G. Pettarin
ECDL Modulo 5: Basi di dati con Access
122
Il Generatore di macro
Nota. Gli argomenti che stiamo per trattare non sono dei più semplici. Infatti,
cominciamo a vedere la programmazione con Access. La programmazione consente
di aggiungere funzionalità al database mediante macro di Microsoft Access o codice
VBA (Visual Basic, Applications Edition).
Con il termine macro intendiamo un insieme di azioni che è possibile assemblare
utilizzando il Generatore di macro. Le azioni di macro di Microsoft Access
rappresentano solo un sottoinsieme dei comandi disponibili in VBA. Il Generatore di
macro offre un'interfaccia più strutturata rispetto a quella di Visual Basic Editor,
consentendo all'utente di aggiungere controlli e oggetti senza dover necessariamente
conoscere il codice VBA.
In questo testo non possiamo trattare in modo esaustivo questi argomenti, vista la loro
complessità. Ci limiteremo a qualche esempio.
In questo caso l’operazione che svolge questa macro è abbastanza comprensibile:
Apre la maschera Introduzione Prestiti (Azione ApriMaschera) con la condizione
(Condizione WHERE) che il campo Lettore sia uguale al campo IDLettori
("[Lettore]=" & [IDLettori]).
Questa è la parte di codice errata: Access non riconosce IDLettori.
Per correggere l’espressione fai clic sul pulsante con i tre puntini di sospensione.
Appare il Generatore di espressioni.
© Matematicamente.it
copia personale di Marco Tommasi - [email protected] - Tavagnacco
G. Pettarin
ECDL Modulo 5: Basi di dati con Access
123
Il Generatore di espressioni
Cancella, nella casella di espressione, la parte di formula alla destra del simbolo =.
Nella colonna in basso a sinistra fai due clic su Forms (Maschere). Poi due clic su
Maschere caricate. Infine un clic su Introduzione Lettori.
Il Generatore di espressioni con gli oggetti della maschera Introduzione Lettori
Nella colonna centrale fai clic su <Elenco campi>, come in figura. Nella colonna di
destra fai due clic su IDLettori.
La formula diventa: "[Lettore]=" «Espr» Forms![Introduzione Lettori]![IDLettori].
Cancella le virgolette doppie e la scrittura «Espr».
Questa è la formula corretta: [Lettore]= Forms![Introduzione Lettori]![IDLettori].
Conferma con OK.
© Matematicamente.it
copia personale di Marco Tommasi - [email protected] - Tavagnacco
G. Pettarin
ECDL Modulo 5: Basi di dati con Access
124
Chiudi il Generatore di macro salvando le modifiche.
Adesso il pulsante dovrebbe funzionare in modo corretto.
Casella di testo
Puoi utilizzare le caselle di testo per visualizzare dati provenienti da un record, e si
parla di casella di testo associata in quanto è collegata ai dati di un campo, oppure
puoi creare una casella di testo non associata per visualizzare i risultati di un calcolo.
I dati inclusi in una casella di testo non associata non vengono memorizzati.
Un controllo la cui origine dati è rappresentata da un'espressione è chiamato controllo
calcolato. Il valore che si desidera utilizzare viene specificato come l'origine dei dati
del controllo tramite la definizione di un'espressione. Un'espressione può essere
costituita da una combinazione di operatori, ad esempio =, +, o formule presenti nel
Generatore di espressioni assieme a nomi di controlli, nomi di campi, valori costanti
e funzioni che restituiscono un valore.
Nel nostro caso creiamo nel piè di pagina della maschera una casella di testo
calcolata che visualizza il numero di lettori presenti nella tabella dei Lettori.
Il controllo Casella di testo
1. Scegli lo strumento Casella di testo.
2. Fai clic nel punto prescelto nel piè di pagina della maschera, ad esempio sotto
il campo Nome.
La casella di testo non associata nel piè di pagina
Attorno al campo sono visualizzati i quadratini di ridimensionamento trascinando i
quali è possibile aumentare o ridurre le dimensioni del controllo. Trascinando il
quadrato presente nell’angolo in alto a sinistra dell’etichetta e del campo è possibile
spostare separatamente questi due oggetti. Trascinando sui bordi l’etichetta e la
casella si spostano assieme.
© Matematicamente.it
copia personale di Marco Tommasi - [email protected] - Tavagnacco
G. Pettarin
ECDL Modulo 5: Basi di dati con Access
125
Nella casella di testo c’è la scritta Non associato: significa che non mostra né il valore
di un campo né il risultato di una formula. Per adesso è una casella vuota.
Per inserire la formula fai clic sul pulsante con i puntini di sospensione della
proprietà Origine controllo nella scheda Dati.
Il Generatore di espressioni per le maschere
Appare il Generatore di espressioni di Access relativo alle maschere. Come si vede
ci sono molti più elementi rispetto al Generatore visto nelle tabelle, dato che permette
di usare oggetti appartenenti a tabelle, maschere (forms) e altri elementi del database.
La struttura è comunque identica.
Nel nostro caso vogliamo utilizzare una funzione.
1. Fai doppio clic sulla cartella Funzioni nella colonna in basso a sinistra.
2. Seleziona la sottocategoria Funzioni predefinite.
3. Nella colonna centrale, seleziona Aggregazione SQL (sono le funzioni che
calcolano il risultato su un gruppo di dati: la media dei prezzi, il conteggio dei
libri, il cliente più giovane, ecc.).
4. Nella colonna di destra fai doppio clic su Conteggio.
Si dovrebbe presentare la situazione in figura.
© Matematicamente.it
copia personale di Marco Tommasi - [email protected] - Tavagnacco
G. Pettarin
ECDL Modulo 5: Basi di dati con Access
126
La funzione Conteggio
Nella casella di espressione appare la formula Conteggio («espr»). Nella colonna di
sinistra seleziona la cartella della maschera Introduzione lettori. Nella parte centrale
appaiono tutti gli oggetti presenti nella maschera: fai un clic su <Elenco campi>.
Nella colonna di destra appare l’elenco dei campi della tabella Lettori. Fai doppio clic
su Cognome. L’espressione dovrebbe diventare come in figura.
La formula del Conteggio dei cognomi
La formula è diventata Conteggio ( [Cognome] ). Nota che il nome del campo,
secondo la sintassi di Access, appare tra parentesi quadre. La formula ha il tipico
aspetto delle formule di Excel.
Conferma la formula con OK.
© Matematicamente.it
copia personale di Marco Tommasi - [email protected] - Tavagnacco
G. Pettarin
ECDL Modulo 5: Basi di dati con Access
127
Nella finestra delle proprietà fai clic su un’altra proprietà per concludere
l’inserimento della formula nel campo.
Il campo con la formula
Allinea il testo dal campo a sinistra e scrivi il testo “totale lettori” nell’etichetta del
campo: salva e passa alla visualizzazione Maschera.
La maschera con il conteggio dei lettori
Nota. Può capitare che la presenza di un campo con una formula di riepilogo crei dei
problemi nella creazione guidata di pulsanti. È preferibile inserire questi campi dopo
la creazione dei pulsanti di comando.
© Matematicamente.it
copia personale di Marco Tommasi - [email protected] - Tavagnacco
G. Pettarin
ECDL Modulo 5: Basi di dati con Access
128
Gruppi di opzioni
Un gruppo di opzioni si presenta come un set di caselle di controllo, di pulsanti di
opzione o di interruttori raggruppati in una cornice: è uno strumento che semplifica la
selezione di un valore dal momento che basta fare clic sul valore desiderato.
Creiamo un gruppo di opzioni nella maschera dei libri per calcolare il valore effettivo
di un libro a seconda dello stato di usura.
Per prima cosa crea un nuovo campo nella tabella dei Libri: il campo Conservazione
di tipo Numerico. Puoi lasciare le altre proprietà inalterate.
Apri la maschera dei Libri in visualizzazione Struttura.
Il Gruppo di opzioni è un controllo complesso: è meglio crearlo tramite
autocomposizione. Controlla che lo strumento Autocomposizione controllo sia attivo.
Il controllo Casella Gruppo di opzioni
1. Scegli lo strumento Gruppo di opzioni.
2. Fai clic nel punto prescelto nel corpo della maschera, ad esempio sotto il
campo Nome.
Inizia il processo di creazione guidata del gruppo di opzioni.
Creazione guidata: primo passaggio
Nella prima finestra di dialogo inserisci le etichette delle opzioni. Vogliamo creare un
gruppo di opzioni che permetta la scelta tra tre livelli di usura di un libro: Buono,
Discreto, Rovinato. Inserisci questi tre valori come etichette.
© Matematicamente.it
copia personale di Marco Tommasi - [email protected] - Tavagnacco
G. Pettarin
ECDL Modulo 5: Basi di dati con Access
129
Le etichette del gruppo di opzioni
Fai clic su Avanti.
Creazione guidata: secondo passaggio
In questo passaggio devi indicare se c’è un valore predefinito per il gruppo: lascia le
impostazioni proposte. Fai clic su Avanti.
© Matematicamente.it
copia personale di Marco Tommasi - [email protected] - Tavagnacco
G. Pettarin
ECDL Modulo 5: Basi di dati con Access
130
Creazione guidata: terzo passaggio
Adesso devi specificare il valore da associare ad ogni opzione. Useremo questo dato
per calcolare il valore effettivo del libro.
1. Se il libro è in uno stato di conservazione Buono il valore è uguale al prezzo di
acquisto quindi non deve essere diminuito. Scrivi 0.
2. Se il libro è in uno stato di conservazione Discreto il valore viene diminuito del
10% rispetto al prezzo di acquisto. Scrivi 10.
3. Se il libro è in uno stato di conservazione Rovinato il valore viene diminuito
del 50% rispetto al prezzo di acquisto. Scrivi 50.
Fai un clic su Avanti.
Creazione guidata: quarto passaggio
Il dato specificato deve essere memorizzato nel campo Conservazione, creato in
precedenza, per calcolare il valore effettivo del libro. Seleziona il campo nel menu a
discesa e fai clic su Avanti.
© Matematicamente.it
copia personale di Marco Tommasi - [email protected] - Tavagnacco
G. Pettarin
ECDL Modulo 5: Basi di dati con Access
131
Creazione guidata: quinto passaggio
Adesso scegli l’aspetto del gruppo di opzioni. Se fai clic sulle varie proposte puoi
vedere l’effetto in anteprima nel riquadro a sinistra. In questo esempio lasciamo le
impostazioni proposte da Access. Fai clic su Avanti.
Creazione guidata: ultimo passaggio
Assegna un’etichetta significativa al gruppo di opzioni. Il processo è concluso. Fai
clic su Fine.
© Matematicamente.it
copia personale di Marco Tommasi - [email protected] - Tavagnacco
G. Pettarin
ECDL Modulo 5: Basi di dati con Access
132
Il Gruppo di opzioni nella maschera
Il gruppo di opzioni appare nel corpo della maschera. Nelle proprietà del gruppo,
imposta lo Stile sfondo come Trasparente (scheda Formato) e scrivi Stato come
Nome elemento (scheda Altro).
Inserisci sotto il gruppo di opzioni una casella di testo, dove calcolare il valore
effettivo del libro. Il testo dell’etichetta è Valore effettivo. Sposta l’etichetta sopra il
campo come in figura.
Il campo Valore effettivo
Seleziona la casella di testo e visualizza le sue proprietà.
Le proprietà della casella di testo
© Matematicamente.it
copia personale di Marco Tommasi - [email protected] - Tavagnacco
G. Pettarin
ECDL Modulo 5: Basi di dati con Access
133
Nella scheda Dati fai clic sul pulsante con i tre puntini di sospensione della proprietà
Origine controllo. Appare il Generatore di espressioni di Access.
Il Generatore di espressioni
Seleziona nella colonna centrale, la voce <elenco campi> come in figura.
L’espressione da costruire deve diminuire il prezzo del libro secondo la percentuale
di usura. Ad esempio, se il libro è in uno stato di conservazione discreto la
percentuale del prezzo da togliere è del 10%. Quindi l’operazione è: Prezzo – Prezzo
*10/100.
Costruiamo questa espressione.
1. Nella terza colonna fai doppio clic sul campo Prezzo.
2. Scrivi il segno di sottrazione: -.
3. Nella terza colonna fai di nuovo doppio clic sul campo Prezzo.
4. Scrivi il segno di moltiplicazione: *.
5. Nella terza colonna fai doppio clic sul campo Conservazione.
6. Completa la formula dividendo per 100: /100.
L’espressione dovrebbe corrispondere a quella in figura.
© Matematicamente.it
copia personale di Marco Tommasi - [email protected] - Tavagnacco
G. Pettarin
ECDL Modulo 5: Basi di dati con Access
134
L’espressione che calcola la variazione del prezzo
Conferma con OK. Nella scheda Formato delle proprietà della casella di testo
imposta la proprietà Formato a Euro, come in figura.
Formato Euro
Salva le modifiche e visualizza la maschera in modalità visualizzazione Maschera.
© Matematicamente.it
copia personale di Marco Tommasi - [email protected] - Tavagnacco
G. Pettarin
ECDL Modulo 5: Basi di dati con Access
135
La maschera Introduzione Libri con i nuovi campi
Facciamo un altro esempio di un gruppo di opzioni con la maschera Introduzione
prestiti. Vogliamo poter avere il riferimento telefonico dei due principali corrieri di
spedizioni nel caso si debba spedire un libro in prestito.
Apri la maschera Introduzione Prestiti in Visualizzazione Struttura e inserisci
nell’intestazione un controllo Gruppo di opzioni.
Inizia il processo di creazione guidata.
Creazione guidata: primo passaggio
© Matematicamente.it
copia personale di Marco Tommasi - [email protected] - Tavagnacco
G. Pettarin
ECDL Modulo 5: Basi di dati con Access
136
Nel secondo, terzo e quarto passaggio lascia le scelte reimpostate, con l’assegnazione
dei valori proposta e con l’opzione Salva il valore per uso successivo attivata.
Creazione guidata: quarto passaggio
Al quarto passaggio scegliamo lo stile Incassato. Fai clic su Avanti.
Creazione guidata: ultimo passaggio
Assegna il nome Corriere all’etichetta e fai clic su Fine per concludere la creazione
guidata.
Il gruppo di opzioni appare nel corpo della maschera. Nelle proprietà del gruppo,
imposta lo Stile sfondo come Trasparente (scheda Formato) e scrivi Corriere come
Nome elemento (scheda Altro).
© Matematicamente.it
copia personale di Marco Tommasi - [email protected] - Tavagnacco
G. Pettarin
ECDL Modulo 5: Basi di dati con Access
137
La maschera Introduzione Prestiti con il gruppo di opzioni
Adesso vediamo come collegare questo gruppo di opzioni alla visualizzazione dei
numeri di telefono di questi due corrieri.
La visualizzazione del numero sarà gestita da una macro collegata al gruppo di
opzioni: questa macro verrà eseguita dopo l’aggiornamento del gruppo e visualizzerà
il numero telefonico relativo all’opzione selezionata.
Per creare la macro, scegli dal menu a discesa del pulsante Macro (scheda Crea) la
voce Macro.
Creare una macro
Appare il Generatore di macro, già visto in precedenza.
Il Generatore di macro
© Matematicamente.it
copia personale di Marco Tommasi - [email protected] - Tavagnacco
G. Pettarin
ECDL Modulo 5: Basi di dati con Access
138
Per prima cosa si deve assegnare un nome alla macro, per poi collegarla al gruppo di
opzioni. Fai un clic sul pulsante Nomi macro, evidenziato nella figura precedente.
La colonna dei Nome macro
Appare la colonna dei nomi delle macro. Nella prima cella scrivi il nome Telefono.
La macro deve controllare se il valore dell’opzione scelta è quello del caso FedEx
(valore 1) o quello del caso UPS (valore 2): a seconda di questo valore deve
visualizzare uno dei due numeri telefonici.
Quindi l’istruzione da eseguire è legata ad un se, a una condizione: premi il pulsante
Condizioni per visualizzare la colonna Condizione.
La colonna dei Nome macro
Utilizziamo il generatore di espressioni per creare la condizione sul valore specificato
nel gruppo di azioni Corriere. Fai un clic sul pulsante Generatore nel gruppo
Strumenti della scheda Struttura.
© Matematicamente.it
copia personale di Marco Tommasi - [email protected] - Tavagnacco
G. Pettarin
ECDL Modulo 5: Basi di dati con Access
139
Gli oggetti della Maschera Introduzione Prestiti
Visualizza tutti gli oggetti della maschera Introduzione Prestiti come in figura. Fai
due clic sull’oggetto Corriere.
L’espressione sul valore del gruppo di opzioni
Nella Casella di espressione appare la scritta Forms![Introduzione Prestiti]![Corriere].
Completa l’espressione aggiungendo = 1, come in figura.
La condizione è pronta. Fai clic su OK per confermare.
© Matematicamente.it
copia personale di Marco Tommasi - [email protected] - Tavagnacco
G. Pettarin
ECDL Modulo 5: Basi di dati con Access
140
Impostazione dell’azione
Adesso puoi selezionare l’azione collegata a questa condizione: si deve visualizzare
un messaggio con il numero telefonico del corriere UPS. Nell’elenco delle azioni
(terza colonna) scegli FinestraMessaggio.
Gli argomenti del messaggio
Nella parte inferiore della finestra puoi impostare gli argomenti del messaggio.
Messaggio: specifica il testo del messaggio, ad esempio “Numero telefonico
UPS 0434/……”
SegnaleAcustico: indica se la comparsa del messaggio deve essere abbinata a
un suono di avviso.
Tipo: puoi scegliere l’icona che appare nella finestra del messaggio. Una croce
bianca in cerchio rosso (Avviso critico), un punto di domanda (Avviso ?), ecc.
Nel nostro caso scegli Informazione.
Titolo: scrivi la frase che apparirà nella barra del titolo del messaggio, ad
esempio “Riferimenti telefonici”.
Ripeti gli stessi passaggi per la seconda condizione, se è stata selezionata la seconda
opzione. Al termine il codice della macro deve essere simile a quello nella figura
sottostante.
© Matematicamente.it
copia personale di Marco Tommasi - [email protected] - Tavagnacco
G. Pettarin
ECDL Modulo 5: Basi di dati con Access
141
La macro completa
La macro è completata. Salvala con il nome Riferimenti e chiudi il Generatore di
macro.
Salvataggio della macro
Colleghiamo la macro al gruppo di opzioni. Visualizza le proprietà del gruppo di
opzioni Corriere.
Gli Eventi del gruppo di opzioni
Il messaggio deve essere visualizzato quando il gruppo viene aggiornato, scegliendo
una delle due opzioni. Nella scheda Evento della Finestra delle proprietà vai alla
proprietà Dopo aggiornamento.
Il menu a discesa propone l’elenco delle macro presenti nel database. Seleziona
Riferimenti.telefono e salva le modifiche.
Il gruppo di opzioni è pronto all’uso. Se, in Visualizzazione Maschera, scegli
un’opzione appare il rispettivo messaggio.
© Matematicamente.it
copia personale di Marco Tommasi - [email protected] - Tavagnacco
G. Pettarin
ECDL Modulo 5: Basi di dati con Access
142
Il messaggio con il numero di telefono
Un esempio di utilizzo operativo delle maschere
Nel capitolo precedente abbiamo visto come con le maschere si possa gestire i dati
del database senza usare le tabelle.
Questo è lo scopo delle maschere: evitare che l’utente veda le tabelle, dove sono
specificate le impostazioni del database, e interagisca con esse. L’utilizzatore del
database non dovrebbe sapere che esistono le tabelle, proprio per evitare che
“danneggi” la loro impostazione.
In questo capitolo vedremo un esempio di lavoro pratico con le maschere di
inserimento dati, migliorando la funzionalità la loro funzionalità.
Inserimento di un nuovo libro: un messaggio sull’apertura
della maschera
Vediamo l’inserimento di un nuovo libro nel database.
La maschera da utilizzare è Inserimento Libri. Subito si presenta un problema. I Libri
sono collegati agli Autori e ai Generi. Per come abbiamo impostato il database non si
può inserire un libro se non è già presente l’autore nella tabella degli Autori e il
genere nella tabella dei Generi.
Facciamo in modo che all’apertura della maschera appaia un messaggio, tipo
promemoria, per verificare l’esistenza dell’autore e del genere.
Per prima cosa creiamo la macro che mostra il messaggio.
Apri il Generatore di macro, come nel capitolo precedente.
© Matematicamente.it
copia personale di Marco Tommasi - [email protected] - Tavagnacco
G. Pettarin
ECDL Modulo 5: Basi di dati con Access
143
La macro che mostra un messaggio
L’azione è FinestraMessaggio, già vista in precedenza. Gli argomenti sono quelli in
figura. Salva la macro con il nome AvvisoLibri. Se esegui la macro (pulsante Esegui
nel gruppo Strumenti) appare il messaggio che hai creato.
Il messaggio di avviso
Chiudi il Generatore di macro. La macro appare nell’elenco del Riquadro di
spostamento.
Le macro nel Riquadro di spostamento
Colleghiamo la macro alla maschera Introduzione Libri. Aprila in Visualizzazione
Struttura e visualizza le proprietà della maschera. Puoi fare un clic sul pulsante con il
quadratino, alla sinistra del righello, per selezionare l’intera maschera.
© Matematicamente.it
copia personale di Marco Tommasi - [email protected] - Tavagnacco
G. Pettarin
ECDL Modulo 5: Basi di dati con Access
144
Le proprietà della maschera
Associa all’evento Su apertura la macro che hai appena creato. Il messaggio
apparirà ogni volta che si apre la maschera.
Creare due pulsanti
Visto che, prima di inserire un nuovo libro, è necessario controllare gli autori e i
generi presenti, inseriamo due pulsanti nell’intestazione che richiamano le relative
maschere.
La creazione di un pulsante che apre la maschera è stata illustrata nel capitolo
precedente. Illustriamo i passaggi principali.
Apri la maschera Introduzione Libri in Visualizzazione Struttura. Inserisci un
pulsante di comando nell’intestazione.
Creazione guidata: primo passaggio
L’operazione è l’apertura di una maschera. Fai clic su Avanti e, nel passaggio
successivo, seleziona la maschera Introduzione Autori.
© Matematicamente.it
copia personale di Marco Tommasi - [email protected] - Tavagnacco
G. Pettarin
ECDL Modulo 5: Basi di dati con Access
145
Creazione guidata: terzo passaggio
Nel terzo passaggio lascia l’opzione che apre la maschera visualizzando tutti i record.
Nel passaggio successivo assegna il testo Autori al pulsante. Concludi il processo di
creazione guidata.
Ripeti gli stessi passaggi per creare un pulsante che visualizzi la maschera
Introduzione Generi. Il risultato finale deve essere simile a quello in figura.
La maschera Introduzione Libri con due pulsanti
In questo modo la navigazione tra le maschere è più semplice.
Aggiornare una casella combinata
Proviamo a inserire un libro senza che sia già presente il suo genere.
Apri la maschera Introduzione Libri in Visualizzazione Maschera e crea un nuovo
record con uno dei pulsanti in figura.
© Matematicamente.it
copia personale di Marco Tommasi - [email protected] - Tavagnacco
G. Pettarin
ECDL Modulo 5: Basi di dati con Access
146
Creare un nuovo record
Inserisci titolo, autore, prezzo, ecc. a piacere fino al genere.
Il genere del libro, ad esempio Religioso, non è presente nell’elenco dei generi.
Manca il genere desiderato
Devi interrompere momentaneamente la creazione del record.
Premi il pulsante Generi, che hai inserito in precedenza nell’intestazione, e crea il
nuovo genere.
© Matematicamente.it
copia personale di Marco Tommasi - [email protected] - Tavagnacco
G. Pettarin
ECDL Modulo 5: Basi di dati con Access
147
Inserimento del nuovo genere
Chiudi la maschera Introduzione Generi. Ricompare la maschera Introduzione Libri.
Seleziona nuovamente la casella combinata per inserire il genere.
Il genere Religioso non appare nella lista, nonostante sia stato inserito.
Come mai?
Perché Access non aggiorna automaticamente l’elenco proposto in una maschera
aperta se viene aggiunto un record a una tabella collegata. Devi chiudere la maschera
dei libri (con l’eventuale perdita dei dati inseriti fino a questo momento) e riaprirla.
Solo a questo punto vedrai l’elenco dei generi aggiornato.
L’elenco dei generi aggiornato
Chiaramente non è un modo pratico per lavorare.
Utilizziamo il codice Visual Basic per risolvere questo problema.
© Matematicamente.it
copia personale di Marco Tommasi - [email protected] - Tavagnacco
G. Pettarin
ECDL Modulo 5: Basi di dati con Access
148
Apri la maschera Introduzione Libri in Modalità Struttura e visualizza le proprietà del
campo Genere.
Apri la scheda Evento. Sono elencati tutti gli eventi relativi al campo: viene fatto un
clic, un doppio clic, spostato il mouse, ecc. Nel nostro caso vogliamo che il campo sia
aggiornato con le ultime modifiche ogni volta che viene attivato. L’evento che ci
interessa è Su attivato.
La proprietà Su attivato
Fai clic sul pulsante con i tre puntini di sospensione. Appare la richiesta di scelta del
Generatore.
Scelta del Generatore
In questo caso usiamo il codice Visual Basic: scegli la voce Generatore di codice e
fai clic su OK. Appare la finestra di programmazione Visual Basic.
© Matematicamente.it
copia personale di Marco Tommasi - [email protected] - Tavagnacco
G. Pettarin
ECDL Modulo 5: Basi di dati con Access
149
La finestra Visual Basic
Come per le macro, non è possibile spiegare in modo completo il funzionamento del
generatore di codice Visual Basic (Editor del Visual Basic). Vediamo solo quello che
ci serve per creare il nostro codice.
L’Editor del Vba
L’area di lavoro dell’Editor è suddivisa in tre sezioni. Quella a destra contiene il
listato del programma.
A fianco ci sono due finestre sovrapposte. In quella superiore sono riportati gli
elementi del database che contengono del codice. Con un doppio clic sull’elemento si
ha la visualizzazione del codice presente nell’elemento. La finestra inferiore, invece,
è la Finestra delle proprietà, in cui sono elencare le caratteristiche dell’oggetto
evidenziato nella finestra soprastante.
Scrittura del codice
Il programma che dobbiamo scrivere è decisamente semplice, ma analizzandolo
avremo l’occasione di imparare alcuni elementi base del Visual Basic. Innanzitutto si
nota che il linguaggio del codice è l’inglese, come per quasi tutti i linguaggi di
programmazione.
Nel momento che si apre il Generatore Visual Basic è già presente del codice, creato
automaticamente dal programma.
La prima riga inizia con le parole chiave Private Sub (scritta in blu, come tutte le
parole chiave) seguita dal nome dell’oggetto (Genere), e dall’evento selezionato (Su
© Matematicamente.it
copia personale di Marco Tommasi - [email protected] - Tavagnacco
G. Pettarin
ECDL Modulo 5: Basi di dati con Access
150
attivato, in inglese GotFocus) seguito da due parentesi. La prima è aperta, mentre la
seconda è chiusa.
Sub sta per subroutine che significa programma, procedura. Vuol dire che questo sarà
il programma che viene eseguito quando il campo Genere è attivato.
Seguono alcune righe vuote (dove scriveremo il codice) e si conclude con l’istruzione
End Sub, che indica dove finisce il codice.
Fai clic su una riga vuota tra Private Sub e End Sub.
La procedura deve aggiornare il campo Genere. Quindi si deve fare una azione sul
genere.
Aggiungi la parola genere come in figura.
Specificazione dell’oggetto Genere
Adesso scrivi (senza fare spazi!) il carattere punto. Appare l’elenco delle azioni che si
possono eseguire sul campo Genere.
Le azioni sul campo Genere
Per il nostro caso ci interessa l’azione che aggiorna il campo. Scorri l’elenco fino a
quando non trovi l’istruzione Requery.
© Matematicamente.it
copia personale di Marco Tommasi - [email protected] - Tavagnacco
G. Pettarin
ECDL Modulo 5: Basi di dati con Access
151
L’azione Requery
Fai due clic su Requery. La scritta appare dopo il punto.
Il codice completato
Abbiamo concluso il programma. Si è specificato che quando il campo Genere è
attivato viene fatto un aggiornamento del campo Genere.
Chiudi il Generatore Visual Basic con il pulsante di chiusura ( non serve salvare).
Nella proprietà Su attivato adesso c’è un programma (Routine evento).
La proprietà Su attivato
© Matematicamente.it
copia personale di Marco Tommasi - [email protected] - Tavagnacco
G. Pettarin
ECDL Modulo 5: Basi di dati con Access
152
Salva le modifiche della maschera e prova a inserire un libro con un genere nuovo,
come in precedenza. Stavolta il campo Genere dovrebbe essere sempre aggiornato
con i nuovi inserimenti.
Creare una maschera PopUp
Facciamo una modifica sulla visualizzazione della maschera Introduzione Generi.
Vogliamo che la maschera si apra come una finestra Pop up: una finestra Pop up
rimane in primo piano finché non la chiudi. È tipico di alcune pagine pubblicitarie
che appaiono quando navighi in Internet.
Apri la maschera Introduzione Generi in Visualizzazione Struttura e apri le sue
proprietà. Per selezionare l’intera maschera fai clic sul pulsante con il quadratino alla
sinistra del righello. Visualizza la scheda Formato.
Modificare la larghezza della maschera
Come prima cosa cambiamo la larghezza della maschera: nel nostro caso è di 15, 148
centimetri e viene visualizzato molto spazio vuoto. Adatta il valore alla grandezza dei
due campi, ad esempio 8 centimetri.
La maschera ridimensionata
Sempre nella scheda Formato imposta la proprietà Stile bordo a Sottile, in modo
che la maschera non sia più ridimensionabile.
© Matematicamente.it
copia personale di Marco Tommasi - [email protected] - Tavagnacco
G. Pettarin
ECDL Modulo 5: Basi di dati con Access
153
La proprietà Stile bordo
Vai nella scheda Altro, della Finestra delle proprietà, e imposta la voce Popup a Sì.
La proprietà Popup
Salva e apri la maschera Introduzione Generi con il pulsante che hai inserito in
precedenza nella maschera Introduzione Libri.
La maschera dovrebbe rimanere in primo piano fino a quando non la chiudi.
© Matematicamente.it
copia personale di Marco Tommasi - [email protected] - Tavagnacco
G. Pettarin
ECDL Modulo 5: Basi di dati con Access
154
La maschera Pop up
Maschere e sottomaschere
Quando si lavora con dati collegati tra loro ma memorizzati in tabelle separate, è
spesso necessario visualizzare i dati di più tabelle nella stessa maschera. Ad esempio,
visualizzare i dati relativi agli autori e, nello stesso tempo, i dati relativi ai libri che
hanno scritto. A tale scopo, è possibile utilizzare la struttura maschere/sottomaschere.
Creare una maschera contenente una sottomaschera
Una sottomaschera è una maschera che viene inserita in un'altra maschera. La
maschera primaria è denominata maschera principale e la maschera al suo interno è
denominata sottomaschera.
Le sottomaschere sono particolarmente utili per visualizzare i dati di tabelle legate da
una relazione uno-a-molti.
La maschera principale e la sottomaschera in questo tipo di maschera sono collegate
in modo che nella sottomaschera vengano visualizzati solo i record che sono correlati
al record corrente nella maschera principale.
Ci sono diversi modi per creare una struttura maschera/sottomaschera. Utilizzare la
procedura di Creazione guidata maschera è sicuramente uno dei più semplici.
Creiamo una struttura che visualizza ogni autore con i libri che ha scritto.
Dal menu del comando Altre maschere (scheda Crea) scegli la voce Creazione
guidata maschera.
© Matematicamente.it
copia personale di Marco Tommasi - [email protected] - Tavagnacco
G. Pettarin
ECDL Modulo 5: Basi di dati con Access
155
Creazione guidata maschera
Inizia la procedura di creazione guidata.
Nell'elenco a discesa Tabelle/query seleziona la tabella principale, quella degli
Autori. Inserisci solo i campi Cognome e Nome.
Creazione guidata: primo passaggio, scelta dei campi degli Autori
Non premere il pulsante Avanti. Sempre nell'elenco a discesa Tabelle/query della
stessa pagina della procedura guidata seleziona l'altra tabella, quella dei Libri. Fai
doppio clic sui campi della tabella Libri che vuoi visualizzare,ad esempio Titolo,
Prezzo e Codice.
© Matematicamente.it
copia personale di Marco Tommasi - [email protected] - Tavagnacco
G. Pettarin
ECDL Modulo 5: Basi di dati con Access
156
Creazione guidata: primo passaggio, scelta dei campi dei Libri
La maschera conterrà i campi di due tabelle. Fai clic su Avanti.
Creazione guidata: secondo passaggio, dati visualizzati in base agli Autori
Se le relazioni sono state impostate in modo corretto, appare la finestra della figura
precedente. Viene chiesto di scegliere come visualizzare i dati, in base a quale
tabella.
Se lasci la scelta proposta (In base a Autori) è visualizzato un disegno di esempio
della maschera. La casella nella parte inferiore della maschera rappresenta la
sottomaschera.
© Matematicamente.it
copia personale di Marco Tommasi - [email protected] - Tavagnacco
G. Pettarin
ECDL Modulo 5: Basi di dati con Access
157
Se selezioni In base a Libri, non essendoci più il legame con la tabella principale, i
dati saranno visualizzati come in una generica maschera.
Creazione guidata: secondo passaggio, dati visualizzati in base ai Libri
Chiaramente, lascia la scelta In base a Autori. Nella parte inferiore della finestra è
selezionata l’opzione Maschera con sottomaschere. Se scegli Maschere collegate,
sarà creato un pulsante che apre una nuova maschera con i libri dell’autore
evidenziato.
Creazione guidata: secondo passaggio, opzione Maschere collegate
© Matematicamente.it
copia personale di Marco Tommasi - [email protected] - Tavagnacco
G. Pettarin
ECDL Modulo 5: Basi di dati con Access
158
Lascia l'opzione Maschera con sottomaschere e fai clic su Avanti.
Creazione guidata: terzo passaggio
In questa finestra scegli il layout da applicare alla sottomaschera della creazione
guidata, Tabulare o Foglio dati.
Entrambi gli stili di layout suddividono i dati della sottomaschera in righe e colonne,
ma, come abbiamo visto, il layout tabulare può essere personalizzato con colori,
grafica e altri elementi di formattazione. Un foglio dati è più compatto, come la
visualizzazione Foglio dati di una tabella.
Scegli Tabulare e fai clic su Avanti.
Creazione guidata: quarto passaggio
© Matematicamente.it
copia personale di Marco Tommasi - [email protected] - Tavagnacco
G. Pettarin
ECDL Modulo 5: Basi di dati con Access
159
Scegli uno stile di formattazione per la maschera. Se nella pagina precedente è stato
scelto il layout Tabulare, lo stile di formattazione scelto sarà applicato anche alla
sottomaschera. Fai clic su Avanti.
Creazione guidata: ultimo passaggio
Nell'ultimo passaggio della creazione guidata, scrivi i titoli delle due maschere:
Access crea una sottomaschera distinta dalla maschera principale che la contiene. Le
maschere vengono denominate da Access in base ai titoli immessi, mentre l'etichetta
della sottomaschera è assegnata in base al titolo specificato per la sottomaschera.
Nella stessa pagina puoi specificare se aprire la maschera nella visualizzazione
Maschera, in modo da poter visualizzare o immettere le informazioni, o nella
visualizzazione Struttura, in modo da poterne modificare la struttura.
Premi Fine per concludere la creazione guidata. Verranno create automaticamente
due maschere, una per la maschera principale contenente il controllo Sottomaschera e
una per la sottomaschera stessa.
© Matematicamente.it
copia personale di Marco Tommasi - [email protected] - Tavagnacco
G. Pettarin
ECDL Modulo 5: Basi di dati con Access
160
La maschera e la sottomaschera
Sistemiamo la maschera per rendere più visibili i dati. Vai alla Visualizzazione
Layout per stringere i campi della sottomaschera dei libri e la sottomaschera stessa.
La sottomaschera ridimensionata
Possiamo migliorare ancora l’aspetto della maschera togliendo i selettori dei record
presenti nella sottomaschera, che possono “confondersi” con quelli della maschera.
Apri la maschera in Visualizzazione Struttura. Seleziona la sottomaschera (pulsante
con il quadratino alla sinistra del righello) e visualizza le sue proprietà.
© Matematicamente.it
copia personale di Marco Tommasi - [email protected] - Tavagnacco
G. Pettarin
ECDL Modulo 5: Basi di dati con Access
161
Proprietà della sottomaschera
Imposta, nella scheda Formato, le proprietà Selettori record e Pulsanti
spostamento a No. Nella proprietà Barre scorrimento seleziona solo quella
Verticale.
Salva e vai alla Visualizzazione Maschera. L’aspetto è notevolmente migliorato.
La maschera con la sottomaschera ultimata
Adesso puoi creare delle maschere con sottomaschera anche per le altre tabelle
collegate: i generi con i libri di quel genere, i lettori con i loro prestiti, ecc.
© Matematicamente.it
copia personale di Marco Tommasi - [email protected] - Tavagnacco
G. Pettarin
ECDL Modulo 5: Basi di dati con Access
162
Gli aiuti sugli oggetti
Quando abbiamo descritto la costruzione delle tabelle, abbiamo visto come inserire
una Descrizione del campo. Questo commento appare nella Barra di stato della
maschera. In figura è visibile la descrizione del campo Cognome degli Autori.
La Descrizione del campo Cognome
Poi vedere la descrizione nella proprietà Testo barra stato del campo Cognome
(scheda Altro).
Le proprietà Testo barra stato e Testo descrizione controllo
Per migliorare ulteriormente la fase di inserimento dei dati, puoi inserire altre frasi di
spiegazione sugli oggetti. La proprietà Testo descrizione controllo permette di
specificare il testo che appare nel tooltip che appare accanto all’oggetto in
Visualizzazione maschera.
Il tooltip del campo Autore
© Matematicamente.it
copia personale di Marco Tommasi - [email protected] - Tavagnacco
G. Pettarin
ECDL Modulo 5: Basi di dati con Access
163
5.6 Le query
Dopo aver visto come creare le tabelle e le maschere per avere un database efficace
ed efficiente, cominciamo a vedere come estrarre le informazioni che ci necessitano.
Infatti la semplice visualizzazione dell'intera tabella (o maschera) con tutti i dati in
essa contenuti non è quasi mai il modo migliore di effettuare una ricerca. Nel caso
avessimo a disposizione una tabella che contenga gli indirizzi di tutti i lettori di una
città e volessimo cercare l'indirizzo del sig. Mario Rossi, sarebbe molto inefficiente
aprire la tabella e scorrere tutte le righe fino a quando non troviamo il nominativo.
Sarebbe ancora più complicato vedere quali libri ha preso in prestito il sig. Mario
Rossi nell'anno 2011 (in questo caso dovremmo fare ricerche su più tabelle).
Per ricercare ed estrarre queste informazioni da un database Access (e anche molte
altre cose) dobbiamo costruire delle query o interrogazioni.
Le query sono composte da una serie di istruzioni che dicono al database quali dati,
di una o più tabelle, sono da visualizzare.
In particolare vedremo che tramite queste istruzioni sarà possibile cercare dati,
modificarli, inserirne di nuovi o cancellarli.
Le query si possono suddividere in tre categorie:
1. Query di selezione
2. Query di riepilogo
3. Query di comando
Inizialmente ci concentreremo sulle query cosiddette di selezione, cioè quelle che ci
permettono di ricercare dati. Vedremo che le istruzioni che compongono le query
vengono fornite con il linguaggio SQL (Structured Query Language), che è il
linguaggio utilizzato per interrogare tutti i database.
Effettivamente usare Access in modo completo implica l’uso di diversi linguaggi:
SQL, Visual Basic, Macro. Anche per il linguaggio SQL faremo solamente qualche
cenno.
Le query di selezione
Esistono tre modi per costruire query:
1. con la creazione guidata
2. con la visualizzazione struttura
3. scrivendo direttamente istruzioni SQL
Per quanto riguarda le query di selezione, dal punto di vista didattico e operativo, è
preferibile usare la visualizzazione struttura. È la modalità più usata e più pratica, in
quanto dà la possibilità di creare query con criteri in base alle nostre esigenze.
Una cosa essenziale da ricordare prima di partire è che le query di Access sono
dinamiche; questo significa che le informazioni che verranno visualizzate sono
modificabili: se si cambia il valore di un campo da una query la modifica si rifletterà
sulla tabella corrispondente, come se la modifica fosse stata fatta sulla tabella stessa.
© Matematicamente.it
copia personale di Marco Tommasi - [email protected] - Tavagnacco
G. Pettarin
ECDL Modulo 5: Basi di dati con Access
164
Creare una query in visualizzazione struttura
Creiamo ora una query in visualizzazione struttura. Come esempio una query che
trovi per ogni autore i libri con prezzo compreso tra 10 euro e 30 euro.
Nel gruppo Altro della scheda Crea fai clic su Struttura query.
Il pulsante Struttura query
Si apre la finestra Mostra tabella per selezionare la tabella, o le tabelle, che
vogliamo includere nella query.
La finestra Mostra tabella
Seleziona la tabella Autori e fai clic su Aggiungi. Seleziona la tabella Libri e fai clic
su Aggiungi. Alla fine su Chiudi.
Nella finestra della struttura della query di selezione vengono visualizzate le tabelle
scelte con la relazione che le lega.
© Matematicamente.it
copia personale di Marco Tommasi - [email protected] - Tavagnacco
G. Pettarin
ECDL Modulo 5: Basi di dati con Access
165
La Finestra della struttura di una query
La finestra di struttura è suddivisa in due parti: quella superiore contiene le tabelle
che abbiamo scelto, quella inferiore contiene la griglia per impostare i comandi della
query (griglia QBE, Query By Example). Analizziamo la griglia: le colonne servono
per impostare i comandi relativi ad ogni singolo campo interessato dalla query; la
prima riga contiene l’indicazione del campo, la seconda il nome della tabella in cui è
contenuto il campo, la terza il tipo di ordinamento che deve essere seguito nella
presentazione dei dati (ascendente, discendente o nessun ordinamento), la quarta
permette di mostrare o meno i dati di una colonna comunque inclusa nella query
(vedremo più avanti l’utilità di tale opzione) e gli ultimi due contengono i criteri per
la visualizzazione solo di alcuni dati.
Puoi allargare e stringere le colonne trascinando il loro margine, come in Excel.
Se vuoi eliminare una tabella dalla query devi selezionarla e premere CANC. La
tabella scomapare dalla finestra superiore.
Se vuoi aggiungere un’altra tabella fai clic sul pulsante Mostra tabella.
© Matematicamente.it
copia personale di Marco Tommasi - [email protected] - Tavagnacco
G. Pettarin
ECDL Modulo 5: Basi di dati con Access
166
Finestra Mostra tabella
Appare la finestra vista in precedenza. Seleziona la tabella da aggiungere, ad esempio
Dati personali, e fai clic su Chiudi.
Appare la tabella con la relativa riga di relazione.
Trascina le tabelle, tenendo selezionata la loro Barra del titolo, nella parte superiore
della finestra per ottenere una visualizzazione ordinata.
Le tre tabelle per la query
© Matematicamente.it
copia personale di Marco Tommasi - [email protected] - Tavagnacco
G. Pettarin
ECDL Modulo 5: Basi di dati con Access
167
Selezione dei campi da includere nella query
Una volta creato l’oggetto Nuova query occorre assegnarli una struttura. Come già
detto, si inseriscono i campi traendoli dalla tabelle associate alla query.
Ci sono tre modi per aggiungere i campi.
Primo modo. Con il mouse, fai clic sulla freccia nella cella della prima riga per
visualizzare l’elenco dei campi della tabella. Fai clic sui campi che si vogliono usare.
Selezione di un campo
In particolare la voce con l’asterisco inserisce tutti i campi della tabella.
Secondo modo. Mediante trascinamento. Devi effettuare i seguenti passaggi.
1. Porta il puntatore sul campo delle tabelle visualizzate in alto nella finestra che
vuoi inserire nella query.
2. Premi e tieni premuto il tasto sinistro del mouse.
3. Trascina il campo fino a farlo arrivare sopra una delle colonne della griglia
QBE
4. Rilascia il tasto sinistro: il campo apparirà nella colonna
Terzo modo. Fai due clic sul campo che vuoi inserire. Il campo appare nella prima
cella della prima colonna libera.
Per il nostro esempio, con il metodo che preferisci, inserisci il campo Cognome della
tabella Autori, Titolo e Prezzo della Tabella Libri.
Fai attenzione che l’ordine nel quale vengono inseriti i campi rimane lo stesso anche
per la visualizzazione dei risultati della query.
Evidenziando l’intera colonna (come per le colonne di una tabella in Word: porta il
cursore sopra la tabella fino a quando non assume l’aspetto di una freccia nera verso
© Matematicamente.it
copia personale di Marco Tommasi - [email protected] - Tavagnacco
G. Pettarin
ECDL Modulo 5: Basi di dati con Access
168
il basso,, e fai clic), puoi trascinare le colonne dei campi in modo da variare
l’ordine
Dovresti avere la struttura in figura.
I campi della query
Visto che non è stata utilizzata cancella la tabella DatiPersonali. Nella griglia QBE
non scompare alcun campo visto che non c’era nessuno, tra quelli inseriti, che
appartiene alla tabella cancellata.
Chiudi la finestra query di selezione facendo clic sul pulsante di chiusura ().
Salvare le modifiche
Confermare la chiusura, facendo clic sul pulsante Sì.
Il nome della query
Usa la finestra Salva con nome, che viene visualizzata, per salvare la query con un
nome significativo: ad esempio, Autori con libri di costo tra 10 e 30 euro.
© Matematicamente.it
copia personale di Marco Tommasi - [email protected] - Tavagnacco
G. Pettarin
ECDL Modulo 5: Basi di dati con Access
169
Eseguire una query
Le query presenti nel database appaiono nel Riquadro di spostamento per ogni tabella
implicata.
Il Riquadro di spostamento con la query
Se fai due clic sul nome della query, la query si apre visualizzando i dati richiesti.
La query in esecuzione
Le modifiche che fai ai dati visualizzati sono registrate nelle tabelle di origine.
La query sta visualizzando tutti i libri autore per autore con tutti i prezzi. Nel
prossimo paragrafo vedremo come visualizzare solo i libri con il prezzo compreso tra
i 10 e i 30 euro attraverso i criteri.
© Matematicamente.it
copia personale di Marco Tommasi - [email protected] - Tavagnacco
G. Pettarin
ECDL Modulo 5: Basi di dati con Access
170
I criteri delle query
Apri la query in Visualizzazione Struttura.
La Visualizzazione Struttura della query. Ordinamento
Cominciamo ad analizzare le impostazioni dei campi visualizzati.
Per prima cosa vediamo il criterio di ordinamento.
Se vogliamo che i libri siano elencati in ordine crescente rispetto al cognome
dell’autore fai clic sul pulsante con la freccetta nella casella Ordinamento del campo
Cognome.
Seleziona l'opzione Crescente o Decrescente. Access esegue automaticamente
l'ordinamento tutte le volte che esegui la query.
Fai un clic sul pulsante Esegui, evidenziato nella figura precedente.
I dati ordinati
Appaiono i dati ordinati per Cognome.
© Matematicamente.it
copia personale di Marco Tommasi - [email protected] - Tavagnacco
G. Pettarin
ECDL Modulo 5: Basi di dati con Access
171
Nota. Quando stai lavorando sulla struttura della query, puoi vedere il risultato anche
selezionando la Visualizzazione Foglio dati nel menu del pulsante Visualizza
(oppure con i pulsanti di visualizzazione nella parte inferiore destra della finestra).
Il menu del pulsante Visualizza
Diciamo che per le query di selezione usare il pulsante Esegui o la voce
Visualizzazione Foglio dati è la stessa cosa. Vedremo le cose saranno diverse
quando si usano le query di comando.
Torna alla Visualizzazione Struttura della query per inserire altri criteri.
Nella riga Criteri della griglia QBE si possono aggiungere dei criteri di
visualizzazione. Ad esempio, se vogliamo visualizzare solo i libri dell’autore Corona
dobbiamo scrivere nella riga Criteri la parola Corona per il campo Cognome, come in
figura.
Un primo criterio di selezione
© Matematicamente.it
copia personale di Marco Tommasi - [email protected] - Tavagnacco
G. Pettarin
ECDL Modulo 5: Basi di dati con Access
172
Esegui la query. Si vedono solo i libri di quell’autore.
La query con il criterio Cognome uguale Corona
Nella riga Criteri della griglia QBE si possono quindi inserire dei criteri Possiamo
usare anche operatori di confronto per trovare un gruppo specifico di record in una
tabella: ad esempio possiamo cercare i libri acquistati oltre a una certa data, o con un
prezzo inferiore a un dato valore, ecc.
Questo è possibile utilizzando gli operatori di confronto.
Gli operatori di confronto sono simboli che rappresentano condizioni riconosciute da
Access. Possono riguardare sia numeri che testi.
Nella tabella sotto sono elencati tutti gli operatori di confronto.
Operatore
>
<
>=
<=
<>
Between valore and valore
In (“valore”; “valore”;…)
Condizione And Condizione
Condizione Or Condizione
Not Condizione
Null (oppure Is Null)
Like (con caratteri jolly * e ?)
Maggiore di
Minore di
Maggiore uguale a
Minore uguale a
Diverso da
Compreso tra valore e valore
Presente in un gruppo di possibili valori
Entrambi le condizioni devono essere verificate
Una delle due condizioni deve essere verificata
La condizione non deve essere verificata
Il campo è vuoto
Il campo assomiglia a
Cancella il criterio del campo Cognome (basta che cancelli la parola Corona) e
inseriamo il criterio per il prezzo del libro. Si vogliono visualizzare i libri con il
prezzo compreso tra i 10 e i 30 euro.
Usiamo il Generatore di espressioni.
© Matematicamente.it
copia personale di Marco Tommasi - [email protected] - Tavagnacco
G. Pettarin
ECDL Modulo 5: Basi di dati con Access
173
Generatore di
espressioni
Creare un criterio per il prezzo
Seleziona la casella dei criteri per il prezzo e premi il pulsante evidenziato nella
figura precedente. Appare il Generatore di espressioni.
Il Generatore di espressioni
© Matematicamente.it
copia personale di Marco Tommasi - [email protected] - Tavagnacco
G. Pettarin
ECDL Modulo 5: Basi di dati con Access
174
Nella prima casella seleziona il gruppo degli Operatori. Seleziona, nella casella
centrale, gli operatori Di confronto. Nell’ultima casella appare l’elenco di questo tipo
di operatori.
Fai due clic sull’operatore Between.
Nella Casella di espressione appare la struttura della formula: Between Espr And
Espr.
L’operatore di confronto Between
Il significato della formula è: Compreso tra una espressione e un’altra espressione.
Devi sostituire i valori numerici (10 e 30) alle espressioni.
Modifica la formula in questo modo: Between 10 And 30.
La formula completa
© Matematicamente.it
copia personale di Marco Tommasi - [email protected] - Tavagnacco
G. Pettarin
ECDL Modulo 5: Basi di dati con Access
175
L’espressione adesso è completa. fai clic su OK.
Il criterio per il Prezzo
La query è pronta con il criterio di selezione.
Se la esegui appariranno solo i libri con il prezzo compreso tra i 10 e i 30 euro.
I libri con prezzo compreso tra i 10 e i 30 euro
Nota. Non si è obbligati a scrivere i criteri utilizzando il Generatore di espressioni. Si
può scrivere direttamente l’espressione nella casella dei criteri.
Nota. Il criterio Between … And … seleziona i dati tra due valori compresi i valori
stessi.
Nota. Tutte le query che vengono “scritte” in ACCESS sono, in maniera trasparente,
tradotte in linguaggio SQL (Structured Query Language), il principale linguaggio
utilizzato per “interrogare” i database.
© Matematicamente.it
copia personale di Marco Tommasi - [email protected] - Tavagnacco
G. Pettarin
ECDL Modulo 5: Basi di dati con Access
176
Per vedere il codice SQL associato a una query, scegli Visualizzazione SQL nel
menu del pulsante Visualizza.
Visualizzazione SQL
Appare il codice SQL della query.
Il codice SQL della query
È un codice di programmazione. La lettura (e soprattutto la scrittura) non è semplice,
ma qualcosa si capisce: sono selezionati (SELECT) i campi Cognome della tabella
Autori (Autori.Cognome), Titolo e Prezzo della tabella Libri (Libri.Titolo e
Libri.Prezzo). Le due tabelle sono collegate (INNER JOIN) dalla corrispondenza fra
il campo IDAutore della tabella Autori e il campo Autore della tabella Libri
(Autori.IDAutore = Libri.Autore). c’è la condizione (WHERE) che il prezzo sia
compreso tra 10 e 30 ((Libri.Prezzo) Between 10 And 30).
I programmatori esperti scrivono le query direttamente nel linguaggio SQL.
Noi non ne abbiamo bisogno.
Utilizziamo la semplicità offerta dalle griglie QBE (Query By Example) per costruire
le interrogazioni: sarà compito poi di Access la traduzione di queste nel linguaggio
vero e proprio.
Utilizzare altri operatori
Con gli operatori di confronto puoi cercare tutti i dati, presenti nelle varie tabelle, che
ti interessano. Devi solo inserire il criterio corretto per i campi da filtrare.
Puoi creare delle nuove query da zero oppure modificare una già esistente,
eventualmente salvandola con un altro nome.
© Matematicamente.it
copia personale di Marco Tommasi - [email protected] - Tavagnacco
G. Pettarin
ECDL Modulo 5: Basi di dati con Access
177
In questo manuale lavoriamo sempre sulla stessa query, aggiungendo e togliendo
tabelle e campi.
Visualizza la query in Modalità Struttura. Per prima cosa vediamo che è possibile
ottenere lo stesso risultato dell'esempio sopra utilizzando, al posto dell'operatore
Between 10 And 30, il criterio >=10 and <=30.
Il criterio >=10 and <=30
I due criteri hanno lo stesso significato.
Poi inserire anche dei criteri su campi diversi. Se sono nella stessa riga i criteri sono
in condizione di And, cioè devono essere soddisfatti contemporaneamente.
Ad esempio, con i criteri in figura
I criteri per il cognome e il prezzo
Sono visualizzati solo i libri di Corona che costano tra i 10 e i 30 euro.
I libri di Corona tra i 10 e i 30 euro
© Matematicamente.it
copia personale di Marco Tommasi - [email protected] - Tavagnacco
G. Pettarin
ECDL Modulo 5: Basi di dati con Access
178
Se invece i criteri sono su righe diverse sono in condizione di Or, cioè può essere
soddisfatto uno o l’altro. Ad esempio con i criteri in figura
Criteri su righe diverse
Sono visualizzati i libri che costano meno di 10 euro oppure più di 20 euro.
I libri con prezzo minore di 10 euro o maggiore di 20 euro
Le condizioni in And e Or possono essere messe assieme. Ad esempio con i criteri in
figura
Criteri per campi diversi su righe diverse
Sono visualizzati i libri di Corona con prezzo maggiore di 10 euro oppure i libri di
Brown con prezzo maggiore di 20 euro.
Libri di Corona con prezzo maggiore di 10 euro o di Brown con prezzo maggiore di 20 euro
Un operatore particolare è Like.
Like in inglese si può tradurre con “assomiglia”. L’operatore Like serve per cercare
dati che assomigliano all’espressione specificata.
Per costruire le espressioni si utilizzano i caratteri jolly.
I caratteri jolly sono:
© Matematicamente.it
copia personale di Marco Tommasi - [email protected] - Tavagnacco
G. Pettarin
*
?
#
[]
!
ECDL Modulo 5: Basi di dati con Access
179
Corrisponde a un numero qualsiasi di caratteri, di qualsiasi tipo e può essere usato all’inizio
ed alla fine di una stringa di caratteri.
Sostituisce nella ricerca, un singolo carattere di qualsiasi tipo.
Sostituisce, nella ricerca, qualsiasi numero. Ad esempio. 9### viene interpretato come un
qualsiasi numero di tre cifre, che inizia con 9.
Le parentesi quadre devono contenere due caratteri alfanumerici che rappresentano un
intervallo di caratteri. I caratteri possono essere separati da una virgola che assume il
significato di “e” o da un trattino che assume il significato di “da - a”. Ad esempio B[ae]llo
trova ballo e bello, ma non bollo. b[a-c]d trova bad, bbd e bcd
Si usa come primo carattere all’interno delle parentesi quadre ed ha il significato di “ad
esclusione di”. Ad esempio B[!ae]llo trova bollo e bullo, ma non ballo e bello
Diciamo subito che i caratteri jolly più utilizzati sono l’asterisco e il punto di
domanda.
Ad esempio, se per il campo Titolo specifichiamo il criterio Like “a*” (le virgolette le
mette Access quando confermi il criterio), come in figura
Il criterio Like “a*”
saranno restituiti tutti i libri che iniziano con la lettera a.
I libri che iniziano con la lettera a
L’operatore Like restituisce risultati diversi a seconda della posizione del carattere
asterisco nell’espressione.
Ad esempio:
il criterio Like “*i”, per il titolo del libro, restituisce tutti i libri con il titolo che
termina con la lettera i.
il criterio Like “*manuale*”, per il titolo del libro, restituisce tutti i libri con la parola
“manuale” presente nel titolo: Il manuale di Access, Manuale di Access, Access: il
manuale, ecc.
Questo operatore si può utilizzare anche per le date.
Realizziamo una query che trova tutti i libri pubblicati nel mese di dicembre.
© Matematicamente.it
copia personale di Marco Tommasi - [email protected] - Tavagnacco
G. Pettarin
ECDL Modulo 5: Basi di dati con Access
180
Aggiungi alla query il campo DataPubblicazione.
Nella cella dei criteri per la data scrivi: like */12/*. Vuol dire che la data deve essere
con un giorno qualsiasi, del dodicesimo mese e con un anno qualsiasi. Quando
confermi la scrittura Access inserisce le virgolette.
Il criterio Like "*/12/*"
Quando esegui la query si vedranno solo i libri pubblicati in dicembre.
I libri pubblicati in dicembre
L’operatore Like può essere abbinato anche al carattere jolly punto di domanda. Il
punto di domanda indica una qualunque lettera. Quindi il criterio Like “L????”, per il
titolo, visualizza tutti i libri con il titolo di cinque lettere che iniziano con la lettera L.
Un altro operatore particolare è Null. Se si inserisce nei criteri l’operatore Null (o is
Null) sono ricercati record con campi vuoti.
Il criterio Is Not Null
L’adozione di Not consente di escludere record che contengono il valore assegnato a
Not. Quindi il criterio Not Null (o is Not Null) permette di visualizzare tutti i record
che non hanno il campo vuoto.
© Matematicamente.it
copia personale di Marco Tommasi - [email protected] - Tavagnacco
G. Pettarin
ECDL Modulo 5: Basi di dati con Access
181
Nascondere un campo in una query
In una query è possibile utilizzare un campo per selezionare dei record senza però
visualizzarlo nella query.
Devi togliere la selezione dalla casella Mostra nel campo che non vuoi visualizzare.
La casella Mostra
Quando esegui la query il campo DataPubblicazione non verrà visualizzato.
Alcuni esempi di query con criteri
Per chiarire ulteriormente l’uso dei criteri, vediamo alcuni esempi di query di
selezione. Se vuoi puoi provarle come esercizio.
Query che, per ogni autore, visualizza i libri pubblicati tra due date.
Il criterio è Between 03/07/2008 And 17/12/2011. I simboli di cancelletto accanto alle date sono
inseriti da Access.
Query che visualizza per ogni autore i libri con il titolo che inizia con una data
lettera.
© Matematicamente.it
copia personale di Marco Tommasi - [email protected] - Tavagnacco
G. Pettarin
ECDL Modulo 5: Basi di dati con Access
182
Query che visualizza i libri di un dato genere.
In questo caso è necessario aggiungere la tabella dei Generi. Infatti se inserisci il
criterio per il campo Genere dei Libri come in figura
quando esegui la query non ottieni alcun risultato. Il motivo è che il campo Genere
dei libri non contiene il nome del genere ma il suo codice. Lo abbiamo visto quando
abbiamo creato la relazione tra la tabella dei Librie la tabella dei Generi. Il campo
Genere (della tabella Libri) visualizza il nome del genere ma contiene l’identificativo
(IDGenere) del genere.
Quindi, per fare in modo che la query funzioni, si dovrebbe scrivere come criterio
AA (l’dentificativo del genere) non Avventura.
Il modo corretto di creare questa query è quello di aggiungere la tabella dei Generi e
scrivere il criterio per il campo Genere della tabella dei Generi, come in figura.
© Matematicamente.it
copia personale di Marco Tommasi - [email protected] - Tavagnacco
G. Pettarin
ECDL Modulo 5: Basi di dati con Access
183
Query che visualizza i libri diversi da un dato genere.
Questa query è simile alla precedente. Cambia solo il criterio per il campo Genere:
Not “Avventura”.
Query che visualizza i titoli dei libri pubblicati in un certo anno.
Il criterio per il campo DataPubblicazione è: Like */*/08, come in figura.
Fai attenzione alla data visualizzata: se l’anno appare con quattro cifre (2008) anche
nel criterio deve avere quattro cifre.
Query che visualizza i libri presi a prestito dai lettori che abitano a Pordenone
o a Udine In una via che inizia con la S.
© Matematicamente.it
copia personale di Marco Tommasi - [email protected] - Tavagnacco
G. Pettarin
ECDL Modulo 5: Basi di dati con Access
184
Devi creare una query con le tabelle Lettori, Prestiti e Libri.
Inserisci i criteri per il campi Città e Indirizzo come in figura. Nota che per legare le
tabelle dei lettori e dei libri abbiamo dovuto usare la tabella dei prestiti.
Query che visualizza i lettori che hanno nel cognome la sillaba “ta”, non
abitano a Pordenone e hanno preso in prestito e restituito dei libri con prezzo
maggiore di 5 euro.
Questa query ha le stesse tabelle della precedente. I criteri sono riportati in figura.
Presentare l’insieme di valori più alti o più bassi di una query
È possibile visualizzare i valori più alti o i valori più bassi, tra quelli che soddisfano
la condizione data.
Per poter visualizzare il risultato voluto, devi preventivamente ordinare il campo
interessato in maniera crescente o decrescente, a seconda se vuoi estrarre i valori più
bassi o i valori più alti.
© Matematicamente.it
copia personale di Marco Tommasi - [email protected] - Tavagnacco
G. Pettarin
ECDL Modulo 5: Basi di dati con Access
185
Visualizzare i primi valori
Seleziona con il pulsante Restituisci, nel gruppo Imposta query della scheda
Struttura, il numero di record che vuoi visualizzare. Puoi anche scrivere nelal
casella il valore desiderato.
Anche nella Finestra delle proprietà (gruppo Mostra/nascondi) della query puoi
impostare il numero di record da visualizzare.
I primi valori
Fare una colonna calcolata.
Se vuoi che in una query appaia una colonna che non corrisponde ad un campo ma ad
esempio è un calcolo tra i valori dei campi devi scrivere una formula nella casella del
campo. Ad esempio calcoliamo i valori in lire dei prezzi dei libri.
Crea una nuova query in Visualizzazione Struttura con la tabella libri.
Inserisci il campo Prezzo.
Salva la query con il nome PrezzoLire. Non uscire dalla Visualizzazione Struttura.
Salvare la query
Seleziona la prima cella della seconda colonna.
Avvia il Generatore di espressioni.
Scrivi l’espressione [Prezzo]*1936,27 con il campo selezionato dalla cartella
PrezzoLire, come in figura.
© Matematicamente.it
copia personale di Marco Tommasi - [email protected] - Tavagnacco
G. Pettarin
ECDL Modulo 5: Basi di dati con Access
186
L’espressione per il prezzo in lire
Conferma con OK. Nella cella ottieni la scrittura: Espr1: [Prezzo]*1936,27.
Al posto di Expr1 scrivi il titolo per la colonna (ad esempio prezzo in lire), come in
figura.
La colonna calcolata
Visualizza le proprietà della colonna. Imposta la proprietà Formato come Standard.
Le proprietà del campo calcolato
© Matematicamente.it
copia personale di Marco Tommasi - [email protected] - Tavagnacco
G. Pettarin
ECDL Modulo 5: Basi di dati con Access
187
Esegui la query per vedere i due prezzi.
Il prezzo in euro e in lire
I Join interni ed esterni
Quando si crea una query si deve fare attenzione al tipo di relazione che c’è tra le
tabelle della query. Normalmente è un join interno, cioè compaiono i record di una
tabella per i quali esiste corrispondenza nella tabella in relazione.
Chiariamo il concetto con un esempio.
Crea una query con le tabelle Autori e Libri che visualizza il campo Cognome della
tabella Autori e il campo Titolo della tabella Libri.
La query con Autori e Libri
Salva la query con il nome che preferisci.
Se esegui la query sono visualizzati gli autori con i loro libri, come in figura.
Gli autori con i loro libri
© Matematicamente.it
copia personale di Marco Tommasi - [email protected] - Tavagnacco
G. Pettarin
ECDL Modulo 5: Basi di dati con Access
188
Adesso aggiungi la tabella DatiPersonali. Si era creata questa tabella per inserire dei
dati personali degli autori, ma non è mai stata utilizzata. In questo momento è vuota,
non ha alcuna corrispondenza con gli autori.
La query con DatiPersonali, Autori e Libri
Se adesso esegui la query non viene visualizzato alcun dato.
Come mai?
Proprio per il motivo che non esiste alcun legame tra i dati della tabella DatiPersonali
e la tabella Autori: il tipo di join che è impostato (join interno) impone la
visualizzazione dei soli record di una tabella che hanno un legame con l’altra tabella.
Per vedere i record devi modificare, nella query, il tipo di join utilizzando un join
esterno.
Due clic sulla
linea
La linea del join
Fai due clic sulla linea che unisce la tabella DatiPersonali e la tabella Autori. Appare
la finestra delle proprietà dei join.
© Matematicamente.it
copia personale di Marco Tommasi - [email protected] - Tavagnacco
G. Pettarin
ECDL Modulo 5: Basi di dati con Access
189
Le proprietà del join
Il join che è impostato adesso (tipo 1, join interno) impone che la query visualizzi
solo i record che hanno dei campi con valori uguali tra le tabelle.
Gli altri due casi impostano un join esterno. Quando si utilizza il join esterno, se si
hanno due tabelle la query seleziona tutti i record da una delle due tabelle, a
prescindere dal fatto che essa abbia o meno dei record corrispondenti nell’altra
tabella.
Il join esterno sarà sinistro o destro, a seconda che si vogliano visualizzare i record
non corrispondenti della tabella di sinistra o di quella di destra.
Nel nostro caso seleziona il tipo 2.
Se esegui la query vedrai nuovamente tutti gli autori con i loro libri.
Modificare il tipo di join nella query non modifica il join nelle relazioni tra tabelle.
Query con parametri
Nel capitolo precedente abbiamo utilizzato i criteri nelle query per cercare dei dati
specifici. Abbiamo visto che i criteri sono regole che vengono incluse nella struttura
di una query e che consentono di specificare valori o schemi di corrispondenza in
base ai quali vengono restituiti i risultati dalla query.
Un limite dei criteri è che, una volta specificati, i valori specificati nelle query
rimangono sempre gli stessi. Una query che ha per il prezzo il criterio “> 30”
restituisce sempre gli articoli che hanno il prezzo maggiore di 30 euro. Se devi
modificare la cifra di confronto devi visualizzare la struttura della query e modificare
il criterio.
Questo potrebbe essere scomodo dal punto di vista operativo.
Inoltre può essere pericoloso perché permette all’utilizzatore del database di
“manipolare” la struttura delle query. Abbiamo detto che la struttura degli oggetti di
Access dovrebbe essere utilizzata solo da chi costruisce il database. L’utilizzatore
dovrebbe preoccuparsi solo della gestione dei dati.
La struttura del database all’utilizzatore dovrebbe essere “invisibile”.
© Matematicamente.it
copia personale di Marco Tommasi - [email protected] - Tavagnacco
G. Pettarin
ECDL Modulo 5: Basi di dati con Access
190
Se si desidera che una query richieda all'utente l'immissione di un valore o di uno
schema di corrispondenza ogni volta che viene eseguita, è possibile creare una query
con parametri .
È una query dove l’utente specifica interattivamente uno o più valori che servono da
criteri. Una query con parametri consente di ottenere i risultati in modo più flessibile.
È inoltre possibile utilizzare le maschere per migliorare l'aspetto del passaggio dei
parametri.
Utilizzare parametri nelle query
Creare una query con parametri è semplice come creare una query che utilizza criteri.
È possibile progettare una query in modo che richieda una sola informazione, ad
esempio un valore minimo, o più informazioni, ad esempio due date.
Per ogni parametro, una query con parametri visualizza una finestra di dialogo
separata in cui viene richiesta l'immissione di un valore per tale parametro.
Ad esempio, costruiamo una query che trovi i libri di un genere proposto, ad ogni
esecuzione, dall’utente.
Crea una nuova query in Visualizzazione Struttura con le tabelle dei libri e dei generi
che visualizzi i campi Titolo della tabella Libri e Genere della tabella Generi. Salva la
query con il nome LibriGenere.
La Query LibriGenere
Nella riga Criteri del campo genere non scrivere il nome del genere. Digita il testo
che vuoi che sia visualizzato nella finestra di dialogo, racchiudendolo tra parentesi
quadre. Fai attenzione che il testo tra le parentesi quadre non deve essere uguale
al nome del campo (quindi non scrivere [genere]).
© Matematicamente.it
copia personale di Marco Tommasi - [email protected] - Tavagnacco
G. Pettarin
ECDL Modulo 5: Basi di dati con Access
191
Il parametro nei criteri
Salva e esegui la query. Il testo viene visualizzato in una finestra di dialogo senza le
parentesi quadre.
Richiesta del parametro
Inserisci il genere che desideri: chiaramente deve essere uno di quelli presenti nella
tabella dei generi. Premi il pulsante OK. Sono visualizzati i libri del genere indicato.
I libri del genere indicato
Usare i parametri con il criterio like
Con il criterio Like è possibile creare una query che accetta una stringa di testo e che
ne individui la corrispondenza con qualsiasi parte di un campo. A tale scopo, è
possibile utilizzare la parola chiave Like in combinazione con i caratteri jolly.
Come esempio costruiamo una query che trova i libri con il titolo che contiene una
parola specificata dall’utente.
Apri la query precedente in Visualizzazione Struttura e cancella la tabella dei generi.
Scompare anche il relativo campo nella griglia.
Scrivi nei Criteri del campo Titolo: Like "*" & [parola nel titolo] & "*", come in
figura.
© Matematicamente.it
copia personale di Marco Tommasi - [email protected] - Tavagnacco
G. Pettarin
ECDL Modulo 5: Basi di dati con Access
192
L’operatore Like con il parametro.
Nell’espressione appare l’operatore &. È un operatore che unisce, concatena, due
testi (due stringhe: una stringa è una qualunque frase racchiusa tra virgolette doppie):
ad esempio l’espressione “Ciao ”&“a tutti” diventa Ciao a tutti.
Quindi il criterio Like "*" & [parola nel titolo] & "*", per il titolo, specifica di
visualizzare i libri con il titolo che assomiglia (Like) a una frase che inizia con
qualunque testo, anche niente (“*”), contiene la parola desiderata ([parola nel titolo]),
e finisce con qualunque testo (“*”), anche niente. Cioè basta che in qualche parte del
titolo appaia la parola desiderata.
A questo punto esegui la query. Appare la richiesta della parte di titolo.
Richiesta parte del titolo
Sono visualizzati i libri che contengono il termine nel titolo.
I libri con la parola “segreti” nel titolo
© Matematicamente.it
copia personale di Marco Tommasi - [email protected] - Tavagnacco
G. Pettarin
ECDL Modulo 5: Basi di dati con Access
193
Esempi di espressioni con i parametri
Query che visualizza tutti i libri con il prezzo compreso tra due valori.
Crea, in Visualizzazione Struttura, una query con la tabella Libri e i campi Titolo e
Prezzo. Il criterio per il campo Prezzo è:
>=[Inserisci il prezzo minimo] And <=[Inserisci il prezzo massimo]
La query dovrebbe risultare come in figura.
Ricorda che lo stesso risultato può essere ottenuto, utilizzando la seguente espressione:
Between[Inserisci il prezzo minimo] And [Inserisci il prezzo massimo]
Se usi il criterio:
>[Inserisci il prezzo minimo] And <[Inserisci il prezzo massimo]
La query visualizza i prezzi compresi tra i due valori, escludendo i prezzi minimo e
massimo.
Query che visualizza tutti i libri pubblicati in un anno indicato dall’utente.
Il criterio per il campo DataPubblicazione è:
Like "*/*/" & [anno?]
La query dovrebbe risultare come in figura.
© Matematicamente.it
copia personale di Marco Tommasi - [email protected] - Tavagnacco
G. Pettarin
ECDL Modulo 5: Basi di dati con Access
194
Ricordati di specificare l’anno nello stesso formato presente nei campi della tabella.
Query che visualizza tutti i libri di genere diverso da quello specificato
dall’utente.
Alla query precedente aggiungi la tabella dei generi.
Lascia solo il campo Titolo della tabella Libri e aggiungi il campo Genere dalla
tabella Generi. Per il campo Genere specifica il criterio:
Not [genere non desiderato]
La query dovrebbe risultare come in figura.
Creare una maschera su una query
Nei capitoli precedenti abbiamo visto come creare le maschere per le tabelle. Si
possono creare anche maschere per le query. Se la query ha dei parametri la maschera
appare dopo le finestre di dialogo.
Ad esempio crea una query, in Visualizzazione Struttura, con le tabelle Libri e
Generi. Inserisci i campi Titolo, Prezzo e Autore della tabella Libri e Genere della
tabella Generi. Salva la query con il nome LibriPrezzoGenere.
© Matematicamente.it
copia personale di Marco Tommasi - [email protected] - Tavagnacco
G. Pettarin
ECDL Modulo 5: Basi di dati con Access
195
La query LibriPrezzoGenere
Inserisci il criterio: < [prezzo massimo], per il campo Prezzo e il criterio: [quale
genere], per il campo Genere.
La query con i criteri
Salva e chiudi la query.
Creiamo la maschera sulla query con la Creazione guidata, come nel capitolo sulle
maschere.
Dal menu del pulsante Altre maschere (scheda Crea) scegli Creazione guidata
maschera.
Creazione guidata maschera
Inizia la procedura di Creazione guidata.
© Matematicamente.it
copia personale di Marco Tommasi - [email protected] - Tavagnacco
G. Pettarin
ECDL Modulo 5: Basi di dati con Access
196
Creazione guidata: primo passaggio
Adesso nell’elenco della casella Tabelle/query appaiono anche le query che hai
creato. Seleziona la query LibriPrezzoGenere e inserisci tutti i campi. Fai clic su
Avanti.
Creazione guidata: secondo passaggio
Scegli il layout Tabulare e completa la procedura. Quando apri la maschera appaiono
le finestre di dialogo per inserire i parametri.
© Matematicamente.it
copia personale di Marco Tommasi - [email protected] - Tavagnacco
G. Pettarin
ECDL Modulo 5: Basi di dati con Access
197
Richiesta parametri
La maschera visualizza i record che soddisfano ai criteri specificati.
La maschera sulla query
Query di riepilogo
Le query di riepilogo permettono di ottenere informazioni riassuntive, globali, sui
dati presenti nel database.
Una query di riepilogo può calcolare la somma, la media , il valore minimo o
massimo, la quantità, la deviazione standard, la varianza di un campo. Ad esempio
trovare il libro prestato più di recente, il numero di prestiti di ogni lettore, il numero
di libri scritti per ogni autore, ecc.
Le query di riepilogo si possono creare in modo guidato (modalità più semplice) o
direttamente in Visualizzazione Struttura (modalità più libera).
Vedremo entrambi i modi.
Creare una query di riepilogo con la procedura guidata
Come esempio creiamo una query che visualizza la media dei prezzi dei libri
suddivisi per genere. Quindi la media dei prezzi dei libri di tipo storico, avventura,
ecc.
Il comando Creazione guidata query
Fai un clic sul pulsante Creazione guidata query (scheda Crea), indicato in figura.
© Matematicamente.it
copia personale di Marco Tommasi - [email protected] - Tavagnacco
G. Pettarin
ECDL Modulo 5: Basi di dati con Access
198
Creazione guidata query: primo passaggio
Seleziona Creazione guidata Query semplice. Le altre voci verranno analizzate nei
prossimi capitoli. Fai clic su OK.
Creazione guidata query: secondo passaggio
Seleziona le tabelle e i campi per la query: il campo Genere dalla tabella Generi e il
campo Prezzo dalla tabella Libri. Fai clic su Avanti.
© Matematicamente.it
copia personale di Marco Tommasi - [email protected] - Tavagnacco
G. Pettarin
ECDL Modulo 5: Basi di dati con Access
199
Pulsante per il
tipo di
riepilogo
Creazione guidata query: terzo passaggio
In questo passaggio devi scegliere se creare una query di Dettaglio (sono quelle
descritte nei capitoli precedenti) o di Riepilogo.
Scegli Riepilogo: il pulsante per impostare il tipo di riepilogo (Opzioni di riepilogo)
diventa attivo. Fai clic sul pulsante.
Le opzioni di riepilogo
Per i dati di tipo numerico (come il Prezzo) Access permette quattro tipi di riepilogo:
Somma: calcola il totale dei valori contenuti nel campo
© Matematicamente.it
copia personale di Marco Tommasi - [email protected] - Tavagnacco
G. Pettarin
ECDL Modulo 5: Basi di dati con Access
200
Media: fa la media aritmetica dei valori del campo
Minimo: calcola il valore minimo tra quelli presenti nel campo
Massimo: calcola il valore massimo
Inoltre, con la casella in basso a destra (Conta record in Libri) puoi ottenere il
conteggio dei record.
Per il nostro caso, scegliamo la funzione Media del Prezzo. Premi OK.
Riappare la finestra del terzo passaggio. Fai clic su Avanti.
Creazione guidata query: ultimo passaggio
Scrivi un nome significativo per la query. Fai clic su Fine per terminare la creazione
guidata.
Visualizzazione
Struttura
Non si vedono
tutti i generi
Le medie dei prezzi suddivise per genere
La query mostra i vari generi con la rispettiva media dei prezzi. Nota che non si
vedono tutti i generi presenti ma solo quelli che hanno un libro correlato.
© Matematicamente.it
copia personale di Marco Tommasi - [email protected] - Tavagnacco
G. Pettarin
ECDL Modulo 5: Basi di dati con Access
201
Vediamo come Access ha costruito la query. Vai alla Visualizzazione Struttura con il
pulsante indicato nella figura precedente.
La riga di
relazione
La riga Formula
La struttura di una query di riepilogo
In questa query c’è una riga nuova: la riga Formula. In questa riga viene specificato
il tipo di riepilogo effettuato (la media dei prezzi) e i campi che sono raggruppati in
un unico dato (i generi dei libri). Nota che Access ha creato in automatico un campo
Che ha come etichetta Media di Prezzo.
Il pulsante Totali, evidenziato in figura, se è attivo visualizza la riga Formula. Nel
paragrafo successivo vedremo più in dettaglio le caratteristiche di questa riga.
Trasformiamo la query in modo che visualizzi tutti i generi, anche quelli che non
sono collegati a qualche libro.
Devi modificare il tipo di join, da interno ad esterno, tra le tabelle delle query, come
abbiamo visto nei capitoli precedenti.
Fai due clic sulla linea di relazione tra le tabelle.
© Matematicamente.it
copia personale di Marco Tommasi - [email protected] - Tavagnacco
G. Pettarin
ECDL Modulo 5: Basi di dati con Access
202
Le proprietà del join
Seleziona il join di tipo 2, in modo che mostri tutti i generi. Fai clic su OK. Esegui la
query. Dovresti vedere tutti i generi.
Tutti i generi con la loro media
Creare una query di riepilogo in visualizzazione struttura
Abbiamo visto che in Visualizzazione Struttura si possono effettuare delle operazioni
che non sono possibili con la Creazione guidata.
La Visualizzazione Struttura fornisce maggior operatività e flessibilità nella
definizione della query. Vediamo come creare una query di riepilogo direttamente in
Visualizzazione Struttura, ad esempio che conti, per ogni lettore, quanti sono i libri
da restituire.
Crea una nuova query in Visualizzazione Struttura, con le Tabelle Lettori e Prestiti.
Inserisci nella griglia il campo Cognome della tabella Lettori, Libro e
DataRestituzione della tabella Prestiti. Fai un clic sul pulsante Totali per visualizzare
la riga Formula. Nella griglia di struttura verrà visualizzata la riga Formula e per
ogni campo della query verrà visualizzato Raggruppamento.
© Matematicamente.it
copia personale di Marco Tommasi - [email protected] - Tavagnacco
G. Pettarin
ECDL Modulo 5: Basi di dati con Access
203
La query sui Lettori e Prestiti
Se fai clic sulla riga Formula del campo Libro appare l’elenco delle funzioni di
aggregazione che si possono assegnare.
Le formule di riepilogo
Oltre a quelle descritte in precedenza ci sono le funzioni:
Raggruppamento: aggrega i valori del campo in gruppi per i quali si
desidera eseguire i calcoli.
Deviazione standard (DevSt): per calcolare il grado di differenziazione dei
valori rispetto a un valore medio (media).
Varianza (Var): per determinare la varianza statistica di tutti i valori nella
colonna.
Primo: mostra il primo tra i valori.
Ultimo: mostra l’ultimo valore.
Espressione: permette di creare un campo calcolato che includa una
funzione di aggregazione (cioè una funzione come Somma, Conteggio,
Media o Var, utilizzata per calcolare i totali) nella relativa espressione.
© Matematicamente.it
copia personale di Marco Tommasi - [email protected] - Tavagnacco
G. Pettarin
ECDL Modulo 5: Basi di dati con Access
204
Dove: permette di specificare criteri di selezione sui record per un campo
che non si sta utilizzando per definire dei raggruppamenti. Non è possibile
visualizzare il campo che ha la riga della formula impostata a Dove.
Inserisci per il campo Libro la funzione Conteggio. Per il campo DataRestituzione
scegli l’espressione Dove con il criterio Null. Ordina in modo crescente per
Cognome.
La query di riepilogo
Esegui la query. Sono visualizzati i lettori con il numero di libri da restituire.
I lettori con i libri da restituire
Nota. Access 2007 ha un nuovo comando che consente di semplificare il processo di
somma di una colonna di dati. Nel gruppo Record della scheda Home fai clic su
Totali.
La riga Totale
© Matematicamente.it
copia personale di Marco Tommasi - [email protected] - Tavagnacco
G. Pettarin
ECDL Modulo 5: Basi di dati con Access
205
Una nuova riga Totale verrà visualizzata sotto l'ultima riga di dati. Puoi eseguire altri
calcoli, ad esempio, medie, conteggi del numero di voci della colonna o il valore
minimo e massimo presente.
Nota. Se vuoi visualizzare il codice SQL di una query di riepilogo scegli la voce
Visualizzazione SQL nel menu del pulsante Visualizza.
Visualizzazione SQL
Appare il codice:
SELECT
Lettori.Cognome,
Count(Prestiti.Libro)
AS
ConteggioDiLibro
FROM Lettori INNER JOIN Prestiti ON Lettori.IDLettori =
Prestiti.Lettore
WHERE (((Prestiti.DataRestituzione) Is Null))
GROUP BY Lettori.Cognome
ORDER BY Lettori.Cognome;
In particolare, puoi notare che i valori degli altri campi sono raggruppati con
l’istruzione di raggruppamento SQL GROUP BY.
Query che visualizza il libro meno costoso preso in prestito
Puoi modificare la query precedente per visualizzare i libri meno costosi presi in
prestito da ciascun lettore.
Apri la query in Visualizzazione Struttura.
Cancella il campo DataRestituzione e Libro.
Aggiungi la tabella Libri.
Inserisci il campo Prezzo dalla tabella Libri.
Nella riga Formula del campo Prezzo scegli la funzione di aggregazione Min.
© Matematicamente.it
copia personale di Marco Tommasi - [email protected] - Tavagnacco
G. Pettarin
ECDL Modulo 5: Basi di dati con Access
206
La query che visualizza i libri con il prezzo più basso
Esegui la query. Appaiono i lettori con il prezzo del libro più basso tra quelli che
hanno preso in prestito.
I lettori e il prezzo più basso
Query di riepilogo con espressione
Creiamo una query che calcoli, raggruppati per anno di pubblicazione, la media dei
prezzi e la media dei prezzi maggiorati del 5% dei libri con prezzo maggiore di 10
euro.
Dalla tabella dei libri inserisci il campo DataPubblicazione e il campo Prezzo
per due volte.
Visualizza la riga Formula.
Per il primo campo Prezzo scegli la funzione Dove e inserisci il criterio > 10.
Per il secondo campo Prezzo scegli la funzione Media.
Salva la query con il nome PrezzoAnno.
© Matematicamente.it
copia personale di Marco Tommasi - [email protected] - Tavagnacco
G. Pettarin
ECDL Modulo 5: Basi di dati con Access
207
La query PrezzoAnno
Fai un clic sulla prima casella della quarta colonna per creare un nuovo campo che
contenga la media maggiorata. Fai clic sul Generatore di espressioni.
Appare la finestra del Generatore con i campi della query. Non appare il campo
Prezzo dato che la sua casella Mostra era disattivata.
Dobbiamo calcolare la media del prezzo e maggiorarla del 5%.
Per la funzione Media:
Nella prima casella in basso, seleziona le Funzioni predefinite nella cartella
Funzioni.
Nella seconda casella seleziona le funzioni di tipo Aggregazione/SQL.
Nella terza casella seleziona la funzione Media.
Appare l’espressione in figura.
La funzione Media
© Matematicamente.it
copia personale di Marco Tommasi - [email protected] - Tavagnacco
G. Pettarin
ECDL Modulo 5: Basi di dati con Access
208
Prendiamo il campo Prezzo dalla tabella Libri. Seleziona, nella prima casella, la
cartella Tabelle e poi la cartella Libri.
Cancella «numero» e fai due clic sul campo Prezzo. L’espressione viene modificata
come in figura.
La media dei prezzi
Modifica la formula in questo modo: Media ( [Libri]![Prezzo] ) *1,05. In questo
modo aumenti la media dei prezzi dello 0,05 che corrisponde al 5%.
La media incrementata del 5%
Fai clic su OK. Appare il quarto campo con etichetta Espr1.
© Matematicamente.it
copia personale di Marco Tommasi - [email protected] - Tavagnacco
G. Pettarin
ECDL Modulo 5: Basi di dati con Access
209
Etichetta del
campo
Il campo con il prezzo maggiorato
Al posto di Espr1 scrivi Prezzo Maggiorato. Nella riga Formula scegli la funzione
Espressione.
Completiamo la query modificando il primo campo (DataPubblicazione) in modo che
visualizzi solo l’anno di pubblicazione, non la data completa.
Seleziona il primo campo (DataPubblicazione) e fai clic sul Generatore di
espressioni.
Il Generatore di espressioni
Cancella il contenuto della finestra della formula.
Nella prima casella in basso, seleziona le Funzioni predefinite nella cartella
Funzioni.
Nella seconda casella seleziona le funzioni di tipo Data/ora.
Nella terza casella seleziona la funzione Year.
Appare l’espressione in figura.
© Matematicamente.it
copia personale di Marco Tommasi - [email protected] - Tavagnacco
G. Pettarin
ECDL Modulo 5: Basi di dati con Access
210
La funzione Year
Seleziona, nella prima casella, la query PrezzoAnno, e sostituisci «numero» con il
campo [DataPubblicazione], come in figura.
La funzione Year per il campo della data di pubblicazione
Fai clic su OK.
La data di pubblicazione limitata all’anno
© Matematicamente.it
copia personale di Marco Tommasi - [email protected] - Tavagnacco
G. Pettarin
ECDL Modulo 5: Basi di dati con Access
211
Nella casella del campo appare la formula: Espr1: Year([DataPubblicazione]). Al
posto di Espr1 scrivi Anno.
Esegui la query. Appaiono i diversi anni con la media e la media maggiorata.
Gli anni con le due medie
Le query di comando
Le query di comando permettono di eseguire modifiche su più record di una tabella o
di una query contemporaneamente. Ogni query di comando è basata su di una query
di selezione, quindi si deve definire una query di selezione, si accerta che la query di
selezione sia corretta e si trasforma la query di selezione in query di comando. I
pulsanti per modificare il tipo di query sono presenti nel gruppo Tipo di query della
scheda Struttura.
Ci sono quattro tipi di query di comando:
Query di aggiornamento: consente di aggiornare o modificare dati esistenti in
un set di record.
Query di accodamento: aggiunge righe di dati a una tabella esistente.
Query di creazione tabella: copia i dati in una nuova tabella.
Query di eliminazione: consente di rimuovere interi record da un database,
incluso il valore chiave che rende univoco il record.
Quindi queste query consentono di modificare i valori dei campi con un unico
comando. È importante sottolineare da subito che:
La query di comando deve essere eseguita con il pulsante Esegui (quello con il punto
esclamativo) perché effettui le modifiche. Il pulsante Visualizza mostra i record
coinvolti nell’operazione.
Si può interrompere una query di comando in esecuzione con i tasti CTRL+INTERR
I cambiamenti effettuati sono irreversibili
Vediamo un esempio per ogni tipo.
Query di aggiornamento
Le query di aggiornamento consentono di modificare dati da uno o più record. Le
query di aggiornamento possono essere considerate equivalenti alla finestra di
dialogo Trova e sostituisci. È possibile immettere un criterio di selezione, analogo a
un criterio di ricerca, e un criterio di aggiornamento, analogo a una stringa di
sostituzione.
Vogliamo costruire una query che aggiorni il campo StatoPrestito dei prestiti
effettuati prima dell’anno 2011 al valore “in ritardo”. Prima di cominciare inserisci
qualche prestito con la data del prestito inferiore al primo gennaio del 2011.
© Matematicamente.it
copia personale di Marco Tommasi - [email protected] - Tavagnacco
G. Pettarin
ECDL Modulo 5: Basi di dati con Access
212
Apri una nuova query in Visualizzazione Struttura, con la tabella dei Prestiti.
Inserisci i campi DataPrestito e StatoPrestito.
Il pulsante Query di Aggiornamento
Fai un clic sul pulsante Tipo di query: aggiornamento, evidenziato in figura.
Nella griglia QBE scompaiono le righe Ordinamento e Mostra e compare la
riga Aggiorna a.
Inserisci come criterio del campo DataPrestito <01/01/2011.
Inserisci nella riga Aggiorna a del campo Statoprestito la frase “in ritardo”
(con le virgolette).
I parametri di aggiornamento
Esegui la query. Appare un messaggio di conferma che indica quanti record
saranno aggiornati. Nota che le modifiche diventano irreversibili.
© Matematicamente.it
copia personale di Marco Tommasi - [email protected] - Tavagnacco
G. Pettarin
ECDL Modulo 5: Basi di dati con Access
213
Messaggio di conferma
Fai clic su Sì. Salva la query con il nome AggiornaPrestiti e chiudila. Se apri la
tabella Prestiti troverai i due record aggiornati.
I record aggiornati
Nel riquadro di spostamento, le query di aggiornamento appaiono con una icona
diversa rispetto alle altre query.
L’icona della query di aggiornamento
Un altro esempio: facciamo un query di aggiornamento che aumenta il prezzo dei
libri di avventura del 10%.
Crea una nuova query in Visualizzazione Struttura con le tabelle Generi e
Libri. Inserisci i campi Genere della tabella Generi e Prezzo della tabella Libri.
Salva la query con il nome AggiornaPrezzo.
Trasforma la query in query di aggiornamento.
Inserisci il criterio “avventura” (senza virgolette, le inserisce Access) per il
Genere.
Fai clic, con il tasto destro del mouse, nella riga Aggiorna a del campo Prezzo.
© Matematicamente.it
copia personale di Marco Tommasi - [email protected] - Tavagnacco
G. Pettarin
ECDL Modulo 5: Basi di dati con Access
214
Il comando Genera
Nel menu seleziona la voce Genera per visualizzare il Generatore di
espressioni.
Appare il Generatore con i campi della query. Crea la formula [Prezzo]*1,1.
L’incremento del Prezzo
Fai clic su OK. Nella riga Aggiorna a compare la formula.
La formula per l’aggiornamento
Se fai clic sul pulsante Visualizza vedrai i prezzi che saranno aggiornati.
Esegui la query. Appare un messaggio di conferma che indica quanti record
saranno aggiornati. Ancora una volta le modifiche diventano irreversibili.
© Matematicamente.it
copia personale di Marco Tommasi - [email protected] - Tavagnacco
G. Pettarin
ECDL Modulo 5: Basi di dati con Access
215
Messaggio di conferma
Fai clic su Sì. Se apri la tabella Libri troverai i due libri di avventura con i
prezzi aggiornati.
Query di eliminazione
Questo tipo di query permette di eliminare dei record che non servono più con un
unico comando, eventualmente in base a dei criteri.
Facciamo una query che cancella i prestiti precedenti all’anno 2005. Prima di
cominciare inserisci qualche prestito con la data di restituzione inferiore al primo
gennaio del 2005.
Apri una nuova query in Visualizzazione Struttura, con la tabella dei Prestiti.
Inserisci il campo DataRestituzione.
Il pulsante Query di Eliminazione
Fai un clic sul pulsante Tipo di query: eliminazione, evidenziato in figura.
Nella griglia QBE scompaiono le righe Ordinamento e Mostra e compare la
riga Elimina.
© Matematicamente.it
copia personale di Marco Tommasi - [email protected] - Tavagnacco
G. Pettarin
ECDL Modulo 5: Basi di dati con Access
216
Inserisci come criterio del campo DataRestituzione <01/01/2005.
I parametri di eliminazione
Esegui la query. Appare un messaggio di conferma che indica quanti record
saranno eliminati. Nota che le modifiche diventano irreversibili.
Messaggio di conferma
Fai clic su Sì. I record sono definitavamente eliminati. Salva la query con il
nome EliminaPrestiti.
Se vuoi rendere la query più interattiva puoi inserire un parametro per
specificare la data.
Query di eliminazione con parametro
Chiudi la query.
L’icona di una query di eliminazione
Nota l’icona di una query di eliminazione.
© Matematicamente.it
copia personale di Marco Tommasi - [email protected] - Tavagnacco
G. Pettarin
ECDL Modulo 5: Basi di dati con Access
217
Query di creazione tabella
Questo tipo di query permette di creare una tabella a partire da tabelle (o query) già
presenti. Non vengono ereditate le impostazioni di chiave primaria e le proprietà.
Vediamo, ad esempio, come creare una tabella dei libri di genere “Avventura”
prestati nell’anno 2010 (controlla che ci siano dei prestiti con queste caratteristiche). I
campi che vogliamo inserire in questa nuova tabella sono:
Dalla tabella Libri: Titolo e Prezzo.
Dalla tabella Generi: Genere.
Dalla tabella Prestiti: DataPrestito.
Crea una query con le tabelle e i campi descritti.
Il pulsante Query di Creazione tabella
Fai un clic sul pulsante Tipo di query: creazione tabella, evidenziato in
figura. Appare la finestra per specificare il nome della nuova tabella.
© Matematicamente.it
copia personale di Marco Tommasi - [email protected] - Tavagnacco
G. Pettarin
ECDL Modulo 5: Basi di dati con Access
218
Finestra Creazione tabella
Inserisci come nome Avventura2010. Lascia impostata l’opzione che crea la
tabella nel database in uso.
I parametri per la nuova tabella
Inserisci i criteri come nella figura precedente.
Esegui la query. Appare un messaggio di conferma che indica quanti record
saranno inseriti nella nuova tabella.
Messaggio di conferma
Fai clic su Sì. Salva la query con il nome CreaAvventura2010 e chiudila.
L’icona di una query di creazione tabella
Nota l’icona di una query di creazione tabella. Anche in questo caso se usi i
parametri puoi rendere la query più flessibile.
© Matematicamente.it
copia personale di Marco Tommasi - [email protected] - Tavagnacco
G. Pettarin
ECDL Modulo 5: Basi di dati con Access
219
Query di Accodamento
Questo tipo di query permette di aggiungere record ad una tabella già esistente.
Chiaramente ci deve essere la compatibilità tra i campi.
Ad esempio aggiungiamo alla tabella creata in precedenza i libri di genere “Spy
story” prestati nell’anno 2010 (controlla che ci siano dei prestiti con queste
caratteristiche).
Per rispettare l’impostazione dei campi duplica la query creata in precedenza
(CreaAvventura2010), con i comandi copia incolla (tasto destro del mouse).
Duplicare una query
Quando fai il comando Incolla viene richiesto il nome della nuova query:
CreaSpyStory2010.
Il nome della query
Apri la query CreaSpyStory2010 in Visualizzazione Struttura (tasto destro del
mouse).
© Matematicamente.it
copia personale di Marco Tommasi - [email protected] - Tavagnacco
G. Pettarin
ECDL Modulo 5: Basi di dati con Access
220
Il pulsante Query di Accodamento
Fai un clic sul pulsante Tipo di query: accodamento, evidenziato in figura.
Appare la finestra per scegliere la tabella a cui aggiungere i record. Nel nostro
caso è Avventura2010.
Finestra Accodamento
Modificare il criterio per il genere in “Spy story”.
Esegui la query. Appare un messaggio di conferma che indica quanti record
saranno accodati nella tabella.
Messaggio di conferma
© Matematicamente.it
copia personale di Marco Tommasi - [email protected] - Tavagnacco
G. Pettarin
ECDL Modulo 5: Basi di dati con Access
221
Fai clic su Sì. Chiudi la query salvando le modifiche.
L’icona di una query di accodamento
Nota l’icona di una query di accodamento. Anche in questo caso se usi i parametri
puoi rendere la query più flessibile.
Esercizio finale: creazione ed uso di una tabella storico dei
prestiti
Proponiamo le indicazioni per un esercizio con le query di comando. Si tratta di
costruire una tabella che contenga lo storico dei libri prestati da molto tempo (negli
anni 90) e si vuole cancellare dalla tabella dei prestiti.
Aggiungi tre prestiti in data 1994,1995,1996.
Fai una query di Creazione tabella con tutti i campi della tabella Prestiti che
crea una tabella chiamata OrdiniStorico.
Esegui la query.
Fai una query di eliminazione che cancelli tutti i record di OrdiniStorico
Fai una query di Accodamento con tutti i campi della tabella Prestiti che accodi
i dati nella tabella OrdiniStorico
Inserisci per il campo DataPrestito il criterio Like "*/*/" & [anno da inserire
nello storico].
Esegui la query per gli anni 1994, 1995, 1996.
Per eliminare i dati inseriti nella tabella OrdiniStorico:
Fai una query di Eliminazione con tutti i campi della tabella Prestiti.
Inserisci per il campo DataPrestito il criterio Like "*/*/" & [anno da eliminare]
Esegui la query per gli anni 1994, 1995, 1996.
Query ricerca duplicati, dati non corrispondenti, campi
incrociati
Nei capitolo precedenti abbiamo visto che le query si possono creare in due modi:
In visualizzazione struttura
Mediante creazione guidata
© Matematicamente.it
copia personale di Marco Tommasi - [email protected] - Tavagnacco
G. Pettarin
ECDL Modulo 5: Basi di dati con Access
222
La creazione guidata consente di creare query semplici di selezione con una serie di
passaggi molto semplici e intuitivi.
Oltre alle query di selezione, ci sono altre query particolari che si ottengono con la
creazione guidata:
Query ricerca duplicati
Query trova dati non corrispondenti
Query a campi incrociati
Vediamo degli esempi per ogni tipo.
Query ricerca duplicati
Se in un database di Microsoft Access sono contenuti dati importati da numerose
fonti oppure se si utilizza un database datato che non era stato impostato
correttamente, potrebbero essere presenti record duplicati da controllare o da
eliminare.
Access mette a disposizione una comoda procedura guidata per verificare che
all’interno di un campo di una tabella o query non vi siano duplicati.
Come esempio, creiamo una query per cercare quanti libri sono stati prestati nella
stessa data.
Nella scheda Crea fai clic sul pulsante Creazione guidata Query.
Creazione guidata Query
Inizia il processo per la creazione di una nuova query.
© Matematicamente.it
copia personale di Marco Tommasi - [email protected] - Tavagnacco
G. Pettarin
ECDL Modulo 5: Basi di dati con Access
223
Creazione guidata query: primo passaggio
Nei capitoli precedenti abbiamo usato la procedura per creare una query di selezione.
Seleziona la voce Creazione guidata query ricerca duplicati e premi OK.
Creazione guidata query: secondo passaggio
Appare una procedura nuova, specifica per la Creazione guidata di Query ricerca
duplicati. In questo passaggio seleziona la tabella o la query sulla quale intendi
effettuare la ricerca di duplicati: nel nostro caso la tabella Prestiti. Fai clic su Avanti.
© Matematicamente.it
copia personale di Marco Tommasi - [email protected] - Tavagnacco
G. Pettarin
ECDL Modulo 5: Basi di dati con Access
224
Creazione guidata query: terzo passaggio
Seleziona, aggiungendolo alla casella di destra, il/i campo/i che contengono dati
duplicati: nel nostro caso il campo DataPrestito. Fai clic su Avanti.
Creazione guidata query: quarto passaggio
Seleziona i campi che vuoi visualizzare nella query; il campo Libro e Lettore. Fai clic
su Avanti.
© Matematicamente.it
copia personale di Marco Tommasi - [email protected] - Tavagnacco
G. Pettarin
ECDL Modulo 5: Basi di dati con Access
225
Creazione guidata query: quinto passaggio
Nell’ultimo passaggio scrivi il nome per la query. Fai clic su Fine. Sono visualizzati i
libri e i lettori con la data del prestito.
Il risultato della query
Query trova dati non corrispondenti
Questo tipo di query trova i record in una tabella che non hanno record correlati in
un'altra tabella, cioè vedere quali dati sono presenti in una e non nell’altra.
© Matematicamente.it
copia personale di Marco Tommasi - [email protected] - Tavagnacco
G. Pettarin
ECDL Modulo 5: Basi di dati con Access
226
Ad esempio, creiamo una query per vedere se ci sono degli autori che non hanno
alcun libro nella biblioteca. Inserisci un altro autore nella tabella Autori. Essendo un
nuovo autore non ha libri corrispondenti.
Procediamo in questo modo:
Dal menu Crea, fai clic sul pulsante Creazione guidata query. Scegli
Creazione guidata Query ricerca dati non corrispondenti.
Creazione guidata query: primo passaggio
Fai clic su OK.
Creazione guidata query: secondo passaggio
© Matematicamente.it
copia personale di Marco Tommasi - [email protected] - Tavagnacco
G. Pettarin
ECDL Modulo 5: Basi di dati con Access
Aggiungi la prima tabella, Autori. Fai clic su Avanti.
Creazione guidata query: terzo passaggio
Aggiungi la seconda tabella interessata, Libri. Fai clic su Avanti.
Creazione guidata query: quarto passaggio
© Matematicamente.it
227
copia personale di Marco Tommasi - [email protected] - Tavagnacco
G. Pettarin
ECDL Modulo 5: Basi di dati con Access
228
Seleziona nel riquadro di sinistra e in quello di destra i campi in relazione tra
loro e dei quali intendi indagare la corrispondenza: IDAutore e Autore. Fai clic
sul pulsante <=> posto al centro dei riquadri. Fai clic su Avanti.
Creazione guidata query: quinto passaggio
Aggiungi i campi che intendi visualizzare nella query. Fai clic su Avanti.
Creazione guidata query: sesto passaggio
© Matematicamente.it
copia personale di Marco Tommasi - [email protected] - Tavagnacco
G. Pettarin
ECDL Modulo 5: Basi di dati con Access
229
Dai un nome alla query. Fai clic su Fine. Sono visualizzati i dati non
corrispondenti fra la prima e la seconda tabella.
I dati non corrispondenti
Query a campi incrociati
Una query a campi incrociati permette di raggruppare i dati sia la livello orizzontale
che verticale.
Ad esempio si vuole creare un query che mostri il numero dei prestiti dei libri
raggruppati per genere, mese per mese. Dato che questa query contiene dei campi
appartenenti a tabelle diverse, si deve creare una query contenente tutti i campi
necessari, ed utilizzarla per creare la query a campi incrociati.
Crea quindi una query di selezione, in Visualizzazione struttura, con i seguenti
campi:
dalla tabella Generi: Genere;
dalla tabella Prestiti: DataPrestito e Libro.
Aggiungi la tabella Libri per mantenere i legami tra le tabelle.
La query iniziale
Salva la query con il nome: QueryPerCampiIncrociati.
Creiamo ora la query a campi incrociati.
© Matematicamente.it
copia personale di Marco Tommasi - [email protected] - Tavagnacco
G. Pettarin
ECDL Modulo 5: Basi di dati con Access
230
Dal menu Crea, fai clic sul pulsante Creazione guidata query. Scegli
Creazione guidata Query a campi incrociati.
Creazione guidata query: primo passaggio
Fai clic su OK.
Creazione guidata query: secondo passaggio
© Matematicamente.it
copia personale di Marco Tommasi - [email protected] - Tavagnacco
G. Pettarin
ECDL Modulo 5: Basi di dati con Access
231
Sceglie la query appena creata che contiene i campi necessari. Fai clic su Avanti.
Creazione guidata query: terzo passaggio
Scegli Genere come campo da cui trarre i valori da utilizzare come intestazioni di
righe. Fai clic su Avanti.
Creazione guidata query: quarto passaggio
© Matematicamente.it
copia personale di Marco Tommasi - [email protected] - Tavagnacco
G. Pettarin
ECDL Modulo 5: Basi di dati con Access
232
Scegli DataPrestito come campo da cui trarre i valorida utilizzare come
intestazioni di colonne. Fai clic su Avanti.
Creazione guidata query: quinto passaggio
Scegli Mese come intervallo in base a cui si vuole raggruppare le informazioni
nelle colonne. Fai clic su Avanti.
Creazione guidata query: sesto passaggio
© Matematicamente.it
copia personale di Marco Tommasi - [email protected] - Tavagnacco
G. Pettarin
ECDL Modulo 5: Basi di dati con Access
233
Scegli la funzione Conteggio per il campo Libro come valore che deve essere
calcolato per ogni intersezione di riga e colonna.
Creazione guidata query: ultimo passaggio
Assegna il nome QueryLibriMeseGenere_CampiIncrociati. Fai clic su Fine.
Il risultato dovrebbe essere simile al seguente.
La query a campi incrociati
Vediamo la struttura di questa query.
© Matematicamente.it
copia personale di Marco Tommasi - [email protected] - Tavagnacco
G. Pettarin
ECDL Modulo 5: Basi di dati con Access
234
La struttura di una query a campi incrociati
Creare una Query a Campi
struttura
incrociati in visualizzazione
Nel paragrafo precedente abbiamo visto la struttura di una query a campi incrociati
generata con la creazione guidata.
Per capire meglio il funzionamentodi questo tipodi query, costruiamo unaquery a
campi incrociati dirattamente dalla Visualizzazione Struttura.
Consideriamo di voler creare una query che mostri per ogni lettore la somma dei
prezzi dei libri presi a prestito, divisi per genere.
Per prima cosa creiamo una query con i campi e le tabelle che ci servono, come in
figura.
Il pulsante Query a campi incrociati
© Matematicamente.it
copia personale di Marco Tommasi - [email protected] - Tavagnacco
G. Pettarin
ECDL Modulo 5: Basi di dati con Access
235
Fai un clic sul pulsante Tipo di query: a campi incrociati, evidenziato in
figura. Nella griglia QBE scomapre la riga Mostra e compaiono le righe
Formula e Campi incrociati.
Imposta la riga Formula e Campi incrociati come in figura.
Impostazione delle righe Formula e Campi incrociati
Esegui la query.
I lettori con lasomma dei prezzi divisa per genere
Ottieni il risultato voluto.
© Matematicamente.it
copia personale di Marco Tommasi - [email protected] - Tavagnacco
G. Pettarin
ECDL Modulo 5: Basi di dati con Access
236
5.7 Report
I report sono le stampe dei dati (eventualmente ordinati) inseriti nelle tabelle anche
con la possibilità di riunire insieme dei dati collegati tra loro.
È lo strumento con il quale si può vedere i risultati di tutta la gestione di un database.
Più i report sono dotati di buona struttura per la stampa, più un database acquista
valore.
I report si possono personalizzare come si vuole, aggiungere immagini, avere
intestazioni e piè di pagina, possono calcolare totali e sottototali e avere grafici. I
report possono essere usati per fatture, ordini, presentazioni e etichette.
In realtà le modalità di creazione e la personalizzazione di un report sono molto simili
a quelle delle maschere, soprattutto il tipo Maschere/Sottomaschere. Quindi ci
limitiamo a trattare solo qualche esempio di report. Se riesci a personalizzare una
maschera sei in grado di sistemare anche un report.
Come per gli altri oggetti di Access, esistono due modi per creare report:
Con la Visualizzazione struttura che consente una maggiore flessibilità.
Con la Creazione guidata Report che è molto più veloce ma meno pratica.
In questa manuale vedremo la Creazione guidata Report.
Ad esempio, creiamo il report che visualizza ogni autore con i libri che ha scritto.
Pulsante Creazione guidata report
Dalla scheda Crea, nel gruppo Report, fai clic su Creazione guidata report.
© Matematicamente.it
copia personale di Marco Tommasi - [email protected] - Tavagnacco
G. Pettarin
ECDL Modulo 5: Basi di dati con Access
237
Creazione guidata report: primo passaggio
Seleziona le tabelle o le query che vuoi inserire e i relativi campi. Nel nostro
esempio, dalla tabella Autori il Cognome e il Nome, dalla tabella Libri il Titolo, il
Prezzo e il Codice. Fai clic su Avanti.
Creazione guidata report: secondo passaggio, dati visualizzati in base agli Autori
Quando vengono incluse più tabelle in un report, vengono valutate le relazioni
esistenti fra le tabelle e nella procedura guidata ci viene proposto di raggruppare i
record in ogni modo logico possibile.
© Matematicamente.it
copia personale di Marco Tommasi - [email protected] - Tavagnacco
G. Pettarin
ECDL Modulo 5: Basi di dati con Access
238
Se le relazioni sono state impostate in modo corretto, appare la finestra della figura
precedente. Viene chiesto di scegliere come visualizzare i dati, in base a quale
tabella.
Se lasci la scelta proposta (In base a Autori) è visualizzato un disegno di esempio
del report. I libri sono raggruppati secondo il loro autore.
Se selezioni In base a Libri, non essendoci più il legame con la tabella principale, i
dati saranno visualizzati come in una generica stampa.
Creazione guidata report: secondo passaggio, dati visualizzati in base ai Libri
Chiaramente, lascia la scelta In base a Autori. Fai clic su Avanti.
© Matematicamente.it
copia personale di Marco Tommasi - [email protected] - Tavagnacco
G. Pettarin
ECDL Modulo 5: Basi di dati con Access
239
Aggiungere livelli di
gruppo
Creazione guidata report: terzo passaggio
In questo passaggio puoi inserire ulteriori raggruppamenti dei dati, cioè organizzare e
disporre i record in base a gruppi specifici. Ad esempio, per fasce di prezzo.
Seleziona il campo Prezzo e fai clic sul pulsante con la singola freccetta. Il campo
appare, in colore blu, nell’anteprima, come nella figura precedente.
Adesso i libri sono raggruppati per prezzi uguali. Puoi personalizzare le modalità di
raggruppamento dei record. Se vuoi creare delle fasce di prezzi premi il pulsante
Opzioni raggruppamento, evidenziato in figura.
In questa finestra puoi scegliere l’intervallo di raggruppamento tra quelli proposti. Ad
esempio, scegli 10 (euro). Fai clic su OK.
© Matematicamente.it
copia personale di Marco Tommasi - [email protected] - Tavagnacco
G. Pettarin
ECDL Modulo 5: Basi di dati con Access
240
I prezzi raggruppati in fasce da 10
Nell’anteprima è evidenziato il raggruppamento in base a gruppi di 10: quindi prima i
libri che costano da 0 a 10 euro, poi quelli fino a 20 euro, ecc. Fai clic su Avanti.
Creazione guidata report: quarto passaggio
È possibile ordinare i record in base a un massimo di quattro campi in ordine
crescente o decrescente. Fai clic sul primo elenco a discesa e scegliere un campo in
base al quale eseguire l'ordinamento, ad esempio Titolo.
© Matematicamente.it
copia personale di Marco Tommasi - [email protected] - Tavagnacco
G. Pettarin
ECDL Modulo 5: Basi di dati con Access
241
Puoi fare clic sul pulsante a destra dell'elenco per alternare la modalità di
ordinamento crescente e decrescente (l'opzione di ordinamento predefinita è
Crescente). Facoltativamente, fare clic sul secondo, terzo e quarto elenco a discesa
per scegliere i campi di ordinamento aggiuntivi. Scegli l’ordinamento per il campo
Titolo.
Se ci sono campi con informazioni numeriche, il pulsante Opzioni di riepilogo
diventa disponibile.
Le Opzioni di riepilogo
Sono visualizzati i campi numerici disponibili con le caselle di controllo Somma,
Media, Min (minimo) e Max (massimo). Sono le quattro funzioni di riepilogo che
abbiamo analizzato nel capitolo sulle query di riepilogo.
È inoltre possibile scegliere di visualizzare i dettagli e il riepilogo oppure solo il
riepilogo.
Nel primo caso (Dettaglio e riepilogo) se, ad esempio, è stata selezionata la funzione
Somma, per ogni fascia di prezzo verrà visualizzata la somma dei prezzi di quella
fascia (Dettaglio). Poi, alla fine del report, sarà visualizzato il totale generale dei
prezzi (Riepilogo).
Nel secondo caso(Solo riepilogo), verrà visualizzato solo il totale finale e sono
omessi i totali per ogni fascia. È inoltre possibile scegliere di visualizzare la
percentuale dei totali complessivi per le somme.
Nel nostro caso scegliamo l’operazione di Somma e l’opzione Solo riepilogo. Fai clic
su OK. Poi fai clic su Avanti.
© Matematicamente.it
copia personale di Marco Tommasi - [email protected] - Tavagnacco
G. Pettarin
ECDL Modulo 5: Basi di dati con Access
242
Creazione guidata report: quinto passaggio
Scegli il Layout e l’Orientamento del report. Se fai clic sulle opzioni puoi vedere
l’anteprima del risultato. Lascia attiva la casella Regola la larghezza dei campi per
includerli tutti in una pagina per evitare di avere i campi distribuiti su più pagine.
Fai clic su Avanti.
Creazione guidata report: sesto passaggio
© Matematicamente.it
copia personale di Marco Tommasi - [email protected] - Tavagnacco
G. Pettarin
ECDL Modulo 5: Basi di dati con Access
243
Scegli lo stile che vuoi utilizzare per il report (fai clic sul nome dello stile per
vederne un’anteprima), poi premi Avanti.
Creazione guidata report: ultimo passaggio
Nell’ultimo passaggio scrivi il nome da assegnare al report. Access propone lo stesso
nome della tabella di partenza.
Come per le maschere, la scelta del nome è molto importante per una gestione futura
efficiente del database. Si possono costruire innumerevoli report ognuno con uno
scopo: il nome della report deve descrivere a cosa serve. Premi il pulsante Fine.
Access mostrerà l’anteprima di stampa del report creato.
Anteprima di stampa del report
© Matematicamente.it
copia personale di Marco Tommasi - [email protected] - Tavagnacco
G. Pettarin
ECDL Modulo 5: Basi di dati con Access
244
Si vede come appare il report prima di stamparlo.
Il mouse ha l’aspetto di una lente di ingrandimento per ingrandire o rimpicciolire
l’anteprima.
Nella barra multifunzione ci sono i pulsanti per la gestione della pagina.
Sono gli stessi comandi dell’anteprima di stampa di Word (vedi volume 3).
I più importanti sono:
1. Il pulsante Dimensioni consente di selezionare la dimensione del foglio. Nel
menu a discesa puoi scegliere tra diversi formati predefiniti. Il formato più
diffuso è A4, il più diffuso in Italia, con le pagine misurano 21 cm X 29,7 cm.
Il formato A3 corrisponde a due fogli A4 affiancati.
2. I pulsanti Verticale o Orizzontale permettono di stabilire l'orientamento del
foglio.
3. Con il menu del pulsante Margini si può impostare le dimensioni dei vari
margini del documento. Sono proposte alcune tipiche impostazioni.
4. Con il pulsante Imposta pagina puoi personalizzare i comandi descritti in
precedenza.
Imposta pagina
5. Con pulsante Zoom puoi scegliere una delle percentuali di
ingrandimento/riduzione proposte.
© Matematicamente.it
copia personale di Marco Tommasi - [email protected] - Tavagnacco
G. Pettarin
ECDL Modulo 5: Basi di dati con Access
245
6. Il pulsante Una pagina visualizza l’anteprima di una sola pagina, anche se il
documento è composto da più pagine. Viceversa, i pulsanti Due pagine e Altre
pagine permettono di vedere più pagine contemporaneamente in anteprima,
chiaramente in dimensioni più ridotte.
7. Il pulsante Chiudi anteprima di stampa serve per tornare alla visualizzazione
utilizzata per lavorare nel documento.
Come si vede in figura, un report difficilmente nasce perfetto. I campi sono troppo
stretti, ci sono scritte da eliminare, ecc. Si deve operare in Visualizzazione Layout o
in Visualizzazione Struttura.
In Visualizzazione Layout, visto che i dati vengono visualizzati durante la modifica,
si possono impostare le dimensioni dei campi.
Passa alla Visualizzazione Layout: allarga il campo dei prezzi e cancella i campi con
“Riepilogo per ecc.”.
Il report modificato in Visualizzazione Layout
La scheda Formato, in Visualizzazione Layout, propone dei pulsanti di
formattazione.
© Matematicamente.it
copia personale di Marco Tommasi - [email protected] - Tavagnacco
G. Pettarin
ECDL Modulo 5: Basi di dati con Access
246
La scheda Formato in Visualizzazione Layout
Alcuni sono uguali a quelli per le maschere.
Ad esempio, Il pulsante Data e ora inserisce nell’intestazione la data e/o l’ora
corrente. In modo analogo il pulsante Logo permette di inserire un’immagine.
Il pulsante Formato automatico permette di modificare lo stile del report.
Carattere e Formattazione modificano il tipo di carattere e l’aspetto del controllo
selezionato.
Il pulsante Raggruppamento e totali permette di modificare le impostazioni di
raggruppamento dei record definite durante la procedura guidata aggiungere.
Raggruppa e ordina
Se selezioni Raggruppa e ordina appare il riquadro Raggruppamento,
ordinamento e totale.
© Matematicamente.it
copia personale di Marco Tommasi - [email protected] - Tavagnacco
G. Pettarin
ECDL Modulo 5: Basi di dati con Access
247
Riquadro Raggruppamento, ordinamento e totale
I pulsanti con le freccette modificano l’ordine dei livelli di gruppo. Il pulsante con la
× elimina il livello.
Per ogni livello di ordinamento o di gruppo puoi impostare un determinato numero di
opzioni in modo da ottenere i risultati desiderati.
Per visualizzare tutte le opzioni disponibili per un livello di gruppo o un livello di
ordinamento, fai clic su Altro nel livello che vuoi modificare.
Le opzioni del livello Prezzo
Puoi modificare il criterio di ordinamento con l'elenco a discesa Criterio
ordinamento.
Criterio ordinamento
Puoi modificare la modalità di raggruppamento dei record. Ad esempio vogliamo che
le fasce di prezzo siano ogni 20 euro, non ogni 10.
Fai clic sulla freccetta a destra della casella con le modalità di raggruppamento.
Impostazione delle fasce di raggruppamento
Scegli Personalizzato e scrivi nella casella il valore di fascia, come in figura.
L'elenco a discesa Totale permette di aggiungere totali in più campi oppure eseguire
tipi diversi di totali nello stesso campo.
© Matematicamente.it
copia personale di Marco Tommasi - [email protected] - Tavagnacco
G. Pettarin
ECDL Modulo 5: Basi di dati con Access
248
L’elenco Totale
Poi modificare il titolo: invece che Prezzo scrivi Fasce di prezzo. Le altre opzioni
sono di facile comprensione:
1. Con/senza sezione intestazione. Utilizza questa impostazione per aggiungere
o rimuovere la sezione intestazione che segue ogni gruppo. Quando si
aggiunge una sezione intestazione, il campo di raggruppamento verrà
automaticamente spostato sull'intestazione. Quando si rimuove una sezione
intestazione che contiene controlli diversi dal campo di raggruppamento, verrà
richiesto di confermare l'eliminazione dei controlli.
2. Con/senza sezione piè di pagina. Utilizza questa impostazione per
aggiungere o rimuovere la sezione piè di pagina che segue ogni gruppo.
Quando si rimuove una sezione piè di pagina contenente controlli, verrà
richiesto di confermare l'eliminazione dei controlli.
3. Mantiene il gruppo su una sola pagina. Questa impostazione determina la
disposizione dei gruppi durante la fase di stampa del report. È possibile
mantenere insieme il maggior numero di gruppi in modo da ridurre il numero
di pagine da sfogliare per visualizzare l'intero gruppo. Tuttavia, questa
impostazione comporta l'utilizzo di una maggiore quantità di carta per
stampare il report in quanto sarà presente spazio vuoto nella parte inferiore
della maggior parte delle pagine.
In figura il risultato delle modifiche di raggruppamento.
© Matematicamente.it
copia personale di Marco Tommasi - [email protected] - Tavagnacco
G. Pettarin
ECDL Modulo 5: Basi di dati con Access
249
Le nuove fasce di prezzo
Per aggiungere un nuovo ordinamento o livello di gruppo, fare clic su Aggiungi
gruppo oppure su Aggiungi ordinamento.
Aggiungi gruppo, aggiungi ordinamento
Al riquadro Raggruppamento, ordinamento e totale verrà aggiunta una nuova riga e
verrà visualizzato l'elenco dei campi disponibili.
I campi disponibili
È possibile fare clic su uno di questi nomi di campo oppure su espressione in fondo
all'elenco di campi per immettere un'espressione. Dopo aver scelto un campo o
© Matematicamente.it
copia personale di Marco Tommasi - [email protected] - Tavagnacco
G. Pettarin
ECDL Modulo 5: Basi di dati con Access
250
immesso un'espressione, al report verrà aggiunto il livello di gruppo corrispondente.
Se è attiva la visualizzazione Layout, la visualizzazione verrà aggiornata
immediatamente in base al raggruppamento o al tipo di ordinamento.
In un report si possono definire un massimo di 10 livelli di gruppo e ordinamento.
Con la Visualizzazione Struttura puoi effettuare altre modifiche specifiche al report,
non possibili in Visualizzazione Layout.
La Visualizzazione Struttura
In questa modalità di visualizzazione viene visualizzata la struttura sottostante del
report e sono disponibili alcuni strumenti e funzionalità aggiuntivi per la gestione
della struttura rispetto alla visualizzazione Layout. Ad esempio, è possibile inserire
una gamma più ampia di controlli nel report, allineare i controlli con maggiore
precisione, nonché impostare un maggior numero di proprietà rispetto alla
visualizzazione Layout.
La struttura di un report è suddivisa in sezioni.
1. Intestazione di report. È stampata una volta all'inizio del report. Utilizza
l'intestazione di report per includere informazioni riportate in genere su una
copertina, ad esempio il logo, il titolo e la data. L'intestazione di report viene
stampata prima dell'intestazione di pagina. Se nell'intestazione di report è
inserito un controllo calcolato, il valore verrà calcolato per l'intero report. Ad
esempio, se nell'intestazione di report viene incluso un controllo che utilizza la
funzione di aggregazione Somma, verrà calcolata la somma relativa all'intero
report.
© Matematicamente.it
copia personale di Marco Tommasi - [email protected] - Tavagnacco
G. Pettarin
ECDL Modulo 5: Basi di dati con Access
251
2. Intestazione di pagina. È stampata nella parte superiore di ogni pagina. Ad
esempio, utilizza un'intestazione di pagina per ripetere il titolo del report su
ogni pagina. È utilizzata di solito per mostrare le intestazioni delle colonne.
3. Intestazione di gruppo. È stampata all'inizio di ogni nuovo gruppo di record.
Utilizza l'intestazione di gruppo per stampare il nome del gruppo. Se
nell'intestazione di gruppo viene inserito un controllo calcolato che utilizza la
funzione di aggregazione Somma, verrà calcolata la somma relativa al gruppo
corrente.
4. Corpo. È stampato una volta per ogni riga nell'origine dei record. Nella
sezione Corpo sono inseriti i controlli che compongono la parte principale del
report, i dati delle tabelle o delle query d'origine.
5. Piè di pagina di gruppo. È stampato alla fine di ogni gruppo di record.
Utilizza un piè di pagina di gruppo per stampare le informazioni di riepilogo
per un gruppo.
6. Piè di pagina. È stampato alla fine di ogni pagina. Utilizza un piè di pagina
per stampare i numeri di pagina oppure informazioni specifiche della pagina.
7. Piè di pagina di report. È stampato una volta alla fine del report. Visualizza
generalmente i totali oppure altre informazioni di riepilogo per l'intero report.
A seconda della quantità e della natura di dati da inserire in un report, può rendersi
necessario modificare la dimensione di una sezione del report. Ciascuna sezione di un
report ha una propria altezza che è possibile modificare a piacere, mentre l'intero
report dispone di una sola larghezza, sicché quando si modifica la larghezza di una
sezione, anche le altre sezioni del report risultano modificate nella stessa maniera.
Per aumentare o ridurre l'altezza di una sezione, posiziona il puntatore sul bordo
inferiore della sezione stessa e trascinare verso il basso o verso l'alto; per modificare
la larghezza di una sezione (e dunque dell'intero report) posizionare il puntatore sul
suo bordo destro e trascinare verso destra o verso sinistra.
Queste sezioni possono essere nascoste impostando la rispettiva proprietà.
La proprietà Visibile di una sezione
© Matematicamente.it
copia personale di Marco Tommasi - [email protected] - Tavagnacco
G. Pettarin
ECDL Modulo 5: Basi di dati con Access
252
In un report puoi inserire etichette, linee, rettangoli, campi, (associati, non associati,
calcolati), pulsanti, ecc. con i comandi presenti nel gruppo Controllo. Le modalità
sono identiche a quelle descritte per le Maschere.
Creare un report a etichette
In Access è possibile visualizzare e stampare qualsiasi dato in formato di etichetta per
molteplici scopi con la Creazione guidata Etichetta. In questa procedura verrà
richiesto di specificare il tipo di etichetta desiderato e i dati che si desidera
visualizzare su di essa. Verrà quindi creato un report, formattato in base a dimensioni
di pagina ridotte, che sarà possibile personalizzare, se necessario.
Questa procedura è simile alla creazione di etichette con Word.
Ad esempio creiamo delle etichette per i Lettori che visualizzi il loro indirizzo.
Nel riquadro di spostamento seleziona o apri la tabella o la query che costituirà
l'origine record per le etichette: nel nostro caso, la tabella Lettori.
Il pulsante Etichette
Nel gruppo Report della scheda Crea fai clic su Etichette.
© Matematicamente.it
copia personale di Marco Tommasi - [email protected] - Tavagnacco
G. Pettarin
ECDL Modulo 5: Basi di dati con Access
253
Creazione guidata Etichetta: primo passaggio
In questo passaggio puoi scegliere il tipo di etichetta. Esistono diversi tipi di etichette,
con diverse dimensioni e numero per foglio: ci possono essere fogli da 30 etichette (3
in orizzontale, 10 in verticale), etichette per spedizioni, biglietti da visita, ecc.
Devi scegliere il fornitore di etichette e il tipo nei relativi menu: è preferibile disporre
già di un pacchetto di fogli per etichette proveniente dai fornitori proposti. Ogni
foglio è di determinate dimensioni e contiene un determinato numero di etichette di
dimensioni specifiche. Sulla confezione è specificato il numero corrispondente al tipo
di etichetta.
In alternativa, se il tipo di pagine di etichette in uso non corrisponde a nessuna delle
opzioni disponibili, devi specificare le misure con il pulsante Personalizza.
Appare la finestra per le nuove etichette.
Finestra Dimensioni nuove etichette
© Matematicamente.it
copia personale di Marco Tommasi - [email protected] - Tavagnacco
G. Pettarin
ECDL Modulo 5: Basi di dati con Access
254
Premi il pulsante Nuova per le impostazioni.
Le misure della nuova etichetta
Devi specificare un nome nella casella Nome etichetta, l'altezza, la larghezza, i
margini e altre opzioni per l'etichetta.
È necessaria la precisione: se sbagli una misura, anche di un millimetro, la stampa di
un indirizzo potrebbe occupare due etichette.
Alla fine fai clic su OK. Quando hai scelto il tipo di etichetta fai clic su Avanti.
© Matematicamente.it
copia personale di Marco Tommasi - [email protected] - Tavagnacco
G. Pettarin
ECDL Modulo 5: Basi di dati con Access
255
Creazione guidata Etichetta: secondo passaggio
In questo passaggio specifica il formato del testo dell’etichetta. Fai clic su Avanti.
Creazione guidata Etichetta: terzo passaggio
In questo passaggio scegli i campi che si desideri includere nelle etichette dall'elenco
Campi disponibili: fai doppio clic sui campi desiderati per aggiungerli alla casella
Etichetta modello. Poi inserire uno spazio tra i campi inseriti. Puoi scriverli su più
righe come in figura (tasto INVIO). Puoi rimuovere un campo dalla casella con il
tasto CANC.
© Matematicamente.it
copia personale di Marco Tommasi - [email protected] - Tavagnacco
G. Pettarin
ECDL Modulo 5: Basi di dati con Access
256
Fai clic su Avanti.
Creazione guidata Etichetta: quarto passaggio
Puoi scegliere i campi in base ai quali ordinare le etichette. Fai doppio clic su di essi
per aggiungerli alla casella Ordina per. Fai clic su Avanti.
Creazione guidata Etichetta: ultimo passaggio
Inserisci il nome per le etichette e fai clic su Fine.
© Matematicamente.it
copia personale di Marco Tommasi - [email protected] - Tavagnacco
G. Pettarin
ECDL Modulo 5: Basi di dati con Access
257
Le etichette dei lettori
Creare e gestire un pannello comandi
Uno strumento molto utile per evitare che un utente possa utilizzare gli elementi del
database in maniera “pericolosa”, ad esempio lavorando direttamente sulle tabelle, è
il Pannello Comandi.
Il pannello comandi dispone di pulsanti che è possibile scegliere per aprire maschere
e report o altri pannelli comandi che aprono altre maschere e report, per uscire da
Microsoft Access, ecc.
Creare un pannello principale utilizzando il Gestore pannelli
comandi
Per creare un Pannello Comandi fai clic sul pulsante Gestione pannello comandi.
Pulsante Gestione pannello comandi
Appare il messaggio.
Richiesta di creazione del primo pannello comandi
È richiesto se desideri creare un pannello comandi. Scegli Sì.
© Matematicamente.it
copia personale di Marco Tommasi - [email protected] - Tavagnacco
G. Pettarin
ECDL Modulo 5: Basi di dati con Access
258
Finestra Gestione pannello comandi
In questa finestra sono i presenti i comandi per la gestione dei pannelli comandi.
Nella casella Pagine pannello comandi sono elencati i pannelli comandi presenti nel
database. Nel nostro caso appare solo il pannello che stiamo creando: per
impostazione di Access, il primo pannello si chiama Pannello comandi principale.
Scrivi il nome che preferisci.
Per creare i pulsanti di questo pannello fai clic su Modifica.
Modifica pagina pannello comandi
In questa finestra appariranno i comandi creati per questo pannello. In questo
momento è vuota dato che non abbiamo ancora creato comandi. Fai clic su Nuovo.
© Matematicamente.it
copia personale di Marco Tommasi - [email protected] - Tavagnacco
G. Pettarin
ECDL Modulo 5: Basi di dati con Access
259
Creazione di un comando
Digitare il testo per il primo pulsante del pannello comandi nella casella Testo. Poi
scegli un comando nella casella Comando. Ad esempio, scrivi Mostra gli autori nella
casella Testo, quindi scegli Apri maschera in modalità Modifica nella casella
Comando.
L’elenco delle maschere
A seconda del comando selezionato, viene visualizzata un'altra casella sotto la casella
Comando. Scegli una voce in questa casella. Se, come nel nostro caso, è stata scelta
l'opzione Apri maschera in modalità Modifica nella casella Comando, nella casella
Maschera scegli la maschera che vuoi aprire: per noi, Introduzione Autori.
Il comando completo
Fai clic su OK.
© Matematicamente.it
copia personale di Marco Tommasi - [email protected] - Tavagnacco
G. Pettarin
ECDL Modulo 5: Basi di dati con Access
260
L’elenco dei comandi
Il comando appare nella finestra dei comandi del pannello.
Ripeti i passaggi per aggiungere i comandi di apertura delle altre maschere di
introduzione dei record.
I comandi del pannello principale
Se desideri modificare o eliminare una voce, selezionala nella casella Voci in questo
pannello comandi e scegli Modifica o Elimina. Se vuoi ridisporre le voci, scegli una
nella casella, quindi fai clic su Sposta su o Sposta giù.
Scegli Chiudi. Poi ancora Chiudi.
Nel Riquadro di spostamento appare una nuova tabella (Switchboard Items:
Tabella) e una nuova maschera, il Pannello comandi.
© Matematicamente.it
copia personale di Marco Tommasi - [email protected] - Tavagnacco
G. Pettarin
ECDL Modulo 5: Basi di dati con Access
261
La maschera Pannello comandi
La tabella descrive le caratteristiche ed il funzionamento dei pulsanti della maschera.
La tabella dei comandi
Se apri la maschera Pannello comandi appare la maschera con i pulsanti.
Il pannello comandi
Se fai clic su un pulsante appare la rispettiva maschera.
Attenzione. Se apporti modifiche alla maschera Pannello comandi nella
Visualizzazione Struttura della maschera, è possibile che l'applicazione non funzioni
più.
Tutte le modifiche principali sono da fare attraverso il gestore del pannello comandi.
© Matematicamente.it
copia personale di Marco Tommasi - [email protected] - Tavagnacco
G. Pettarin
ECDL Modulo 5: Basi di dati con Access
262
Adesso puoi creare altri pannelli, con altri comandi, in modo che l’utente puoi
accedere ai vari elementi del database attraverso i pulsanti, come se navigasse tra
pagine Web.
Ad esempio creiamo un secondo pannello comandi per visualizzare le altre maschere.
Apri il gestore del panello comandi e fai clic su Nuovo.
Nome del nuovo pannello
Digitare un nome per il pannello comandi, ad esempio Altre maschere, e fai clic su
OK.
I pannelli comandi del database
Il pannello comandi viene aggiunto nella casella Pagine pannello comandi. Fai clic
sul nuovo pannello comandi, quindi scegli Modifica per inserire i comandi.
© Matematicamente.it
copia personale di Marco Tommasi - [email protected] - Tavagnacco
G. Pettarin
ECDL Modulo 5: Basi di dati con Access
263
I comandi del nuovo pannello
Scegli Nuovo.
Definizione dei comandi
Scrivi il testo per la prima voce del pannello comandi nella casella Testo e scegli un
comando nella casella Comando. ad esempio, Libri dell’autore, quindi sceglie Apri
maschera in modalità Modifica nella casella Comando e scegli la maschera Libri
dell’autore.
Fai clic su OK.
Inserisci un altro comando che Visualizza il report che hai creato nel capitolo
precedente.
Comando per visualizzare un report
Inserisci un ultimo comando che visualizza il pannello comandi principale.
© Matematicamente.it
copia personale di Marco Tommasi - [email protected] - Tavagnacco
G. Pettarin
ECDL Modulo 5: Basi di dati con Access
264
Comando per tornare al pannello principale
Termina l’inserimento dei comandi per questo pannello.
Seleziona il pannello comandi principale e aggiungi un comando che visualizza il
pannello Altre maschere.
Il comando che visualizza il pannello Altre maschere
Adesso i due pannelli sono collegati tra loro. Esci dalla gestione dei pannelli
comandi.
Apri il Pannello comandi principale. Appare il nuovo comando.
Il nuovo comando che visualizza l’altro pannello
Fai clic sul pulsante. Appare l’altro pannello.
© Matematicamente.it
copia personale di Marco Tommasi - [email protected] - Tavagnacco
G. Pettarin
ECDL Modulo 5: Basi di dati con Access
265
Il pannello Altre maschere
Da qui puoi aprire le maschere e i report specificati nei comandi oppure tornare
indietro al pannello principale con l’apposito pulsante.
Con questo sistema un utente può accedere a tutti gli oggetti del database che il
realizzatore del database gli mette a disposizione “navigando” tra i pannelli, senza
andare a toccare le altre cose.
Limitare gli accessi agli oggetti del database
Anche se abbiamo creato i pannelli comandi, un utente può accedere a tutti gli oggetti
del database, attraverso il Riquadro di spostamento.
Il Riquadro di spostamento
Nel riquadro è elencato tutto quello che c’è nel database e si può vedere sia l’oggetto
sia la sua struttura.
Vediamo come obbligare un utente a accedere solo agli elementi del database che gli
interessano attraverso i pannelli comandi.
Innanzitutto facciamo in modo che il Pannello comandi principale sia la prima cosa
che appare quando si apre il database.
© Matematicamente.it
copia personale di Marco Tommasi - [email protected] - Tavagnacco
G. Pettarin
ECDL Modulo 5: Basi di dati con Access
266
Dal pulsante Office fai clic su Opzioni di Access.
Menu del pulsante Office
Tra le voci a sinistra scegli Database corrente, per modificare le impostazioni
generali del database che stai utilizzando.
© Matematicamente.it
copia personale di Marco Tommasi - [email protected] - Tavagnacco
G. Pettarin
ECDL Modulo 5: Basi di dati con Access
267
Impostazioni del database che stai utilizzando
Nella casella Titolo applicazione poi scrivere il nome del database che apparirà nella
Barra del titolo. Nella casella Icona applicazione puoi selezionare digitare il nome di
un file bitmap (con estensione bmp) o di icona (con estensione ico). L'immagine
verrà visualizzata nella barra del titolo di Windows. Fai clic su Sfoglia per
visualizzare la finestra di dialogo Visualizzatore icone e selezionare un file
immagine.
La casella Visualizza maschera consente di impostare la maschera che viene aperta
automaticamente all'avvio di un database.. Nel menu della casella scegli il Pannello
comandi. Verrà aperto automaticamente all’avvio. Alla fine fai clic su OK. Appare
la seguente finestra.
Richiesta di chiusura
Fai clic su OK. Chiudi e riapri il database. Il Pannello comandi viene aperto
automaticamente.
© Matematicamente.it
copia personale di Marco Tommasi - [email protected] - Tavagnacco
G. Pettarin
ECDL Modulo 5: Basi di dati con Access
268
Il Pannello comandi principale, avviato automaticamente
Il nostro database non è ancora “sicuro”. Infatti, il Riquadro di spostamento è ancora
accessibile e le barre multifunzione sono visibili.
Per completare la protezione del database impostale seguenti opzioni per il database
corrente.
© Matematicamente.it
copia personale di Marco Tommasi - [email protected] - Tavagnacco
G. Pettarin
ECDL Modulo 5: Basi di dati con Access
269
Ulteriori opzioni di protezione
1. Lascia attive le opzioni Documenti a schede e Visualizza schede documento.
L’opzione Documenti a schede consente di utilizzare un'interfaccia a un
documento e visualizzare un solo oggetto alla volta. L’opzione Finestre
sovrapposte consente di aprire e visualizzare gli oggetti in più finestre.
Visualizza schede documento attiva o disattiva le schede visualizzate nella
parte superiore di qualsiasi oggetto di database aperto.
2. Rimuovi l’opzione Visualizza riquadro di spostamento.
3. Rimuovi l’opzione Usa tasti speciali Access. Infatti, se questa opzione è
attiva, anche se nascondi il Riquadro di spostamento, puoi visualizzarlo con il
tasto F11.
4. Rimuovi l’opzione Menu completi per visualizzare solo i comandi per la
gestione dei record.
5. Eventualmente, rimuovi l’opzione Menu di scelta rapida predefiniti che
consente di attivare o disattivare i menu di scelta rapida (a comparsa) che
vengono visualizzati quando si fa clic con il pulsante destro del mouse su un
oggetto del database.
Quando Riapri il database appare in questo modo.
© Matematicamente.it
copia personale di Marco Tommasi - [email protected] - Tavagnacco
G. Pettarin
ECDL Modulo 5: Basi di dati con Access
270
Il database bloccato
Come si vede, anche il pulsante Office ha funzionalità limitate.
Ma adesso come può fare il programmatore se deve aprire il database per fare
qualche modifica?
Se si apre il file con il tasto MAIUSC premuto tutte le opzioni di protezione saranno
disabilitate. Il database appare con tutte le funzionalità attive.
Crittografare un database con password
Puoi inserire una password per evitare che degli utenti non autorizzati possano
utilizzare il database.
Per questa operazione è necessario aprire il database che si desidera proteggere in
modalità Esclusiva.
Fai clic sul pulsante con il logo di Microsoft Office, quindi su Apri.
Nella finestra di dialogo Apri seleziona il database.
Fai clic sulla freccia accanto al pulsante Apri e quindi fare clic su Apertura
esclusiva.
© Matematicamente.it
copia personale di Marco Tommasi - [email protected] - Tavagnacco
G. Pettarin
ECDL Modulo 5: Basi di dati con Access
271
Apertura esclusiva
Nel gruppo Strumenti database della scheda Strumenti database fa clic su
Crittografa tramite password.
Crittografa tramite password
Verrà visualizzata la finestra di dialogo Imposta password database.
Imposta password database
Immetti la password nella casella Password, quindi immettila di nuovo nella casella
Verifica e fai clic su OK.
© Matematicamente.it
copia personale di Marco Tommasi - [email protected] - Tavagnacco
G. Pettarin
ECDL Modulo 5: Basi di dati con Access
272
Quando apri il database appare la richiesta della password specificata.
Richiesta password
Creare una copia ACCDE
Nel gruppo Strumenti database c’è il comando Crea ACCDE.
Serve a creare un file di tipo ACCDE. ACCDE è una estensione di file per i file di
Office Access 2007 in modalità di "sola esecuzione". Nei file ACCDE è stato rimosso
tutto il codice sorgente di Visual Basic, Applications Edition (VBA). Un utente di un
file ACCDE può solo eseguire codice VBA, non modificarlo. L'estensione ACCDE
sostituisce l'estensione di file MDE di Access 2003.
Un file ACCDE
© Matematicamente.it
copia personale di Marco Tommasi - [email protected] - Tavagnacco
G. Pettarin
ECDL Modulo 5: Basi di dati con Access
273
Separare il database in due file
Un altro comando per proteggere la struttura del database della scheda Strumenti
database, nel gruppo Sposta dati, è Database di Access.
Il comando Database di Access
Questo comando permette di dividere il database in due file: uno contenente le tabelle
e uno contenente le query e le maschere.
Fai un clic sul pulsante: inizia il processo di Divisione guidata database.
Divisione guidata database
Fai clic su Dividi database. Appare la finestra per salvare il database esterno.
© Matematicamente.it
copia personale di Marco Tommasi - [email protected] - Tavagnacco
G. Pettarin
ECDL Modulo 5: Basi di dati con Access
274
Salvare il database esterno
Assegna il nome che preferisci al database esterno. Fai clic su Dividi. Alla fine
appare il messaggio di fine processo.
Termine del processo di divisione
Apri il file appena salvato. Sono presenti solo le tabelle.
© Matematicamente.it
copia personale di Marco Tommasi - [email protected] - Tavagnacco
G. Pettarin
ECDL Modulo 5: Basi di dati con Access
275
Le tabelle nel database diviso
Il database originale, invece, ha tutte le maschere, le query e i report ma le tabelle
sono collegate alle originali presenti nell’altro file.
Le tabelle collegate
Se cerchi di aprire una tabella collegata in Visualizzazione Struttura appare il
messaggio.
© Matematicamente.it
copia personale di Marco Tommasi - [email protected] - Tavagnacco
G. Pettarin
ECDL Modulo 5: Basi di dati con Access
Aprire una tabella collegata in Visualizzazione Struttura
Quindi non è possibile modificare la struttura della tabella in questo file.
© Matematicamente.it
276