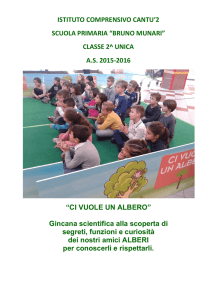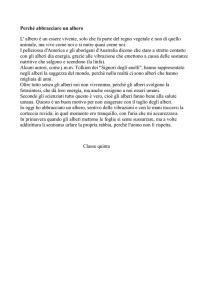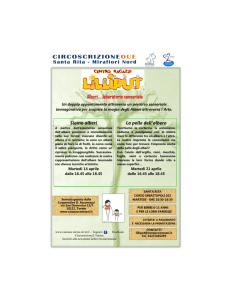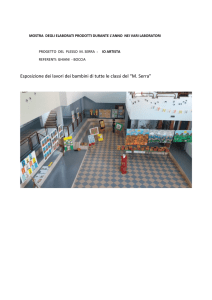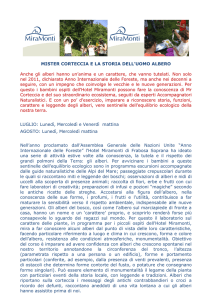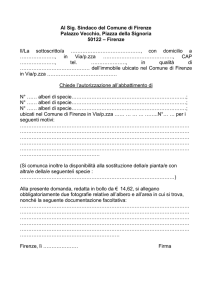Gli alberi più belli dell'Umbria
Guida per l'utente
Conoscere gli alberi più belli dell'Umbria
La Regione Umbria, con la LEGGE REGIONALE 19 novembre 2001 , n. 28 "Testo unico regionale per le foreste", ha istituito l'elenco
degli alberi di rilevante e peculiare interesse:
"Gli alberi che presentano un rilevante e peculiare interesse, in relazione al loro valore culturale, storico, estetico, paesistico, scientifico e
monumentale, indipendentemente dalla specie di cui al comma 1 , sono indicati in specifico elenco istituito dalla Giunta regionale".
Vista la notevole ricchezza informativa del censimento e la sua valenza culturale e ambientale, è intenzione della Regione Umbria renderlo
noto al maggior numero possibile di cittadini.
COME CONSULTARE IL DATABASE DEGLI ALBERI
COME ESPORTARE I DATI
COME STAMPARE I DATI
ENTRARE NELLA "COMUNITA' DEGLI ALBERI"
COME PROPORRE UN ESEMPLARE
2
COME CONSULTARE IL DATABASE DEGLI ALBERI
Si digita nel browser internet l'url dell'applicativo: www.alberi.regione.umbria.it e si fa un clic clic sulla voce di menu VEDI ALBERI.
Si può cambiare la tipologia di mappa cartografica da utilizzare come sfondo ai punti degli alberi monumentali scegliendo tra le
modalità standard Google quali "Mappa", "Ibrida" o "Terreno".
Per una migliore consultazione si può selezionare il livello di zoom agendo o con la rotellina del mouse o con la barra di zoom nella
finestra grafica aumentando o diminuendo il dettaglio.
Per interrogare la scheda di un albero si può effettuare un click con il mouse in corrispondenza di un'icona informativa rappresentata
da un albero.
Si apre un box contenente gli attributi alfanumerici a fronte delle seguenti etichette per l'albero selezionato:
Comune/Località;
Dati catastali (foglio, particella)
Specie
Circonferenza
Altezza
Larghezza della chioma;
Provenienza del dato
Note
Immagine;
Per effettuare le ricerche di uno o più alberi si utilizza la finestra della "Ricerca".
I campi per la ricerca sono Comune, Località, Dati catastali (foglio/particella), Specie.
La ricerca si può fare inserendo uno o più campi. Per avviare la ricerca dopo aver inserito il valore nel/nei campi occorre effettuare un
clic col mouse sul tasto Cerca.
Un altro tipo di ricerca è quella di "Vai all'indirizzo", si tratta di un accessorio di Google e permette di effettuare uno spostamento e
zoom nella finestra grafica mettendo al centro della mappa l'indirizzo inserito nel suddetto campo. Posizionarsi col mouse nel campo
nominato Vai all'indirizzo.
Si digita da tastiera il nome di un indirizzo per intero o si sceglie dalla lista pop up di autocompletamento che comparirà in base alle
lettere digitate.
Si preme da tastiera il tasto di accettazione del dato (enter, return, freccia invio) o si sceglie con click del mouse il dato dalla finestra di
popup.
3
COME ESPORTARE I DATI
Formato .kml
Se dopo aver effettuato una ricerca si vogliono esportare i dati per essere visualizzati ad esempio in Google Earth basta fare un clic col
mouse sul bottone in alto a sinistra
della finestra di mappa Esporta KML, il sistema produrrà un file in formato KML con i POI esportati e
precedentemente selezionati degli alberi.
Formato .shp
L'archivio può essere esportato anche come shapefile con sistema di riferimento Gauss Boaga (EPSG ) facendo click sull'icona
posta anche questa nella toolbar.
4
,
COME STAMPARE I DATI
Generare una versione stampabile
Se vogliamo stampare i dati ricercati occorre fare un clic col mouse nell'icona della stampante in alto a sinistra della finestra di
visualizzazione della mappa.
A questo punto si apre una finestra di anteprima di stampa con la possibilità di modificare lo zoom o lo spostamento della
porzione di zona da stampare.
Poi si clicca sul bottone di stampa della finestra di anteprima.
5
ENTRARE NELLA "COMUNITA' DEGLI ALBERI"
Sei già registrato?
Accedi : http://www.alberi.regione.umbria.it/c/portal/login
Come registrarsi..
Per registrarsi occorre:
1. Registrarsi al sistema di identità digitale federata "Fed-Umbria";
2. Richiedere l'autorizzazione all'accesso al servizio "Alberi".
L'operazione al punto 1. va effettuata una tantum e non è necessaria se ci si è già registrati in precedenza a Fed-Umbria.
1. Registrazione a Fed-Umbria
Registrati ora :https://identity.pa.umbria.it/idm/user/anonEnrollment.jsp?id=Tai+End+User+Anonymous+Enrollment
Selezionare il link "Registrazione Nuovo Utente" e seguire le istruzioni ivi riportate. Completata la registrazione il sistema invia all'indirizzo di
posta elettronica indicato in fase di immissione dei propri dati personaliun messaggio di Posta elettronica Certificata. Aprire l'allegato che
contiene una password temporanea da modificare al primo accesso al sistema;
1. Richiesta di autorizzazione all'accesso al servizio "Alberi"
Una volta registrato a Fed-Umbria collegarsi all'indirizzo http://identity.pa.umbria.it e autenticarsi al sistema inserendo le proprie credenziali:
username, corrispondente al proprio codice fiscale, e password. Al primo accesso il sistema richiede la modifica della password temporanea
ricevuta in fase di registrazione a Fed-Umbria. Una volta effettuata l'autenticazione si accede alla pagina di Fed-Umbria corrispondente al
proprio profilo personale.
In questa pagina cliccare sul link "Richieste" e accedere alla pagina di gestione delle richieste di autorizzazione ai servizi. A questo punto
cliccare sul link "Richiesta di autorizzazione ai servizi".
Viene presentata una pagina contenente sotto la voce "Servizi (Ruoli) disponibili" la lista dei servizi per cui è possibile richiedere
l'autorizzazione.
Cliccare in corrispondenza della riga relativa al servizio "Alberi".
6
COME PROPORRE UN ESEMPLARE
Inserisci un esemplare
Per effettuare modifiche al DataBase occorre essere registrati nel sistema FED-Umbria (vedere sezione ENTRARE NELLA
"COMUNITA' DEGLI ALBERI")
Se si è registrati si può accedere tramite il bottone "Login" in alto a destra della finestra della mappa.
Quando comparirà la seguente schermata occorre immettere le credenziali di accesso.
7
Per creare un nuovo albero occorre cliccare col mouse sul bottone
della mappa.
8
che si trova in alto a sinistra della finestra
Occorre spostarsi col mouse sulla zona della mappa e dare un clic nel punto in cui si vuole creare il dato.
Se si vuole si può modificare la visualizzazione della mappa.
9
Appena cliccato comparirà una finestra contenente le seguenti label:
Comune/Località;
Dati catastali (foglio, particella)
Specie
Circonferenza
Altezza
Larghezza della chioma;
10
Una volta caricati i dati nella form occorre effettuare un clic nel bottone SALVA per salvare i dati.
Il sistema ci avvertirà del salvataggio con un riquadro indicante "Albero monumentale Salvato".
11
Se si vogliono completare i dati inseriti aggiungendo a corredo una o più immagini vedere la sezione INSERIMENTO DI
IMMAGINI NELLA SCHEDA DELL’ALBERO.
Se i dati inseriti sono completi e riteniamo validi per essere pubblicati nel web e quindi all'attenzione del Servizio Regionale si
deve selezionare l'albero immesso e fare clic col mouse sul bottone "Pubblica". Tale bottone compare solamente dopo il primo
salvataggio dei dati dell'albero. Appena effettuata la pubblicazione i dati non sono più modificabili e quindi cancellabili.
Sarà cura del Servizio analizzare i dati inviati e decidere se pubblicarli o meno nel Sito internet.
Caricamento di immagini
Se si vogliono inserire delle immagini selezionare nuovamente l'albero inserito e fare clic col mouse sul bottone "codifica
immagini"
12
Si apre una nuova finestra, fare clic nel tasto "Scegli file".
Dalla finestra di dialogo scegliere l'immagine che si desidera caricare per quell'albero.
Ripetere i passi per quante immagini si vogliono caricare.
Al termine fare clic sul bottone "Indietro".
13
Sarà cura del Servizio analizzare i dati inviati e decidere se pubblicarli o meno nel Sito internet.
14