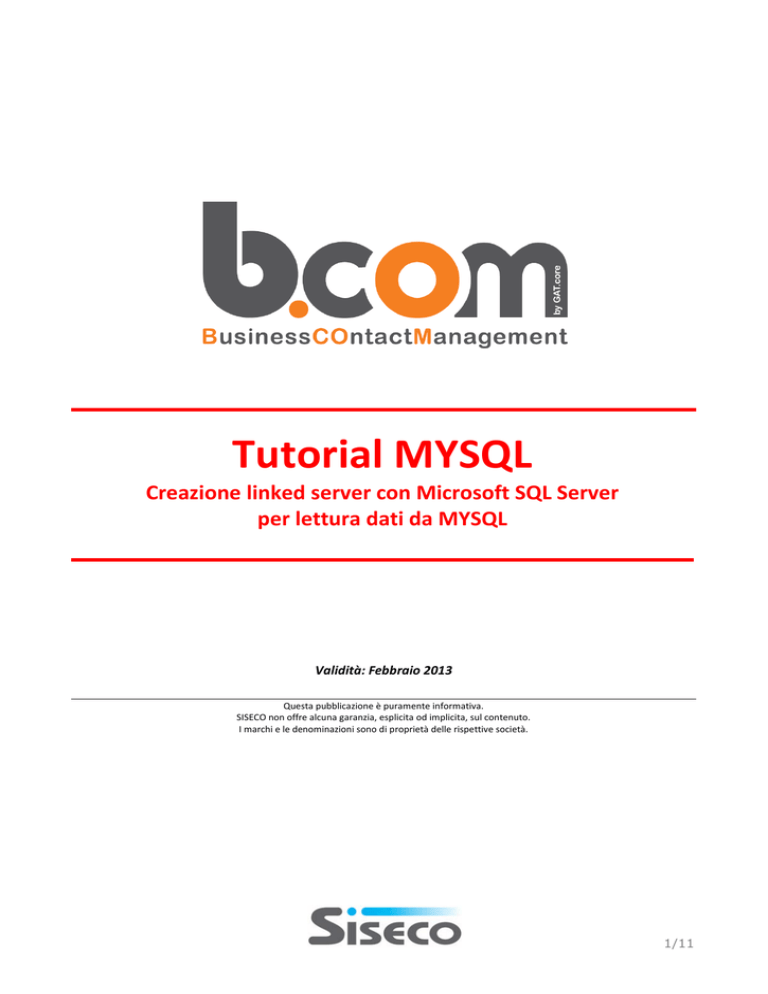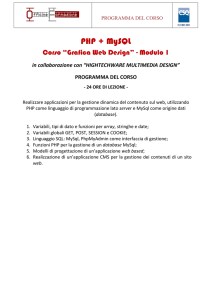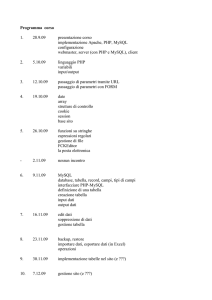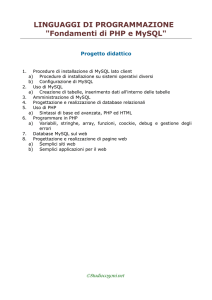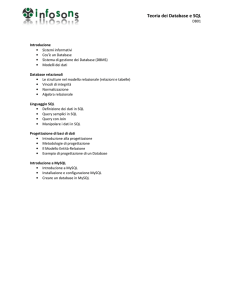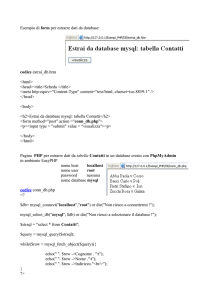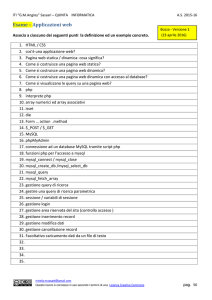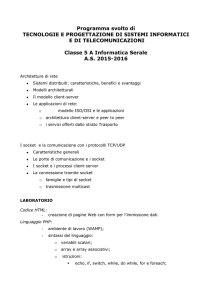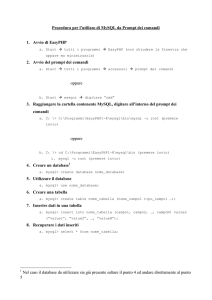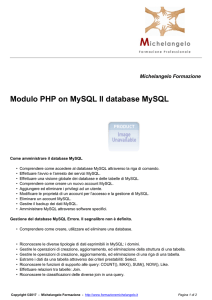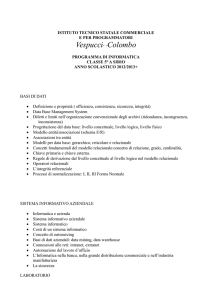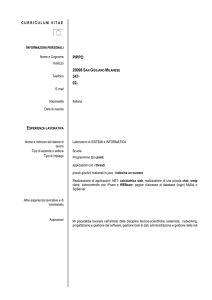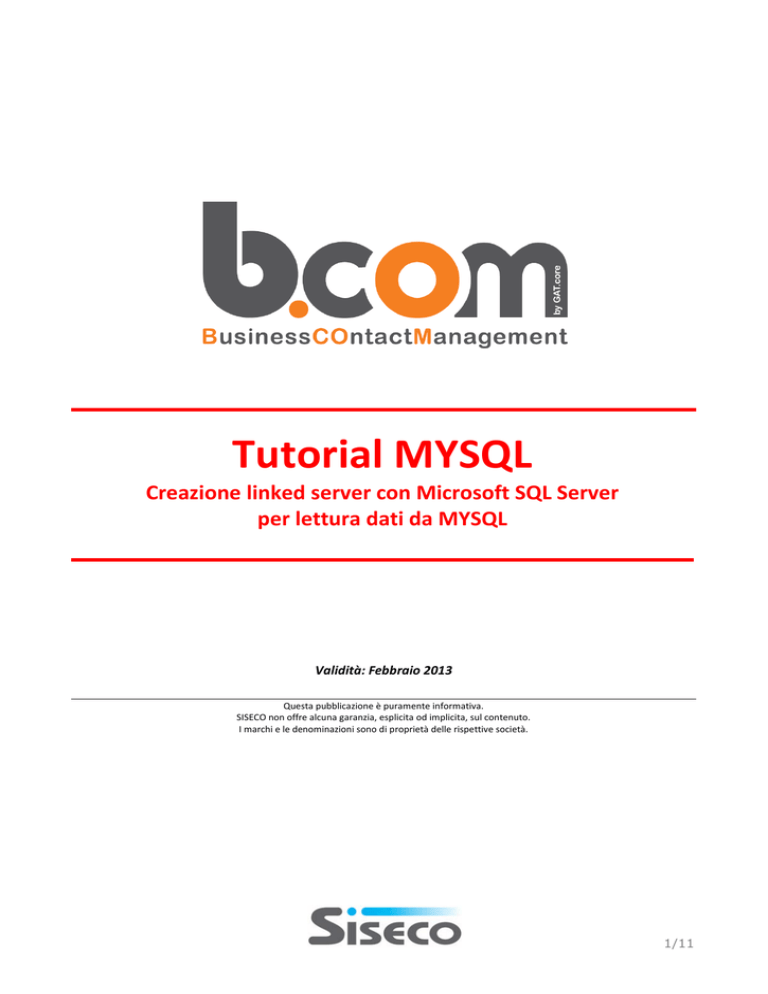
Tutorial MYSQL
Creazione linked server con Microsoft SQL Server
per lettura dati da MYSQL
Validità: Febbraio 2013
Questa pubblicazione è puramente informativa.
SISECO non offre alcuna garanzia, esplicita od implicita, sul contenuto.
I marchi e le denominazioni sono di proprietà delle rispettive società.
1/11
Sommario
1. PREREQUISITI
3
2. CONFIGURAZIONE LINKED SERVER PER ACCEDERE A MYSQL DA SQL
SERVER
3
1.1
1.2
1.3
1.4
1.5
1.6
INSTALLAZIONE DRIVER ODBC MYSQL CONNECTOR
CREAZIONE NUOVA CONFIGURAZIONE ODBC MYSQL
CONFIGURAZIONE DATA SOURCE MYSQL
CONFIGURAZIONE LINKED SERVER PROVIDER
CREAZIONE DI UN NUOVO LINKED SERVER PER CONNETTERSI A MYSQL
CREAZIONE DI UNA VISTA CHE ACCEDE AD UN DB MYSQL CON LINKED SERVER
3
3
5
6
7
8
3. ESEMPIO SIMPLE # PER LETTURA DATI MYSQL IN SCHEDA SINTESI
CRM
9
2/11
1. Prerequisiti
Per poter accedere ad un Database Server MySQL è richiesto :
Database Server SQL SERVER
Database Server MySQL
Driver ODBC MySQL Connector
2. Configurazione Linked Server per accedere a MySQL da SQL SERVER
Per procedere con la configurazione e l’accesso ai dati di un DB Server MySQL devo :
1) Installare driver ODBC MySQL Connector
2) Creare una nuova configurazione ODBC MySQL
3) Configurare opportunamente il driver ODBC
4) Configurare il Linked Server Provider
5) Creare un Link Server per connettermi a MySQL
6) Creare una vista nel DB CRM con la query di accesso a MySQL
Installazione driver ODBC MySQL Connector
Per procedere con la configurazione e l’accesso a MySQL bisogna installare nella macchina server dove è presente il
DB server del CRM il setup dei driver ODBC MySQL Connector.
Per scaricare il connettore è sufficiente collegarsi a questo link http://www.mysql.com/downloads/connector/odbc/
Scegliere la versione a 32bit o 64bit in base alla versione del server ed installarlo.
Creazione nuova configurazione ODBC MySQL
Per poter connettersi a MySQL bisogna creare quindi una nuova configurazione ODBC MySQL richiamando il
“Amministrazione origine dati ODBC”.
3/11
Posizionarsi nella tab “DSN di sistema” e premere “Aggiungi” e scegliere il driver ODBC MySQL
Completare quindi la configurazione con i dati di connessione al DB SERVER.
Per la configurazione si devono specificare i seguenti parametri :
Data Source Name : Il nome della fonte dati
Server : Il nome del server dove è residente il motore DB MySQL
User : utente di autenticazione a MySQL
Password : password per l’autenticazione a MySQL
Database : Il nome del Database MySQL creato
4/11
Configurazione Data Source MySQL
Per ottimizzare la lettura dei dati tra i due DB SERVER è consigliato configurare le seguenti opzioni nel Data Source
appena creato.
5/11
Tra le opzioni avanzate è necessario impostare nel tab “Flag 1” :
Allow big result sets
Use Compression
Nel tab “Flag 2” è necessario abilitare il flag “Don’t cache results of forward-only cursors” e nel tab “Flag 3” invece và
abilitato il flag “Force use of forward-only cursors”.
Configurazione Linked Server Provider
Per poter configurare collegare SQL SERVER a MySQL bisogna configurare il Linkes Server Provider.
Da SQL SERVER Management Studio del server dove è installato il DB del CRM scelgo di selezionare la voce del
Provider “MSDASQL” come da immagine precedente e da menù contestuale scelgo la voce “Properties”.
6/11
Qui devo selezionare le seguenti voci come da immagine precedente :
Nested queries
Level zero only
Allow inprocess
Supports ‘Like’ operator
Creazione di un nuovo linked server per connettersi a
MySQL
Dopo aver eseguito tutti i passi precedenti ora si può aggiungere un nuovo “Linked Server”.
7/11
Selezionando il nodo “Linked Server” da SQL SERVER Management Studio è possibile (da menù contestuale)
aggiungere un nuova voce selezionando “New Linked Server”.
Nella schermata visualizzata bisogna specificare :
Linked Server : il nome del linked server
Provider : il corretto provider che nel nostro caso è “Microsoft OLD DB Provider for ODBC Drivers”
Product name : l’OLE DB data source da aggiungere come Linked Server
Data Source : Il System DSN ODBC creato precedentemente
A questo punto tra i linked Server ritroverò la nuova voce appena inserita.
Creazione di una vista che accede ad un DB MySQL con
Linked Server
Nell’esempio che verrà sviluppato qui di seguito è stato creato un database in MySQL chiamato “db_prova_mysql” da
phpMyAdmin.
Questo database contiene una tabella (tab_ext_clienti) con la seguente definizione.
Il campo “cod_cliente” è il campo chiave identificativo della tabella.
In questa tabella sono presenti dei dati estensivi della tabella “CLIENTI” presente nel DB del CRM.
Nella mia tabella estensiva sono presenti una serie di record come da schermata seguente.
8/11
Ora in Microsoft Management Studio nel Database del CRM (nel mio esempio si chiama “ESA”) creo una vista che
chiamo “VW_MYSQL_PROVA” che “richiama” i dati contenuti nella tabella “tab_ext_clienti” del DB MySQL come
da immagine seguente.
Avendo creato una vista che legge questi dati, ora l’utente può collegarli con quelli presenti nel DB del CRM.
Nell’esempio successivo si collega la tabella “CLIENTI” con la tabella “tab_ext_clienti” del DB MySQL recuperando il
codice identificativo e la ragione sociale (IDCliente e Ragsoc) dalla tabella “CLIENTI” ed i campi note (des_note1,
des_note2, des_note3, des_note4) dalla vista “VW_MYSQL_PROVA” creata precedentemente .
3. Esempio Simple # per lettura dati MySQL in scheda Sintesi CRM
In questo esempio viene aggiunta nella scheda di sintesi CRM una nuova griglia SIMPLE # che permette di visualizzare
i dati letti nella tabella MySQL creata in precedenza.
9/11
Per prima cosa apro la schermata “Configurazione Sintesi CRM” da “Analisi e Reporting”.
Aggiungo una nuova tab con i seguenti dati.
Valorizzo le proprietà della griglia aggiunta nell’editor Simple #.
Inserisco nel campo “SQL Query” la query che mi permette di visualizzare i dati contenuti nella tabella MySQL
contestualizzandoli al cliente selezionato (vedi parametro [[IDCliente]]).
Dopo aver salvato la precedente configurazione, se entro nella scheda “Sintesi CRM” (dopo aver selezionato un cliente)
e clicco nel tab “DATI MYSQL” ho la seguente rappresentazione.
10/11
11/11