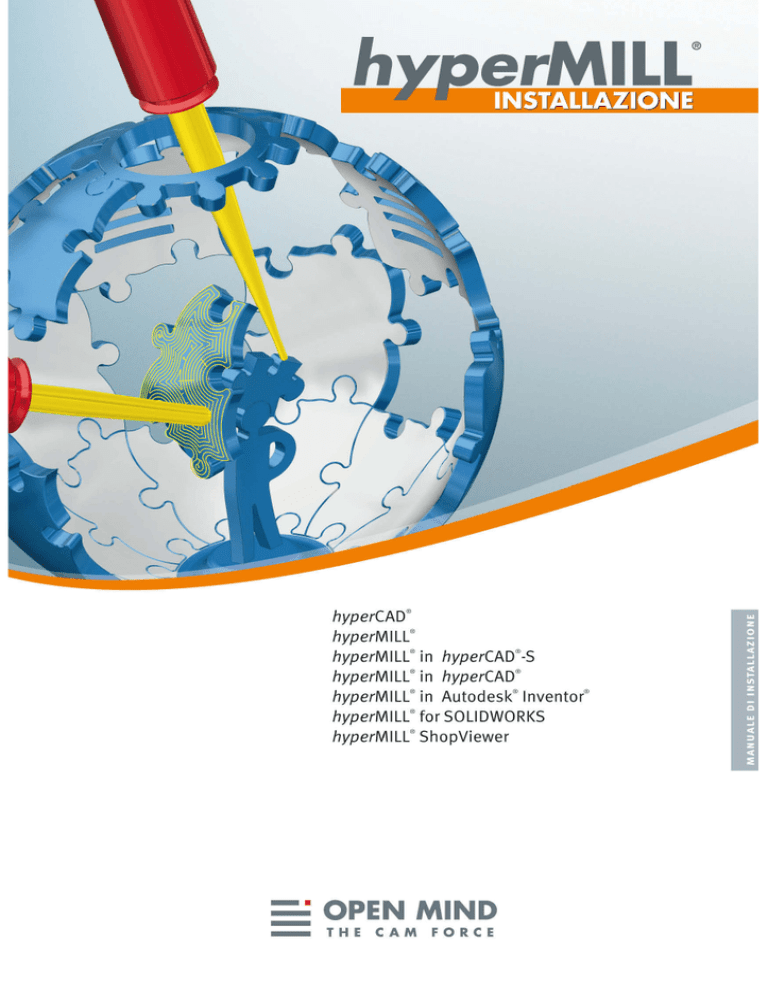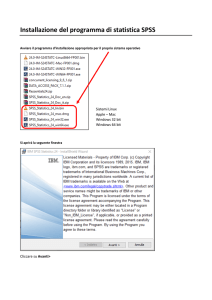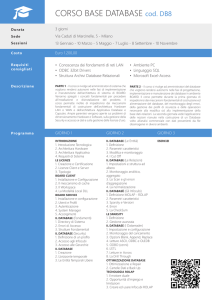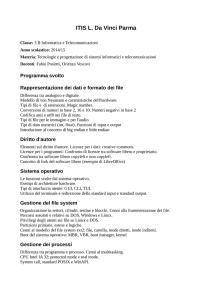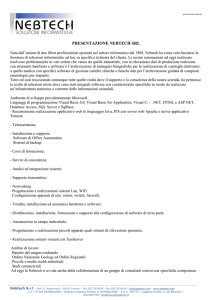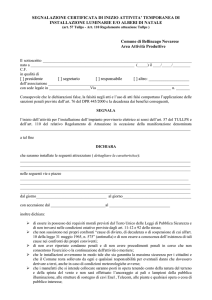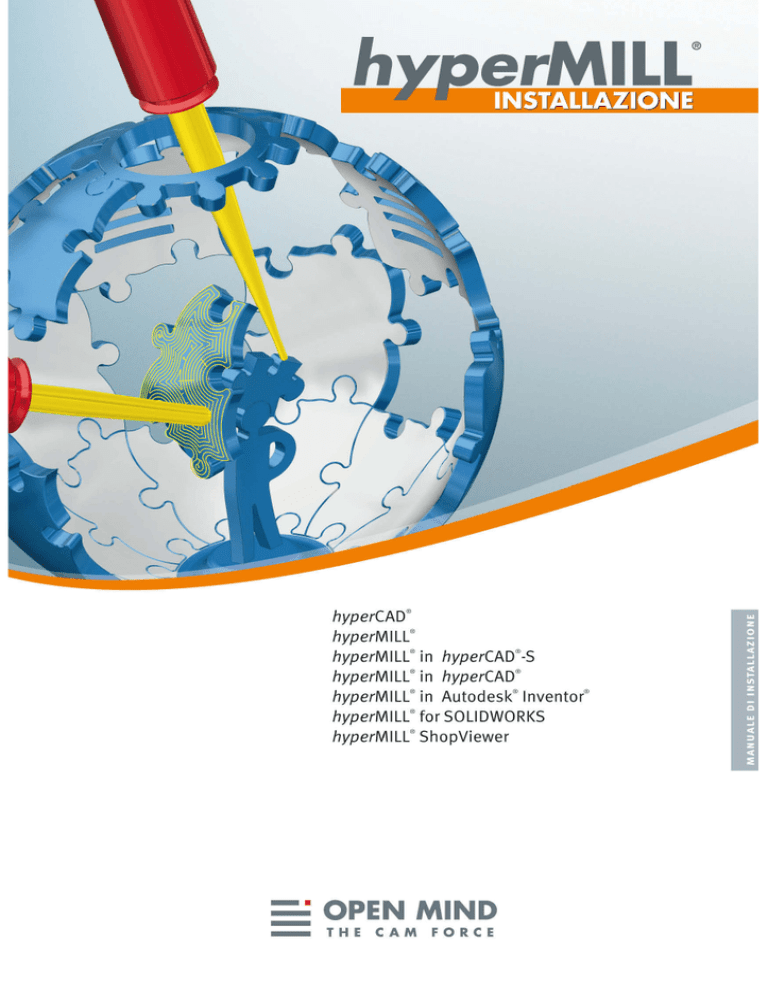
Istruzioni per l'installazione
Queste indicazioni per l'installazione valgono per hyperCAD / Geometric Engine, hyperCAD-S, hyperMILL ShopViewer, hyperMILL, hyperMILL in Autodesk® Inventor ™ und
hyperMILL for SolidWorks®.
Con riserva di modifiche dovute ai nostri continui miglioramenti tecnici.
Data gennaio 2015 (21.1.15-151853)
© OPEN MIND Technologies AG. Tutti i diritti riservati.
Qualsiasi tipo di duplicazione richiede la previa autorizzazione scritta della OPEN MIND
Technologies AG. Il contenuto di questo manuale e il relativo software sono proprietà di
OPEN MIND Technologies AG.
Simboli utilizzati
In tutti i manuali di documentazione di OPEN MIND i paragrafi di testo sono contrassegnati mediante simboli per trovare rapidamente le informazioni necessarie.
Avvertenze particolari e informazioni di base.
Rimandi a possibili cause di errore.
OPEN MIND Technologies AG
Argelsrieder Feld 5
82234 Weßling
Germania
Telefono: + 49 (0) 8153 933 -500
Fax:
+ 49 (0) 8153 933 -501
Email:
[email protected]
Web:
http://www.openmind-tech.com
1
Volume di fornitura..................................................................................................... 1
2
Contenuto del DVD del prodotto ................................................................................ 2
3
Requisiti hardware e software.................................................................................... 3
4
Richiesta dei dati relativi alla licenza ......................................................................... 4
5
4.1
Protezione da copia del software ..................................................................... 4
4.2
Licenze ............................................................................................................ 4
Installazione ............................................................................................................... 6
5.1
Panoramica della procedura di installazione ................................................... 6
5.2
Installazione di hyperCAD/Geometric Engine .................................................. 7
5.3
Installazione del software OPEN MIND ........................................................... 8
5.4
Installazione delle interfacce CAD ................................................................... 9
6
Configurazione guidata di hyperMILL ...................................................................... 10
7
Gestore delle licenze OPEN MIND - attivazione e gestione dei prodotti ................. 12
7.1
Procedure tipiche ........................................................................................... 12
7.2
Verificare i prerequisiti ................................................................................... 13
7.3
Esecuzione .................................................................................................... 13
7.4
Licenza di rete e server licenze ..................................................................... 16
7.5
Definizione del periodo di avviso ................................................................... 17
8
Gestore delle licenze hyperCAD- registrazione della licenza per hyperCAD .......... 19
9
Manuale dell'amministratore .................................................................................... 20
9.1
Introduzione ................................................................................................... 20
9.2
Installazione ................................................................................................... 20
9.3
Impostazioni di sicurezza ............................................................................... 21
9.4
Postprocessor in ambienti di rete .................................................................. 22
9.5
Database di registrazione .............................................................................. 22
10 Marchio .................................................................................................................... 24
Index ........................................................................................................................ 25
Manuale di Installzione
Contenuto
Contenuto
Manuale di Installazione
1
Volume di fornitura
1 Volume di fornitura
Prima di iniziare l'installazione, verificare che la fornitura sia completa. I prodotti
OPEN MIND sono eseguibili soltanto se sono soddisfatte le condizioni seguenti:
•
Driver dongle installato
•
Driverdongle inserito con prodotti attivati (se si utilizza hyperCAD, è necessario
disporre di una licenza valida
•
Software installato
hyperMILL ShopViewer
Interfacce CAD
Postprocessor
in hyperCAD-S
for SolidWorks®
in Autodesk® Inventor®
hyperMILL
in hyperCAD 2009.3
Geometric Engine
hyperCAD 2009.3 (32 bit)
Hardware e software compatibili
hyperCAD 2009.3 (32 bit)
•
x
x
-
Contenuto del DVD del prodotto
Installazione
x
x
x
Indicazioni per l'installazione
Documentazione software
x
x
Protezione da copia del software
(basata sull'ID
del computer)
Dongle Codemeter
(locale o come server licenze)
Licenze
Codice di attivazione
Licenza
-
x1)
x1)
-
1) Consegna tramite e-mail
Installation
1
2
Contenuto del DVD del prodotto
2 Contenuto del DVD del prodotto
•
Installazione del programma CAD hyperCAD Geometric Engine o hyperCAD
•
Installazione del programma CAM hyperMILL (incl. Toolpath-Editor, hyperVIEW,
OPEN MIND Tool database) con hyperCAD-S o hyperMILL ShopViewer come componenti opzionali.
•
OPEN MIND Gestore delle licenze e driver dongle Codemeter (server locale) integrato nell'installazione hyperMILL
•
Installazione interfacce CAD
•
Indicazioni per l'installazione
•
Documentazioni software: le documentazioni sono disponibili sul DVD del prodotto ad
es. nella cartella hyperMILL > Documentation.
I postprocessor vengono preparati in base alle esigenze individuali dei clienti.
2
Installation
Requisiti hardware e software
3
3 Requisiti hardware e software
Le informazioni aggiornate sui requisiti hardware e sui sistemi operativi supportati sono
disponibili sul sito Web OPEN MIND nell'area dedicata al supporto
(http://www.openmind-tech.com/en/service/support/information.html).
Il programma di installazione verifica automaticamente se è possibile installare una versione a 64 bit del programma dei prodotti software e se sul computer sussistono tutti i
presupposti per la variante corrispondente. Vengono automaticamente installati,
all'occorrenza, i componenti o i programmi non presenti ma necessari.
Se ha luogo l'installazione di Microsoft .NET Framework 3.5, occorre eventualmente riavviare infine il sistema.
hyperCAD-S richiede una scheda grafica con driver con accelerazione OpenGL a partire
dalla versione OpenGL 3.3. Prendere come punto di riferimento l'anteprima sul sito Web
OPEN MIND, in merito alle schede grafiche e ai driver consigliati per l'utilizzo con hyperCAD-S.
L'hardware riportato è stato testato per l'utilizzo automatizzato o viene utilizzato per operazioni quotidiane. Ciò non significa che hyperCAD-S sia eseguibile soltanto con l'hardware consigliato. hyperCAD-S deve funzionare su
tutte le piattaforme grafiche dotate dell'implementazione completa di
OpenGL.
Windows 7 e Windows 8 non supportano di per sé i driver con accelerazione OpenGL.
Pertanto, per l'utilizzo diretto di OpenGL con accelerazione hardware, occorre installare
un driver del produttore o un driver OEM. Questi driver sono disponibili sui siti Web della
maggiore parte dei produttori schede grafiche.
Le due modifiche importanti in Windows 7 e Windows 8 relative a OpenGL sono il nuovo
modello di driver e il Windows Display Driver Model (WDDM), precedentemente denominato Longhorn Display Driver Model (LDDM).
Il nuovo Desktop Windows Manager con il Desktop Composition Engine supporta una
struttura 3D accelerata di finestre quando è attivata la funzione Windows Aero.
Installation
3
4
Richiesta dei dati relativi alla licenza
4 Richiesta dei dati relativi alla licenza
4.1 Protezione da copia del software
Il software OPEN MIND e le interfacce CAD sono protette da copia tramite il dongle
Codemeter della ditta WIBU Systems. Per l'attivazione di licenze locali è necessario
disporre di un dongle separato per ciascun computer. Deve essere inserito in un'interfaccia USB. Il numero del dongle è riportato sul terminale del dongle. La struttura del
numero è 2-XXXXXXXX. Il codice di attivazione e il numero del dongle non sono identici.
hyperCAD 2009.3 e hyperCAD 2009.3 Geometric Engine sono protetti con l'ausilio di un
ID computer.
I dongle finora utilizzati continuano ad essere impiegati parallelamente;
sono infatti necessari ad esempio per la gestione di licenze di postprocessor, per versioni hyperMILL precedenti, ma anche per installazioni hyperCAD già a disposizione, incluso formato dati CAD *.e3.
4.2 Licenze
4.2.1 Codice di attivazione
È consentita la gestione separata delle licenze dall'ambiente di produzione. Con il
Gestore delle licenze OPEN MIND è possibile gestire, in funzione del fabbisogno, il
volume di prodotti con licenza per dongle, ad esempio per trasferire funzionalità 5X a un
altro operatore o in caso di ampliamento dei prodotti. In questi casi non è necessario
cambiare il dongle.
Una licenza autorizza a utilizzare il software OPEN MIND, ad es. hyperMILL o sottoprodotti.
Un codice di attivazione autorizza ad attivare o disattivare una o più licenze su un dongle
e non è vincolato a un dongle specifico. I prodotti attivati su un dongle qualsiasi selezionato sono sempre associati ai rispettivi codici di attivazione. Il codice di attivazione viene
fornito tramite e-mail.
La restituzione consente di modificare il volume del software OPEN MIND utilizzato su
un dongle, ad esempio se si passa da un pacchetto software "Classic" a "Expert". Il pacchetto software viene restituito al codice di attivazione e può quindi essere adeguato da
OPEN MIND.
L'utilizzo di un server licenze presuppone una licenza di rete.
4.2.2 Licenza per hyperCAD/Geometric Engine
Per ottenere la licenza per hyperCAD, inviare una email, specificando il proprio ID com-
puter, a [email protected].
4
Installation
Richiesta dei dati relativi alla licenza
4
Per verificare l'ID del computer, dopo aver installato hyperCAD, avviare il software
Gestore delle licenze hyperCAD nel menu Start di Windows, alla voce OPEN MIND >
hyperCAD > 2009.3 > Funzioni di aiuto. La funzione Copia ID computer del menu Modifica consente di individuare l'ID e copiarlo negli Appunti di Windows.
Per hyperCAD non si prevedono licenze di rete.
Installation
5
5
Installazione
5 Installazione
5.1 Panoramica della procedura di installazione
L'installazione viene sempre eseguita localmente.
Per i prodotti con integrazione CAD hyperMILL in Autodesk® Inventor ™ e hyperMILL for
SolidWorks® occorre aver installato e già avviato una volta il software operativo CAD corrispondente. I prodotti hyperCAD e hyperCAD-S possono essere installati con l'ausilio
del DVD del prodotto.
Per l'installazione si richiedono i diritti di amministratore.
Per avviare l'installazione, introdurre il DVD del prodotto nell'unità DVD. Si apre automaticamente la finestra per la selezione delle installazioni. Richiamare in successione le
installazioni desiderate alla voce Prodotti.
1) Installare hyperCAD
Installare innanzitutto hyperCAD — tuttavia solo a condizione che non si intenda operare
con hyperCAD-S o sulla base di Autodesk® Inventor ™ oppure SolidWorks®!
2) Installare hyperMILL
Installare quindi hyperMILL in due passi:
•
•
Nel primo passo viene installato sul computer hyperMILL e, facoltativamente, hyperCAD-S.
Nel secondo passo viene configurata la versione precedentemente installata di
hyperMILL con le Impostazioni guidate hyperMILL .
3) Installare le interfacce CAD
4) Attivare le licenze
Dopo aver completato il processo di installazione, attivare le licenze utilizzando il
Gestore delle licenze.
Il presupposto per l'attivazione delle licenze dopo l'installazione del prodotto
OPEN MIND è l'installazione del Gestore delle licenze OPEN MIND. Esso
sempre viene installato per impostazione predefinita, in caso di installazione completa del prodotto. In linea di principio, avviare il software
OPEN MIND, ad es. hyperMILL, solo dopo che è stata attivata la licenza!
6
Installation
Installazione
5
5.2 Installazione di hyperCAD/Geometric Engine
1. Avviare l'installazione
Avviare l'installazione di hyperCAD alla voce Prodotti.
2. Selezionare la lingua dell'installazione
3. Contratto di licenza
Leggere e accettare le condizioni del contratto di licenza e fare clic su Avanti.
4. Selezionare la cartella di destinazione
Selezionare la cartella in cui si intendono installare i componenti. Viene proposto un percorso predefinito(C:\Program files (x86)\OPENMIND\hyperCAD), modificabile con il pulsante Sfoglia.
5. Selezionare il tipo di installazione
Sono disponibili i seguenti tipi:
Standard: il programma verrà installato con le opzioni utilizzate più frequentemente.
Questo tipo di installazione è consigliato per la maggioranza degli utenti.
Personalizzata: questa opzione consente di scegliere i componenti da installare.
Fare infine clic su Avanti.
6. Avviare l'installazione
Fare clic sul pulsante Avanti per avviare l'installazione del software.
Per completare l'installazione far clic su Fine.
Installation
7
5
Installazione
5.3 Installazione del software OPEN MIND
Installare i programmi hyperMILL, hyperCAD-S, hyperMILL ShopViewer e Gestore delle
licenze OPEN MIND:
1. Avviare l'installazione
Avviare l'installazione alla voce Prodotti.
2. Lingua per l'installazione
Selezionare la lingua per l'installazione.
3. Contratto di licenza
Leggere e accettare le condizioni del contratto di licenza e fare clic su Avanti.
4. Selezionare la cartella di destinazione
Fare clic su Avanti per confermare la cartella nella quale si intende installare i componenti. Viene proposto un percorso predefinito (C:\Program files\OPENMIND), adattabile
con il pulsante Cambia.
5. Selezionare e avviare i programmi
Selezionare i programmi che si intende installare.
Non è possibile l'installazione simultanea di hyperMILL / hyperCAD-S e hyperMILL
ShopViewer. Al momento dell'installazione occorre decidere se utilizzare il computer
come postazione di lavoro per CAD/CAM o per hyperMILL ShopViewer. Non è contemplata una scelta a posteriori.
Il Gestore delle licenze OPEN MIND deve sempre essere installato, può essere comunque installato anche separatamente, ad es. per un utilizzo come server licenze.
Fare quindi clic su Installa.
Per completare l'installazione far clic su Fine.
Si avviano automaticamente le Impostazioni guidate hyperMILL per il secondo passo, la
configurazione di un'installazione hyperMILL (vedi paragrafo "Configurazione guidata di
hyperMILL").
8
Installation
Installazione
5
5.4 Installazione delle interfacce CAD
1. Avvio dell'installazione
Avviare l'installazione delle interfacce CAD alla voce Prodotti.
1. Contratto di licenza
Leggere e accettare le condizioni del contratto di licenza e fare clic su Avanti.
2. Selezionare il tipo di installazione
Sono disponibili i seguenti tipi:
Completa: verranno installate tutte le interfacce CAD.
Personalizzata: scegliere se devono essere installate anche le interfacce IGES e STEP.
Fare infine clic su Avanti.
3. Installazione
Fare clic sul pulsante Avanti per avviare l'installazione del software.
Per completare l'installazione far clic su Fine.
Installation
9
6
Configurazione guidata di hyperMILL
6 Configurazione guidata di hyperMILL
La configurazione guidata di hyperMILL consente di impostare, durante la configurazione di hyperMILL, fra altri parametri, la lingua, il sistema di misura e i percorsi per i file
creati da hyperMILL.
a Impostazioni hyperMILL
Spazio di lavoro generale: qui è possibile specificare la posizione in cui verranno salvati i
dati creati da hyperMILL . Per impostazione predefinita, i file vengono salvati nel
seguente percorso:: C:\Utenti\Pubblica\Documenti\OPEN MIND. Per modificare la directory, fare clic su Cambia e selezionare la directory desiderata.
Percorso del progetto: se si lavora con directory di progetto, verranno salvati qui i dati
creati da hyperMILL. Per impostazione predefinita ciò ha luogo in: C:\Users\Public\Documents\OPEN MIND\Projects.
Entrambe le impostazioni possono essere modificate successivamente in qualsiasi
momento nelle hyperImpostazioni MILL (scheda: Applica).
Usa percorsi del progetto: i file creati da hyperMILL vengono salvati nel Percorso del progetto precedentemente specificato.
Lingua: impostare la lingua per hyperMILL.
Sistema di misura: stabilire il sistema di misura (Metrico/Pollici) per hyperMILL.
Piattaforma CAD: vengono visualizzate le piattaforme riconosciute durante l'installazione. Selezionare le piattaforme CAD desiderate. Fare quindi clic su Avanti.
10
Installation
Configurazione guidata di hyperMILL
6
b Impostazioni del database applicativo
Nell'ambito della configurazione è possibile creare dei database a seconda delle esigenze:
Importa database di una versione precedente: consente di creare un progetto database
utilizzando un database utensili applicativo e un database macro applicativo di hyperMILL 2010 o hyperMILL 2011 a 64 bit Inventor /Solidworks.
Progetto database vuoto: consente di creare un progetto database con un database
utensili o macro vuoto.
Progetto database demo: consente di creare un progetto database utilizzando i database
demo disponibili, vedere:
<cartella di
demo.db.
installazione>/Tool
Database/<versione>/template
database/<lingua>/
I dati demo di questi database utensili non sono utilizzabili per la produzione
e servono soltanto a illustrare il funzionamento. OPEN MIND declina qualsiasi responsabilità per danni derivanti da un impiego a fini produttivi dei dati
demo.
Nuovo progetto database: consente di creare un progetto database utilizzando database
esistenti nei formati .mdb e .db.
Tener presente che tutte le directory riservate a database macro e/o utensile possono essere successivamente modificate in qualsiasi momento
nelle impostazioni hyperMILL (scheda: Applica).
È possibile inoltre combinare database relativi ad ambiti diversi. È possibile, ad esempio,
unire in un progetto database un database macro vuoto e un database utensili di hyperMILL 2010. Il nome del progetto database può essere modificato a piacere.
Dopo aver configurato tutte le impostazioni, fare clic su Avanti.
c
Applicazione delle impostazioni
Appare un messaggio che informa che le impostazioni sono state applicate. L'installazione e la prima configurazione di hyperMILL sono state completate. Fare clic su Chiudi
per chiudere la finestra di dialogo.
Installation
11
7
Gestore delle licenze OPEN MIND - attivazione e gestione dei prodotti
7 Gestore delle licenze OPEN MIND - attivazione e gestione dei prodotti
7.1 Procedure tipiche
Panoramica di procedure tipiche per l'attivazione di prodotti:
Attivazione diretta
Attivazione separata
Licenze di rete
su un computer hyperMILL con
licenza locale e connessione a
Internet
su computer con connessione a
Internet per computer hyperMILL
con licenza iocale e senza
connessione a Internet
per computer hyperMILL con licenza
di rete e senza connessione a
Internet
Computer hyperMILL
Computer con
sione a Internet
Computer con connessione
a Internet
1. Installare il software
OPEN MIND
2. Inserire il dongle in una
porta USB
3. Avvia il Gestore delle
licenze
4. Selezionare il dongle
locale
5. Immettere il codice di attivazione
6. Selezionare i prodotti e
attivarli
7. Chiudere il Gestore delle
licenze
1. Installare il Gestore delle
licenze
2. Inserire il dongle in una
porta USB
3. Avviare il Gestore delle
licenze
4. Selezionare il dongle
locale
5. Immettere il codice di attivazione
6. Selezionare i prodotti e
attivarli
7. Chiudere il Gestore delle
licenze
8. Rimuovere il dongle
connes-
1. Installare il Gestore delle
licenze
2. Inserire il dongle in una porta
USB
3. Avviare il Gestore delle
licenze
4. Selezionare il dongle locale
5. Immettere il codice di attivazione
6. Selezionare i prodotti con
licenza di rete e attivarli
7. Chiudere il Gestore delle
licenze
8. Rimuovere il dongle
Server licenze
1. Installare il Gestore delle
licenze
2. Inserire il dongle in una porta
USB
3. Avviare il Gestore delle
licenze
4. Selezionare il dongle locale
5. Attivare il server di rete
6. Chiudere il Gestore delle
licenze
12
Installation
Gestore delle licenze OPEN MIND - attivazione e gestione dei prodotti
8. Avviare il software
OPEN MIND
7
Computer hyperMILL
Computer hyperMILL (client)
1. Installare il software
OPEN MIND
2. Inserire il dongle in una
porta USB
3. Avviare il software
OPEN MIND
1. Installare il software
OPEN MIND
2. Avviare il Gestore delle
licenze
3. Selezionare il server licenze
4. Attivare l'uso del server
licenze
5. Chiudere il Gestore delle
licenze
6. Avviare il software
OPEN MIND
7.2 Verificare i prerequisiti
Prima di procedere all'attivazione della licenza, verificare i punti seguenti:
•
È disponibile una connessione a Internet?
•
È installato il Gestore delle licenze OPEN MIND?
•
È disponibile un dongle Codemeter ed è stato inserito in un'interfaccia USB del computer?
•
È disponibile un codice di attivazione (sequenza di 5x5 caratteri)?
Durante l'installazione del Gestore delle licenze, il driver del dongle viene installato automaticamente.
L'attivazione e la restituzione di licenze o di prodotti software OPEN MIND
richiede la connessione attiva a Internet. Dopo l'attivazione può essere utilizzato un dongle senza connessione a Internet.
7.3 Esecuzione
Avviare il Gestore delle licenze OPEN MIND. Il software è accessibile dal menu Start alla
voce OPEN MIND. Al termine, chiudere il Gestore delle licenze e avviare il software
OPEN MIND.
Il Gestore delle licenze è installato in "C:\Program Files\OPEN
MIND\License Manager" e può essere avviato con "LicenseManager.exe“ .
Installation
13
7
Gestore delle licenze OPEN MIND - attivazione e gestione dei prodotti
7.3.1 Ricerca e selezione del dongle
Il Gestore delle licenze esegue la ricerca di tutti i dongle locali e di tutti i server licenze
presenti nella rete. Nella scheda Dongle/server licenze vengono visualizzati tutti i dongle/
server disponibili. Selezionare un dongle locale o un server licenze (visualizzazione di
nome server e numero dongle).
Nell'elenco vengono visualizzati tutti i prodotti associati al dongle o al server selezionato,
insieme alle informazioni seguenti.
•
Prodotto: visualizzazione dei prodotti disponibili sul dongle o sul server licenze e,
nella vista secondaria, gli utenti del prodotto.
•
Scade: data di scadenza. Dopo questa data il prodotto non può più essere utilizzato.
•
Manutenzione: data di scadenza. Dopo questa data il prodotto non potrà più essere
aggiornato.
•
Note: visualizzazione delle informazioni sulla licenza del postprocessor e del modello
macchina.
Se si utilizza un server licenze, vengono visualizzate inoltre le seguenti informazioni:
•
Conta: visualizzazione del numero di prodotti che dispongono di una licenza
•
In uso: visualizzazione del numero di licenze attualmente in uso del prodotto
Se la ricerca non apporta risultati, appare il messaggio "Non è stata trovata alcuna
licenza attiva" . Inserire in questo caso un dongle nell'interfaccia USB o configurare un
server licenze.
Se appare il messaggio "Non è stata trovata alcuna licenza attiva“ o si intende gestire
licenze disponibili, passare alla scheda Codice di attivazione:
7.3.2 Selezione del codice di attivazione
I codici di attivazione disponibili vengono automaticamente convalidati e possono essere
selezionati sotto Codici di attivazione disponibili.
Aggiungere un nuovo codice di attivazione mediante l'opzione Aggiungi codice di attivazione.
14
Installation
Gestore delle licenze OPEN MIND - attivazione e gestione dei prodotti
7
È possibile copiare il codice di attivazione completo nei campi copiandoli
innanzitutto negli Appunti. A tale scopo, posizionare il cursore nel primo
campo.
Custodire accuratamente il codice di attivazione. I codici sono richiesti
anche per la restituzione di prodotti, ad esempio nell'ambito della manutenzione del software.
Evitare un'interruzione del processo di attivazione, altrimenti il dongle risultare danneggiato.
Una volta compilati i campi, viene stabilita automaticamente una connessione a
OPEN MIND e verificato il codice di attivazione.
Il codice di attivazione è stato riconosciuto
Errore, il codice di attivazione non è stato riconosciuto. Accertarsi che il codice
sia stato immesso correttamente e sia attiva la connessione a Internet, verificare ad
es. le impostazioni del firewall. Se necessario rivolgersi all'amministratore di rete.
Se la procedura ha avuto esito positivo, confermare scegliendo OK.
In Codici di attivazione disponibili selezionare il codice di attivazione desiderato .
consente di rimuovere una voce dai codici di attivazione.
consente di impostare un codice di attivazione come Preferito: il codice verrà sempre visualizzato al primo posto.
Nell'elenco vengono visualizzati tutti i prodotti assegnati e le licenze di prova con stato
"Non attivato" oppure i dongle con essi attivati:
7.3.3 Attivazione o restituzione
Selezionare nell'elenco i prodotti desiderati e premere Attiva o Restituisci.
- Accertarsi che sia disponibile localmente il relativo dongle!
- Accertarsi che mentre si esegue la funzione Restituisci il software sia
chiuso.
Installation
15
7
Gestore delle licenze OPEN MIND - attivazione e gestione dei prodotti
Attiva assegna il prodotto al dongle locale selezionato, appare il numero del dongle.
Quando è disponibile un aggiornamento viene attivata la funzione Update.
L'opzione Restituisci consente di disattivare il prodotto sul dongle selezionato e di restituirlo al codice di attivazione.
Se si intende restituire dei prodotti a OPEN MIND, ad es. in caso d passaggio da una
licenza locale a una licenza di rete, procedere nel modo seguente:
Durante la fase di restituzione dei prodotti a OPEN MIND risulta bloccata la
gestione di prodotti del codice di attivazione.
1. Nella scheda Codice di attivazione, selezionare in Codici di attivazione disponibili il
codice di attivazione.
2. Nell'elenco vengono visualizzati soltanto i prodotti che devono essere restituiti.
3. Premere Restituisci.
È necessaria una connessione a Internet. Verrà stabilita automaticamente una connessione a OPEN MIND ed effettuate le modifiche.
Modifica eseguita
Errore, la modifica non è stata eseguita
La gestione di un dongle per un server licenze è consentita localmente con
qualsiasi server licenze OPEN MIND. A tale scopo, inserire il dongle
nell'interfaccia USB locale.
7.4 Licenza di rete e server licenze
Selezionare nella scheda Impostazioni l'opzione Usa questo computer come server
licenze, se il computer deve fungere nella rete locale come server licenze.
Per selezionare questa opzione, è necessario disporre di diritti di amministratore.
Avvalersi dell'opzione Usa questo computer come server licenze se si intende accedere
a una licenza di rete. Con Individua il server licenze automaticamente si accede automaticamente a un server licenze disponibile. In Nome server riportare manualmente un ser-
16
Installation
Gestore delle licenze OPEN MIND - attivazione e gestione dei prodotti
7
ver con il rispettivo indirizzo IP o nome, se si intende ricorrere all'opzione Usa un server
licenze specifico.
Per la configurazione è necessario disporre di diritti di amministratore.
Avviare con diritti di amministratore il Gestore delle licenze, ad es. con la
funzione Windows Esegui come amministratore. A tale scopo, marcare
LicenseManager.exe nella directory del programma e aprire il menu di
scelta rapida con il pulsante destro del mouse.
Definire un prodotto per una licenza di rete nella scheda Impostazioni, in Seleziona il prodotto di base, che debba essere avviato abitualmente sul computer. Altrimenti viene analizzato il dongle locale, qualora presente e abilitato, oppure avviato nella rete il pacchetto
di prodotti più ampio disponibile (Selezione automatica).
Con Informazioni aggiuntive client è possibile specificare un'indicazione (ad es. numero
di telefono e indirizzo email), visibile per ciascun utente, qualora si utilizzasse un server
licenze.
L'opzione Ricarica nella scheda Dongle/server licenze consente una nuova ricerca di
dongle e server licenze disponibili.
L'opzione Raggruppa elenco per utenti consente di ordinare l'elenco dei prodotti in modo
da assegnare i prodotti attualmente utilizzati ai rispettivi utenti.
Nella barra di stato vengono visualizzate informazioni sulle impostazioni del computer
locale.
Autenticazione proxy
Se nell'azienda ci si avvale di un proxy Internet con autenticazione, per attivare le licenze
nella scheda Impostazioni occorre riportare il Nome utente e la Password per il proxy.
A questo punto è possibile accedere con il pulsante Accedi al proxy. A registrazione
avvenuta, il Nome utente e la Password vengono bloccati per la lavorazione e viene
sbloccata la scheda Codice di attivazione della Gestore delle licenze.
Se si ricorre a un proxy Internet con autenticazione, i codici di attivazione non vengono
salvati sul sistema e nemmeno caricati quando si avvia il Gestore delle licenze. Devono
essere immessi a parte per ogni modifica di licenza.
7.5 Definizione del periodo di avviso
Installation
17
7
Gestore delle licenze OPEN MIND - attivazione e gestione dei prodotti
Nella scheda Impostazioni, con l'opzione Periodo di avviso si stabilisce con quanti giorni
di anticipo si desidera essere avvisati della scadenza delle licenze. Per impostazione
predefinita si viene avvisati 14 giorni prima della scadenza di una licenza.
Per modificare questa impostazione si deve disporre di diritti di amministratore!
18
Installation
Gestore delle licenze hyperCAD- registrazione della licenza per hyperCAD
8
8 Gestore delle licenze hyperCAD- registrazione della licenza per hyperCAD
La licenza hyperCAD viene registrata con il Gestore delle licenze hyperCAD.
A tale scopo, avviare il software dal menu Start di Windows, alla voce OPEN MIND >
hyperCAD > 2009.3 > Funzioni di aiuto.
Copiare negli Appunti il codice della licenza (una riga con più blocchi composti da caratteri e cifre separati da un trattino), ricevuto via email. A seconda delle funzioni disponibili,
potrebbe trattarsi anche di più righe.
Esempio:
thinkOM.Assembly 9AEDYCM2 20131015 V2009.3
3DEDYYDM-W41903922-VK68JKA2-ZLIMIVRD
Inserire quindi il codice nella funzione Immettere il codice della licenza nel menu Modifica > Nuova licenza. A tale scopo, posizionare il cursore nel primo campo.
Deve apparire un messaggio che informa l'utente che la licenza è stata installata correttamente. Confermare il messaggio con OK.
Ripetere questa procedura se sono presenti più righe di codice di licenza, quindi chiudere il Gestore delle licenze hyperCAD.
Se il codice di licenza si compone di numerose righe, è possibile semplificare la registrazione con un file di testo nel formato *.lcm. A tale scopo,
copiare tutti i codici in un file di testo, rinominarlo modificando l'estensione
del file in *.lcm e caricarlo con la funzione Da file nel menu Modifica >
Nuova licenza.
Installation
19
9
Manuale dell'amministratore
9 Manuale dell'amministratore
9.1 Introduzione
Nel paragrafo seguente vengono descritte l'installazione e la configurazione dei prodotti
OPEN MIND dal punto di vista di un amministratore. Per una comprensione più approfondita è consigliabile disporre di conoscenze dettagliate sull'amministrazione di Microsoft Windows.
Di regola, l'installazione dei prodotti OPEN MIND in infrastrutture IT di maggiori dimensioni viene gestita da amministratori di rete e di sistema. Tali amministratori dispongono
di conoscenze dettagliate in merito all'amministrazione di computer dotati di Microsoft
Windows e di reti.
Il presente documento descrive le modalità di installazione e configurazione del software
in più computer ed espone dettagli sull'integrazione in infrastrutture esistenti.
9.2 Installazione
L'installazione di prodotti OPEN MIND può essere eseguita come installazione singola
assistita da menu o in modo automatico. Per entrambi i metodi occorre attenersi a una
determinata sequenza di passaggi. Per l'installazione di hyperMILL è necessario che nel
sistema sia già presente una piattaforma CAD. Pertanto, se hyperMILL non viene integrato in un sistema Autodesk Inventor o SolidWorks, è innanzitutto necessario installare
hyperCAD o hyperCAD-S insieme a hyperMILL.
Dal momento che l'installazione singola è già stata descritta dettagliatamente nelle indicazioni per l'installazione, la presente sezione si limita all'installazione automatica.
9.2.1 hyperCAD
La tecnologia di installazione utilizzata per hyperCAD è InstallShield con InstallScript. Il
pacchetto può essere installato in modo automatico, a condizione che sia stato creato un
file di risposta nell'ambito di una installazione di riferimento. Questo file di risposta verrà
quindi utilizzato per l'installazione automatica: l'estensione del file è .iss.
Avviare l'installazione di riferimento con la riga di comando seguente:
Setup.exe -a -r -f1 <percorso del file di risposta>
L'installazione viene configurata allo stesso modo in cui verranno configurati in seguito i
computer di destinazione. InstallShield registra nel file di risposta tutte le risposte durante
l'installazione di riferimento.
Copiare il file di risposta insieme agli altri dati del DVD del prodotto nel percorso di rete
dal quale si intende eseguire l'installazione automatica. Sono necessarie come minimo le
directory hyperCAD e Data del DVD del prodotto. Il file di risposta viene creato nella cartella hyperCAD.
20
Installation
9
Manuale dell'amministratore
Una volta completata la fase di preparazione è possibile avviare l'installazione nel
sistema di destinazione mediante la seguente riga di comando:
setup.exe -a -s -f1 <file di risposta>
Il programma di installazione inizia quindi a installare hyperCAD nello stesso modo in cui
è stato installato nell'installazione di riferimento.
Nei sistemi a 64 bit, dall'installazione di hyperCAD non vengono messi a disposizione
driver dongle. Una versione da 64 bit del driver dongle Eutron ed HASP è disponibile sul
DVD del prodotto nelle directory alla voce Drivers.
Per l'installazione di hyperCAD occorre disattivare la Gestione degli account utente.
9.2.2 hyperMILL
Una volta installato il software CAD o in caso di utilizzo parallelo di hyperCAD-S, è possibile avviare l'installazione di hyperMILL. hyperMILL è un'installazione basata su MSI, che
presenta varie proprietà pubbliche che consentono di configurare hyperMILL.
Proprietà
Valori
Descrizione
INSTALLDIR
P e r - Il percorso di destinazione dell'installazione. Il
corso
valore standard è <Programmi>\OPEN MIND.
Verranno create automaticamente delle sottocartelle.
L'opzione viene aggiunta all'avvio dell'installazione nel modo seguente:
Setup.exe /v"OPTION=VALUE"
9.3 Impostazioni di sicurezza
hyperMILL è stato sviluppato per lavorare con utenti che dispongono di diritti di Power
User. Se è necessario utilizzare hyperMILL con diritti limitati, è necessario adattare
alcune impostazioni di sicurezza.
9.3.1 Impostazioni del file system
hyperMILL salva i file temporanei nello Spazio di lavoro generale. Per poter avviare
hyperMILL, concedere agli utenti di hyperMILL il pieno accesso allo spazio di lavoro glo-
bale.
Le impostazioni globali (ad esempio la configurazione delle licenze) vengono salvate nel
percorso All users\Application Data\OPEN MIND. Gli utenti necessitano dell'accesso in
lettura; per configurare licenze, sono necessari diritti di scrittura.
Installation
21
9
Manuale dell'amministratore
9.3.2 Database di registrazione
hyperMILL utilizza connessioni ODBC temporanee per connettersi ai database. Per creare queste connessioni, gli utenti di hyperMILL devono disporre di diritti di accesso sup-
plementari al Registro di sistema in HKEY_LOCAL_MACHINE\SOFTWARE\ODBC.
Impostare i diritti allo stesso modo come quelli validi per Power User. In questo caso non
si richiede il pieno accesso.
9.3.3 Linee guida per l'utilizzo del software
Per gestire la configurazione degli utenti, hyperCAD si avvale del Registro di sistema.
Assicurarsi che il file regedit.exe non sia proibito da un criterio di utilizzo del software.
9.4 Postprocessor in ambienti di rete
OPEN MIND consiglia di gestire postprocessor, definizioni e modelli di macchina da
un'unica posizione. Per l'utilizzo di questi dati è sufficiente impostare una cartella di rete.
I dati devono essere strutturati in base alla funzione (MDF, MMF…).
Prima di apportare modifiche, eseguire sempre un backup dei dati. Ciò consente di ripristinare i dati nel caso in cui si verifichino dei problemi.
Tener conto della qualità, di guasti e velocità della rete quando si azionano i postprocessor via rete. L'esecuzione del codice del programma via rete è urgente. Eventuali problemi di velocità o perdite di pacchetti di dati possono comportare gravi disturbi nel
software, quali arresti anomali o modelli dati inutilizzabili. Se la rete presenta uno dei problemi sopraccitati, si consiglia di prendere in considerazione un'installazione locale dei
postprocessor.
Per i file dei postprocessor occorre impostare l'accesso solo in lettura. Ciò riguarda sia i
dati *.oma, sia i dati speciali .def e .txt definiti dall'utente (qualora rilevanti per il postprocessor). È necessario nominare una persona che sia responsabile per la gestione di questi dati e assegnare soltanto a tale persona i diritti di accesso in scrittura.
9.5 Database di registrazione
Esiste una chiave del Registro di sistema che consente di influenzare il comportamento
di hyperMILL durante l'installazione o al primo avvio dell'applicazione.
HKEY_LOCAL_MACHINE\SOFTWARE\OPEN MIND\...
… common\Configuration\...
•
22
"GlobalWorkingSpace (REG_SZ)" si riferisce allo spazio di lavoro globale.
Installation
Manuale dell'amministratore
9
•
"ProjectDirectories (REG_SZ)" si riferisce alle directory di progetto.
•
"OMConfig (REG_SZ)" si riferisce ai file CFG, richiesti per la concessione di licenze.
•
"Language (REG_SZ)" definisce la lingua predefinita di hyperMILL.
•
"TemplateToolDB (REG_SZ)" si riferisce al database utensili, caricato nel caso in cui
non sia stato possibile caricare i database documenti e applicazioni. (Database di
emergenza).
…common\<versione del prodotto>\Languages
contiene gli elenchi di lingue disponibili in hyperMILL.
Tutte le altre chiavi del database di registrazione sono specifiche dei singoli utenti e non
possono essere utilizzate durante l'installazione.
Installation
23
10
Marchio
10 Marchio
hyperCAD,
hyperMILL
und
hyperMAXX
sono
marchi
registrati
di
OPEN MIND Technologies AG. Windows e i prodotti Windows sono marchi registrati di
Microsoft Corporation.
Tutti gli altri marchi e nomi di prodotti sono marchi registrati dei rispettivi proprietari.
24
Installation
Indice
Indice
A
Server licenze 16
Driver
dongle 1, 2
Driver del dongle 13
DVD del prodotto 6
B
E
Barra di stato 17
E-mail 1, 4
C
F
Appunti 15, 19
Attiva
Update 16
Attivazione 15
Cartella di destinazione 7, 8
Codice di attivazione 1, 4, 13, 14
Aggiunta 14
Copia 15
Disponibili... 14
Errore 15, 16
Preferito 15
Rimozione 15
Configurazione guidata 6, 10
Connessione a Internet 16
Contenuto del DVD
del prodotto 1, 2
Contenuto del DVD del prodotto 2
Contratto di licenza 7, 8, 9
D
Database 11
demo... 11
Importazione 11
Vuoto... 11
Database macro 11
Database utensili 11
Directory di progetto 10
Diritti di amministratore 16, 17
Diritti Power User 21
Documentazione software 1, 2
Dongle 1
hyperCAD 4
locale 1, 4, 14
Ricerca 17
server licenze 1
Dongle Codemeter 1, 2, 4, 13
Dongle/server licenze
Index 26
File di risposta 20
G
Gestione degli account utente 21
Gestione delle licenze 4
Gestore delle licenze
hyperCAD... 5, 19
OPEN MIND-... 2, 6
OPEN MIND... 4, 6
H
hyperCAD
ID computer 4
Immissione del codice della licenza 19
Licenza di rete 5
richiedere una licenza 4
hyperMILL
configurazione 10
Configurazione guidata 10
I
ID computer 4
ID del computer 1
Indirizzo e-mail 17
Informazioni client 17
Installazione 1
automatica 20
hyperCAD 6, 7
hyperCAD-S 6, 8
hyperMILL 6, 8
hyperMILL ShopViewer 8
Interfacce CAD 9
Indice
interfacce CAD 6
Panoramica 6
Installazione di riferimento 20
Interfacce CAD 1, 2
Prodotto di base 17
Protezione da copia
Dongle 4
Protezione da copia del software 1
L
R
Licenza 1, 4
Attivazione 15
attivazione 6
Conta 14
Elenco di prodotti 14, 15
hyperCAD 4, 19
In uso 14
Manutenzione 14
Note 14
Prodotto 14
Restituzione 15
Scadenza 14
licenza 4
Licenza di rete 4, 16, 17
hyperCAD 5
Licenze 1
Lingua 7, 8, 10
N
Numero del
dongle 4
Numero di telefono 17
O
OpenGL 3
P
Percorso progetti 10
Piattaforma CAD 10
Postprocessor 1, 2
Procedura di installazione
hyperCAD/Geometric Engine 7
hyperCAD-S 8
hyperMILL 8
Interfacce CAD 9
Panoramica 6
Processo di attivazione della licenza 13
Raggruppamento
in base agli utenti 17
in base al prodotto 17
Registro di sistema 22
Requisiti
hardware 3
Requisiti per
l'installazione 1
Restituzione 4, 15
S
Scheda grafica 3
Driver 3
Server licenze 14, 16
Nome server 16
Ricerca 16, 17
Selezione 17
Sistema di misura 10
Sistema operativo 3
Spazio di lavoro globale 10
U
Usa percorsi del progetto 10
USB 4, 13, 14, 16
V
Volume di fornitura 1
W
WIBU Systems 4
Index 27
Indice
Index 28
Contatto
Germania (sede centrale)
Svizzera
OPEN MIND Technologies AG
Argelsrieder Feld 5
OPEN MIND Technologies Schweiz
GmbH, Zurigo
D-82234 Wessling
Zürichstrasse 25
Telefono :+49 8153 933-500
CH-8185 Winkel
Fax:
Tel.: +41 44 86 030-50
+49 8153 933-501
E-mail: [email protected]
Fax: +41 44 86 030-51
E-mail: [email protected]
Francia
Regno Unito
OPEN MIND Technologies SARL
1, rue du Baron Chouard
OPEN MIND Technologies UK Ltd.,
Oxford
BP 50056 Monswiller
Units 1 and 2
67 701 Saverne Cedex
Bicester Business Centre
Francia
Telford Road, Bicester
Tel : + 33 (0)3 88 03 17 95
Oxfordshire OX26 4LD
Fax: + 33 (0)3 88 03 17 76
Regno Unito
E-mail: [email protected]
Tel.: +44 1869 290 003
Fax: +44 1869 369 429
E-mail: [email protected]
Italia
USA
OPEN MIND Technologies Italia S.r.l.
OPEN MIND Technologies USA, Inc.
Via Pomè 14
1492 Highland Avenue, Unit 3
20017 Rho (MI)
Needham MA 02492
Italia
USA
Tel.: +39 02 93 16 25 03
Telefono: +1 888 516 1232
Fax:
Fax:
+39 02 93 18 44 29
E-mail: [email protected]
+1 270 912 5822
E-mail: [email protected]
Spagna
Giappone
OPEN MIND Technologies Iberia, S.L.
OPEN MIND Technologies Japan K.K.
Edificio Albufera Center - Oficina 903
Misumi Bld. 3F, 1-17-18, Kichijojihigashicho,
Musashino-shi, Tokyo 180-0002
Plaza Alquería de la Culla 4,
46910 Alfafar - Valencia
Telefono: +34 960 04 55 02
Giappone
Telefono: +81 422-23-5305
E-mail: Info.Spain(at)openmind-tech.com
Fax:
+81 422-23-5307
Cina
Taiwan
OPEN MIND Technologies China Co.
Ltd
OPEN MIND Technologies Taiwan Inc.
Suite 1608, Zhong Rong International Plaza,
Chungli City 320, Taiwan, R.O.C.
No.1088 South Pudong Road
Telefono: + 886 3 4613125
Shanghai 200120
Fax:
Cina
E-mail: [email protected]
E-Mail: [email protected]
3F, No.153, Hwan-Pei Road.,
+ 886 3 4613156
Telefono: + 86 21 5887 6572
Fax:
+ 86 21 5887 6573
E-mail: [email protected]
India
Singapore
OPEN MIND CADCAM Technologies
India Private Ltd
OPEN MIND Technologies Asia Pacific
Pte Ltd
3C-201, 2nd Floor
33 Ubi Avenue 3
2nd Main Road
#06-32 Vertex Tower B
Kasturi Nagar
Singapore 408868
Bangalore 560043
Telefono: +65 6742-95 56
Karnataka - India
Fax:
Telefono: +91 80 3232 4647
E-mail:[email protected]
+65 6742-95 26
Fax: +91 80 4092 3251
E-mail: [email protected]
www.openmind-tech.com