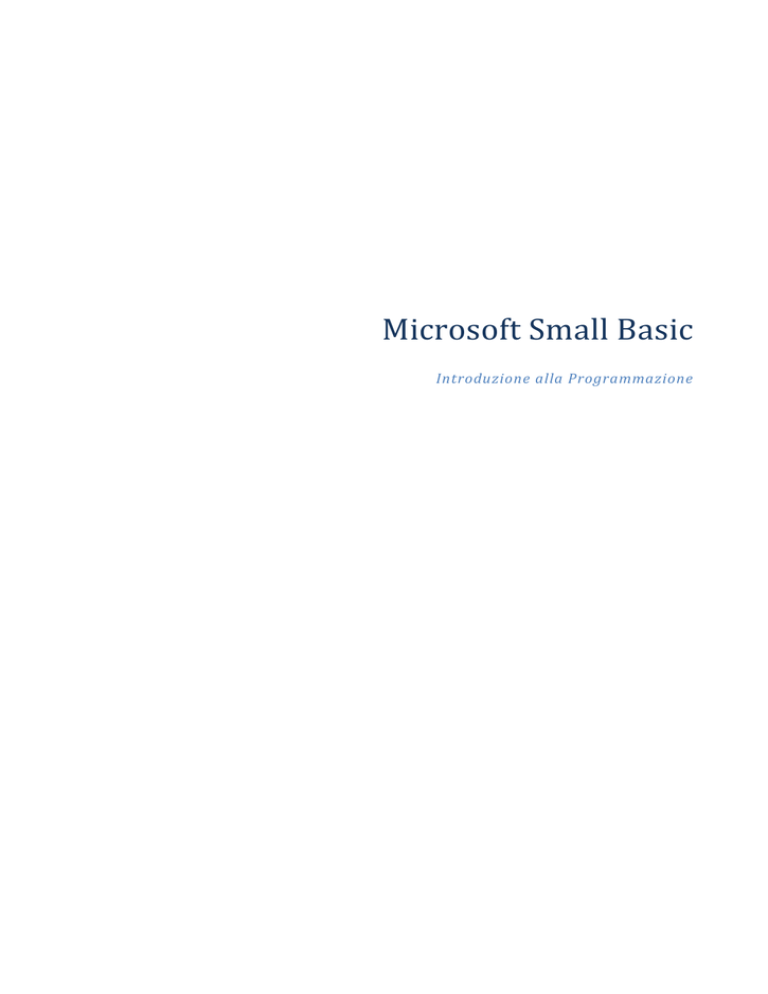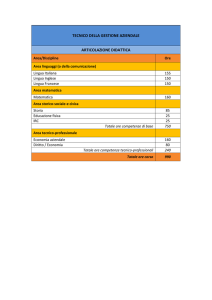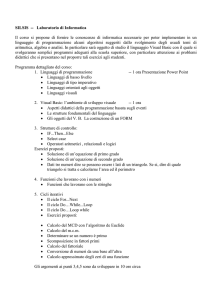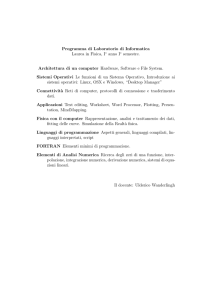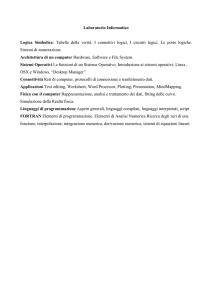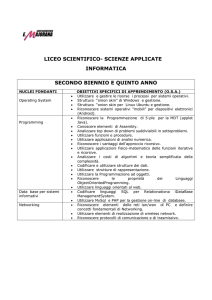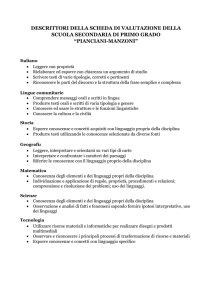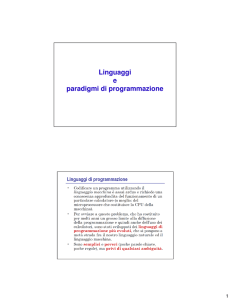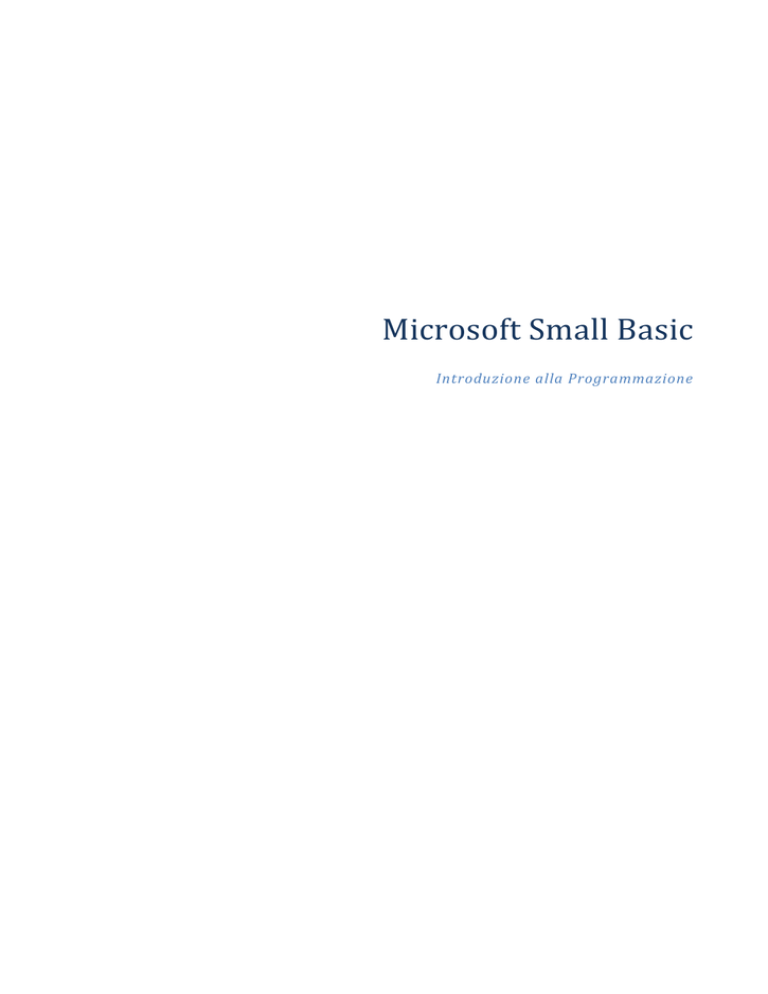
Microsoft Small Basic
Introduzione alla Programmazione
Capitolo 1
Introduzione
Small Basic e la programmazione
La programmazione è definita come il processo di creazione di software per computer, utilizzando i
linguaggi di programmazione. Proprio come parliamo e comprendiamo l’Inglese, il francese o lo spagnolo, i
computer possono comprendere i programmi scritti in certi linguaggi. Questi sono chiamati linguaggi di
programmazione. In principio c’erano solo un paio di linguaggi ed erano davvero semplici da imparare e
comprendere. Ma, quanto più i computer ed i software diventavano sofisticati, tanto più velocemente si
evolvevano i linguaggi di programmazione, arricchendosi lungo la strada di concetti più complessi. Di
conseguenza la maggior parte dei linguaggi di programmazione moderni ed i loro concetti, sono piuttosto
impegnativi da cogliere per i principianti.
Small Basic è un linguaggio progettato per rendere la programmazione estremamente semplice, accessibile
e divertente per i principianti. L’intenzione di Small Basic è di abbattere le barriere e di fornire un
trampolino di lancio verso le meraviglie della programmazione dei computer.
Ambiente di Small Basic
Iniziamo con una rapida introduzione all’ambiente di Small Basic. Quando si avvia Small Basic, si vedrà un
finestra simile alla seguente figura.
Figura1–Ambiente Small Basic
Questo è l’ambiente Small Basic, in cui scriveremo ed eseguiremo i nostri programmi. Questo ambiente ha
parecchi elementi distinti che sono identificati dai numeri.
L’Editor, identificato da [1] è il posto in cui scriveremo i nostri programmi Small Basic. Quando si apre un
programma di esempio o un programma precedentemente salvato, apparirà in questo editor. Si può poi
modificare e salvare il programma per usi successivi.
Si può anche aprire e lavorare con più di un programma alla volta. Ogni programma con cui si lavora viene
visualizzato in un editor separato. L’editor che contiene il programma su cui si sta lavorando è chiamato
editor attivo.
La Barra degli strumenti, identificata da [2] è utilizzata per dare comandi all’editor attivo o all’ambiente.
Impareremo i vari comandi nella barra degli strumenti strada facendo.
La Superficie, identificata da [3] è l’area in cui vengono aperte tutte le finestre di editor.
Il primo programma
Ora che abbiamo acquisito familiarità con l’ambiente di Small Basic, iniziamo a programmare. Come
abbiamo appena notato, l’editor è l’area in cui scrivere i nostri programmi. Quindi procediamo scrivendo la
seguente linea nell’editor.
TextWindow.WriteLine("Hello World")
Questo è il nostro primo programma in Small Basic e, se digitato correttamente, dovremmo avere qualcosa
di similealla seguente figura.
Figura2–Primo Programma
Ora che abbiamo digitato il nostro nuovo programma, eseguiamolo per vedere cosa succede. Possiamo
eseguire il nostro programma sia cliccando sul pulsante Esegui, sulla Barra degli strumenti, che utilizzando
la scorciatoia da tastiera F5. Se è andato tutto bene, il nostro programma dovrebbe essere eseguito con il
risultato mostrato sotto.
Figura3–Output del Primo Programma
Congratulazioni! Hai appena scritto ed eseguito il primo programma Small Basic. Un programma davvero
piccolo e semplice, ma non di meno un grande passo per diventare un vero programmatore!C’è solo un
altro dettaglio da considerare prima di creare
programmi più grandi. Dobbiamo capire cosa è
Mentre digitavi il tuo primo programma,
accaduto – cosa esattamente abbiamo comunicato al
avrai notato che è apparso un popup con una
computer e come faceva il computer a sapere cosa
lista di voci (Figura 4). Questo è chiamato
fare? Nel prossimo capitolo, analizzeremo il
“intellisense” ed aiuta a digitare i propri
programma appena scritto, in modo da poter
programmi più velocemente. È possibile
giungere ad una piena comprensione.
scorrere la lista utilizzando i tasti freccia
Su/Giù, e quando si trova quel che si vuole, si
può premete il tasto Enter per inserire nel
programma la voce selezionata.
Figura4 - Intellisense
Salvare il Programma
Sesi desiderachiudereSmall Basic e tornare successivamente a lavorare sul programma, é necessario
salvarlo. È buona pratica salvare i programmi di tanto in tanto, in mododa non perdere le informazioni in
seguito ad uno spegnimento accidentale o ad una caduta di tensione. Puoi salvare il programma corrente
sia cliccando sull’icona Salva sulla Barra degli strumenti che utilizzando il tasto di scelta rapida “Ctrl+S”
(premendoil tasto S mentre si tiene premuto il tasto Ctrl).
Capitolo 2
Capire il Primo Programma
Cos’è davvero un Programma per Computer?
Un programma è un insieme di istruzioni per il computer. Queste istruzioni dicono al computer
precisamente cosa fare, e il computer segue sempre queste istruzioni. Proprio come le persone, i computer
possono solo seguire le istruzioni se specificate in un linguaggio che possono capire. Questi sono chiamati
linguaggi di programmazione. Ci sono moltissimi linguaggi che i computer possono capire e Small Basic è
uno di questi.
Immagina una conversazione tra te ed un tuo amico.
Ci sono molti linguaggi che il computer può
Tu ed il tuo amico usereste le parole, organizzate in
capire. Java, C++, Pyton, VB, ecc. sono tutti
frasi per trasmettervi delle informazioni.
potenti e moderni linguaggi per computer
Analogamente, i linguaggi di programmazione
che sono utilizzati per lo sviluppo di software,
contengono insiemi di parole, che possono essere
da quello semplice a quello complesso.
organizzate in frasi, che trasmettono informazioni al
computer. I programmi sono fondamentalmente
insiemi di frasi (qualche volta solo un paio e altre volte molte centinaia) che hanno senso sia per il
programmatore che per il computer.
I Programmi Small Basic
Un tipico programma Small Basic écostituito da uninsieme di istruzioni. Ogni riga del programma
rappresenta un’istruzione e ogni istruzione éun comando per il computer. Quando diciamo al computer di
eseguire un programma Small Basic, questoprende il programma e legge la prima istruzione. Capisce cosa
stiamo cercando di fargli fare ed esegue la nostra istruzione. Una volta eseguita la prima istruzione,
l’esecuzione ritorna al programma ove viene letta ed eseguitala seconda riga. Il computer continua così
fintanto che non viene raggiunta la fine del programma. Ovvero quando il nostro programma termina.
Torniamo al primo programma
Ecco il nostro primo programma:
TextWindow.WriteLine("Hello World")
È un programma molto semplice, costituito da una sola istruzione. Questa istruzione dice al computer di
scrivere una riga di testo, che è Hello World, nella Finestra Testo.
Letteralmente lo traduce al computer come:
ScriviHello World
Potresti aver già notato che l’istruzione può essere divisa in segmenti più piccoli, proprio come le frasi
possono essere divise in parole. Nella prima istruzione abbiamo 3 distinti segmenti:
a) TextWindow
b) WriteLine
c) “Hello World”
Il punto, le parentesi, e gli apici sono tutti segni di punteggiatura che devono essere posti nei punti giusti
dell’istruzione perché il computer capisca il cosa vogliamo comunicargli.
Ricordi la finestra nera apparsa quando hai eseguito il primo programma? Quella finestra nera è chiamata
Finestra Testo (TextWindow) o Console. È il posto in cui finiscono i risultati di questo programma.
TextWindow, nel nostro programma, è un oggetto. Esistono diversi oggetti da utilizzare nei nostri
programmi. Possiamo realizzare diverse operazioni su questi oggetti. Potresti aver notato che l’operazione
WriteLine è seguita da Hello World all’interno dei doppi apici. Questo testo è passato all’operazione
WriteLine, che successivamente lo mostra all’utente. Questo è un inputper l’operazione. Alcune operazioni
accettano uno o più input mentre altre non ne hanno nessuno.
Il secondo programma
Ora che è stato compreso il nostro primo programma, abbelliamolo aggiungendo un po’ dicolore.
TextWindow.ForegroundColor = "Yellow"
TextWindow.WriteLine("Hello World")
Figura5–Aggiungere i Colori
Quando esegui il programma qui sopra, noterai che viene visualizzata la stessa frase all’interno della
Finestra Testo, ma questa volta viene visualizzata in giallo invece che in grigio come avveniva prima.
Figura6 - Hello World in giallo
Nota la nuova istruzione aggiunta al programma originale. Utilizza una nuova parola, ForegroundColor cui
viene assegnato il valore “Yellow”(giallo). La differenza tra ForegroundColor e l’operazione WriteLine è che
ForegroundColor non accetta nessun input o non ha bisogno di alcun parametro. Invece è seguita da un
simbolo di “uguale a”e una parola. Definiremo ForegroundColor come una proprietà di TextWindow. Segue
un elenco di valori validi per la proprietà ForegroundColor. Prova a sostituire “Yellow” con uno di questi e
osserva il risultato – non dimenticare i doppi apici, sono punteggiatura necessaria.
Black
Blue
Cyan
Gray
Green
Magenta
Red
White
Yellow
DarkBlue
DarkCyan
DarkGray
DarkGreen
DarkMagenta
DarkRed
DarkYellow