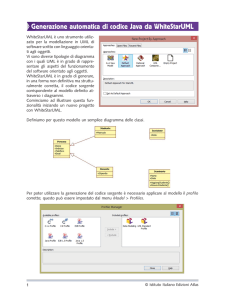Strumenti per lo sviluppo del software
Lo sviluppo del software
Lo sviluppo del software è l’attività centrale del progetto e ha lo scopo di produrre il codice
sorgente che, una volta compilato e messo in esecuzione, produrrà gli effetti desiderati e richiesti
dal committente.
L’attività di sviluppo è un’attività complessa e richiede competenze diverse riguardanti la capacità di risolvere problemi, l’utilizzo di ambienti di programmazione, oltre alla creatività personale,
per realizzare software utili, funzionanti e facili da utilizzare.
La realizzazione del software si fonda su alcuni principi di base:
• Per lo sviluppo di software si utilizzano in genere i linguaggi di programmazione; quando lo
sviluppo di un prodotto avviene senza l’ausilio della programmazione, ma tramite l’utilizzo di software di produzione rapida di applicazioni si parla di processi RAD (Rapid Application Development).
• I linguaggi di programmazione consentono la traduzione di algoritmi, che nel loro complesso
formano il codice sorgente del programma.
• Per funzionare il codice sorgente deve essere compilato, cioè tradotto in una forma che sia
comprensibile al sistema di elaborazione che deve eseguire il programma. Il programma
compilato viene anche chiamato binario.
• Il compilatore è un programma eseguibile che è in grado di comprendere il codice sorgente di
un programma, verificarne la correttezza sintattica, applicare regole di ottimizzazione e produrre il binario eseguibile.
• L’attività di compilazione del codice sorgente in binario è un’attività eseguita da un computer
e non necessita quindi di conoscenza: l’intera conoscenza, che il software nel suo complesso
rappresenta, è rappresentata dal codice sorgente.
La scrittura del codice sorgente e la relativa compilazione normalmente avviene con un IDE
(Integrated Development Environment), ma si possono utilizzare anche strumenti di base come
un editor di testo e un compilatore attivato dalla linea di comando.
Un IDE offre al programmatore alcuni importanti vantaggi:
• Ambiente grafico integrato, formato da vari pannelli che aiutano il programmatore ad avere
sotto controllo i molteplici aspetti del progetto su cui sta lavorando.
• Autocompletamento del codice durante la digitazione e aiuto contestuale. Questa funzione
riduce notevolmente la presenza nel codice di errori di battitura.
• Verifica sintattica automatica durante la scrittura del codice, con suggerimenti per la risoluzione degli errori sintattici più comuni.
• Debugger visuale: un debugger è un programma utilizzato dal programmatore per eseguire il
codice in modo controllato, con la possibilità di introdurre punti in interruzione in cui arrestare
l’esecuzione del programma e ispezionare i valori delle variabili in uso.
• Progettazione visuale degli elementi dell’interfaccia grafica.
• Accesso rapido e ricerca degli oggetti su cui si sta lavorando.
• Possibilità di generare file per l’installazione del programma binario su vari ambienti di esecuzione.
• Refactoring automatico del codice sorgente: è l’attività con cui il codice sorgente viene adeguato, nella struttura e nella leggibilità, per rispondere al graduale e continuo mutamento dei
requisiti del progetto.
© Istituto Italiano Edizioni Atlas
1
Eclipse
Eclipse è un ambiente di sviluppo integrato (IDE, Integrated Development Environment) per la
programmazione in linguaggio Java. È stato realizzato e viene continuamente aggiornato da
un’organizzazione non-profit, Eclipse Foundation (www.eclipse.org), di cui fanno parte molte
importanti società nel mondo dell’informatica. Questo IDE è distribuito con una licenza open
source che ne permette il libero utilizzo.
Eclipse è una piattaforma su cui si possono inserire diversi plug-in, cioè dei componenti
software realizzati per scopi specifici e che permettono di estendere le funzionalità di base
dell’ambiente di sviluppo. Per esempio, ci sono plug-in per la costruzione guidata delle interfacce
grafiche, per la programmazione in diversi linguaggi (PHP, Python, C), per la realizzazione di
diagrammi di documentazione, per la diagnostica degli errori (bug) e per la gestione delle
versioni del codice (versioning).
Nella pagina di download di Eclipse è possibile scegliere tra vari pacchetti di installazione che
si differenziano per il numero di plug-in che sono già inclusi.
All’avvio del programma viene richiesto al programmatore di indicare una
cartella (Workplace) per la sessione
di lavoro appena iniziata. Il Workplace
corrisponde alla cartella di lavoro in
cui Eclipse memorizza i progetti. Attivando l’apposita casella di spunta, si
può impostare il Workplace predefinito
in modo che le successive aperture di
Eclipse facciano riferimento a questa
cartella di lavoro predefinita.
La finestra dell’IDE è composta, in alto, dal barra dei menu e dalla barra degli strumenti mentre
la parte centrale, chiamata anche Workbench (letteralmente, tavolo di lavoro), si presenta con
un insieme di riquadri configurabili. Solitamente il riquadro a sinistra visualizza la lista dei
progetti e consente la navigazione nelle cartelle del disco, il riquadro centrale è l’editor, il
riquadro inferiore è usato per l’output e i messaggi di errore, mentre a destra altri riquadri
contengono i dettagli della struttura delle classi, degli attributi e dei metodi.
© Istituto Italiano Edizioni Atlas
2
Per creare un nuovo progetto si deve fare clic sul menu File e scegliere la voce New.
Nel riquadro centrale viene visualizzato il codice sorgente mentre nel riquadro a sinistra (Project
Explorer) viene visualizzata la struttura del progetto. Per aprire e modificare un file presente nel
progetto è sufficiente fare doppio clic sul relativo nome nel riquadro Project Explorer. Il file viene
visualizzato nell’editor di testi.
Si noti che il testo del codice viene colorato in modo automatico: per esempio in fucsia le parole
chiave, in nero i nomi delle classi e dei metodi, in blu le stringhe e in verde i commenti. Inoltre
eventuali errori sono segnalati con la linea rossa ondulata: passando con il mouse sopra la parola
sottolineata, viene visualizzato il messaggio di errore con un suggerimento per la correzione.
Il lavoro viene salvato facendo clic sul menu File e poi, su Save oppure con un clic sulla relativa
icona nella barra degli strumenti (la scorciatoia da tastiera è la combinazione di tasti Ctrl + S).
Il programma può essere compilato ed eseguito facendo clic sul menu Run e poi sulla voce Run,
oppure usando la combinazione di tasti Ctrl + F11. I messaggi generati dall’esecuzione vengono
visualizzati nel riquadro Console nella parte inferiore del video.
Eclipse è impostato per compilare il programma ogni volta che viene eseguito il salvataggio. I
messaggi generati del compilatore si possono distinguere in due categorie: gli avvertimenti
(warning) e gli errori (error).
Gli avvertimenti sono evidenziati con etichette gialle poste ai lati della finestra di editing. La loro
presenza non pregiudica la compilazione e nemmeno l’esecuzione, ma segnala i punti in cui il
programma può essere migliorato e reso più efficiente.
© Istituto Italiano Edizioni Atlas
3
Per esempio, una variabile non utilizzata produce il seguente avvertimento:
Gli errori sintattici invece non permettono la compilazione e l’esecuzione del programma.
Vengono evidenziati con etichette rosse poste ai lati della finestra di editing. Per esempio, la
mancanza del punto e virgola al termine di una riga produce il seguente errore:
Gli errori di programmazione che non vengono evidenziati dal compilatore possono essere
analizzati utilizzando la modalità di esecuzione in debug.
Le attività più comuni che si possono attivare per il debugging dell’applicazione sono:
- impostare punti di interruzione (breakpoints) che fermano temporaneamente l’esecuzione in
corrispondenza di linee di codice prefissate;
- osservare il valore assunto dalle variabili;
- eseguire il programma passo passo;
- impostare la prossima istruzione da eseguire.
Per fissare punti di interruzione è possibile fare doppio clic a lato della linea di codice. Un punto
di interruzione attivo viene visualizzato con un cerchio blu.
Facendo doppio clic sul cerchio, il punto di interruzione viene eliminato. La scorciatoia da tastiera
per attivare e disattivare i punti di interruzione è la combinazione di tasti Ctrl + Maiuscolo + B.
Dopo aver indicato almeno un punto di interruzione, per eseguire il debugging dell’applicazione
si deve fare clic sul menu Run e poi sulla voce Debug, oppure si deve premere il tasto F11.
Per vedere il valore delle variabili e delle espressioni si deve passare con il mouse sopra la
variabile, oppure aprire il riquadro Expressions, dal menu Debug e poi Watch, e scrivere il nome
della variabile.
Per eseguire il programma passo passo:
- fare clic su Step Into
- fare clic su Step Over
(oppure premere il tasto F5)
(oppure premere il tasto F6).
Entrambi i comandi eseguono una sola riga di codice e poi sospendono l’esecuzione. Nel caso
di Step Into, se la riga in esecuzione è un metodo, l’attività di debug entra nel metodo eseguendo
le sue istruzioni passo passo.
Per continuare l’esecuzione fino al prossimo punto di interruzione, fare clic su Resume
(oppure premere il tasto F8).
Infine, per interrompere la modalità di debug, fare clic su Terminate
(oppure premere la combinazione di tasti Ctrl + F2).
La sessione di lavoro si conclude, dopo aver salvato i file, nel momento in cui viene chiusa la
finestra di Eclipse. L’ultima disposizione dei riquadri sul piano di lavoro viene memorizzata e
viene presentata nuovamente al programmatore nella successiva sessione di lavoro.
© Istituto Italiano Edizioni Atlas
4
NetBeans
NetBeans è un ambiente di sviluppo integrato (IDE, Integrated Development Environment) per
la programmazione in linguaggio Java. L’IDE fornisce diversi strumenti per facilitare l’attività del
programmatore: suggerisce la struttura di base delle classi, visualizza gli errori sintattici direttamente nella finestra dell’editor e, tramite l’autocompletamento, velocizza la scrittura del codice.
NetBeans è un software open source e può essere installato sui sistemi operativi Windows, Linux
e Mac OS.
All’avvio del programma viene aperta la precedente videata, con:
- in alto, la barra dei menu e la barra degli strumenti;
- a sinistra, il riquadro per la navigazione tra i progetti e i file;
- al centro, la pagina iniziale con i collegamenti alla documentazione, ai progetti recentemente
aperti e alle novità;
- in basso, il riquadro per l’output e i messaggi di errore.
L’attività di programmazione in NetBeans inizia con la creazione di un progetto. Ogni progetto
può essere visto come un programma Java, composto da un insieme di file sorgenti e dalle
impostazioni necessarie per la sua compilazione ed esecuzione.
Per creare un nuovo progetto si deve fare clic sul menu File e poi su New Project (la scorciatoia
da tastiera è la combinazione di tasti Ctrl + Maiuscolo + N). In alternativa si può fare clic
sull’icona
nella barra degli strumenti.
Viene aperta una finestra in cui è possibile scegliere tra varie tipologie di progetto.
Si noti che, nella categoria Sample, è possibile scegliere tra un insieme di applicazioni di
esempio già preconfezionate. Creare un progetto a partire da questi esempi è un modo efficace
per apprendere la programmazione.
© Istituto Italiano Edizioni Atlas
5
Nella successiva pagina, scriviamo il nome del progetto nella casella Project Name e selezioniamo il percorso dove salvare il progetto facendo clic sul pulsante Browse. Si noti che il nome del
progetto viene in automatico assegnato anche alla classe principale. Per completare la creazione
del progetto facciamo clic sul pulsante Finish.
© Istituto Italiano Edizioni Atlas
6
Il nuovo progetto viene aperto nell’IDE e vengono visualizzati i seguenti riquadri:
- Projects: contiene l’elenco dei progetti e dei file che li compongono, facendo doppio clic su
un file lo si apre nell’editor;
- Navigator: visualizza gli attributi e i metodi della classe, facendo doppio clic su un elemento
permette di visualizzarlo velocemente nell’editor senza dover usare le barre di scorrimento per
muoversi lungo il codice sorgente;
- Editor: mostra il file sorgente colorato in modo automatico, per esempio, con le parole chiave
in blu, i nomi degli elementi della classe in nero e i commenti in grigio;
- Output: mostra i messaggi, tra cui quelli di conferma della creazione del progetto.
Si noti che gli eventuali errori sintattici sono segnalati con una linea ondulata rossa e un simbolo
rosso nella parte sinistra dell’editor.
Si noti inoltre che, posizionando il cursore su una parentesi graffa, viene evidenziato in giallo il
blocco a cui la parentesi fa riferimento. In questo modo il programmatore può verificare la
corretta disposizione delle parentesi e accorgersi, in modo agevole, di eventuali errori.
La scrittura del codice sorgente è facilitata dalla funzionalità di autocompletamento che mostra,
in tempo reale, l’elenco degli elementi (oggetti, attributi e metodi) che più si avvicinano a quanto
si sta digitando. Usando le frecce direzionali si può scegliere l’elemento d’interesse e lo si può
inserire nel codice premendo il tasto Invio.
© Istituto Italiano Edizioni Atlas
7
Dopo aver modificato il codice sorgente, salviamo il lavoro dal menu File con la scelta Save All
oppure con un clic sull’icona della barra degli strumenti
(la scorciatoia da tastiera è la combinazione di tasti Ctrl + Maiuscolo + S).
Per compilare il programma facciamo clic sull’icona Build Main Project
(la scorciatoia da tastiera è il tasto F11).
Per eseguire il programma facciamo clic sull’icona Run Main Project
(la scorciatoia da tastiera è il tasto F6).
Il risultato dell’esecuzione e i messaggi vengono mostrati nella finestra Output.
Per attivare il debug del programma facciamo clic sull’icona Debug Main Project
(la scorciatoia da tastiera è la combinazione di tasti Ctrl + F5).
Prima di attivare il debug è necessario indicare almeno un punto di interruzione (Breakpoint)
all’interno del codice sorgente. Il punto di interruzione deve essere posizionato sulla prima riga
di codice da cui si intende iniziare l’analisi e la ricerca degli errori.
Per inserire un punto di interruzione si deve fare clic a lato della linea di codice. Un punto di
interruzione attivo viene visualizzato con un quadrato rosa posto sulla sinistra e con l’intera linea
evidenziata in rosa. Facendo clic sul quadrato, il punto di interruzione viene eliminato.
Attivando il debug, l’esecuzione del programma parte e si sospende nel punto in cui è stato
inserito il Breakpoint. Per proseguire con un’esecuzione passo passo o per interrompere il
programma si devono usare i comandi presenti nel menu Debug.
I comandi mostrati in figura, con le stesse icone, possono essere attivati dalla barra degli
strumenti.
Ad ogni passo di esecuzione, è possibile controllare il valore delle variabili passando il mouse
sopra il nome della variabile nella finestra dell’editor. Inoltre, in modalità debugging, viene aperto
il riquadro Variables, nella parte inferiore dell’IDE, che facilita la consultazione dell’elenco completo delle variabili e permette di monitorare il valore delle espressioni.
Per chiudere il progetto aperto nell’ambiente di sviluppo, dopo aver salvato il lavoro, facciamo
clic su File e poi su Close Project.
© Istituto Italiano Edizioni Atlas
8