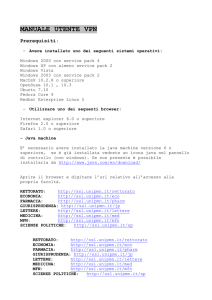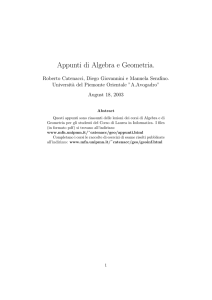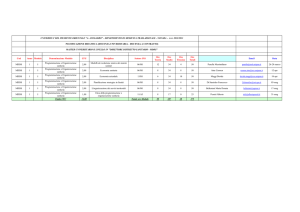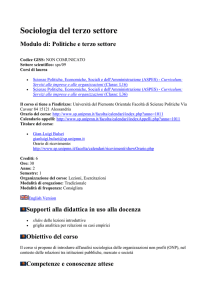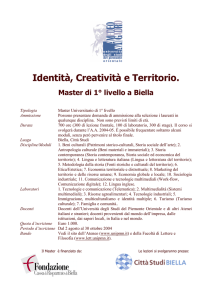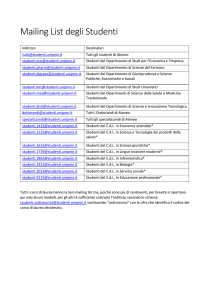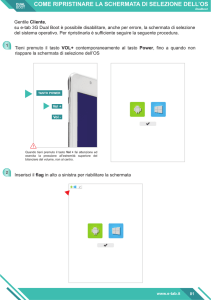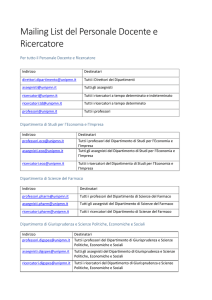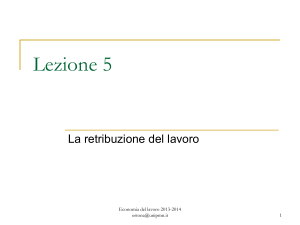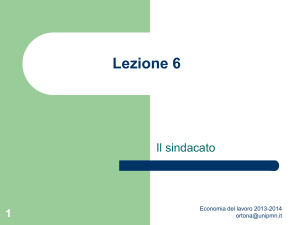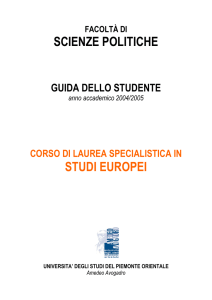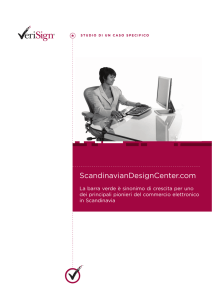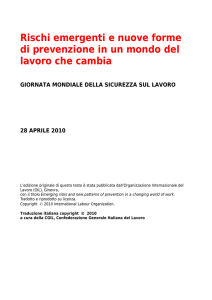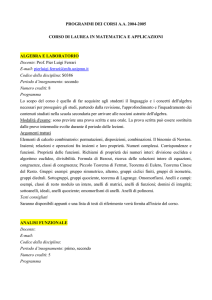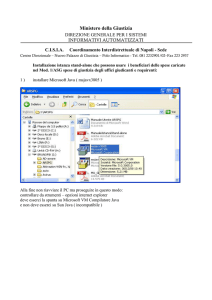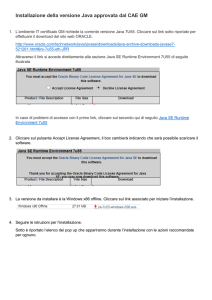Di seguito le istruzioni per accedere alla propria rete di
annuncio pubblicitario
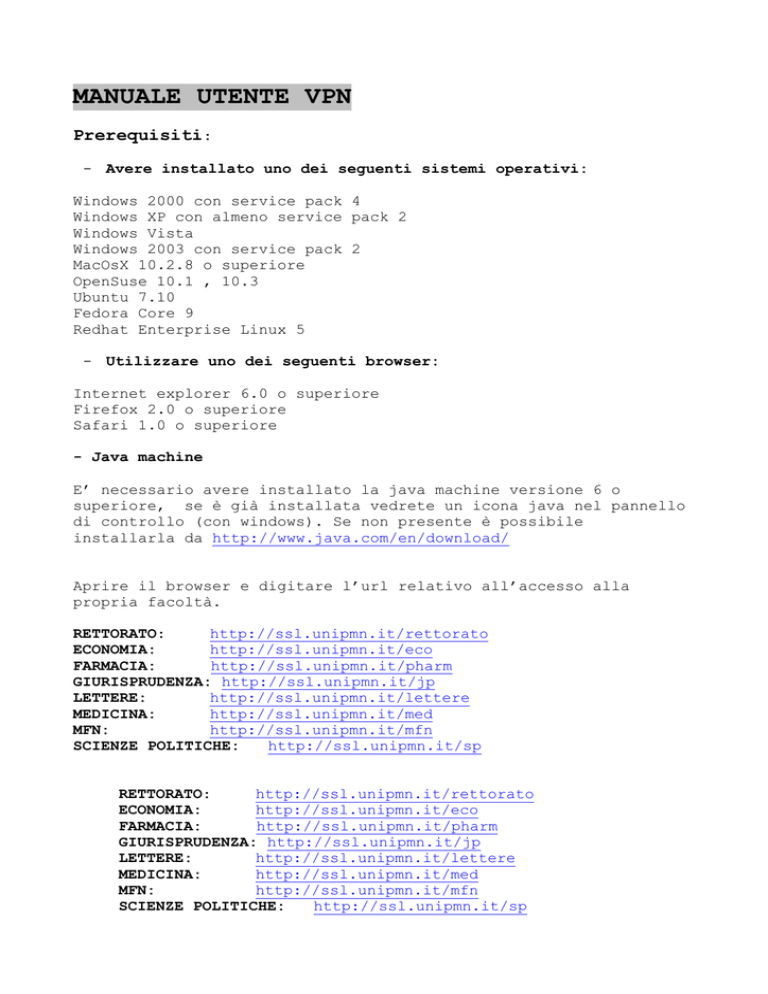
MANUALE UTENTE VPN Prerequisiti: - Avere installato uno dei seguenti sistemi operativi: Windows 2000 con service pack 4 Windows XP con almeno service pack 2 Windows Vista Windows 2003 con service pack 2 MacOsX 10.2.8 o superiore OpenSuse 10.1 , 10.3 Ubuntu 7.10 Fedora Core 9 Redhat Enterprise Linux 5 - Utilizzare uno dei seguenti browser: Internet explorer 6.0 o superiore Firefox 2.0 o superiore Safari 1.0 o superiore - Java machine E’ necessario avere installato la java machine versione 6 o superiore, se è già installata vedrete un icona java nel pannello di controllo (con windows). Se non presente è possibile installarla da http://www.java.com/en/download/ Aprire il browser e digitare l’url relativo all’accesso alla propria facoltà. RETTORATO: http://ssl.unipmn.it/rettorato ECONOMIA: http://ssl.unipmn.it/eco FARMACIA: http://ssl.unipmn.it/pharm GIURISPRUDENZA: http://ssl.unipmn.it/jp LETTERE: http://ssl.unipmn.it/lettere MEDICINA: http://ssl.unipmn.it/med MFN: http://ssl.unipmn.it/mfn SCIENZE POLITICHE: http://ssl.unipmn.it/sp RETTORATO: http://ssl.unipmn.it/rettorato ECONOMIA: http://ssl.unipmn.it/eco FARMACIA: http://ssl.unipmn.it/pharm GIURISPRUDENZA: http://ssl.unipmn.it/jp LETTERE: http://ssl.unipmn.it/lettere MEDICINA: http://ssl.unipmn.it/med MFN: http://ssl.unipmn.it/mfn SCIENZE POLITICHE: http://ssl.unipmn.it/sp Procedura per l’accesso vpn Di seguito le schermate ed i passi necessari utilizzando Internet Explorer 7, a seguire le schermate utilizzando firefox versione 3 INTERNET EXPLORER 7 Cliccare su “Continuare con il sito Web” Inserire il proprio username e la propria password e cliccare sul tasto accedi Al primo accesso comparirà la barra gialla indicata dalle frecce rosse nell’immagine successiva, cliccare sulla barra gialla col tasto destro e selezionare “installa controllo activeX”. Apparirà la schermata sotto mostrata, cliccare sul tasto start evidenziato dalle frecce. Si apriranno alcune finestre per alcuni secondi, quando si chiuderanno dovrà comparire l’icona in gialla in basso a destra evidenziata dalla freccia nella schermata che segue. A questo punto siete già entrati nell’intranet di ateneo, potete iconizzare la finestra. Da adesso in avanti se ad esempio navigaste in internet, è come se lo faceste dal vostro ufficio, avendo accesso alle stesse risorse (ad es. risorse bibliotecarie). Per terminare la sessione ritornare la schermata precedente e cliccare sul tasto “SignOut” come evidenziato nella schermata che segue FIREFOX Le seguenti istruzioni sono state scritte prendendo come riferimento firefox versione 3 Dopo aver digitato la url nel browser, seguire le istruzioni indicate dalla freccia rossa nelle schermate che seguono. Questa procedura si esegue solo al primo accesso con firefox Cliccare sul link evidenziato dalla freccia precedente nella schermata Si apriranno alcune finestre per alcuni secondi, quando si chiuderanno dovrà comparire l’icona in gialla in basso a destra evidenziata dalla freccia nella schermata che segue. A questo punto siete entrati nell’intranet di ateneo, potete iconizzare la finestra. Da adesso in avanti se ad esempio navigaste in internet, è come se lo faceste dal vostro ufficio, avendo accesso alle stesse risorse (ad es. risorse bibliotecarie). Per terminare la sessione ritornare la schermata precedente e cliccare sul tasto “SignOut” come evidenziato nella schermata che segue