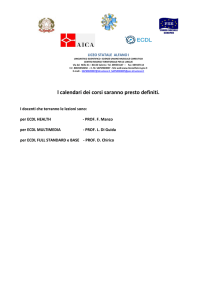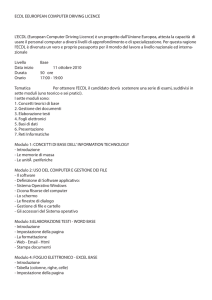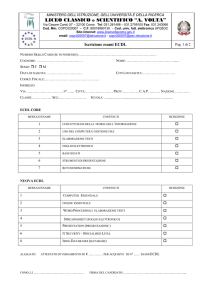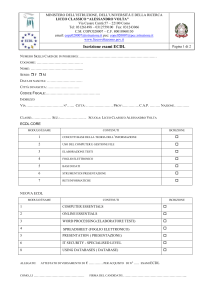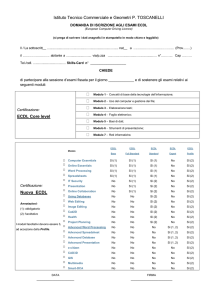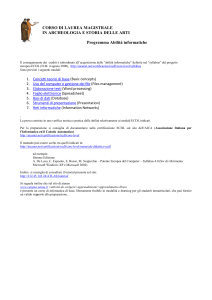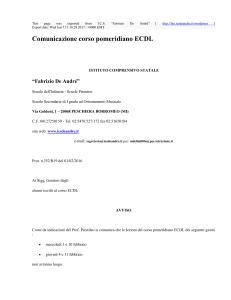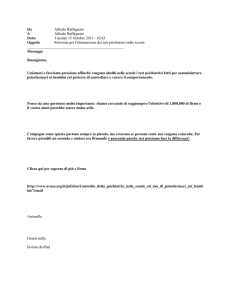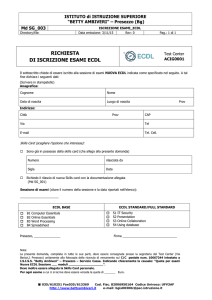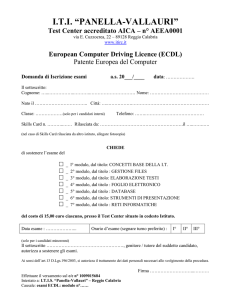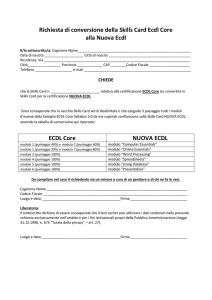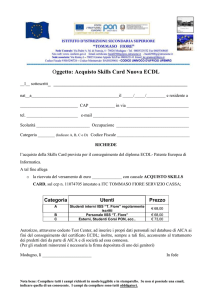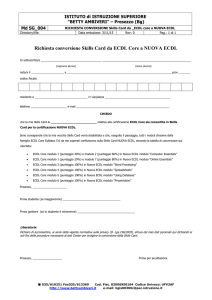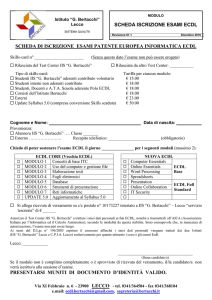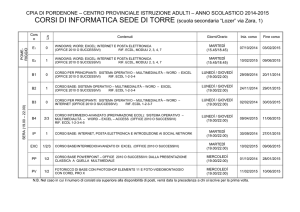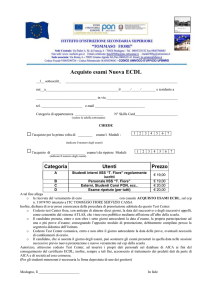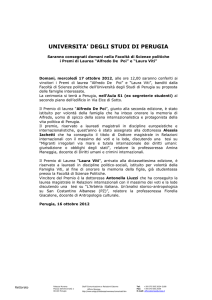Appunti (livello semplice) - EINAUDI
annuncio pubblicitario
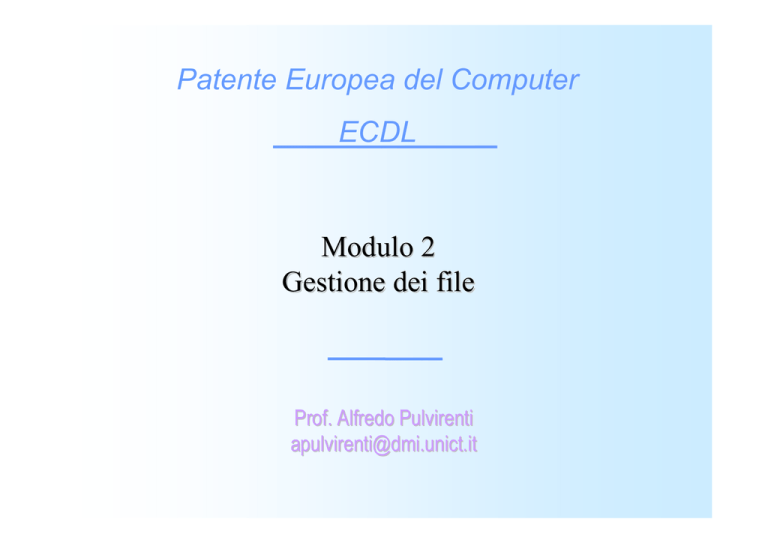
Patente Europea del Computer ECDL Modulo 2 Gestione dei file Prof. Alfredo Pulvirenti [email protected] Unità didattiche ¾ Prime conoscenze ed impostazioni ¾ Icone, finestre e strutture dati ¾ Operare con i file ¾ Funzioni utili ECDL - Alfredo Pulvirenti 2 Prime conoscenze ed impostazioni ¾ Avviamento del computer ¾ Spegnimento e riavvio Start (AVVIO) – Chiudi sessione Fine della sessione di lavoro • Arresta il sistema • Riavvia il sistema Forzare il riavvio del computer – CTRL+ALT+CANC ECDL - Alfredo Pulvirenti 3 Tastiera e mouse ¾ ¾ ¾ ¾ ¾ ¾ ¾ ¾ ¾ ¾ ¾ ¾ ¾ ¾ Tasto tabulatore Tasto lucchetto Shift (freccia in su) CTRL Tasto windows ALT Barra spaziatrice ALT GR Backspace (freccia sinistra) Invio CANC Freccie direzionali Pag Tastierino numerico ECDL - Alfredo Pulvirenti ¾ Puntatore del mouse 4 Impostazioni del desktop ¾ Risorse del computer Pannello di controllo ¾ Avvio Pannello di controllo – Proprietà schermo (anche col tasto destro del mouse con un click su una qualsiasi zona libera del desktop) Modifica data e ora – Dalla barra delle applicazioni ECDL - Alfredo Pulvirenti 5 La formattazione dei floppy disk ¾ Risorse del computer Selezionare l’unità A: – Formattazione Rapida Completa Copia dei file di sistema ECDL - Alfredo Pulvirenti 6 File system ¾È quella componente del sistema operativo destinata a gestire la memoria di massa. Presenta all’utente l’organizzazione logica delle informazioni e gestisce le operazioni che si possono effettuare. ECDL - Alfredo Pulvirenti 7 Quale sistema operativo ? ¾ DOS Tra i primi sistemi operativi. Sviluppato per microprocessori Intel 80x86. Basato su comandi espliciti in formato testo. ¾ Windows Evoluzione del DOS, basato su interfaccia grafica. ¾ Linux / UNIX Nasce come sistema operativo multi-tasking. Sempre più diffuso. ECDL - Alfredo Pulvirenti 8 Caratteristiche di un file ¾ ¾ Nome Dimensione (lunghezza) si misura in byte ¾ Data di creazione dell’ultima modifica ¾ Attributi ¾ Archive Read only Hidden System Proprietario Solo nei sistemi multi-utente ECDL - Alfredo Pulvirenti 9 Il nome di un file ¾ Composto da 2 parti separate da un punto: Nome.Estensione – Estensione facoltativa ¾ Standard DOS: 8 + 3 caratteri ¾ Esempi di nomi: Etna.doc etna.doc ETNA.DOC et_na.xls Ammessi solo caratteri alfanumerici ECDL - Alfredo Pulvirenti 10 L’estensione di un file ¾ Indica il tipo di applicazione che lo ha generato. ¾ ¾ ¾ ¾ ¾ ¾ ¾ DOC XLS PPT TXT, DAT EXE, COM BAT, INI WAV ECDL - Alfredo Pulvirenti Word Excel PowerPoint File di testo Programmi eseguibili File batch, config File suono 11 File ¾ Un file è un’unità logica di memorizzazione che contiene delle informazioni strutturate in un certo modo. I files possono contenere: – – – – – – testi (sequenza di caratteri ASCII), dati (numerici, documenti, tabelle, etc.), programmi, immagini, filmati, suoni. Un file è comunque una sequenza di bytes. ECDL - Alfredo Pulvirenti 12 L’estensione di un file (cont.) ¾ HLP, PDF, PS ¾ MDB ¾ FON, TTF ¾ CDR ¾ ICO, BMP ¾ TIF, GIF, JPG, PCX ¾ HTM, HTML ¾ AVI ¾ ZIP, Z, LZ ECDL - Alfredo Pulvirenti Documenti Access Font,True Type Corel Draw Icona, Bitmap Immagini Pagine Web Video Zip file 13 Gestione risorse ECDL - Alfredo Pulvirenti 14 Gestione risorse (cont.) ECDL - Alfredo Pulvirenti 15 Operazioni sui file ¾ Copiare ¾ Spostare ¾ Cancellare ¾ Rinominare ¾ Visualizzare ¾ Stampare ¾ Creare/modificare ECDL - Alfredo Pulvirenti 16 Operare sui file dalla barra delle attività (su un file selezionato) Dalla barra Delle attività ECDL - Alfredo Pulvirenti 17 Le directory ¾ Il numero di files che devono essere memorizzati può essere estremamente elevato. L’idea è quella di raggruppare i files in sottoinsiemi seguendo criteri logici. ¾ Una directory (o cartella) è una “scatola” che può contenere files o altre directories. ECDL - Alfredo Pulvirenti 18 Le directory (cont.) ¾ Un file system è un insieme di directories strutturate gerarchicamente. Cioè le directory costituiscono una struttura ad albero. – L’utente può spostarsi lungo i rami dell’albero. La directory in cima alla gerarchia si chiama root (radice) e si indica con “\”. ECDL - Alfredo Pulvirenti 19 Struttura ad albero ECDL - Alfredo Pulvirenti 20 Pathname ¾ Il pathname (o nome del percorso) di un file è la sequenza di directories che si deve attraversare per raggiungere quel determinato file a partire dalla radice dell’albero. HARD_DISK\biblioteca\narrativa\italiana\libro1 ECDL - Alfredo Pulvirenti 21 Le unità disco ¾ Ogni computer è dotato di unità disco in cui è presente un file system. Il nome di un disco è composto da una lettera seguita da “:” – A: è l’unità floppy, – C: è il disco fisso del PC, – D: può essere il lettore di CD-Rom o una seconda unità disco, – F: , G: , H: , … possono essere le unità disco di rete. ECDL - Alfredo Pulvirenti 22 Il prompt di sistema ¾ Il prompt di sistema (attesa di un comando) è una particolare sequenza di simboli che il sistema operativo DOS visualizza durante l’interazione con l’utente. Il prompt in genere, indica nell’ordine: – l’unità disco corrente, – il pathname della directory corrente, – il segno di “>“ C:\biblioteca\narrativa\italiana\libro1> ECDL - Alfredo Pulvirenti 23 File system in Windows dischi cartelle Finestra di Windows relativa alle risorse del computer. ECDL - Alfredo Pulvirenti 24 L’unita di memorizzazione ECDL - Alfredo Pulvirenti 25 Operazioni sulle directory ¾ Creare ¾ Elencare contenuto ¾ Spostarsi ¾ Cancellare ¾ Copiare ¾ Rinominare ¾ Spostare ECDL - Alfredo Pulvirenti 26 Operare sulle cartelle Dalla barra Delle attività ECDL - Alfredo Pulvirenti 27 Operare su una cartella selezionata Dalla barra Delle attività ECDL - Alfredo Pulvirenti 28 Ricapitolando … ¾ Un file system gestisce: Allocazione di spazio su disco. Creazione, cancellazione, spostamento di files. La gerarchia delle directories. ¾ Inoltre, si possono avere: File systems multipli (partizioni). File systems distribuiti (rete). ECDL - Alfredo Pulvirenti 29 Icone, finestre e strutture dati ¾ Significato delle icone, loro spostamento ed ordinamento sul desktop. ¾ Principali elementi delle finestre delle applicazioni. ¾ Creazione di una struttura per la memorizzazione di documenti. ¾ Creazione e salvataggio di semplici documenti di testo. ECDL - Alfredo Pulvirenti 30 Le icone ¾ ¾ ¾ Per spostare un’icona basta selezionarla col tasto sinistro del mouse e trascinarla nella posizione desiderata. Le icone possono essere ordinate. Col tasto destro del mouse scegliendo la voce Disponi icone. Tipi di icone: Cartelle Programmi File di dati Collegamenti Dispositivi: fisici e logici ECDL - Alfredo Pulvirenti 31 Esempi di icone dispositivo logico dispositivo fisico cartella collegamento Programma eseguibile Cartella speciale File di dati ECDL - Alfredo Pulvirenti 32 Le finestre ¾ Finestra di lavoro principale: appare sul video quando apriamo un’applicazione e viene di solito indicata genericamente come finestra. ECDL - Alfredo Pulvirenti 33 Le finestre Barra del titolo Barra dei menù Barre degli strumenti Barre di scorrimento Barra di stato ECDL - Alfredo Pulvirenti 34 dettagli Per occupare l’intero schermo o porzione Riduce a icona Chiude il documento Ridimensiona la finestra in ampiezza e larghezza Per spostare una finestra tenere premuto il tasto sinistro del mouse sulla barra del titolo e Trascinare. Ridimensiona la finestra in larghezza ECDL - Alfredo Pulvirenti 35 Tipi di finestre ¾ Di dialogo: appaiono quando si clicca su determinate icone della finestra principale e necessitano di informazioni per proseguire l’esecuzione dell’applicazione. ¾ Finestre di informazione: contengono informazioni o avvisi per l’utente ECDL - Alfredo Pulvirenti 36 Menù di avvio: dettagli L’opzione: cerca Contengono dei sottomenù ECDL - Alfredo Pulvirenti 37 Cartelle e sottocartelle ECDL - Alfredo Pulvirenti 38 Creare cartelle e sottocartelle Tasto destro del mouse Menu a tendina Cartella ECDL - Alfredo Pulvirenti 39 Nuova cartella - nome Dare il nome alla cartella ECDL - Alfredo Pulvirenti 40 Imposta/modifica lingua tastiera ¾ Risorse del computer Pannello di controllo – Tastiera Lingua Aggiungi ECDL - Alfredo Pulvirenti 41 Installa applicazione ¾ Risorse del computer Pannello di controllo – Istallazione applicazioni Aggiungi Rimuovi ECDL - Alfredo Pulvirenti 42 Proprietà schermo ¾ Da risorse del computer Pannello di controllo – Schermo ¾ Temi Desktop Screen saver Aspetto Impostazioni Dal desktop: Tasto destro mouse – Menu tendina Proprietà (ultima voce) ECDL - Alfredo Pulvirenti 43 Stampa schermo ¾ STAMP: Crea un’immagine di tutto il contenuto del desktop e la copia negli appunti. ¾ ALT+STAMP Crea un’immagine della finestra corrente ECDL - Alfredo Pulvirenti 44 Passare da una finestra all’altra ¾ ALT+TAB ripetuto più volte per arrivare all’applicazione che si desidera ECDL - Alfredo Pulvirenti 45 Operare con I file ¾ Proprietà di un file Selezionare l’icona col tasto destro del mouse – Menu a tendina proprietà ECDL - Alfredo Pulvirenti 46 Selezionare un file o un gruppo di file. ¾ Per selezionare un file basta un singolo click sinistro sulla sua icona, che diventerà blu. – Per selezionare contemporaneamente più file, un click sinistro si ciascun file, tenendo contemporaneamente premuto il tasto "Ctrl" (Control) sulla tastiera, e rilasciandolo solo quando avremo selezionato tutti i file prescelti. ECDL - Alfredo Pulvirenti 47 Copia/incolla ¾ Supponiamo di avere un file (o più) in una cartella chiamata "Origine" e desideriamo copiarli in una cartella di nome "Destinazione". Apriamo la cartella Origine e selezioniamo i file da copiare. Dal menù "Modifica“ selezioniamo "Copia". Apriamo la cartella di nome Destinazione, e dal suo menù "Modifica" selezioniamo "Incolla“ Alternativamente si può fare un click destro su un file da copiare, nella cartella Origine, scegliere "Copia" dal menù che compare, aprire la cartella Destinazione, fare un click destro in questa cartella e selezionare "Incolla" dal menù che compare. ECDL - Alfredo Pulvirenti 48 Conta file e cartelle ¾ Tasto destro mouse Proprietà – contenuto ECDL - Alfredo Pulvirenti 49 Riordinare file per nome, dimensione e data modifica ECDL - Alfredo Pulvirenti 50 L’estensione del file: importanza Riconosciuto come file di testo ECDL - Alfredo Pulvirenti Nessuna applicazione lo riconsce 51 Eliminare file ¾ Eliminare cartelle o file collocandoli ne cestino. ¾ Ripristinare: Apri cestino – Seleziona file Menu • File • Ripristina – oppure Tasto destro • Menu • ripristina ECDL - Alfredo Pulvirenti 52 Svuotare il cestino ¾ Selezionare il cestino dal desktop Tasto destro del mouse – svuota ECDL - Alfredo Pulvirenti 53 Operazioni di ricerca ¾ Start Cerca – Tutti file o cartelle ECDL - Alfredo Pulvirenti 54 Ricerce speciali ¾ Per contenuto ¾ Per data modifica ¾ Data creazione ¾ Dimensione ¾ Caratteri jolly esercizi*.doc eserci?i.doc ECDL - Alfredo Pulvirenti 55 Visualizzare I file usati di recente ¾ Start Documenti recenti – Menu a tendina Selezionare il file che interessa ECDL - Alfredo Pulvirenti 56 La compressione dei file ¾ Cosa significa? ¾ Comprimere il contenuto di una cartella. ¾ Estrarre I file compressi da un archivio su una unità ECDL - Alfredo Pulvirenti 57 Comprimere un file ¾ Selezionare il file con il tasto destro del mouse. Menu a tendina – Add to Zip ECDL - Alfredo Pulvirenti 58 Comprimere una cartella ¾ Selezionare la cartellaz con il tasto destro del mouse. Menu a tendina – Add to Zip ECDL - Alfredo Pulvirenti 59 Il programma WinZip ¾ Menu Avvio (start) – Tutti programmi Menu winzip • Winzip • I Agree per aprire il programma. ECDL - Alfredo Pulvirenti 60 Finestra principale di winzip ¾ Barra degli strumenti New: crea un nuovo archivio compresso: – Specificare il nome dell’archivio e la directory di destinazione Open: apre un file compresso: – Specificare la posizione dell’archivio compresso. ECDL - Alfredo Pulvirenti 61 Estrazione dei file compressi ¾ Selezionare il file compresso col tasto destro del mouse Vari tipi di Extract to ECDL - Alfredo Pulvirenti 62 Gestione stampe ¾ Start P. di controllo – Stampanti ¾ Aggiungi Dal menu voce file oppure col tasto destro del mouse su un punto generico della finestra. ECDL - Alfredo Pulvirenti 63 Stampare un file ¾ Nome programma (es. WordPad): File – Stampa… ECDL - Alfredo Pulvirenti 64 Stampare un file ¾ Selezionare stampante. la Impostare le proprietà che si desidera – Stampa ECDL - Alfredo Pulvirenti 65 Impostazioni ¾ ¾ Modificare la stampante di default con un’altra contenuta nell’elenco di stampanti. Pannello di controllo Stampanti – Selezionare la stampante col tasto destro del mouse Imposta come stampante predefinita ECDL - Alfredo Pulvirenti 66 Modifica del processo di stampa ¾ Barra delle applicazioni Cliccare sulla stampante che compare in basso a destra (gestore della stampe sul desktop) – Selezionare il documento: Interrompere/riavviare/eliminare la stampa ECDL - Alfredo Pulvirenti 67 Le guide in linea ¾ Start Guida in supporto linea ECDL - Alfredo Pulvirenti e 68 Utilità di sistema ¾ Start Programmi – Accessori Utilità di sistema ECDL - Alfredo Pulvirenti 69 Utilità di deframmentazione dischi ¾ Selezionare l’unità che si desidera deframmentare: Analizza Deframmenta ECDL - Alfredo Pulvirenti 70 Pulitura disco ¾ Selezionare l’unità da ripulire. Indicare cosa si desidera rimuovere. – OK ECDL - Alfredo Pulvirenti 71 I virus ¾ Un virus è un programma causa danni (a volte irreversibili) al sistema. Può essere applicativo. ECDL - Alfredo Pulvirenti confuso con un programma 72 Come si può prendere un virus? ¾ Tramite internet. ¾ Tramite le e-mail. ¾ Copiando dei file provenienza… ignota. ECDL - Alfredo Pulvirenti da dischetti di 73 Antivirus ¾ Programma che verifica la presenza di virus nel sistema. Deve essere sempre aggiornato. Consente di “disinfettare” i file rimuovendo (quando possibile) i virus. ECDL - Alfredo Pulvirenti 74 Gestione dei virus ¾ Come si può usare un’antivirus per verificare la presenza di virus in un file, cartella o unita ECDL - Alfredo Pulvirenti 75 Esempio di antivirus ¾ Status: Informazioni sullo stato del sistema, sulla data dell’ultimo aggiornamento ecc. ECDL - Alfredo Pulvirenti 76 Esempio di antivirus ¾ Scan for virus: Consente di selezionare cartelle, dispositivi di memorizzazione di mass per verificare la presenza di virus ECDL - Alfredo Pulvirenti 77 Scansione cartelle ECDL - Alfredo Pulvirenti 78 Esempio di scan in esecuzione ECDL - Alfredo Pulvirenti 79 Scansione diretta ¾ Selezionare il file (o la cartella) da scansionare col tasto destro del mouse Menu a tendina – Scan with Antivirus. Norton Parte la scansione. ECDL - Alfredo Pulvirenti 80 Patente Europea del Computer ECDL Modulo 2 Gestione dei file FINE Prof. Alfredo Pulvirenti [email protected]