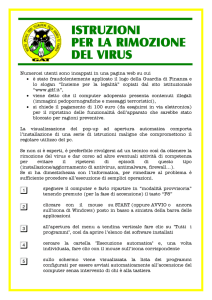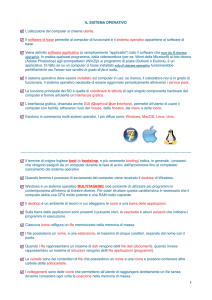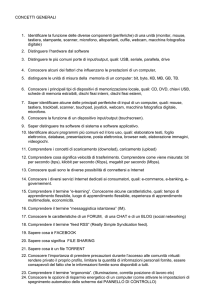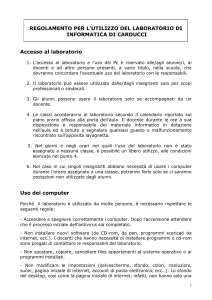Laboratorio di Informatica Il sistema operativo: Windows Docente: Alessia Visconti [email protected] Facoltà di Lettere e Filosofia a.a. 2009/2010 Programma 1 Primi passi 2 Due parole su mouse e tastiera 3 Desktop Uso delle icone Uso delle finestre 4 Gestione dei File Operare con i file Duplicare, spostare Eliminare, ripristinare Ricerca 5 Un po’ di pratica 6 Tasti di scelta rapida 7 Esercizi Programma 1 Primi passi 2 Due parole su mouse e tastiera 3 Desktop Uso delle icone Uso delle finestre 4 Gestione dei File Operare con i file Duplicare, spostare Eliminare, ripristinare Ricerca 5 Un po’ di pratica 6 Tasti di scelta rapida 7 Esercizi Accensione • primo passo fisico: premere il pulsante di accensione • attendere che venga caricato il sistema operativo • Windows • Unix-Linux • MacOS • quello che verrà vi- sualizzato è il Desktop Spegnimento - Riavvio Per spegnere (riavviare) correttamente il computer necessario chiudere tutte le applicazioni e poi arrestare (riavviare) il sistema operativo. • premere il pulsante Start (barra delle applicazioni) • selezionare il comando Spegni computer • comparirà una finestra di dialogo • selezionare l’opzione deside- rata A questo punto il sistema svolge le operazioni necessarie per preparare il computer allo spegnimento (riavvio). Il mouse Il tasto sinistro: • puntare un oggetto • selezionare un oggetto (click singolo) • avviare applicazioni (doppio click) • aprire file (doppio click) • trascinare un oggetto Il tasto destro: • visualizzare i menu’ contestu- ali o menu’ di scelta rapida relativi allelemento su cui si posizionato il puntatore (click singolo) La tastiera La tastiera La tastiera La tastiera La tastiera La tastiera Programma 1 Primi passi 2 Due parole su mouse e tastiera 3 Desktop Uso delle icone Uso delle finestre 4 Gestione dei File Operare con i file Duplicare, spostare Eliminare, ripristinare Ricerca 5 Un po’ di pratica 6 Tasti di scelta rapida 7 Esercizi Le icone Unicona è una rappresentazione grafica di un oggetto. Ci sono due tipi di oggetti • I file. Un file è un contenitore di informazione digitalizzata. Il contenuto dei file è normalmente conforme ad un particolare formato, e per ciascun formato esistono una o più applicazioni che sono in grado di interpretarne (“aprire”) il contenuto • Le cartelle. Si definisce cartella una sorta di contenitore elettronico nel quale memorizzare più file Aprire un file o una cartella Ci sono due modi: • cliccando due volte con il tasto sinistro del mouse sullicona • • selezionato l’icona (un click con il tasto sinstro) • aprendo il menu’ contes- tuale a discesa (un click con il tast odestro) • selezionando la voce apri Le cartelle • Cliccando due volte sullicona di una cartella si accede al suo interno. Le finestre Più componenti • barra del titolo • barra dei menu’ • barra degli strumenti • barra di scorrimento • barra di stato Operazioni sulle finestre • minimizzare • massimizzare • chiudere • ridimensionare • spostare • cambiare Programma 1 Primi passi 2 Due parole su mouse e tastiera 3 Desktop Uso delle icone Uso delle finestre 4 Gestione dei File Operare con i file Duplicare, spostare Eliminare, ripristinare Ricerca 5 Un po’ di pratica 6 Tasti di scelta rapida 7 Esercizi Cartelle e File Le cartelle organizzano i file presenti in un computer, analogamente a quanto fatto dalle cartellette in cui vengono archiviate le pratiche cartacee in un ufficio. Una cartella pu contenerne altre, chiamate sottocartelle Un file rappresenta un insieme di dati. Ci sono diversi tipi di file: • documenti (lettere, foto, questa presentazione...) • programmi (word, excell, firefox...) • file di sistema I percorsi C:/Documenti/Foto/mare.jpg Lavorare con file e cartelle Per esplorare il contenuto del computer ci sono due possibilità: 1 2 Risorse del computer, la cui icona si trova sul desktop, che permette di esplorare le singole cartelle ed aprire i file facendo doppio click con il pulsante sinistro del mouse; Esplora risorse, che si pu lanciare dal menu’ Avvio ((Start) → Programmi → Accessori → Esplora risorse), che permette di avere una visione d’insieme. Riordinare il contenuto delle cartelle Il contenuto delle cartelle può essere ordinato per • nome • dimensione • tipo • data di modifica Creare una cartella • cliccare con il tasto destro del mouse su un’area vuota • cliccare con il tasto sinistro sul menu’ Nuovo → Cartella • il nome preimpostato “Nuova cartella”, che si presenta selezionato • scrivere il nome scelto per la cartella, confermandolo premendo invio Rinominare file e cartelle Per rinominare file e cartelle ci sono due possibilità: 1 cliccare con il tasto destro sullicona da rinominare e selezionare l’opzione rinomina 2 cliccare 2 volte non consecutive sopra al vecchio nome: si evidenzierà il titolo e sarà possibile digitare direttamente il nuovo nome Selezionare file e cartelle Se si vuole selezionare un’unico file (cartella) è sufficiente cliccarci sopra una sola volta, mentre se si voglione selezionare più file (cartelle) contemporaneamente si potrà 1 2 via tastiera: premere contemporaneamente il tasto Shift e la freccetta adeguata via mouse: premere il tasto sinistro e senza rilasciarlo contornare le icone da selezionare Copiare file e cartelle 1 2 3 selezionare l’icona del file (cartella) da copiare cliccarvi con il tasto destro del mouse dal menu’ scegliere Copia 4 scegliere un punto qualsiasi del desktop e fare un clic con il tasto destro del mouse 5 dal menu’ scegliere Incolla Quando avete selezionato un’icona e l’avete copiata, questa può essere spostata in qualsiasi parte del computer Spostare file e cartelle I 1 selezionare l’icona del file (cartella) da copiare 2 cliccarvi con il tasto destro del mouse dal menú scegliere Taglia 3 4 scegliere un punto qualsiasi del desktop e fare un clic con il tasto destro del mouse 5 dal menú scegliere Incolla Spostare file e cartelle II Oppure 1 aprire la cartella sorgente e la cartella destinazione in due finestre 2 selezionare nella finestra sorgente il file (cartella) da spostare e tenendo premuto il tasto sinistro del mouse trascinarlo nella finestra destinazione Eliminare file e cartelle 1 2 3 4 selezionare l’icona del file (cartella) da eliminare cliccarvi con il tasto destro del mouse dal menu’ scegliere Elimina il file (cartella) sarà spostato nel Cestino Ripristinare file e cartelle La cancellazione come spiegata in precedenza non è definitiva: il file viene ancora conservato nel Cestino, da dove può essere recuperato 2 fare doppio clic sul Cestino (si trova sul desktop) cliccare sul file (cartella) da recuperare 3 scegliere Ripristina dal menu’ File 1 Svuotare il cestino 1 2 fare doppio clic sul Cestino (si trova sul desktop) scegliere Svuota Cestino dal menu’ File La cancellazione fatta in questo modo è definitiva: non sarà più possibile recuperare gli oggetti cancellati Cercare file o cartelle I 1 2 3 premere su Start selezionare Cerca cliccare su File e Cartelle Cercare file o cartelle II E se non si ricorda parte del nome? si può usare il simbolo jolly : * Per esempio: • se si conosce il nome, ma non l’estensione possiamo scrivere ad es. “lettera.*” • se si ricorda parte del nome possiamo scrivere ad es. “*tera*.*” (otterremo “lettera.doc”, “matera.htm”, . . . ) • se ci vogliamo tutti i file di uno stesso tipo possiamo scrivere ad es. ”*.doc” Visualizzare elenco file usati di recente 1 2 3 cliccare sul tasto start cliccare sul comando dati recenti apparirà la lista degli ultimi file utilizzati Un po’ di pratica Abbiamo finito la presentazione del Sistema Operativo Windows e fatto già un po’ di pratica per prendere confidenza con il computer e con i suoi comandi. Adesso inziamo i primi “esercizi”, che ci permetteranno di usare il Sistema Operativo (ed almeno un programma!) con una certa “disinvoltura”. 1 Sul Desktop creiamo una cartella e chiamiamola Pippo Il blocco note - Scrivere Il blocco note è il programma più semplice di Windows per elaborare testi. Apriamolo: start → programmi → accessori → blocco note Si aprirà una finestra contenente la barra del titolo, la barra dei menu’, e lo spazio all’interno del quale possiamo scrivere. 1 Scriviamo qualche riga Il blocco note - Salvare Perché quello che abbiamo scritto non si perda nello spegimento del computer è necessario salvare il file su disco. File → Salva con Nome 1 Salviamo il nostro file in C:/Desktop/Pippo/ chiamandolo Prova.txt Il blocco note - Uscire Per chiudere il file si può • cliccare sul tasto X in alto a destra nella barra del titolo • seguire menu’ File → Esci (chiude il programma) • seguire menu’ File → Chiudi (chiude il file). Se abbiamo modificato il file dopo l’ultimo salvataggio e tentiamo di chiudere il file o di uscire dall’applicazione, comparirà una finestra di dialogo contente tre opzioni 1 chiudiamo il blocco note 2 cancelliamo il file Prova.txt cancelliamo la cartella Pippo 3 Programma 1 Primi passi 2 Due parole su mouse e tastiera 3 Desktop Uso delle icone Uso delle finestre 4 Gestione dei File Operare con i file Duplicare, spostare Eliminare, ripristinare Ricerca 5 Un po’ di pratica 6 Tasti di scelta rapida 7 Esercizi Tasti di scelta rapida I • F1 → Vedere la Guida relativa alla casella di dialogo selezionata • ALT+F4 → Uscire da un programma • MAIUSC+F10 → Visualizzare il menu’ di scelta rapida dell’oggetto selezionato • CTRL+ESC → Visualizzare il menu’ Avvio • ALT+TAB → Passare all’ultima finestra utilizzata. Oppure passare alla finestra successiva tenendo premuto ALT e premendo ripetutamente TAB • CTRL+A → Selezionare tutto • F5 → Aggiornare una finestra Tasti di scelta rapida II • CTRL+X → Tagliare • CTRL+C → Copiare • CTRL+V → Incollare • DEL (CANC) → Eliminare • CTRL+Z → Annullare • F2 → Rinominare un oggetto • F3 → Trovare una cartella o un file • MAIUSC+CANC → Cancellare immediatamente l’oggetto senza spostarlo nel Cestino • ALT+doppio click → Vedere le proprietà dell’oggetto Programma 1 Primi passi 2 Due parole su mouse e tastiera 3 Desktop Uso delle icone Uso delle finestre 4 Gestione dei File Operare con i file Duplicare, spostare Eliminare, ripristinare Ricerca 5 Un po’ di pratica 6 Tasti di scelta rapida 7 Esercizi Esercizio I 1 2 3 4 5 6 7 Crea una cartella di nome “Esercizi” Apri Blocco Note Scrivi un breve testo e salvalo sulla cartella “Esercizi” con il nome “Testo1” Minimizza la finestra Apri un nuovo Blocco Note Scrivi un breve testo e salvalo sulla cartella “Esercizi” con il nome “Testo2” Seleziona il testo e premi CTRL+C 8 Massimizza la finestra di Blocco Note (quella che prima avevi minimizzato) 9 Posiziona il cursore alla fine del testo e prmei CTRL+V 10 Salva i file e chiudi le due finestre Rinomina “Testo1.txt” in “Lettera.txt” 11 Esercizio II 1 Apri la cartella “Esercizi” 2 3 Crea la cartella “Sottocartella” Apri la cartella “Sottocartella” 4 Crea la cartella “Pluto” 5 Apri Blocco Note Scrivi un breve testo e salvalo sulla cartella “Pluto con il nome “Topolino” 6 7 8 Chiudi Blocco Note Cancella la cartella “Sottocartella” 10 Apri il Cestino Ripristina la cartella “Sottocartella” 11 Cancella la cartella “Esercizi” 9