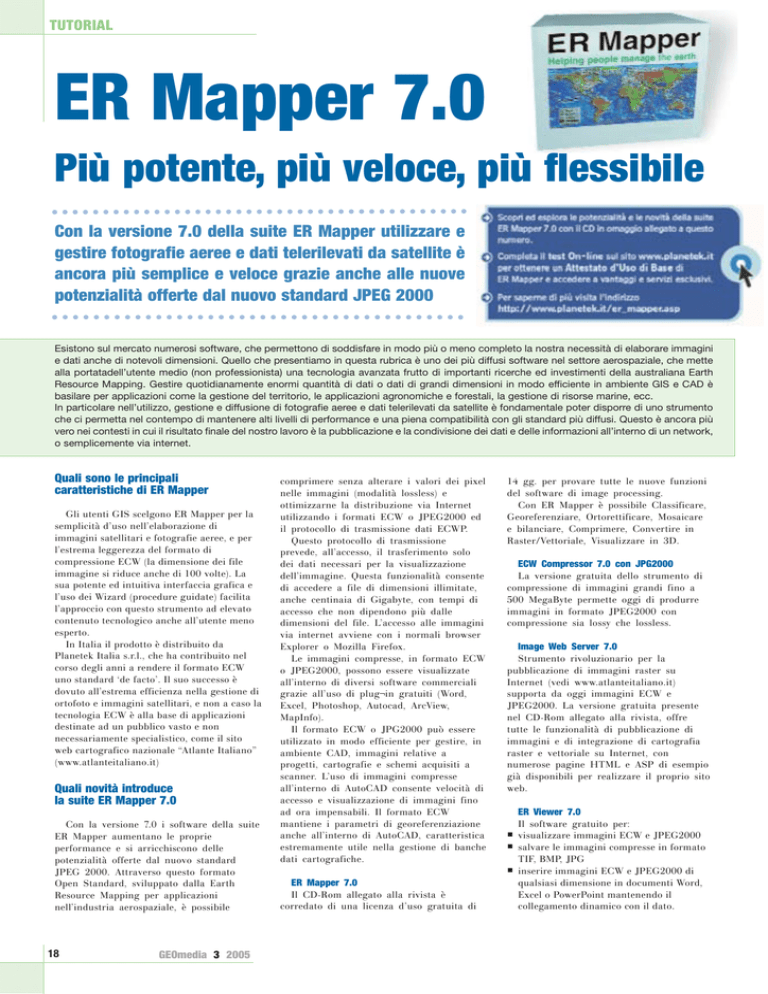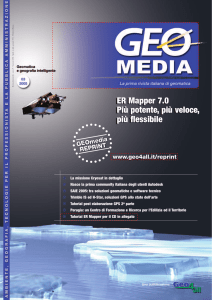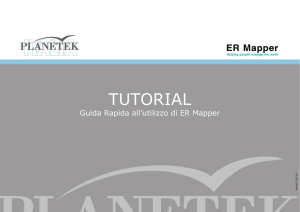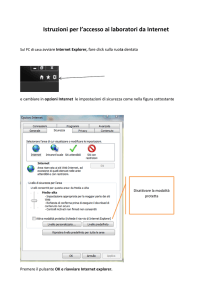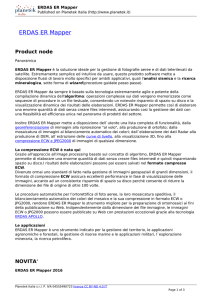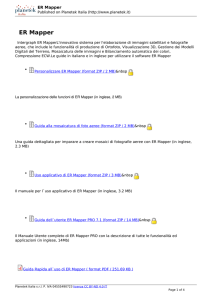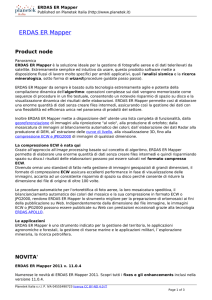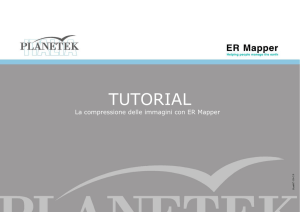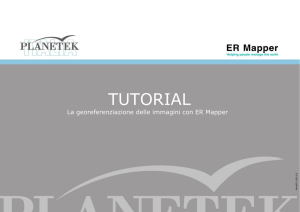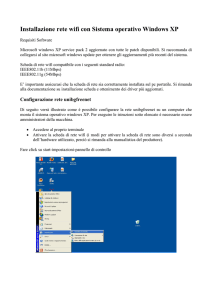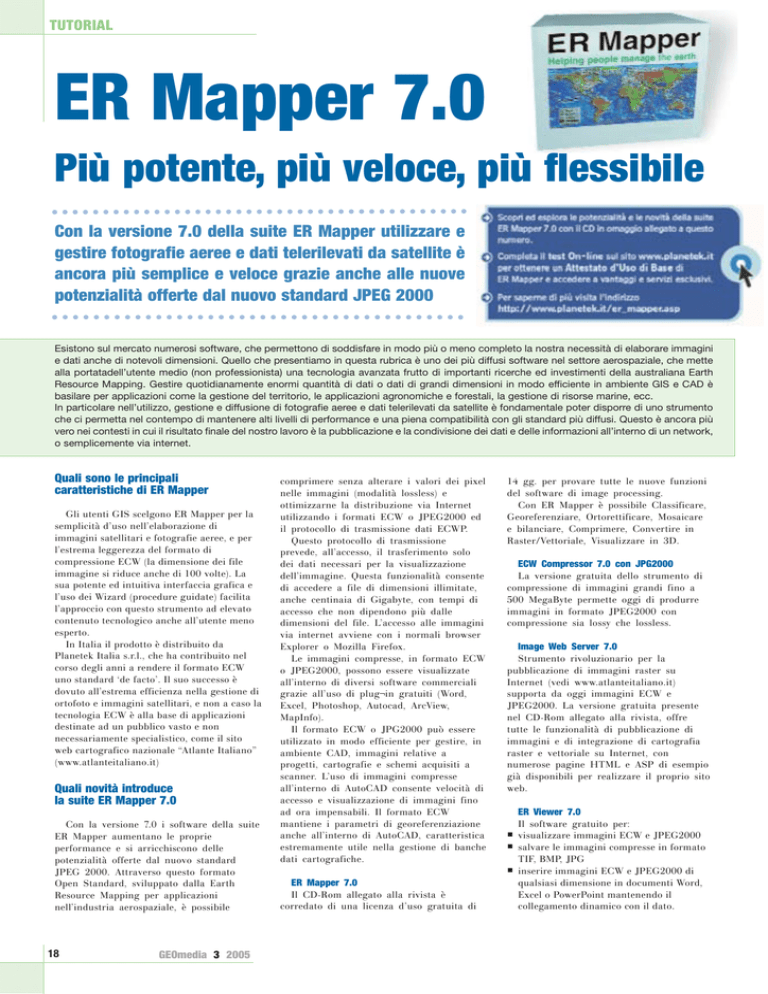
TUTORIAL
ER Mapper 7.0
Più potente, più veloce, più flessibile
Con la versione 7.0 della suite ER Mapper utilizzare e
gestire fotografie aeree e dati telerilevati da satellite è
ancora più semplice e veloce grazie anche alle nuove
potenzialità offerte dal nuovo standard JPEG 2000
Esistono sul mercato numerosi software, che permettono di soddisfare in modo più o meno completo la nostra necessità di elaborare immagini
e dati anche di notevoli dimensioni. Quello che presentiamo in questa rubrica è uno dei più diffusi software nel settore aerospaziale, che mette
alla portatadell’utente medio (non professionista) una tecnologia avanzata frutto di importanti ricerche ed investimenti della australiana Earth
Resource Mapping. Gestire quotidianamente enormi quantità di dati o dati di grandi dimensioni in modo efficiente in ambiente GIS e CAD è
basilare per applicazioni come la gestione del territorio, le applicazioni agronomiche e forestali, la gestione di risorse marine, ecc.
In particolare nell’utilizzo, gestione e diffusione di fotografie aeree e dati telerilevati da satellite è fondamentale poter disporre di uno strumento
che ci permetta nel contempo di mantenere alti livelli di performance e una piena compatibilità con gli standard più diffusi. Questo è ancora più
vero nei contesti in cui il risultato finale del nostro lavoro è la pubblicazione e la condivisione dei dati e delle informazioni all’interno di un network,
o semplicemente via internet.
Quali sono le principali
caratteristiche di ER Mapper
Gli utenti GIS scelgono ER Mapper per la
semplicità d’uso nell’elaborazione di
immagini satellitari e fotografie aeree, e per
l’estrema leggerezza del formato di
compressione ECW (la dimensione dei file
immagine si riduce anche di 100 volte). La
sua potente ed intuitiva interfaccia grafica e
l’uso dei Wizard (procedure guidate) facilita
l’approccio con questo strumento ad elevato
contenuto tecnologico anche all’utente meno
esperto.
In Italia il prodotto è distribuito da
Planetek Italia s.r.l., che ha contribuito nel
corso degli anni a rendere il formato ECW
uno standard ‘de facto’. Il suo successo è
dovuto all’estrema efficienza nella gestione di
ortofoto e immagini satellitari, e non a caso la
tecnologia ECW è alla base di applicazioni
destinate ad un pubblico vasto e non
necessariamente specialistico, come il sito
web cartografico nazionale “Atlante Italiano”
(www.atlanteitaliano.it)
Quali novità introduce
la suite ER Mapper 7.0
Con la versione 7.0 i software della suite
ER Mapper aumentano le proprie
performance e si arricchiscono delle
potenzialità offerte dal nuovo standard
JPEG 2000. Attraverso questo formato
Open Standard, sviluppato dalla Earth
Resource Mapping per applicazioni
nell’industria aerospaziale, è possibile
18
GEOmedia 3 2005
comprimere senza alterare i valori dei pixel
nelle immagini (modalità lossless) e
ottimizzarne la distribuzione via Internet
utilizzando i formati ECW o JPEG2000 ed
il protocollo di trasmissione dati ECWP.
Questo protocollo di trasmissione
prevede, all’accesso, il trasferimento solo
dei dati necessari per la visualizzazione
dell’immagine. Questa funzionalità consente
di accedere a file di dimensioni illimitate,
anche centinaia di Gigabyte, con tempi di
accesso che non dipendono più dalle
dimensioni del file. L’accesso alle immagini
via internet avviene con i normali browser
Explorer o Mozilla Firefox.
Le immagini compresse, in formato ECW
o JPEG2000, possono essere visualizzate
all’interno di diversi software commerciali
grazie all’uso di plug¬in gratuiti (Word,
Excel, Photoshop, Autocad, ArcView,
MapInfo).
Il formato ECW o JPG2000 può essere
utilizzato in modo efficiente per gestire, in
ambiente CAD, immagini relative a
progetti, cartografie e schemi acquisiti a
scanner. L’uso di immagini compresse
all’interno di AutoCAD consente velocità di
accesso e visualizzazione di immagini fino
ad ora impensabili. Il formato ECW
mantiene i parametri di georeferenziazione
anche all’interno di AutoCAD, caratteristica
estremamente utile nella gestione di banche
dati cartografiche.
ER Mapper 7.0
Il CD-Rom allegato alla rivista è
corredato di una licenza d’uso gratuita di
14 gg. per provare tutte le nuove funzioni
del software di image processing.
Con ER Mapper è possibile Classificare,
Georeferenziare, Ortorettificare, Mosaicare
e bilanciare, Comprimere, Convertire in
Raster/Vettoriale, Visualizzare in 3D.
ECW Compressor 7.0 con JPG2000
La versione gratuita dello strumento di
compressione di immagini grandi fino a
500 MegaByte permette oggi di produrre
immagini in formato JPEG2000 con
compressione sia lossy che lossless.
Image Web Server 7.0
Strumento rivoluzionario per la
pubblicazione di immagini raster su
Internet (vedi www.atlanteitaliano.it)
supporta da oggi immagini ECW e
JPEG2000. La versione gratuita presente
nel CD-Rom allegato alla rivista, offre
tutte le funzionalità di pubblicazione di
immagini e di integrazione di cartografia
raster e vettoriale su Internet, con
numerose pagine HTML e ASP di esempio
già disponibili per realizzare il proprio sito
web.
ER Viewer 7.0
Il software gratuito per:
visualizzare immagini ECW e JPEG2000
salvare le immagini compresse in formato
TIF, BMP, JPG
inserire immagini ECW e JPEG2000 di
qualsiasi dimensione in documenti Word,
Excel o PowerPoint mantenendo il
collegamento dinamico con il dato.
TUTORIAL
Guida all’uso
1. Avvio di ER Mapper
Per quattordici giorni dalla data di installazione, ER Mapper è
utilizzabile in modalità “valutazione”, facendo click sul tasto “evaluate”
nella finestra di dialogo iniziale.
ER Mapper è stato scritto per essere più rapido e più semplice
rispetto agli altri software di image processing. Per fare questo è
stato sviluppato un nuovo e interattivo sistema per processare le
immagini chiamato “algoritmo”. Un algoritmo è una lista di
istruzioni di elaborazione che ER Mapper usa per trasformare
un’immagine grezza presente su disco in una immagine elaborata
sul display. Gli algoritmi permettono di definire delle viste
interattive sui dati che vengono salvate separatamente dai dati
stessi. Per ricreare una immagine sullo schermo vengono
semplicemente salvati i passaggi dell’algoritmo, senza file raster
aggiuntivi.
Gli esempi che seguono fanno riferimento alle immagini, algoritmi
e dati di esempio forniti con il CD-Rom, che vengono copiati sul
disco rigido del proprio PC con la “installazione tipica” di ER
Mapper.
8 Selezionare l’opzione di visualizzazione “red green blue”.
9 Fare click su “next >”. ER Mapper visualizzerà un mosaico di 2
foto aeree.
10 Fare click su “Finish” per chiudere il wizard.
3. Bilanciare i colori di
un mosaico di immagini
Di seguito viene mostrato come usare il Balancing Wizard in
modo da bilanciare i colori delle immagini appena mosaicate e
rimuovere ogni distorsione cromatica dal mosaico ottenuto.
1 Fare click sul pulsante “Color Balancing Wizard”
2. Mosaicare immagini
Con ER Mapper è molto semplice mosaicare immagini e fare
zoom o un pan sul mosaico ottenuto.
1 Sulla barra degli strumenti, fare click sul pulsante che attiva la
procedura guidata per la mosaicatura di immagini “image display
e mosaic wizard”
2 Nella finestra “Select Files to display and mosaic” fare click sul
pulsante “load image”
3 Dalla directory
<ERMapper>\examples\applications\airphoto\1_geocoding (dove <ER
Mapper> indica la directory in cui è stato installato ER Mapper,
tipicamente “C:\programmi\ERMapper70”) selezionare
“San_Diego_Airphoto_34_rectified.ers”
2 Si avvia la procedura guidata che consente di bilanciare in
maniera automatica i colori delle immagini visualizzate nella
finestra attiva, ad esempio quella rimasta aperta dopo l’esercizio
precedente.
3 Fare click su “next >” per andare alla pagina successiva del
wizard.
4 Fare click su “next >” per andare alla pagina successiva del
wizard. Il wizard analizzerà le immagini per il bilanciamento (se
le foto aeree avessero dei bordi neri, in questa fase sarebbe
possibile rimuoverli automaticamente spuntando la casella
“balanced with no black/white edges”).
5 Fare click su “next >” per andare alla successiva pagina del
wizard, e selezionare l’opzione di bilanciamento “match colors to
entire mosaic”. E’ possibile bilanciare i colori rispetto a tutte le
immagini del mosaico oppure in base ai colori di un singolo
file.
6 Fare click su “next >” per andare alla pagina successiva del
wizard. A questo punto il wizard bilancerà i colori delle
immagini.
7 Fare click sul pulsante “fine” per uscire dal wizard del
bilanciamento. Adesso è possibile salvare l’immagine bilanciata
ed eventualmente comprimerla.
4 Selezionare le seguenti opzioni
sulla pagina del wizard come
mostrato in figura:
Display image in 2D
Manually set display method
Mosaic all files of this tipe
Manually set mosaic
5 Fare click su “next >” per
andare alla pagina successiva del
wizard.
6 Spuntare la casella “cell size”. Non selezionare altre opzioni in
questa pagina. Le immagini da mosaicare, contenute in questa
directory, sono state tutte precedentemente georeferenziate nello
stesso sistema di riferimento ed hanno tutte la stessa risoluzione.
7 Fare click su “next >” per andare alla pagina successiva del
wizard.
GEOmedia 3 2005
19
TUTORIAL
4. Creare un immagine
compressa in formato ecw
trascinare a sinistra o a destra
Rotazione attorno all’asse delle X: con il tasto sinistro del mouse,
trascinare in su o in giù
1 Mantenendo aperta la finestra relativa al mosaico di foto aeree
su cui è stato effettuato il bilanciamento dei colori, selezionare
“Save as compressed image” dal menu File
2 Selezionare l’opzione “Use the current algorithm window” e fare
click su “next >”
3 Nel campo “Output file:” scegliere una directory ove le immagini
compresse devono essere salvate e fare click sul pulsante “next>“
4 Ai fini di questo esercizio si può lasciare il valore di default
suggerito da ER Mapper per la compressione. Fare click su
“next>” per avviare la compressione.
Rotazione attorno all’asse delle Z: con il tasto sinistro del mouse e
in più il tasto destro del mouse, trascinare in su o in giù
Zoom: con il tasto destro del mouse, trascinare in su o in giù.
6. Muoversi in modalità flythrought
5. Visualizzare immagini in 3d
1 Dalla barra degli strumenti selezionare il pulsante 3D Algorithm
Wizard
2 In questa schermata è possibile selezionare il tipo di algoritmo
3D che si vuole produrre. Selezionare RGB(321) e fare click su
“Next>”
3 Come “Raster dataset”, selezionare all’interno della directory
“<ERMapper>\examples\Shared_data” il file
“Landsat_TM_rear1985.ers”
4 Come “Height Dataset”, selezionare all’interno della directory
“<ERMapper>\examples\Shared_data” il file
“Digital_Terrain_Model_20m.ers”
5 Fare click su “Finish”: viene visualizzata un immagine RGB in
modalità tridimensionale.
Nella prospettiva 3D è possibile visualizzare l’immagine
cambiando liberamente il punto di vista. Per cambiare la visuale
sull’immagine, seguire queste indicazioni:
Rotazione attorno all’asse delle Y: con il tasto sinistro del mouse,
20
GEOmedia 3 2005
Dalla finestra di dialogo dell’algoritmo
, passare dalla modalità
View Mode a quella 3D Flythrough. In modalità 3D Flythrough è
possibile esplorare il paesaggio movendosi attraverso l’immagine
tridimensionale. Per muoversi nell’’immagine, seguire queste
indicazioni:
1 Muoversi in alto (in basso): tenere premuto il tasto sinistro del
mouse nella parte superiore (inferiore) dell’immagine
2 Muoversi a sinistra (destra): tenere premuto il tasto sinistro del
mouse nella parte sinistra (destra) dell’immagine.
3 Cambiare l’altitudine: con il tasto destro del mouse, trascina in su
e in giù sullo schermo.
6. Dove trovare altre informazioni
ER Mapper è dotato di un completo help in linea. Inoltre sotto il
menù Help sono disponibili in forma elettronica tutti i manuali del
prodotto (gli stessi che vengono forniti in formato cartaceo col
programma). Per familiarizzare in maniera più approfondita con ER
Mapper si consiglia di consultare il manuale Tutorial.
Su www.planetek.it /er_mapper.asp puoi scaricare questo e altri
tutorial in formato PDF:
Classificazione delle immagini
Visualizzazione 3D
Compressione ECW
Georeferenziazione
Conversione Raster-Vettoriale (il Gridding ed il
Contouring)
ER Mapper per la Mosaicatura delle immagini ed il bilanciamento
dei colori
Planetek Italia fornisce il supporto tecnico ed organizza corsi di
addestramento all'uso di ER Mapper e corsi di formazione per
l'elaborazione di dati di Osservazione della Terra e loro integrazione
in ambiente GIS. Per richiedere il CD¬Rom di ER Mapper 7.0 con
licenza d’uso gratuita contattare l’ufficio commerciale di Planetek
Italia: [email protected] Per saperne di più visita l’indirizzo
http://www.planetek.it/er_mapper.asp
PLANETEK ITALIA S.R.L.
Via Massaua, 12
70123 Bari
Tel. +39 080 5343750
Fax +39 080 5340280
Web www.planetek.it