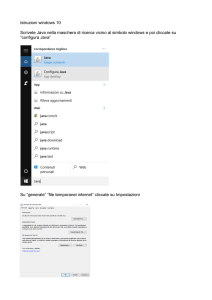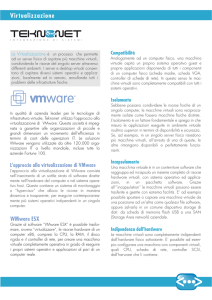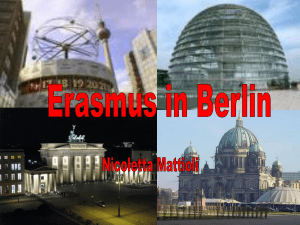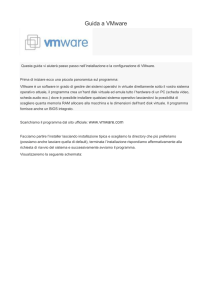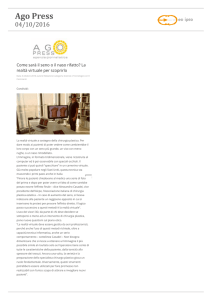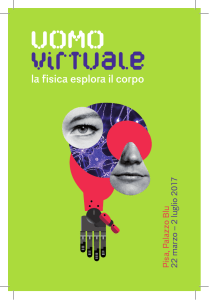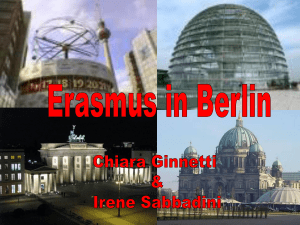Aula Informatica a costo zero per una Scuola di Rimini
Aula Informatica a Costo Zero - mini-rete virtuale
creazione di una mini-rete virtuale
da usare durante la fase di sviluppo
Questo documento riprende e sviluppa un argomento trattato nella presentazione del progetto - ved:
http://www.riminilug.it/tiki-download_file.php?fileId=413
e si prefigge di rendere disponibili informazioni ed operatività passo passo a chi non è un esperto informatico.
Se da un lato le descrizioni riportate sono finalizzate alla realizzazione della mini-rete virtuale per la messa a
punto del progetto Aula Informatica a Costo Zero per una Scuola di Rimini, dall’altro possono sicuramente valere
anche per scopi diversi.
Seguendo (e adattando) le indicazioni che seguono, infatti, si scoprirà come una cosa apparentemente assai
complicata come un computer virtuale possa in realtà essere realizzato in pochi passaggi, in modo piuttosto
semplice e con evidenti benefici immediati, ad es.:
• Funzionamento contemporaneo di sistemi operativi diversi, senza reboot del PC fisico.
(es. distribuzioni Linux varie, Windows, etc.).
• Installazioni di distribuzioni Linux senza problemi connessi ai driver delle periferiche principali.
• Copia e incolla tra sistemi operativi diversi.
• Test di sistemi operativi beta o non ancora stabili.
• Periferiche virtuali.
NOTA
23 dic 2007
DOCUMENTO SOGGETTO A REVISIONI
In attesa della definizione di uno strumento comune (wiki, etc)
vi prego di segnalare le opportune correzioni a
[email protected]
in modo che possa correggere e aggiornare il documento.
Sommario
Rete virtuale Server-ThinClient .............................................................................................................. 2
Scelta della versione di VMware ............................................................................................................ 2
Requisiti minimi ...................................................................................................................................... 2
Installazione di VMware Workstation in Linux ........................................................................................ 3
Installazione di VMware Workstation in Windows .................................................................................. 3
Creazione del PC virtuale nel quale installare “Edubuntu Server” ......................................................... 4
Installazione di “Edubuntu Server” sul PC virtuale ................................................................................. 5
Installazione dei VMware Tools nei PC virtuali ....................................................................................... 6
Creazione del PC virtuale da usare come Thin Client ........................................................................... 7
Impostazioni delle schede Ethernet virtuali ............................................................................................ 8
Impostazione DHCPD in Edubuntu Server (virtuale) ............................................................................. 9
............................................................................................................................................................... 9
Utenti per Thin Client ........................................................................................................................... 10
Lanciare il Thin Client ........................................................................................................................... 10
Joris Rossi
LTSP
1
Aula Informatica a costo zero per una Scuola di Rimini
Rete virtuale Server-ThinClient
Per facilitare la fase si studio/sviluppo del nostro progetto, si è deciso di utilizzare un sistema LTSP “virtuale”.
Si tratta di una simulazione di una rete fisica, composta da: 1 server LTSP + 1 (o più) thin client.
I vantaggi di questa soluzione sono:
- Probabilità:
il sistema è trasferibile da un computer all’altro, prescindendo dal sistema operativo ospitante.
- Condivisibilità: si rende disponibile un piattaforma comune a tutti i partecipanti.
- Semplicità:
poiché si utilizzano periferiche e driver virtuali, vengono evitati i tipici problemi di compatibilità.
- Duttilità:
i PC virtuali sono riconfigurabili: spazio su disco, RAM, periferiche, etc.
Lo strumento scelto per la creazione della rete virtuale è VMware,
NOTA: naturalmente esistono altri sistemi. La scelta - su indicazione di Christian Zoffoli - è legata semplicemente ad aspetti funzionali del
progetto.
VMware è disponibile in vari allestimenti, quasi tutti “non free”, ma con trial di 30gg scaricabili dal sito:
http://www.vmware.com
Sono disponibili anche versioni free, ad es. le versioni Server e Player.
Le versioni Workstation ACE (e Server ACE) consentono di generare/gestire “immagini” dei PC virtuali, trasferibili
in altri PC già “pronte all’uso”.
Scelta della versione di VMware
Tra le varie disponibili (e adatte), una versione compatibile con i nostri scopi è la Workstation (con o senza
l’estensione ACE).
Questa versione, tra l’altro, offre l’utile funzione “snapshot”: in pratica, un sistema capace di scattare delle “istantanee” delle situazioni
correnti di un PC virtuale e di richiamarle successivamente.
 Dal sito VMware scaricate il file.
La procedura comporta la registrazione, a seguito della quale riceverete via e-mail il numero di serie per l’attivazione
del prodotto (temporanea o definitiva, a seconda delle vostre scelte).
Requisiti minimi
I computer virtuali, come quelli fisici, richiedono risorse.
I computer virtuali attingono risorse dal PC fisico che li ospita (e che ospita anche il proprio Sistema Operativo).
Pertanto il computer fisico deve possedere risorse di CPU e di RAM proporzionate all’uso.
La documentazione ufficiale indica i seguenti requisiti minimi:
CPU =>733MHz; RAM =>512MB (suggeriti 2GB)
Dopo qualche test, per un PC desktop potremmo definire più appropriate le seguenti configurazioni:
configurazione praticabile: CPU =>2GHz; RAM =>1GB
configurazione comoda: CPU =>3GHz; RAM =>2GB
In termini di puro studio del sistema possono essere considerate anche configurazioni meno performanti,
con la consapevolezza, però, che queste risultano poco agevoli in termini di utilizzo reale.
Ad es. ho eseguito un test con PentiumIII 533MHz 1GB RAM, realizzando in ambito WinXP una mini-rete virtuale composta da
“ServerEdubuntu + 1 ThinClient”. Il sistema funziona, ma ovviamente risulta piuttosto lento.
2
Joris Rossi
Aula Informatica a costo zero per una Scuola di Rimini
Installazione di VMware Workstation in Linux
In questo esempio si assume che la distribuzione Linux appartenga alla famiglia Ubuntu e che l’immagine VMware
scaricata sia in formato “tar”.
Con le debite varianti nei comandi, comunque, possono essere ovviamente usate anche altre distribuzioni.
 Accedete a Linux col nome utente che intendete usare con la VMware Workstation.
 Nel terminale, usate il comando per diventare root, in modo da eseguire i primi passi dell’installazione:
sudo su
(seguito dall’immissione della password)
 Accedete alla directory nella quale avete collocato il file scaricato.
cd /percorso_e_nome_della_directory
ad es. se il vostro nome è “mario” e avete salvato il file sul desktop, digitate:
cd /home/mario/Scrivania
 Decomprimete/spacchettate il file compresso con il comando:
tar zxpf VMware-<xxxx>.tar.gz
dove <xxxx> è la variabile di nome del file - ad es. tar zxpf VMware-workstation-6.0.2-59824.i386.tar.gz
 Accedete alla directory appena creata con il comando:
cd vmware-distrib
 Eseguite l’installazione:
./vmware-install.pl
 Accettate le scelte di default premendo Enter/Invio di volta in volta (files binari, librerie, manuali, documentazioni
e script di inizializzazione).
 Quando richiesto, rispondete Yes per eseguire vmware-config.pl.
A meno che non abbiate motivo di fare diversamente, accettate le proposte di default premendo Enter/Invio
(o Yes per accettazione delle condizioni contrattuali).
 Al termine, lasciate la modalità root:
exit
Al termine dell’installazione potete lanciare il programma.
In Ubuntu/Gnome lo trovate nel menu Applicazioni/ Strumenti di Sistema/VMware Workstation.
Non ho ancora provato con KDE o Xfce o altri ambienti grafici.
Installazione di VMware Workstation in Windows
 Fate doppio click sul file .exe scaricato e seguite le istruzioni.
Al termine dell’installazione potete lanciare il programma cliccandone l’icona.
LTSP
Joris Rossi
3
Aula Informatica a costo zero per una Scuola di Rimini
Creazione del PC virtuale nel quale installare “Edubuntu Server”
Le versioni VMware Workstation per Linux e Windows, pur con le debite differenze estetiche e alcune variazioni
nei nomi delle funzioni, sono nella sostanza equivalenti.
In genere le operazioni sono rapide e rese semplici da procedure guidate.
Le funzioni sono potenti e ampie, ma in questo contesto ci limiteremo all’essenziale.
La descrizione seguente è specificamente mirata alla creazione del PC virtuale destinato al lato server della
nostra mini-rete Edubuntu.
Tuttavia, i principi di funzionamento valgono per qualsiasi destinazione d’uso e per qualsiasi sistema operativo.
 Avviate il programma.
 Cliccate su (Create) New Virtual Machine.
 Nel pannello di benvenuto, cliccate su Next/Avanti.
 Nel pannello Virtual Machine Configuration scegliete Typical, quindi cliccate su Next/Avanti.
 Nel pannello Guest Operating System scegliete Linux, nel menu a scorrimento Version selezionate Ubuntu,
quindi cliccate su Next/Avanti.
 Nel pannello Name the Virtual Machine,
in Name assegnate il nome che intendete dare al computer virtuale - nel nostro caso Edu-Server
(NOTA: per default viene proposto il nome del sistema operativo/distribuzione selezionato),
in Location scegliete dove creare il computer virtuale nel vostro computer fisico (potete immettere il percorso o
cercarlo tramite il tasto Browse),
NOTA: per utenti Windows - suggerisco di non utilizzare la destinazione proposta per default (sotto /Documents and Settings/..) preferendole,
se possibile, una partizione o un disco diversi rispetto alla ubicazione del sistema operativo).
quindi cliccate su Next/Avanti.
 Nel pannello Network Connection (per ora) scegliete Use bridged networking, quindi cliccate su Next/Avanti.
 Nel pannello Specify Disk Capacity (per ora) lasciate le impostazioni di default (a meno che non disponiate degli
8GB di spazio richiesti - nel qual caso riducete lo spazio, considerando però le esigenze minime di Edubuntu
server - diciamo uno spazio non inferiore ad un paio di GB), quindi cliccate su Fine.
Il pannello Virtual Machine Created notifica l’esito positivo della creazione del PC virtuale.
4
Joris Rossi
Aula Informatica a costo zero per una Scuola di Rimini
Installazione di “Edubuntu Server” sul PC virtuale
Un nuovo PC virtuale equivale ad un computer fisico con un hard disk vuoto.
Perciò, per installare un sistema operativo nel PC virtuale:
 Inserite il CD/DVD di installazione.
Una comoda alternativa consente di usare direttamente i file immagine (ad es. .iso), anziché i dischi fisici.
Per far ciò, dopo esservi accertati che sia selezionato il PC virtuale che vi interessa (eventualmente basta cliccarne il nome), agite come segue:
1) Cliccate su Edit virtual machine settings. Si apre il pannello delle impostazioni,
2) Cliccate su CD-ROM.
3) Attivate Use ISO image, cliccate su Browse... e cercate l’immagine .iso da caricare.
4) Cliccate su OK/Salva.
Per la nostra prima rete virtuale utilizzeremo Edubuntu versione Server, poiché installa nativamente il sistema
LTSP (Linux Terminal Server Project), l’architettura di rete presa in considerazione nel progetto Aula Informatica
a Costo Zero.
Attualmente è disponibile la versione 7.10, scaricabile al seguente indirizzo:
http://www.edubuntu.org/Download
Attenzione! assicuratevi che si tratti della versione server (come piattaforma comune useremo la variante i386).
NOTA: a meno che sappiate già come agire, evitate di usare l'immagine “DVD” di Edubuntu 7.10 scaricabile dal sito italiano: contiene sia
la versione Desktop, sia quella Server, ma al termine dell’installazione il server LTSP e alcune altre librerie non risultano automaticamente
installate (il software è presente sul DVD, ma bisogna procedere con un’installazione manuale).
NOTA: l’immagine CD “Edubuntu server addon” contiene i programmi didattici di Edubuntu. In questa fase del nostro test non è indispensabile.
 Accendete il PC virtuale cliccando su Power on/Start this virtual machine.
 Usate le stesse procedure adottate per installare il sistema operativo in un PC fisico.
Una volta scelta la lingua e avviata l’installazione di Edubuntu Server, accettate via via i valori di default e
limitatevi a specificare i seguenti parametri (che ci consentiranno di usare una piattaforma comune):
nome del PC = edu-server-pc
nome utente = teacher
password = teacher
Per il partizionamento accettate il default “guidato - usa l’intero disco”. Non c’è alcun rischio di compromettere
partizioni e dati già esistenti: ricordate che si tratta del PC virtuale e che tutte le operazioni agiscono esclusivamente
nell’ambito dello spazio assegnato.
 Al termine dell’installazione, quando richiesto rimuovete il CD (o l’immagine .iso del CD con la stessa procedura
usata per caricarla).
Quindi riavviate.
Qualora il vostro sistema operativo host (quello del computer fisico) fosse proprio Edubuntu, suggerisco di
differenziare l’aspetto di Edubuntu host (ospitante) rispetto a quello di Edubuntu guest (ospitato nel PC virtuale),
così da evitare confusioni, spec. in modalità VMware a pieno schermo (Ctrl+Alt+Invio).
(Menu Sistema/Preferenze/Aspetto - tabs Tema e Sfondo).
NOTA: in questa breve guida non vengono descritte le eventuali procedure di ottimizzazione, di perfezionamento della localizzazione
linguistica, degli aggiornamenti, etc. (operazioni che comunque possono sempre essere eseguite in un secondo momento).
Se, dopo il primo riavvio, riscontrate anomalie eccessive nei comportamenti del mouse o nella gestione delle
finestre, procedete subito all’installazione dei VMware Tools - come descritto più avanti.
LTSP
Joris Rossi
5
Aula Informatica a costo zero per una Scuola di Rimini
Installazione dei VMware Tools nei PC virtuali
Una volta installato il sistema operativo nel PC virtuale, è altamente consigliata l’installazione dei VMware Tools,
i quali, in estrema sintesi, sono un pacchetto di utilità e drivers che consentono una miglior integrazione della
macchina virtuale nel PC fisico.
NOTA: per i numerosi dettagli potete fare riferimento al manuale.
Per installare i VMware Tools nel server Edubuntu:
 Nel pannello generale di VMware assicurateci che il PC virtuale che abbiamo chiamato Edu-Server sia selezionato,
“Powered On” (acceso) e operativo.
Se necessario selezionatelo, cliccate su Power on/Start this virtual machine e attendete che il sistema operativo sia stato caricato.
 Nel menu VM di VMware scegliete la funzione Install VMware tools...
Questa funzione fornisce automaticamente un CD virtuale con i contenuti appropriati al sistema operativo guest.
La funzione è disponibile solo se la macchina virtuale selezionata è accesa.
 Passate a Edu-Server cliccandone l’area.
Le varie modalità di visualizzazione e di passaggio tra computer virtuali e computer host, etc. possono essere regolate nel menu
Edit/Preferences... (Ctrl+P) di VMware.
In Edubuntu il CD virtuale di VMware Tools risulta montato automaticamente.
NOTA: con altre distribuzioni Linux può essere necessario montarlo manualmente e seguire percorsi di installazione diversi rispetto a quelli
sotto indicati (ved. manuale VMware).
 Aprite un terminale e assumete i diritti di root:
sudo su
(seguito dall’immissione della password)
 Accedete alla directory nella quale installare i tools:
cd /tmp
 Decomprimete/spacchettate il file compresso con il comando:
tar zxpf /media/cdrom0/VMwareTools-<xxxx>.tar.gz
dove <xxxx> è la variabile di nome del file
Ad es. con VMware-workstation-6.0.2-59824.i386.tar.gz digitare:
tar zxpf /media/cdrom0/VMwareTools-6.0.2-59824.tar.gz
 Accedete alla directory nella quale sono collocati i tools:
cd vmware-tools-distrib
 Eseguite l’installazione:
./vmware-install.pl
 Accettate tutte le scelte di default premendo di volta in volta Enter/Invio (o scegliendo la l’opzione più confacente
- ad es. la risoluzione video).
 Al termine, lasciate la modalità root:
exit
 digitate:
vmware-toolbox &
NOTA: qualora vi venissero proposte, accettate tutte le scelte di default premendo di volta in volta Enter/Invio.
 Al termine immettete i seguenti comandi:
/etc/init.d/networking stop
rmmod pcnet32
rmmod vmxnet
modprobe vmxnet
/etc/init.d/networking start
 Tutti i cambiamenti (mouse, etc.) diventeranno operativi dopo il riavvio della sessione di Edubuntu Server ospitato
nel computer virtuale.
6
Joris Rossi
Aula Informatica a costo zero per una Scuola di Rimini
Creazione del PC virtuale da usare come Thin Client
Operazione semplicissima, poiché non è richiesta alcuna installazione.
Il Thin Client virtuale, infatti, deve simulare un PC fisico privo di hard disk e dotato di poca RAM, cioè equipaggiato
solo con lo stretto necessario per funzionare come terminale: tastiera, mouse, scheda grafica, scheda di rete (e
monitor video).
 Nel pannello generale di VMware cliccate su Home.
 Cliccate su (Create) New Virtual Machine.
 Nel pannello di benvenuto, cliccate su Next/Avanti.
 Nel pannello Virtual Machine Configuration scegliete Typical, quindi cliccate su Next/Avanti.
 Nel pannello Guest Operating System la scelta è indifferente: il Thin Client non avrà un suo sistema operativo.
Quindi cliccate su Next/Avanti.
 Nel pannello Name the Virtual Machine,
in Name assegnate il nome che intendete dare al computer virtuale - nel nostro caso Edu_Thin_01
in Location scegliete dove creare il computer virtuale nel vostro computer fisico (potete immettere il percorso o
cercarlo tramite il tasto Browse),
NOTA: per utenti Windows - suggerisco di non utilizzare la destinazione proposta per default (sotto /Documents and Settings/..) preferendole,
se possibile, una partizione o un disco diversi rispetto alla ubicazione del sistema operativo).
Quindi cliccate su Next/Avanti.
 Nel pannello Network Connection (per ora) scegliete Use bridged networking, quindi cliccate su Next/Avanti.
 Nel pannello Specify Disk Capacity riducete il valore al minimo 0,1: il Thin Client virtuale non avrà un suo hard
disk. Quindi cliccate su Fine.
Il pannello Virtual Machine Created notifica l’esito positivo della creazione del PC virtuale.
LTSP
Joris Rossi
7
Aula Informatica a costo zero per una Scuola di Rimini
Impostazioni delle schede Ethernet virtuali
Sono possibili diverse configurazioni. Quella descritta di seguito (testata e funzionante) simula la configurazione
della rete fisica obiettivo del progetto:
- Edu_Server collegato ad Internet e alla rete di Thin Client (tramite un dispositivo intermedio tipo hub/switch/router);
- Thin_Client_01 (_02, _03 ... _n) collegato/i solo a Edu_Server.
 Assicuratevi che Edu_Server e Edu_Thin_01 siano spenti.
NOTA: alcune operazioni qui descritte possono essere eseguite anche con i PC virtuali accesi, ma, per prevenire comportamenti inattesi, è
preferibile procedere a macchine spente.
Se necessario accedete al pannello di Edu_Server e spegnete Edubuntu con le procedure consuete.
Edu_Server
Il server dispone già di una scheda Ethernet virtuale, attivata come bridged al momento dell’installazione.
Questa scheda, collegata con il computer fisico, verrà utilizzata per l’accesso a Internet della rete virtuale.
Ecco come installarne una seconda, destinata al collegamento con i Thin Client.
 Dal pannello generale di VMware selezionate Edu_Server, quindi:
1) Cliccate su Edit virtual machine settings. Si apre il pannello delle impostazioni,
2) Cliccate su ADD.
3) Nel pannello Hardware Type cliccate su Ethernet Adapter, quindi cliccate su Next/Avanti.
4) Nel pannello Network Type
cliccate su Custom: Specific virtual network;
nel relativo menu a scorrimento scegliete /dev/mnet2 (Linux) o VMnet2 (Win);
lasciate abilitata la funzione Connect at power on;
quindi cliccate su Finish/Salva.
Thin Client
Il server dispone già di una scheda Ethernet virtuale, attivata come bridged al momento dell’installazione.
Ecco come modificarla per connetterla ad Edu_Server
 Dal pannello generale di VMware selezionate Thin_Client_01, quindi:
1) Cliccate su Edit virtual machine settings. Si apre il pannello delle impostazioni,
2) Cliccate su Ethernet.
3) Nell’area Network connection cliccate su Custom: Specific virtual network;
nel relativo menu a scorrimento scegliete /dev/mnet2 (Linux) o VMnet2 (Win);
quindi cliccate su Finish/Salva.
8
Joris Rossi
Aula Informatica a costo zero per una Scuola di Rimini
Impostazione DHCPD in Edubuntu Server (virtuale)
Al riavvio di Edubuntu dopo l’installazione, è opportuna una modifica al file /etc/dhcp3/dhcpd.conf
Questa modifica, fornitami da Marco Ubaldi (ancora grazie), predispone al funzionamento corretto della rete.
Procedete come segue:
 Nel terminale, assumete i diritti di root, digitando:
sudo su
(seguito dall’immissione della password)
 Create una copia di sicurezza del file originale, ad es.:
cp /etc/dhcp3/dhcpd.conf /etc/dhcp3/dhcpd.conf.backup
 Editate il file:
sudo gedit /etc/dhcp3/dhcpd.conf
 Immettete il seguente blocco (parentesi incluse):
subnet 192.168.0.1 netmask 255.255.255.0 {
range 192.168.0.100 192.168.0.200;
option broadcast-address 192.168.0.0;
}
NOTA: sono ovviamente possibili anche altre impostazioni, ma quella sopra riportata
è risulta funzionante al primo colpo.
 Salvate il file ed uscite dal programma.
 Eseguite, nell’ordine, i seguenti comandi per assicurarvi che le
impostazioni vengano debitamente aggiornate:
sudo ltsp-update-sshkeys
sudo ltsp-update-image
 Al termine, lasciate la modalità root:
exit
A T T E N Z I O N E
SEZIONE DA VERIFICARE
E CORREGGERE
in una macchina fisica con host
WinXP:
ha funzionato al primo colpo.
in una macchina fisica con host
Edubuntu:
ha presentato problemi di
funzionamento.
Prego chi fosse disponibile a
verificarla e modificarla di inviare
le opportune correzioni a
[email protected]
in modo che possa aggiornare il
documento.
 Nell’ambiente grafico, accedete alla configurazione della rete:
Menu Sistema/Amministrazione/Rete e
impostate manualmente le proprietà della scheda eth1 come segue:
Configurazione: IP Statico
Indirizzo IP: 192.168.0.1
Maschera di Rete: 255.255.225.0
Impostate le proprietà della scheda eth0 come segue:
Configurazione: Configurazione Automatica (DHCP)
LTSP
Joris Rossi
9
Aula Informatica a costo zero per una Scuola di Rimini
Utenti per Thin Client
 In Edubuntu Server create almeno un nuovo utente.
Procedete attraverso il percorso menu Sistema/Amministrazione/Utenti e Gruppi
Quindi cliccate su Aggiungi Utente
Nel pannello Nuovo account utente assegnate i seguenti parametri:
Nome utente = studente_01
Profilo = Unprivileged
Password = studente_01
Potete aggiungere altri utenti con lo stesso criterio.
Lanciare il Thin Client
Quando tutto è stato impostato, accedete al pannello generale di VMware, quindi:
 Assicuratevi che Edu_Server sia acceso (e con sistema operativo completamente caricato).
 Selezionate Edu_Thin_01 e quindi cliccate su Power on/Start this virtual machine.
Dopo qualche negoziazione tra server e client, nella finestra di Edu_Thin_01 appare la schermata di login.
 Immettete come fareste per un normale accesso alla vostra workstation il nome utente (es. studente_01) e la
relativa password (es. studente_01).
 Dopo l’accesso le procedure operative saranno quelle consuete (fatte salve le restrizioni stabilite dall’amministratore
del sistema).
10
Joris Rossi