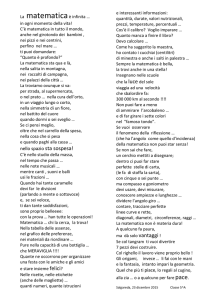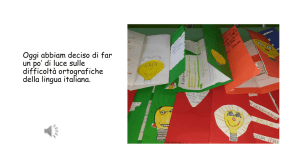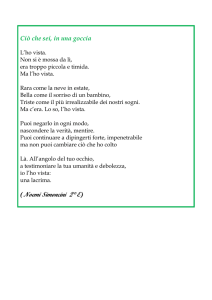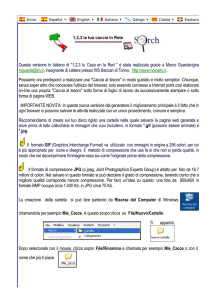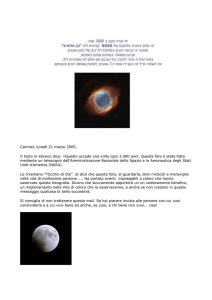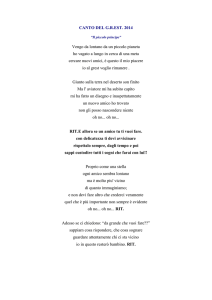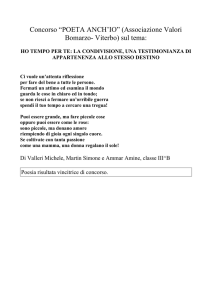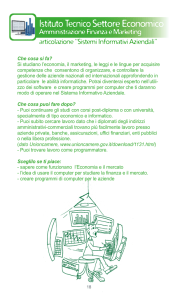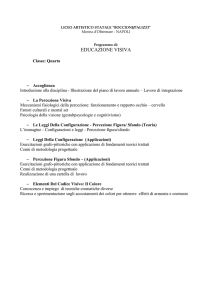WebQuest-on-line
annuncio pubblicitario
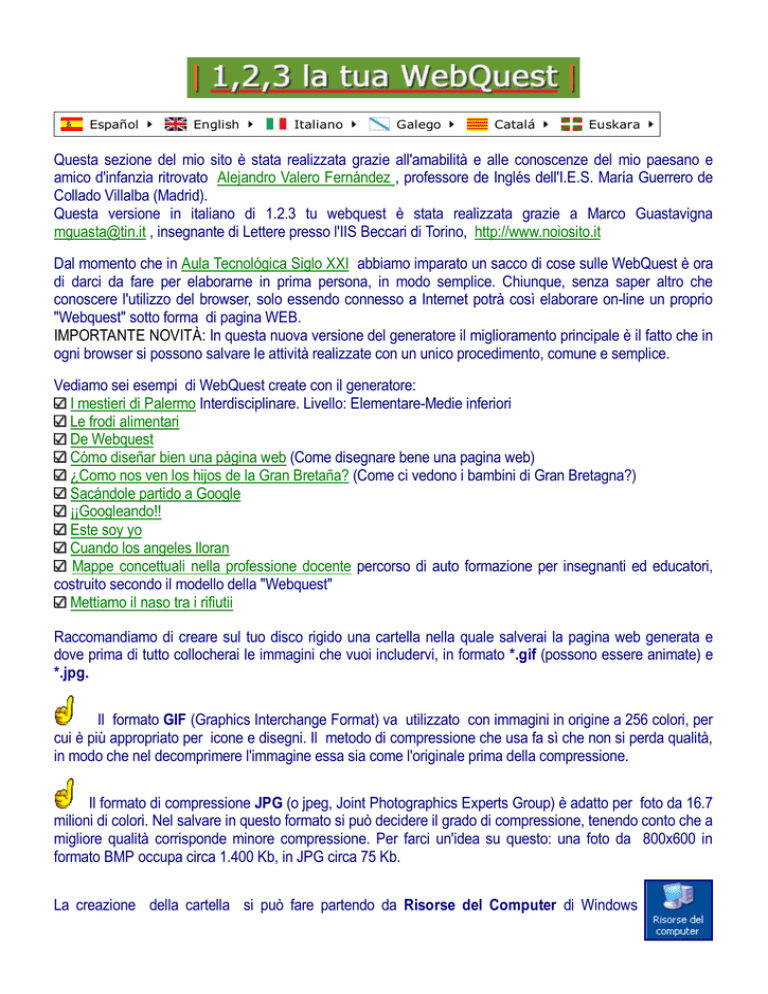
Español English Italiano Galego Catalá Euskara Questa sezione del mio sito è stata realizzata grazie all'amabilità e alle conoscenze del mio paesano e amico d'infanzia ritrovato Alejandro Valero Fernández , professore de Inglés dell'I.E.S. María Guerrero de Collado Villalba (Madrid). Questa versione in italiano di 1.2.3 tu webquest è stata realizzata grazie a Marco Guastavigna [email protected] , insegnante di Lettere presso l'IIS Beccari di Torino, http://www.noiosito.it Dal momento che in Aula Tecnológica Siglo XXI abbiamo imparato un sacco di cose sulle WebQuest è ora di darci da fare per elaborarne in prima persona, in modo semplice. Chiunque, senza saper altro che conoscere l'utilizzo del browser, solo essendo connesso a Internet potrà così elaborare on-line un proprio "Webquest" sotto forma di pagina WEB. IMPORTANTE NOVITÀ: In questa nuova versione del generatore il miglioramento principale è il fatto che in ogni browser si possono salvare le attività realizzate con un unico procedimento, comune e semplice. Vediamo sei esempi di WebQuest create con il generatore: I mestieri di Palermo Interdisciplinare. Livello: Elementare-Medie inferiori Le frodi alimentari De Webquest Cómo diseñar bien una página web (Come disegnare bene una pagina web) ¿Como nos ven los hijos de la Gran Bretaña? (Come ci vedono i bambini di Gran Bretagna?) Sacándole partido a Google ¡¡Googleando!! Este soy yo Cuando los angeles lloran Mappe concettuali nella professione docente percorso di auto formazione per insegnanti ed educatori, costruito secondo il modello della "Webquest" Mettiamo il naso tra i rifiutii Raccomandiamo di creare sul tuo disco rigido una cartella nella quale salverai la pagina web generata e dove prima di tutto collocherai le immagini che vuoi includervi, in formato *.gif (possono essere animate) e *.jpg. Il formato GIF (Graphics Interchange Format) va utilizzato con immagini in origine a 256 colori, per cui è più appropriato per icone e disegni. Il metodo di compressione che usa fa sì che non si perda qualità, in modo che nel decomprimere l'immagine essa sia come l'originale prima della compressione. Il formato di compressione JPG (o jpeg, Joint Photographics Experts Group) è adatto per foto da 16.7 milioni di colori. Nel salvare in questo formato si può decidere il grado di compressione, tenendo conto che a migliore qualità corrisponde minore compressione. Per farci un'idea su questo: una foto da 800x600 in formato BMP occupa circa 1.400 Kb, in JPG circa 75 Kb. La creazione della cartella si può fare partendo da Risorse del Computer di Windows chiamandola per esempio Mie_WebQuest. A questo scopo clicca su File/Nuovo/Cartella: Ti apparirà: Dopo selezionala con il mouse, clicca sopra: File/Rinomina e chiamala per esempio Mie_WebQuest o con il nome che più ti piace. Per elaborare la tua "Webquest" sono necessari solo tre passi", che ti spieghiamo dettagliatamente qui di seguito, però, data la sua semplicità, potrebbe essere più utile per te entrare senza leggere altro e, solo se ti viene qualche dubbio, tornare alle spiegazioni dopo aver dato un primo sguardo all'ambiente di creazione. Introdurre i dati nei campi corrispondenti: Titolo del Progetto, Autore/rice, Ambito/Materia, Livello, Indirizzo di Posta Elettronica, Descrizione, Parole chiave, Introduzione, Compito,Procedimento, Risorse, Valutazione, Conclusione e Ringraziamenti (Crediti). Se abbiamo il testo già scritto in un altro file, possiamo ovviamente "Copiare" e "Incollare". Tutti i campi (tranne Autore/rice, Ambito/Materia, Livello) sono opzionali, non è obbligatorio compilarli e quelli che lascerai in bianco non compariranno nella pagina Web generata. Descrizione: È una breve descrizione della pagina creata. Per esempio: “Webquest sulle balene per allievi di scuola elementare”. Questo favorisce il ritrovamento di questa pagina attraverso i motori di recerca. In “Parole chiave” scriviamo una serie di parole che serviranno ai motori di ricerca per catalogare la nostra pagina. Le parole e le espressioni che utilizziamo devono essere separate da virgole, per esempio webquest, insegnamento, attività su Internet. In questo modo, quando un utente accederà a un motore di ricerca e cercherà, per esempio, la parole “WebQuest” o l’espressione “Attività di insegnamendo con l’uso di Internet”, otterrà numerosi risultati, tra cui probabilmente la nostra pagina e potrà andare a visitarla senza dover conoceré preventivamente il suo indirizzo Internet. Puoi impostare il tipo di carattere, il colore del testo e quello dello sfondo della pagina, selezionano le opzioni corrispondenti Nell'immagine seguente vediamo come un utente ha selezionato facendo clic sull'opzione Arial come tipo di carattere, marrone come colore del testo e bianco come colore dello sfondo. Se vuoi un colore che non è disponibile, puoi inserire il suo codice. Nel linguaggio HTML ogni colore ha un codice formato da numeri e lettere; clicca qui per vedere una lista di codici. Se vuoi un tipo di carattere che non è disponibile, scrivi il suo nome nel campo corrispondente. Nel seguente menu a cascata c'è un'ampia lista con i nomi dei Font più popolari. Tieni conto che quando un navigatore scarica una pagina WEB può visualizzare solo i tipi di carattere posseduti dal suo sistema. Che cosa succede quando un tipo di carattere non è disponibile sul sistema del visitatore? Si visualizza la pagina con il font di default del browser (generalmente, Times New Roman, Arial e Courier New in Windows y Times, Helvetica y Courier nel sistema operativo Mac). Perciò, nelle tue pagine WEB utilizza i Font che più probabilmente si trovano sui sistemi dei visitatori! Puoi anche scegliere la percentuale di visualizzazione con un apposito menu a cascata. Con esso si cambia il valore del testo normale e gli altri valori (il più piccolo dei marcatori e il più grande del titolo) appariranno con un valore proporzionale a quanto avrai scelto. Per renderla più attraente puoi impostare un'immagine come sfondo della pagina e, quindi, con lo scopo di aumentare la motivazione dell'allievo, per esempio la pagina che sta leggendo usa un'immagine come sfondo: Come puoi dipingere o tappezzare una parete così puoi "tappezzare" con un'immagine una pagina. Normalmente un browser con un'immagine realizza un mosaico in modo da riempire tutto lo sfondo, per cui non c'è bisogno di usare un'immagine grande. Del resto, quanto più sarà piccola l'immagine, tanto più rapido sarà il processo di caricamento nel browere. La velocità è sempre una variabile importante: infatti i visitatori della tua pagina potranno passare ad un'altra se la tua tarda troppo a caricarsi. Non tutte le immagini sono adatte come sfondo: per esempio un grafico dettagliato della nave della Guerra delle Galassie può non solo dominare lo schermo, ma anche rendere illeggibile il testo della pagina . Le immagini di sfondo più efficaci sono piccole e con textures, che possono essere ripetute in modo da costruire uno sfondo completo, proporzionato e che non domini la pagina. Per indicare un'immagine per lo sfondo della pagina devi scrivere il nome del file grafico che vuoi usare come sfondo della pagina, per esempio lineafondo.gif, nel campo Texture; avrai preventivamente collocato l'immagine nella cartella Mie_Cacce o simili. Possiamo inserire immagini in tutte le parti della nostra caccia, il che merita una spiegazione dettagliata. Diamo per acquisito che tutti i file-immagine si trovino nella cartella Mie_Cacce: se così è per inserire un'immagine dobbiamo solo introdurre nome ed estensine, potendo scegliere che si allinei a sinistra, al centro o a destra. Vediamolo con un esempio con un esempio: Collochiamo in Mie_Cacce l'immagine ditab.gif, e scriviamo nel campo Imagen relativo a Introduzione ditab.gif: se avremo anche scelto di allinereare a Sin. comparirà: Introduzione: Dove si dà all'alunno l'informazione iniziale sull'attività e si deve motivare e catturare il suo interesse, mostrandola attraente e divertente. Se avremo scelto come allineamento Centro comparirà: Introduzione: Dove si dà all'alunno l'informazione iniziale sull'attività e si deve motivare e catturare il suo interesse, mostrandola attraente e divertente. Se l'allineamento scelto è Dest. comparirà: Introduzione: Dove si dà all'alunno l'informazione iniziale sull'attività e si deve motivare e catturare il suo interesse, mostrandola attraente e divertente. Osserverai che in tutti i campi di testo in cui scriveremo Introduzione, Compito ecc. compare il pulsante che è molto importante per l'impaginazione del testo. Esso infatti consente di inserire, cliccando su di esso una volta, un salto di linea (a capo); vediamolo con un esempio: Supponiamo che il compito sia: Naviga per quattro ore su Internet (a scuola e a casa). Con l'aiuto delle informazioni WEB devi: 1. Trovare un alloggio a buon prezzo nel centro di Siviglia (Sevilla). 2. Individuare le attrazioni turistiche più importanti della città. 3. Verificare con quali mezzi di locomozione puoi arrivare a Siviglia. Affinché la nostra pagina finale appaia così nella campo di testo del Compito scriveremo: Naviga per quattro ore su Internet (a scuola e a casa). Con l'aiuto delle informazioni WEB devi: Poi cliccheremo due volte su in modo da fare un nuovo capoverso. Scriviamo: 1. Trovare un alloggio a buon prezzo nel centro di Siviglia (Sevilla). e schiacciamo una volta Scriviamo: 2. Individuare le attrazioni turistiche più importanti della città. e schiacciamo una volta Scriviamo: 3. Verificare con quali mezzi di locomozione puoi arrivare a Siviglia. Nel generatore vedremo: Ogni volta che clicchiamo su introduciamo il codice necessario all'acapo <br > (che possiamo anche s crivere direttamente),e nella pagina Web generata vedremo: Compito: Naviga per quattro ore su Internet (a scuola e a casa). Con l'aiuto delle informazioni WEB devi: 1. Trovare un alloggio a buon prezzo nel centro di Siviglia (Sevilla). 2. Individuare le attrazioni turistiche più importanti della città. 3. Verificare con quali mezzi di locomozione puoi arrivare a Siviglia. Nella parte "Risorse" possiamo introdurre fino a 15 indirizzi Internet semplicemente compilando la Descrizione e scrivendo l'URL corrispondente Pensiamo che 15 sia un numero di Indirizzi Internet sufficiente nella maggioranza dei casi, però, se un insegnante vuole aggiungere qualche indirizzo in più, puo farlo. Supponiamo di voler aggiungere questi indirizzi Altri musei importanti: Museo d'Arte Moderna (MOMA).New York: http://www.moma.org Louvre: http://www.louvre.fr Dobbiamo ricorrere alla sezione "Altri link" Ogni volta che vogliamo aggiungere un link cliccheremo su: LLink e ci comparirà: Descrizione: <a href="http://link" target="_blank">http://link</a> dove sostituiremo "Descrizióne" per esempio con "Museo d'Arte Moderna (MOMA). News York:" e "link" con www.moma.org In tutte le sezioni del tuo WebQuest troverai i pulsante: Grassetto: Cliccandolo ti appare <b>grassetto</b>. Devi sostituire la parola grassetto con il testo che desideri che appaia in grassetto. Per esempio, se vogliamo che la parola Webquest appaia in grassetto dobbiamo scrivere <b>WebQuest</b> e nella pagina Web generata ci apparirà WebQuest Corsivo Cliccando su di esso, ti appare <i>corsivo</i>. Devi sostituire la parola corsivo con il testo che vuoi far apparire in cursivo.. Generare la página web. Una volta elaborato il tuo progetto, se vuoi successivamente stampare il tuo lavoro, devi in primo luogo selezionare una delle seguenti opzioni: Opzioni di stampa per la pagina realizzata: eDisegno di Caccia per la stampa, senza marcatori e a tutta pagina. ePer stampare il testo con il colore scelto e il fondo bianco. A seconda della scelta la pagina sarà stampata: Con marcatori e disegno chiaro perché si legga bene sullo schermo Con il testo nero su sfondo bianco, indipendentemente da quali colori del testo e dello fondo siano stati scelti. Per modificare ciò che è impostato hai due opzioni: 1. e Disegno di Caccia al Tesoro per la stampa, senza marcatori e a tutta pagina. 2. e Per stampare il testo con il colore scelto e il fondo bianco. Puoi decidere che il testo venga stampato con il colore scelto, pero sappi che il fondo sarà sempre bianco (è un problema dei browser): perciò tieni conto che, se scegli per il testo un colore chiaro, può essere che esso non si legga bene. Per ultimo devi cliccare su CREA la WEBQUEST , e dopo averlo fatto potrai vedere il risultato del tuo lavoro nella stessa finestra del browser.. Non preoccuparti se ora non vedi le immagini, quando aprirai il filedefinitivo nome_tua_webquest.htm successivamente salverai nella cartella Mie_WebQuest vedrai comparire tutte le immagini.. Se vuoi cambiare qualcosa che non ti soddisfa, torna alla pagina del generatore cliccando sul pulsante Indietro (Back) del tuo browser e, una volta fatte le modifiche, torna a cliccare sul pulsante CREA la WEBQUEST Se vuoi stampare la tua pagina clicca su File/Stampa nel menú del tuo browser; Salvare la pagina Web creata. Salva la pagina con il menú File/Salva con nome.... (File/Save As…) e impostare Pagina web, solo HTML La pagina così salvata si vede con qualsiasi browser e può essere modificata con qualsiasi programma. Se vuoi pubblicare la pagina su Internet devi solo trasferire sul servere la cartella Mie_WebQuest con tutto il suo contenuto, file e immagini (si la pubblichi ti chiediamo di inviarci l'url per linkarla dalla nostra pagina. La pagina web creata con questo generatore è conforme con le norme del World Wide Web Consortium relative al linguaggio HTML 4.0. Si può quindi includere alla fine della pagina creata questo logo: . In tutti i modi, conviene validare la pagina all'url del W3C: http://validator.w3.org/