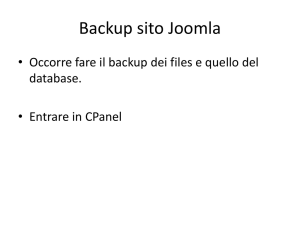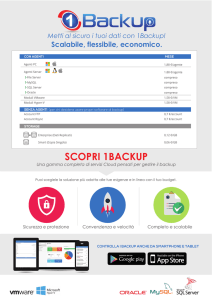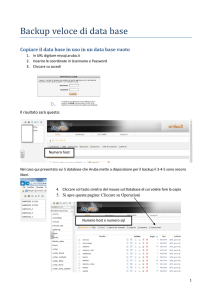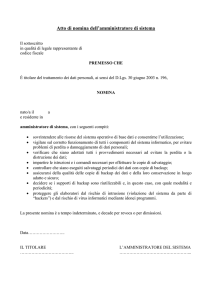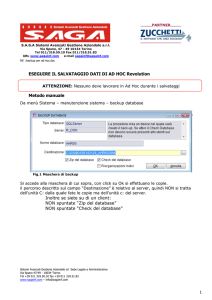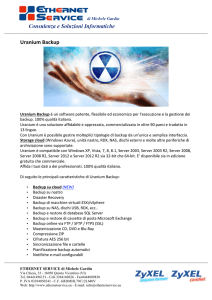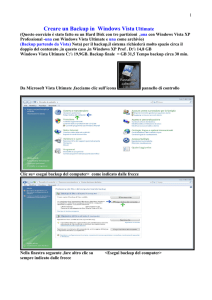FIRESHOP.NET
Gestione Utility &
Configurazioni…
Rev. 2014.3.1
www.firesoft.it
Sommario
SOMMARIO
Introduzione ...................................................................................................................................................... 4
Impostare i dati della propria azienda............................................................................................................... 5
Aggiornare il programma .................................................................................................................................. 6
Controllare l’integrità del programma .............................................................................................................. 9
Controllare l’integrità del database................................................................................................................. 10
Utilizzare l’assistenza software........................................................................................................................ 12
Inviare file all'assistenza software ............................................................................................................... 12
Ricevere un file dall’assistenza .................................................................................................................... 16
Richiedere una nuova funzionalità .............................................................................................................. 17
Utilizzare l’assistenza telematica..................................................................................................................... 19
Effettuare il backup (copia dei dati) ................................................................................................................ 21
Backup manuale .......................................................................................................................................... 21
Backup automatico all’accesso del programma .......................................................................................... 24
Backup da riga di comando ......................................................................................................................... 25
Effettuare il restore dei dati (Ripristino dei dati) ............................................................................................ 26
Restore dati da programma ........................................................................................................................ 26
Restore dei Dati da riga di comando ........................................................................................................... 28
Creare una soluzione Disaster Recovery ......................................................................................................... 29
Consultare gli errori del programma ............................................................................................................... 33
Opzioni generali del FireShop.NET .................................................................................................................. 34
Scheda Database ......................................................................................................................................... 34
Scheda Generali ........................................................................................................................................... 35
Configurazione dell’invio della posta elettronica ............................................................................................ 37
Definizione delle firme ................................................................................................................................ 39
Definire le lingue ............................................................................................................................................. 40
Visualizzare il programma in System Tray ....................................................................................................... 41
Impostare dei collegamenti rapidi delle sezioni .............................................................................................. 42
Ridurre la barra multifunzione ........................................................................................................................ 43
Le utility di conversione................................................................................................................................... 44
Convertire ed importare i dati da Fireshop XP ............................................................................................ 45
Convertire ed importare i dati da FireShop.NET ......................................................................................... 46
2
3
INTRODUZIONE
Il programma mette a disposizione diversi strumenti per manutenere il programma, effettuare backup,
aggiornare le funzionalità ecc.
In questo capitolo saranno affrontate tutte le utility di configurazione e di gestione del programma.
4
IMPOSTARE I DATI DELLA PROPRIA AZIENDA
Per impostare i dati della propria azienda cliccare sul comando Dati Azienda presente in Configurazione.
Verrà visualizzata la sezione che consente di specificare tutti i propri riferimenti.
I dati presenti nella sezione in alto (Ragione Sociale, Indirizzo ecc.) consente di specificare i dati della
propria azienda mentre i dati contenuti nella sezione Intestazione Documenti (Intestati), consentono di
definire l’intestazione da stampare automaticamente nei documenti utilizzando i modelli intestati.
E’ possibile definire fino a 7 righe di intestazione e, per ogni intestazione, è possibile definire se deve essere
stampata in grassetto. Attraverso il campo logo azienda è possibile selezionare il logo aziendale.
5
AGGIORNARE IL PROGRAMMA
Il programma ha una funzione che consente di effettuare l’aggiornamento automatico all’ultima versione
al fine di ottenere nuove funzionalità e risolvere eventuali bug.
Per effettuare tale operazione è necessaria una connessione ad internet.
Per procedere all’aggiornamento, fare clic sul comando Fire Update presente nella scheda Configurazione.
Verrà visualizzata la scheda introduttiva dell’aggiornamento.
Una volta lette queste informazioni cliccare su Avanti. Verrà effettuato il controllo degli aggiornamenti.
6
Se esistono degli aggiornamenti da applicare, il programma li elenca.
Per avere ulteriori dettagli sugli aggiornamenti prodotti, cliccare su Visualizza cronologia aggiornamenti.
Per applicare gli aggiornamenti presenti fare clic su Avanti.
7
Il programma li scaricherà automaticamente da internet e li applicherà.
Terminata la procedura, il programma visualizzerà l’opportuno messaggio.
ATTENZIONE: Alcuni aggiornamenti prevedono il riavvio del programma. Salvare i propri dati prima di
effettuare l’aggiornamento.
Se il programma è installato su più computer in una rete interna, per applicare gli aggiornamenti è
necessario che il programma sia chiuso su tutti gli altri computer.
8
CONTROLLARE L’INTEGRITÀ DEL PROGRAMMA
Fireshop.NET permette il controllo dell’integrità del programma al fine di verificare che tutti i parametri e i
file di sistema su cui il programma si basa siano presenti e siano corretti.
Per eseguire questa funzionalità cliccare sul comando Controlla Programma presente in Configurazione.
Verrà visualizzata la seguente schermata.
Per avviare il test fare clic su Avvia.
Nel caso in cui uno o più parametri presentino qualche errore, procedere con l’aggiornamento del
programma.
Per maggiori informazioni su come aggiornare il programma consultare paragrafo Aggiornare il
programma.
9
CONTROLLARE L’INTEGRITÀ DEL DATABASE
Fireshop.NET permette il controllo dell’integrità del database per verificare che tutte le tabelle e relazioni
siano integre. Inoltre consente il confronto tra il database corrente e quello di un altro database al fine di
analizzarne le differenze.
Controllare l'allineamento del database
Per verificare il corretto allineamento della struttura del database utilizzare il comando Controlla
Allineamento Database presente in Configurazione / Utility Conversione.
Verrà visualizzato il seguente strumento.
Per avviare il test fare clic su Avvia. Se venissero riscontrate delle anomalie, il sistema le correggerà
automaticamente.
10
Controllare la struttura del database corrente con altro database
Per confrontare la struttura corrente del database con la struttura di un altro database utilizzare l’utility
Check UP Database presente in Configurazione / Utility Conversione.
Verrà visualizzato il seguente strumento.
Per avviare il confronto, indicare il nome del database remoto in Nome Database e cliccare su Avvia.
Nella parte centrale Esito verranno evidenziate eventuali differente.
Per eseguire una verifica dell'allineamento del database corrente fare clic su Verifica Allineamento.
11
UTILIZZARE L’ASSISTENZA SOFTWARE
Le sezioni relative all'assistenza software consentono di segnalare malfunzionamenti e/o richieste di nuove
funzionalità direttamente al reparto sviluppo del sistema FireShop.NET.
E' possibile:
.: Trasmettere dei file all'assistenza tecnica
.: Ricevere file dall'assistenza tecnica
.: Richiedere una nuova funzionalità o correzione
La funzione di trasmissione dei file all'assistenza tecnica viene utilizzata per inviare dei dati locali
all'assistenza tecnica, ad esempio l'archivio del programma, i report di stampa ecc.
La funzione di ricezione file da assistenza tecnica consente di ricevere un aggiornamento personalizzato
prodotto dall'assistenza tecnica.
La funzione di richiesta nuova funzionalità o correzione consente di segnalare all'assistenza software un
eventuale bug e/o richiedere una nuova funzionalità.
INVIARE FILE ALL'ASSISTENZA SOFTWARE
Consente di inviare dei file all' assistenza tecnica.
Questa operazione è molto utilizzata quando il programma presenta dei problemi non verificati,
probabilmente legati all'installazione o al database locale oppure per far personalizzare delle sezioni.
L'invio di file, solitamente, viene concordato durante un'assistenza tecnica.
Per accedere a questa utility cliccare sul comando Trasmetti file all’assistenza tecnica presente in
Configurazione / Assistenza Software.
12
Verrà visualizzata la schermata che consente di indicare i propri riferimenti e l’oggetto della richiesta.
Indicare le proprie generalità (ragione sociale, città, email) e il motivo per la quale si vogliono inviare i file e
cliccare su Avanti.
Viene visualizzata la videata che consente la selezione semplificata dei file.
13
Per aggiungere dei file da inviare cliccare sul comando Aggiungi.
Verrà richiesto se inviare il database, un file di risorsa, un report o un file generico. Selezionata
l’informazione desiderata cliccare su Aggiungi.
Per trasmettere i file all'assistenza tecnica autorizzare il trattamento dei dati inviati e cliccare su Avanti.
14
Terminato l'invio dei file, verrà visualizzato il messaggio di conferma.
Per tracciare, con l'operatore, lo stato dell'assistenza, prendere nota del codice dell'invio assegnato.
15
RICEVERE UN FILE DALL’ASSISTENZA
Questa operazione è molto utilizzata per ricevere degli aggiornamenti personalizzati. Per poter utilizzare
questa sezione è necessario possedere il codice e la password dell'assistenza. Queste informazioni vengono
ricevute al proprio indirizzo di posta elettronica o vengono comunicate da un operatore.
Per accedere a questa sezione cliccare sul comando Ricevi file da assistenza tecnica presente nel menù
Configurazione / Assistenza Software.
Verrà visualizzata la videata di presentazione:
Inserire il Codice e la Password ricevuta e cliccare su Ricevi.
Il programma automaticamente scaricherà gli aggiornamenti e li applicherà.
16
RICHIEDERE UNA NUOVA FUNZIONALITÀ
Consente di inviare delle segnalazioni di malfunzionamenti del programma, richiedere delle variazioni o
delle nuove funzionalità.
Per accedere a questa utility cliccare su Richiedi nuova funzionalità o correzione presente nel menù
Configurazioni / Assistenza Software.
Verrà visualizzata la videata di presentazione:
Indicare le proprie generalità (ragione sociale, città, email) e la richiesta di correzione /nuova funzionalità e
fare clic su Avanti.
17
Verrà visualizzata la videata che consente la selezione semplificata di eventuali file da allegare.
Per aggiungere dei file da inviare cliccare sul comando Aggiungi.
Per rimuovere dei file, selezionarlo e cliccare sul comando Rimuovi.
Per trasmettere la richiesta, autorizzare il trattamento dei dati inviati e cliccare su Avanti.
18
UTILIZZARE L’ASSISTENZA TELEMATICA
Questa procedura consente al cliente di usufruire del supporto tecnico telematico di FireShop.NET.
Con la Tele Assistenza è possibile intervenire direttamente sul computer del cliente, nel pieno rispetto della
privacy, al fine di risolvere, in tempi ridotti, le eventuali problematiche.
Tale servizio è orientato a risolvere le seguenti tipologie di problemi:
Errori di funzionamento
Formazione / Consulenza
Si ricorda che tale servizio richiede una connessione ad internet ed è un servizio a pagamento, salvo diverse
condizioni contrattuali.
Per avviare una sessione di Teleassistenza, telefonare il call center FireSoft e cliccare sull’icona Tele
Assistenza presente nella scheda Configurazione.
In questa schermata il programma ci ricorda le informazioni sopracitate.
Per continuare con questa operazione fare clic su Avvia.
19
Verrà mostrata la clausola di esclusione delle responsabilità.
Accettarle per poter usufruire della teleassistenza.
Comunicare al partner l'ID e la password
ATTENZIONE: Prima di inserire comunicare i codici di sessione chiudere tutti i documenti riservati aperti in
quanto tutti i programmi / documenti aperti saranno visibile all’operatore.
20
EFFETTUARE IL BACKUP (COPIA DEI DATI)
Le funzioni di backup consentono di effettuare la copia del database e dei dati del software FireShop.NET.
Esistono diversi modi per effettuare il backup:
Backup manuale
Consente di eseguire il backup in modo manuale.
Backup automatico all’accesso del programma
Consente di eseguire il backup temporizzato automatico quando si accede al programma.
Backup da riga di comando
Consente di eseguire il backup da riga di comando.
Backup automatico periodico
Consente di eseguire dei backup periodici (ogni giorno, ogni lunedì alle 19:00)
BACKUP MANUALE
Per avviare il backup manuale cliccare su Backup Dati presente nella scheda Configurazione.
Verrà visualizzata la schermata introduttiva del backup
Per procedere cliccare su Avanti.
21
Verrà richiesto di indicare il percorso in cui memorizzare il backup e selezionare le sezioni da copiare.
Per impostare la cartella in cui memorizzare il backup, cliccare sul comando Sfoglia.
E’ possibile inserire nella copia di backup le seguenti informazioni:
Dati
Consente il backup del database.
Programma
Consente il backup dei file di sistema e del programma.
DocOttica.NET / CRM Consente il backup dei documenti di DocOttica.NET e del CRM.
Report
Consente il backup dei report.
Immagini Catalogo
Consente il backup delle immagini del catalogo.
Altri Dati
Consente il backup di altre cartelle selezionate tramite il comando
Definizione.
L’opzione Masterizza su CD / DVD consente di memorizzare il backup su un CD / DVD.
Per avviare il backup cliccare su Avanti.
22
Il programma avvierà il processo di copia.
Se il backup termina correttamente verrà visualizzata la seguente videata.
23
BACKUP AUTOMATICO ALL’ACCESSO DEL PROGRAMMA
E’ possibile impostare il backup automatico dei dati ogni volta che si accede al programma, a condizione
che sia trascorso un determinato lasso di tempo definito dall’utente (es. ogni 24 ore, ogni 8 ore).
Questo meccanismo può essere abilitato accedendo alle opzioni generali del programma Opzioni presenti
in Configurazione / Personalizzazioni.
Visualizzare la scheda Backup Programmato.
Per abilitare il backup automatico abilitare il campo Abilita Backup Automatico Programmato.
Specificare il numero di ore desiderate nel campo Esegui backup ogni.
Specificare il percorso in cui memorizzare il backup in Cartella di destinazione.
Selezionare i dati da includere nel backup selezionando i dati, il programma, docottica.net, i report, il
catalogo ed eventualmente gli altri dati.
Per testare / avviare il backup cliccare sul comando Esegui Ora.
Nelle etichette in basso verrà visualizzata la data dell’ultimo backup riuscito e la data programmata per la
prossima esecuzione.
Per memorizzare le variazioni cliccare sul comando Salva.
24
BACKUP DA RIGA DI COMANDO
E’ possibile eseguire il backup periodico dalla Shell di Windows.
Questa modalità è utile per eseguire il backup tramite le operazioni pianificate di Windows.
Una volta aperta la Shell di Windows posizionarsi nella cartella del programma ed eseguire il programma
FireShopNET.EXE con i seguenti parametri:
-Backup1
Esegue il fireshop.net nella modalità “backup” visualizzando l’interfaccia utente.
-Backup2
Esegue il fireshop.net nella modalità “backup” automatico.
Per questa modalità è necessario specificare i parametri “Sez” e “Path”.
-Sez=X
Indica quali sezioni copiare. Questo parametro è richiesto nella modalità Backup2.
Il valore X può assumere i seguenti valori:
1
2
4
8
16
32
Dati dell’archivio
Report del programma
File del programma
Immagini del catalogo
DocOttica.NET
Altri dati – Cartelle preventivamente predefinite manualmente all’interno
del programma.
Tali parametri possono essere anche combinati tra loro.
Ad esempio:
-Sez=1
Effettua la copia dei soli dati
-Sez=8
Effettua la copia sel solo catalogo
-Sez=9
Effettua la copia dei dati + catalogo (1+8)
.
-Path=””
Indica il percorso in cui memorizzare il backup del programma. Questo parametro è
richiesto nella modalità Backup2.
Ad Esempio:
-Path=”c:\Backup\”
-Path=”\\serverdc\backup\”
-Masterizza
Terminato il backup esegue la masterizzazione.
ALCUNI ESEMPI DI BACKUP DA RIGA DI COMANDO
C:\Fireshopnet\fireshopnet.exe -backup2 -Sez=1 -Path=”c:\Backup\”
Esegue automaticamente il backup dei dati e memorizza il backup in C:\Backup\
c:\fireshopnet\fireshopnet.exe -backup1
Visualizza il programma nella modalità Backup Mode.
25
EFFETTUARE IL RESTORE DEI DATI (RIPRISTINO DEI DATI)
La procedura di restore è utilizzata per ripristinare i dati del programma a seguito di un crash o, in modo più
generico, a seguito della perdita di dati.
E’ possibile effettuare tale operazione sia da programma che da riga di comando
RESTORE DATI DA PROGRAMMA
Per effettuare il restore dati da programma cliccare sul comando Restore Dati presente in Configurazione.
Verrà visualizzata la schermata introduttiva.
Il programma ci ricorda che con l’operazione di restore, i dati presenti nell’archivio corrente, i file di
programma ed eventuali file esterni se non salvati su una copia di backup andranno sovrascritti
definitivamente. Per continuare il restore dati fare clic sul pulsante Avanti.
26
Verrà visualizzata la fase che consente di selezionare il backup da ripristinare.
Per selezionare una cartella diversa utilizzare il comando Sfoglia. Selezionata una cartella nella lista Lista
dei backup selezionabili verranno visualizzati tutti i backup disponibili.
Selezionare il backup desiderato e, attraverso le opzioni in basso, selezionare il contenuto da ripristinare.
Per avviare il restore cliccare su Avanti.
Attenzione: Tutti i dati ripristinati saranno sovrascritti in modo definitivo.
27
RESTORE DEI DATI DA RIGA DI COMANDO
E’ possibile effettuare il restore dei dati direttamente da riga di comando.
Per fare ciò fare clic sul comando START della barra di applicazione di Windows e inserire il comando CMD
come mostrato nella figura seguente.
Aperta la Shell di Windows, posizionarsi nel percorso del programma ed eseguire il FireShopNET.exe con
l’opzione –Restore1.
Esempio comando:
C:\FireshopNET\fireshopnet.exe –Restore1
Verrà aperto il programma in modalità Restore.
28
CREARE UNA SOLUZIONE DISASTER RECOVERY
SCENARIO
L'azienda Rossi ha acquistato FireShop.NET versione NET per risolvere le proprie problematiche legate alla
gestione per tutta la propria rete informatica ed in particolare vuole ottimizzare le proprie vendite a banco
(Point Of Sale).
Supponiamo che il server subisce un guasto hardware di serie dimensioni che blocca il lavoro per diverso
tempo.
In questa situazione, tutti i client rimangono bloccati finchè il server non viene ripristinato, compreso i punti
cassa.
L'azienda Rossi vuole risolvere tale problema facendo in modo che almeno i punti cassa continuino a
lavorare riducendo al minimo il tempo di non operatività.
29
La soluzione proposta consente di configurare una modalità di emergenza in modo che almeno un punto
cassa continui a lavorare, dopo aver eseguito una manovra, e, al ripristino del server, riversare le vendite
sul server.
SOLUZIONE
La soluzione al problema esposto precedentemente viene suddivisa in diversi punti.
1. INSTALLAZIONE SU DI UN CLIENT DELLA VERSIONE SERVER DEL FIRESHOP.NET
a)
Su un client installare il FireShop.NET utilizzando l'Installazione Server. Terminata
l'installazione rinominare l'icona creata sul desktop in FireShop.NET Recovery.
b)
Eseguire un backup completo del FireShop.NET sul Server e eseguire un restore nel
FireShop.NET Recovery.
c)
Configurare il modulo POS del FireShop.NET Recovery in modo che l'interfaccia grafica sia
uguale a quella utilizzata (Utilizzare l'import / export delle impostazioni POS) e che il
FireShop.NET Recovery sia in grado di stampare lo scontrino...
Questa 1° fase è terminata...
2. POLITICHE DI BACKUP PROGRAMMATE
Affinché questa soluzione dia un riscontro positivo è necessario stabilire una buona politica di
backup sul client.
I backup, ovviamente, devono essere memorizzati in una cartella del client.
A tal fine si può procedere in 2 modalità:
a)
Configurare sul client un backup programmato, ad esempio ogni 24 ore. (Attenzione: il
backup viene effettuato, all'apertura del programma, dopo che sono trascorse 24 ore.
Per ulteriori informazioni consultare il paragrafo Backup automatico all’accesso del
programma presente in questo capitolo.
b)
Configurare un backup periodico ad esempio ogni 12 ore, 24 ore tramite le operazioni
pianificate di Windows. Questo rappresenta il backup più utilizzato in quando il backup
viene effettuato regolarmente ogni X ore.
Per ulteriori informazioni consultare il paragrafo Backup da riga di comando e Definire un
backup automatico periodico.
Definite le politiche di backup, controllare, nel tempo, che esse vengano effettivamente effettuate.
La configurazione della fase di configurazione è terminata... Ora verrà analizzata la parte relativa al
recovery in caso di guasto del server.
30
1. BLOCCO DEL SERVER: RESTORE DATI ED UTILIZZO DEL PROGRAMMA
Quando si verifica un interruzione del server che richiede molto tempo per la riparazione lavorare,
in modalità di emergenza, sul client configurato per tale situazione ripristinare l'ultimo backup in
possesso.
Accedere alle vendite al banco, dalla versione amministrativa e annotarsi l'ultimo progressivo
utilizzato (es. 1240). Fare la stessa operazione sulle fatture emesse o per qualsiasi altro documento
utilizzato nel POS.
Da questo momento in poi è possibile utilizzare il modulo POS normalmente al fine di garantire la
continuità del punto vendita.
2. RIPRISTINO DEL SERVER: RIVERSAGGIO DELLE VENDITE A BANCO E FATTURE EMESSE GENERATE
Quando viene ripristinato il server è necessario trasferire tutte le vendite effettuate dal
FireShop.NET Recovery al Server.
Per fare questo, accedere al desktop del FireShop.NET e richiamare la funzione Wizard Esportazione
Documenti presente in Documenti/Utility/Import Export.
Selezionare il formato "Documento Elettronico di FireShop.NET" ed esportare tutte le Vendite a
Banco dal progressivo annotato (es. 1240) all'ultimo generato.
31
Ripetere questa operazione per tutte le altre tipologie di documenti emessi dal POS.
Per ulteriori informazioni su come esportare i documenti consultare il capitolo sulle importazioni ed
esportazioni.
Copiare i file XML generati sul Server ed utilizzare la funzione Wizard Importazione Documenti presente in
Documenti/Utility/Import Export.
Importare singolarmente le tipologie dei documenti emessi dal POS.
32
CONSULTARE GLI ERRORI DEL PROGRAMMA
Tutti gli errori generati dal programma vengono tracciati in un file di log. Per accedere a questa sezione
cliccare sul comando Gestione Errori presente in Configurazione.
Verrà visualizzato l’elenco di tutti gli errori generati.
E’ possibile effettuare delle ricerche, visualizzare l’errore selezionato, stampare l’elenco degli errori ed
inviarli tramite posta elettronica, magari al centro di assistenza.
Attraverso il menù contestuale, visualizzabile con il tasto destro del mouse sulla griglia, è possibile
eliminare il registro degli errori.
33
OPZIONI GENERALI DEL FIRESHOP.NET
Il funzionamento del software FireShop.NET può essere personalizzato attraverso le opzioni di
configurazione richiamabili tramite il comando Opzioni presente in Configurazione.
Le opzioni sono raggruppate in diverse schede.
SCHEDA DATABASE
La scheda Database consente di specificare le impostazioni di collegamento al database.
Istanza SQL Server
Consente di specificare il nome dell’istanza SQL del programma
FireShop.NET.
Nome Database
Consente di specificare il nome del database da utilizzare.
Abilita collegamento diretto ai file dell’sql server (MDF)
Se abilitata, consente di
selezionare i file MDF da utilizzare per l’accesso al database.
Path Programma
Consente di specificare la cartella di lavoro del FireShop.NET
34
SCHEDA GENERALI
La scheda Generali consente di specificare le opzioni generali di configurazione.
Nel riquadro Quando si avvia il programma è possibile specificare se, avviando il programma, è necessario
visualizzare il modulo POS o il modulo Desktop.
Nel riquadro Impostazioni delle cifre decimali è possibile specificare le cifre decimali da utilizzare nelle
varie sezioni.
Nel riquadro Configurazione Email è possibile specificare se utilizzare il client di posta elettronica interno o
il Microsoft Outlook installato. Per ulteriori informazioni consultare il paragrafo Configurazione dell’invio
della posta elettronica.
35
Nel riquadro Personalizzazione grafica menù principale è possibile cambiare i colori al menù principale e
alle varie schede. Inoltre è possibile personalizzare il colori del filtro di ricerca.
Nel riquadro Opzioni è possibile specificare le seguenti opzioni:
Quando si avvia il programma, visualizza la videata che consente di specificare nome
utente e password
Se abilitata, all’accesso del programma viene visualizzata la schermata che consente di
identificare l’utente.
Quando si memorizza un dato, visualizza il messaggio di avvenuta memorizzazione
Se abilitata, ogni volta che si memorizza un dato viene visualizzato il messaggio di avvenuta
memorizzazione.
Disabilita la registrazione dei log di inserimento, modifica e cancellazione
Se abilitata, tutti i log di registrazione operazione vengono disabilitati. Si perde il controllo
sulle modifiche fatte dagli utenti ma si incrementano di molto le prestazioni.
36
CONFIGURAZIONE DELL’INVIO DELLA POSTA ELETTRONICA
Il FireShop.NET consente di inviare email allegando i report generati dal programma. Ad esempio è
possibile inviare le fatture, gli estratti conto ecc.
Supporta sia l’invio tramite un client interno che il collegamento diretto al Microsoft Outlook utilizzato.
Per configurare tale sezione accedere alle opzioni tramite il comando Opzioni presente in Configurazione.
Visualizzare la scheda Generali.
Per utilizzare il Microsoft Outlook utilizzare l’opzione Utilizza il Microsoft Outlook installato mentre per
utilizzare il client interno utilizzare l’opzione Utilizza sistema email interno.
37
Il sistema email interno va configurato attraverso il comando Configura.
Il campo Testo Default consente di specificare la firma generica da allegare automaticamente in ogni
messaggio inviato. Il campo Mittente consente di specificare il nome del mittente mentre Email Mittente
l’email del mittente.
I campi Server SMTP, Porta e Credenziali di accesso devono essere impostate rispettando rigorosamente le
impostazioni della propria casella email.
Abilitando l’opzione Richiedi conferma di recapito / lettura si attiva la notifica di conferma recapito mentre
abilitato Invia copia del messaggio al mittente, una copia del messaggio viene inviato anche al mittente.
Il campo Priorità consente di impostare la priorità di default del messaggio.
38
DEFINIZIONE DELLE FIRME
Il FireShop.NET consente di definire delle firme predefinite da utilizzare nelle varie sezioni del programma.
Per accedere a questa sezione cliccare sul comando Personalizza, posto alla destra del campo Personalizza i
testi di default per i messaggi email da inviare.
Verranno visualizzate tutte le firme definite.
Ogni firma può essere caratterizzata dalle seguenti informazioni:
Tipologia documento origine Consente di specificare se la firma è riferita all’estratto
conto, se è di tipo generale o se deve essere utilizzata per
una tipologia di documento (Es. Fatture Emesse).
Messaggio
Consente di specificare il messaggio.
39
DEFINIRE LE LINGUE
Il FireShop.NET consente la gestione delle varie lingue. Per accedere a questa funzionalità cliccare sul
comando Lingue presente in Configurazione.
Verrà visualizzato l’elenco.
Per ogni lingue è possibile specificare la descrizione.
40
VISUALIZZARE IL PROGRAMMA IN SYSTEM TRAY
Il programma FireShop.NET permette la visualizzazione nella System Tray di Microsoft Windows.
Questa funzionalità consente di tenerlo sempre aperto senza occupare spazio sul desktop.
Per utilizzare tale funzionalità cliccare sul comando
presente in alto a sinistra del programma.
Richiamare la funzione Visualizza in System Tray
Così facendo il programma alla chiusura rimarrà attivo e verrà visualizzato tra le icone della System Tray
della barra di Windows.
Per ripristinare il programma fare clic con il tasto destro del mouse sull’icona e selezionare Apri
Programma.
Per chiudere il programma in questa modalità fare clic sul pulsante
e successivamente su Chiudi.
41
IMPOSTARE DEI COLLEGAMENTI RAPIDI DELLE SEZIONI
Per velocizzare la visualizzazioni di alcune sezioni che abitualmente utilizziamo è possibile creare dei
collegamenti rapidi sulla barra del programma.
Per fare ciò selezionare con il tasto destro del mouse la sezione di cui vogliamo creare un collegamento
veloce (es. Fatture Emesse, Estratto Conto, ecc.) e cliccare sul comando Aggiungi alla barra di avvio veloce.
Così facendo il programma creerà un’icona sulla barra che richiamerà la sezione interessata:
Come rimuovere un collegamento rapido
Per rimuovere un collegamento rapido fare clic con il tasto destro del mouse su quest’ultimo e fare clic sul
comando Rimuovi da barra di avvio veloce.
42
RIDURRE LA BARRA MULTIFUNZIONE
Per ridurre la barra multifunzione fare clic con il tasto destro del mouse su quest’ultima e selezionare il
comando Riduci Barra Multifunzione.
Così facendo la barra non verrà eliminata ma si attiverà solamente facendo clic sulla macro sezioni.
43
LE UTILITY DI CONVERSIONE
Le utility di conversione consentono di trasferire i dati da un programma esterno a FireShop.NET.
Queste utility vengono utilizzate quando si inizia ad utilizzare il FireShop.NET ma si vuole che i dati debbano
essere importati da un applicazione esistente.
Attualmente sono disponibili diversi programmi, sviluppati ad-hoc, per il travaso dei dati.
Nella procedura standard del FireShop.NET sono presenti le utility per convertire i dati dalle versioni
precedenti del FireShop stesso.
Bisogna contattare il supporto tecnico per avere i programmi di conversione idonei.
44
CONVERTIRE ED IMPORTARE I DATI DA FIRESHOP XP
Per convertire i dati dal FireShop XP cliccare sul comando Conversione da FireshopXP presente in
Configurazione/ Utility Conversione.
Verrà visualizzata la schermata che consentirà di selezionare l’archivio del FireShop XP e le opzioni di
conversione.
Per avviare la conversione cliccare sul comando Avanti.
45
CONVERTIRE ED IMPORTARE I DATI DA FIRESHOP.NET
Per convertire i dati da un'altra istanza di FireShop.NET cliccare sul comando Conversione da Fireshop.NET
presente in Configurazione/ Utility Conversione.
In questa videata ci vengono proposte le varie opzioni di conversione,
E' necessario indicare il nome dell'istanza e il nome del database e fare clic sul comando Importa.
Attenzione: Tutti i dati del database corrente verranno azzerati.
46