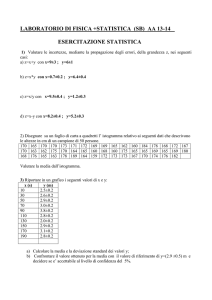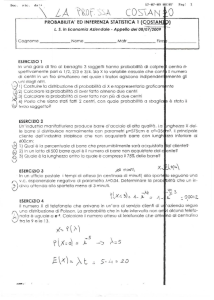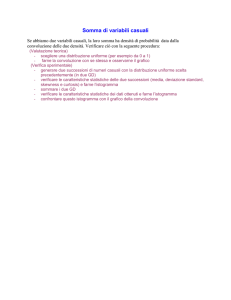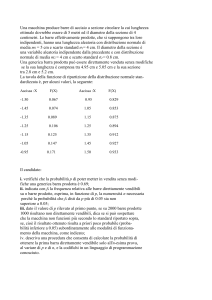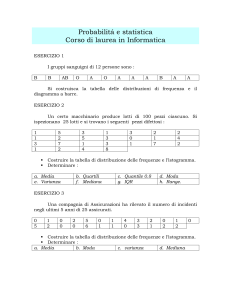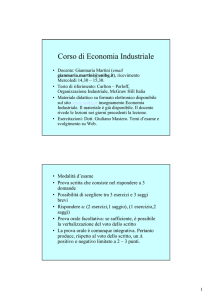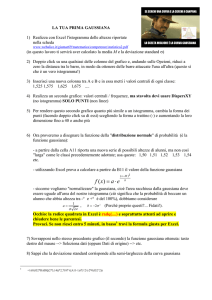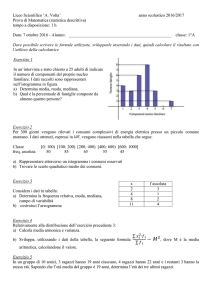Excel - medinfo
annuncio pubblicitario

CORSO DI INFORMATICA CL3 - Biotecnologie Formattazione dei numeri Convertire in numeri i numeri memorizzati come testo Può capitare che occasionalmente i numeri vengano formattati e memorizzati nelle celle come testo, con il rischio di causare in seguito problemi di calcolo o produrre ordinamenti poco chiari. È possibile che sia stato digitato un numero in una cella formattata come testo o che i dati siano stati importati o copiati come testo da un'origine dati esterna. • Come gestire gli zeri iniziali e la precisione nei codici numerici A volte, nei dati di Office Excel può essere necessario inserire numeri come un numero di telefono e un codice postale. Ognuno di questi numeri rappresenta un codice numerico che non viene utilizzato per contare, ma che potrebbe comunque essere necessario archiviare sotto forma di numeri. Sebbene sia possibile convertire il formato numerico in un formato testo, a volte è preferibile non convertire i numeri in testo, in particolare nel caso di lunghi elenchi di numeri, in quanto questa operazione può comportare un aumento delle dimensioni della cartella di lavoro. Utilizzare un formato personalizzato o speciale per mantenere gli zeri iniziali Per i codici numerici composti da meno di 16 cifre è possibile utilizzare un formato personalizzato o speciale per mantenere gli zeri iniziali. È inoltre possibile separare alcune cifre dei codici numerici con trattini aggiungendo tali trattini al formato personalizzato. Codice numerico Esempio fittizio Formato numerico e nuovo comportamento Telefono 00390103534555 0000-000-0000000 0039-010-3534555 00123 00000 00123 Codice postale In Excel la precisione massima è limitata a 15 cifre significative Pertanto in qualsiasi numero contenente 16 o più cifre, ad esempio un numero di carta di credito, l'ultima cifra viene arrotondata per difetto a zero. Anche se si utilizza un formato numerico personalizzato, se non vi sono zeri iniziali il numero viene comunque arrotondato per difetto a zero. Nel caso di codici numerici composti da 16 o più cifre, è necessario utilizzare un formato testo. Impostare l'approssimazione di arrotondamento È spesso possibile evitare che si verifichino errori di arrotondamento dei calcoli a virgola mobile impostando l'opzione Approssimazione come visualizzata prima di applicare un formato di numero ai dati. Con questa opzione viene applicata al valore di ogni numero contenuto nel foglio di lavoro l'approssimazione visualizzata. Utilizzare questa opzione solo se si è certi che l'approssimazione visualizzata consente di mantenere la precisione dei dati. Per limitare eventuali effetti dovuti a imprecisione nella memorizzazione dei calcoli aritmetici a virgola mobile, è possibile utilizzare la funzione ARROTONDA per arrotondare i numeri al numero di posizioni decimali richieste da un calcolo specifico. Grafici Presentare i dati in un istogramma È possibile analizzare i dati e visualizzarli in un istogramma, ovvero un tipo di grafico in cui vengono riportati i dati sulle frequenze, utilizzando lo strumento Istogramma del componente aggiuntivo Strumenti di analisi disponibile mediante l'installazione di Microsoft Office Excel 2007 • È possibile che questo componente non venga caricato automaticamente. Per creare un istogramma, è necessario che nel foglio di lavoro i dati siano organizzati in due colonne che dovranno contenere i seguenti dati: • Dati di input Sono i dati che si desidera analizzare utilizzando lo strumento Istogramma. • Numeri di classe Rappresentano gli intervalli che dovranno essere utilizzati dallo strumento Istogramma per misurare i dati di input durante l'analisi. Quando si utilizza lo strumento Istogramma, viene automaticamente conteggiato il numero di punti dati in ogni classe di dati. Singoli valori tracciati in un grafico e rappresentati da barre, colonne, linee, sezioni di torte o anelli, punti e varie altre forme dette indicatori di dati. Se non si specifica l'intervallo di classi, viene automaticamente creato un insieme di classi distribuite uniformemente tra il valore minimo e il valore massimo dei dati di input. L'output dell'analisi dello strumento Istogramma viene visualizzato in un nuovo foglio di lavoro o in una nuova cartella di lavoro. Vengono riprodotti una tabella di istogramma e un grafico di tipo istogramma in cui sono riflessi i dati inclusi nella tabella. Creare un istogramma Frequenza Istogramma 4 3 2 1 0 150,00% 100,00% 50,00% 0,00% Frequenza % cumulativa % % cumulativ cumulativ Classe Frequenza a Classe Frequenza a 10 1 14,29%Altro 3 42,86% 20 1 28,57% 10 1 57,14% 30 1 42,86% 20 1 71,43% 40 1 57,14% 30 1 85,71% Altro 3 100,00% 40 1 100,00% Classe Dopo la generazione della tabella di classe e frequenza, sarà possibile selezionare il testo desiderato e modificare le etichette predefinite. Facendo clic sull'istogramma si potranno utilizzare le opzioni di progettazione, layout e formattazione di Strumenti grafico per modificare la visualizzazione del grafico. Presentare i dati in un grafico a barre Simile a un istogramma, un grafico a barre è utile per confrontare punti dati in una o più serie di dati Rappresentazione dei dati in un grafico a barre Nei grafici a barre le categorie sono organizzate lungo l'asse verticale e i valori lungo l'asse orizzontale. È consigliabile utilizzare un grafico a barre se: o Si desidera tracciare una o più serie di dati. o I dati contengono valori positivi, negativi e uguali a zero. o Si desidera confrontare i dati per numerose categorie. o Il testo delle etichette degli assi è lungo. o I valori riportati nel grafico si riferiscono a durate. Grafico a barre: sottotipi Barre non in pila e Barre 3D non in pila Nei grafici a barre non in pila i valori vengono confrontati tra categorie. In questo tipo di grafico le categorie sono solitamente organizzate lungo l'asse verticale e i valori lungo l'asse orizzontale. In un grafico a barre 3D non in pila i rettangoli orizzontali sono riprodotti in formato 3D. Barre in pila e Barre 3D in pila I grafici a barre in pila mostrano le relazioni dei singoli elementi rispetto al totale. Barre in pila 100% e Barre 3D in pila 100% Questo tipo di grafico consente di confrontare il contributo percentuale di ciascun valore al totale in più categorie. Cilindri, coni, piramidi orizzontali Questi grafici sono disponibili negli stessi tipi non in pila, in pila e in pila 100% dei grafici a barre rettangolari. Consentono di visualizzare e confrontare i dati esattamente allo stesso modo, tranne il fatto che in questi tipi di grafici vengono visualizzate forme cilindriche, coniche e piramidali anziché rettangoli orizzontali. Eseguire l'analisi statistica con il componente aggiuntivo Strumenti di analisi Per sviluppare analisi statistiche complesse, è possibile utilizzare il componente aggiuntivo Strumenti di analisi. Questo componente include strumenti che analizzano dati e parametri e mediante funzioni macro statistiche o ingegneristiche appropriate calcolano e visualizzano i risultati in una tabella di output. Con alcuni di questi strumenti è inoltre possibile rappresentare i risultati su grafici (vedere es. Istogramma). Esempio: Statistica descrittiva Lo strumento di analisi Statistica descrittiva genera un rapporto di statistica univariata per i dati dell'intervallo di input, fornendo informazioni sulla tendenza centrale e la variabilità dei dati. Esempio: Regressione Lo strumento di analisi Regressione consente di eseguire un'analisi lineare della regressione utilizzando il metodo dei minimi quadrati per adattare una retta a un insieme di osservazioni. Si vuole analizzare il modo in cui le prestazioni di un atleta sono influenzate da fattori quali l'età, la statura e il peso. È possibile ripartire la misura delle prestazioni tra questi tre fattori in base a un insieme di dati delle prestazioni e quindi utilizzare i risultati per prevedere le prestazioni di un altro atleta non analizzato. Lo strumento Regressione utilizza la funzione del foglio di lavoro REGR.LIN.