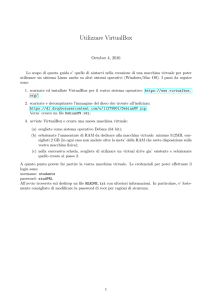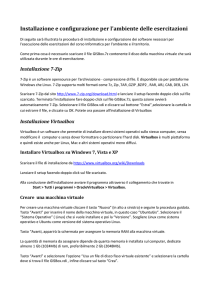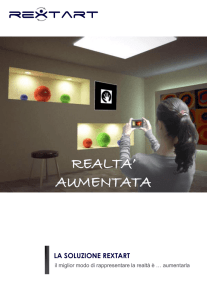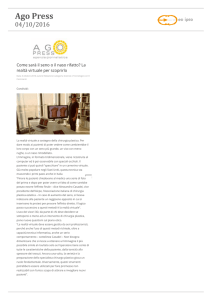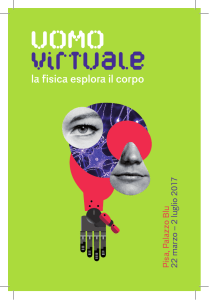VANTAGGI ED OPPORTUNITA’
DALLA VIRTUALIZZAZIONE
VADEMECUM N. 1 - 2012
a cura di Biagio Notario
Commissione Consultiva Organizzazione dello studio e informatica
Coordinatore Gianantonio Poli, Delegata del Consiglio Elisabetta Migliorati
Membri: Luca Calzolari, Davide Felappi, Filippo Fornari, Stefano Guerrini,
Biagio Notario, Aldo Massimo Rossi, Paolo Tebaldini e Carlo Valetti
VANTAGGI ED OPPORTUNITA’ DALLA VIRTUALIZZAZIONE
L’obiettivo di questa guida è quello di stimolare la curiosità per il mondo della
“virtualizzazione”. Chiunque può cimentarsi in questa operazione, facilitato dalle chiare
istruzioni e dai pochissimi termini tecnici. Chiedo scusa fin da subito se a volte risulterò un
po’ banale nelle mie spiegazioni ma l’intento è proprio quello di non scoraggiare chi non
padroneggia con disinvoltura la materia.
Quando si usa il termine “virtuale” ci si riferisce a qualcosa che potenzialmente potrebbe
esistere ma in realtà non lo è. In informatica il termine “virtualizzazione” assume il significato
di sistema software che sfrutta delle risorse hardware che esistono solo in forma virtuale.
La definizione non è di immediata comprensione, non spaventiamoci, proseguiamo con la
lettura e tutto risulterà più chiaro.
Tutti sappiamo che un computer è composto da due componenti principali: hardware e
software. Tutto ciò che è fisico e che possiamo toccare (video, tastiera, disco fisso, ecc.)
costituisce l’hardware. Mentre l’insieme delle istruzioni che permettono al computer di
funzionare e di eseguire delle operazioni viene chiamato software. Tra loro esiste un legame
strettissimo, se ne manca uno anche l’altro diventa inservibile. Nella componente software,
oltre ai programmi, dobbiamo ricomprendere il sistema operativo che funge da base per tutte
le altre applicazioni.
Anno dopo anno i computer diventano sempre più potenti per via dei miglioramenti
tecnologici che vengono apportati sia al lato hardware che software. Per un ottimo risultato è
importate applicare le migliorie ad entrambe le componenti, quando questo non avviene ci si
espone al pericolo che un programma, un po’ datato, non funzioni più in un computer di
nuova generazione.
Attraverso la virtualizzazione otteniamo una
sorta di indipendenza tra software ed
hardware. Due o più sistemi operativi
potranno così coesistere nello stesso
computer,
funzionando
anche
contemporaneamente.
Ogni
sistema
operativo così creato, ed aggiunto a quello
già esistente,
costituirà una macchina
virtuale (virtual machine o vm).
Importante: nessuna modifica sarà apportata
al sistema base che continuerà a funzionare
esattamente come prima.
Pag. 1 a 12
I commercialisti da anni applicano una tecnologia molto simile. Il programma “Entratel”,
rilasciato dall’Agenzia delle Entrate, è un software che per funzionare necessita di una “Java
Virtual Machine”. I principali vantaggi di questa filosofia sono quelli di rendere il programma
multipiattaforma e di semplificarne lo sviluppo. Infatti, il programma “Entratel” può essere
utilizzato su due piattaforme molto diverse tra loro, Windows e MacOS X, a condizione che
ogni ambiente disponga della propria “Java Virtual Machine” che fa da ponte tra il
programma “Entratel” ed il sistema operativo. In questo caso però parliamo del
funzionamento di un singolo programma e nulla di più, sarebbe più corretto parlare di
Application Virtual Machine.
La virtualizzazione dell’intero sistema operativo, oggetto della presente guida, è qualcosa di
molto più completo e funzionale.
Ogni
ambiente
virtuale
(guest)
è
completamente indipendente e separato dal
proprio contenitore (host).
Una macchina virtuale va usata esattamente
come si usa un normalissimo computer. Dal
punto di vista funzionale è un computer che
non sa di essere ospitato in qualcosa di più
grande. Nella macchina virtuale possiamo
installare programmi, salvare file, gestire la
posta elettronica o navigare in internet.
Tutte le operazioni rimarranno al proprio
interno senza intaccare il sistema principale.
A cosa può servire una macchina virtuale?
Una prima utilità l’abbiamo già citata, se un programma è diventato obsoleto perché non più
aggiornato non dobbiamo rinunciarci se “simuliamo” l’esistenza di un vecchio computer.
I vantaggi sono innumerevoli, tra tutte le possibilità spicca quella di poter:
installare programmi sperimentali nella macchina virtuale senza il timore di
compromettere il funzionamento dell’intero computer;
creare una copia del proprio computer per verificare se un precedente salvataggio dati
(backup) si ripristina correttamente;
utilizzare contemporaneamente sistemi operativi completamente differenti (es. linux e
windows);
utilizzare programmi gratis (freeware) di altri sistemi operativi;
far giocare al computer il proprio figlio senza che possa creare danni;
Pag. 2 a 12
trasferire in blocco l’intera macchina virtuale (sistema operativo, programmi e dati) da un
PC all’altro senza dover necessariamente ripartire da zero.
Una funzionalità molto apprezzata è quella di poter clonare, in pochi minuti, una macchina
virtuale partendo da una situazione pulita, come se si trattasse di un computer appena
acquistato. Nella copia così ottenuta sarà possibile sperimentare qualsiasi operazione in piena
tranquillità. Non appena la copia non servirà più la possiamo eliminare dal sistema. In ogni
momento potremo ripetere l’operazione di clonazione e sfruttare questa opportunità.
Come funziona una macchina virtuale?
La macchina virtuale è un vero e proprio computer ospitato in un computer più grande, col
quale condivide l’hardware.
La virtualizzazione si ottiene attraverso
l’utilizzo di un apposito programma che si
occupa di:
creare una macchina virtuale;
accenderla (simulando esattamente il
tasto di accensione del computer);
spegnerla;
duplicarla;
eliminarla;
esportarla o importarla.
Come si crea una macchina virtuale?
La procedura è molto semplice e sicura, avviene in pochi passaggi e non richiede particolari
capacità informatiche.
I programmi in grado di creare una macchina virtuale sono parecchi. Si distinguono per
velocità, compatibilità e funzioni aggiuntive. Per creare la nostra prima macchina virtuale
sfrutteremo il programma “VirtualBox”.
Perché VirtualBox?
Perché è gratuito, semplice, supporta la lingua italiana ed è sufficientemente completo per le
normali esigenze di un utente medio. Il programma è prodotto dalla società “Oracle”,
disponibile alla pagina internet www.virtualbox.org nella sezione downloads.
Pag. 3 a 12
La pagina internet mette a disposizione per l’installazione 4 diversi moduli, a seconda del
sistema operativo di base del nostro computer. Se il nostro PC monta una qualsiasi versione di
Windows dobbiamo scaricare il programma “VirtualBox 4.1.12 for Windows hosts”.
Procedura completa per creare la prima macchina virtuale
Immaginiamo di avere un computer recente che dispone dell’ultimo sistema operativo di casa
Microsoft “Windows 7” e di voler creare una macchina virtuale con il sistema operativo
Windows XP. Non cambia nulla se il sistema operativo di base è “Vista” o lo stesso “XP”.
Per prima cosa dobbiamo procurarci tutto il necessario:
1. un computer funzionante;
2. un software di virtualizzazione (nel nostro caso VirtualBox);
3. il disco di installazione del sistema operativo Microsoft XP completo di numero di
licenza.
Per precauzione installate VirtualBox mentre il vostro computer non è impegnato in altre
attività, la procedura risulterà più veloce e non rischierete di confondere i messaggi a video.
Lanciamo l’installazione del programma
selezionando il tasto “Esegui” nell’apposita
finestra.
Questa prima finestra è un avviso di
sicurezza, alcuni sistemi operativi potrebbero
non mostrarla.
Pag. 4 a 12
Questa è la prima finestra che ci da il
benvenuto e che ci chiede di proseguire
nell’installazione premendo il tasto “Next”.
Qui è possibile personalizzare l’installazione
ma si consiglia di lasciare la configurazione
di default e proseguire premendo il tasto
“Next”.
Accettiamo i consigli e proseguiamo con il
tasto “Next”.
Ogni macchina virtuale potrà sfruttare la
configurazione di rete esistente, il
programma chiede l’autorizzazione ad
installare tutto il necessario. Premere il tasto
“Yes”.
Pag. 5 a 12
In questo punto possiamo decidere se
rivedere i precedenti parametri, annullare
l’installazione o completarla. Premere il tasto
“Install” per iniziare l’installazione vera e
propria.
In questa fase dobbiamo solo attendere, la
barra di scorrimento ci permetterà di capire
lo stato d’avanzamento dell’installazione.
In base alla configurazione del computer il
programma chiederà di installare alcuni
componenti software.
Premere il tasto “Installa” ad ogni richiesta.
Pag. 6 a 12
L’installazione a questo punto è terminata,
dopo aver premuto il tasto “Finish” potremo
creare la nostra prima macchina virtuale.
Questa è la finestra principale
del programma che permette
la virtualizzazione.
Da questa finestra possiamo
creare
nuove
macchine
virtuali tramite l’icona “New”,
oppure aprire una macchina
virtuale
già
esistente
attraverso l’icona “Start”.
Dopo aver premuto l’icona
“New” il programma ci assiste
in tutta la procedura di
creazione
della
nuova
macchina virtuale.
Premendo il tasto “Avanti”
iniziamo a configurare le
caratteristiche della macchina
virtuale.
Pag. 7 a 12
Assegniamo
un
nome
qualunque,
nell’esempio
abbiamo scelto di scrivere
“Nuova XP”.
Selezioniamo tra tutti i
possibili sistemi operativi la
voce “Microsoft Windows”.
La versione “Windows XP”.
Premiamo “Avanti”.
Lasciamo
che
sia
il
programma a decidere la
memoria RAM minima da
assegnare
alla
macchina
virtuale.
Questi valori variano
computer a computer.
Proseguiamo
“Avanti”.
con
il
da
tasto
Anche questi parametri non
necessitano di variazioni per
ottenere una macchina virtuale
standard.
Premere il tasto “Avanti”.
Pag. 8 a 12
Il programma prevede una
serie di personalizzazioni che
nel nostro caso non servono.
Lasciamo pure la selezione di
default e premiamo il tasto
“Avanti”.
Continuiamo a confermare le
opzioni
consigliate
dal
programma. Queste opzioni si
riferiscono
alla
specifica
macchina virtuale. Potranno
essere modificate, in base alle
vostre
esigenze,
quando
creerete la prossima macchina
virtuale.
Pag. 9 a 12
Proseguiamo
“Avanti”.
con
il
tasto
Proseguiamo
“Avanti”.
con
il
tasto
Siamo arrivati al termine della
configurazione.
Premiamo
“Crea”,
pochi
istanti e la macchina virtuale
sarà disponibile.
Questa finestra mostra una
nota nella parte bassa e ci
viene chiesto di premere
nuovamente il tasto “Crea”.
Ecco la nostra prima macchina
virtuale
che
compare
nell’elenco. Ma cosa abbiamo
ottenuto in realtà?
Semplicemente un computer
vuoto (Nuova XP), in grado di
comportarsi come un vero è
proprio PC.
Per completare l’opera, e
rendere la macchina virtuale
funzionante,
dovremo
installare il sistema operativo
Windows XP.
Premiamo l’icona “Start”.
Pag. 10 a 12
Anche l’installazione del
sistema operativo è assistita
dal
programma
di
virtualizzazione.
Premiamo “Avanti”.
Inseriamo il nostro disco di
installazione di Windows XP
nel lettore CD/DVD e
premiamo il tasto “Avanti”.
Da questo momento sarà come
installare il sistema operativo
in un qualsiasi computer
“reale”.
E’ vero che a molti di voi non sarà mai capitato di installare un sistema operativo, perché di
solito quando si acquista un computer il sistema operativo risulta già installato, però
l’operazione non presenta particolari difficoltà, anche in questo caso potete semplicemente
confermare le opzioni pre-selezionate dalla procedura.
L’unico suggerimento, per non bloccarsi a metà, è quello di controllare di disporre del numero
di licenza di Windows XP. Di solito questo numero è indicato su di un’etichetta adesiva sulla
custodia del CD o incollato direttamente sul computer che state utilizzando.
Dopo aver creato la macchina virtuale
completa di sistema operativo e dopo averla
avviata, è consigliabile aggiungere delle
funzionalità selezionando l’opzione a menu
“Installa Guest Additions…”
Pag. 11 a 12
Attraverso questa operazione verranno
aggiunte delle funzionalità e dei driver per
ottenere una migliore integrazione della
macchina virtuale.
Premere sempre “Next” anche per le videate
successive, lasciando invariati eventuali
parametri suggeriti dal programma.
Alla segnalazione che alcuni componenti non
risultano pienamente compatibili con il
sistema operativo rispondere tranquillamente
“Continua”
Quanto illustrato è solo una piccola parte di quanto è possibile ottenere attraverso la
virtualizzazione. Questa tecnologia può essere applicata anche in infrastrutture aziendali
molto grandi, con notevoli risparmi economici in termini di hardware (concentro tre server in
un solo computer) e di consumi energetici (un solo computer consuma meno di tre). Meno
computer vuol dire anche meno gruppi di continuità, meno problemi di temperatura della
stanza e meno rumore.
In un futuro non lontanissimo, sarà possibile utilizzare un minuscolo disco fisso esterno,
contenente una macchina virtuale (sistema operativo, programmi e dati), da collegare ad un
computer qualsiasi. Non avremo più bisogno di portarci appresso un ingombrante notebook,
basterà disporre all’occorrenza di un computer (ufficio, casa o cliente) e dopo pochi secondi
avremo a disposizione tutti i nostri programmi e tutti i nostri dati. Una volta disconnesso il
disco esterno non rimarrà nessuna traccia sul computer che ci ha ospitati a tutto vantaggio
della nostra sicurezza e privacy.
Non mi resta che augurarvi buon lavoro.
Brescia, 13/04/2012
Biagio Notario
Pag. 12 a 12