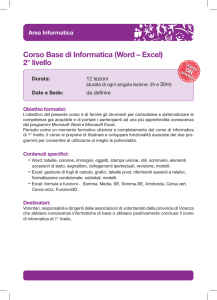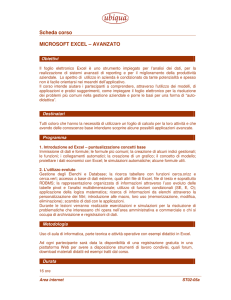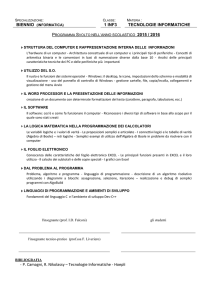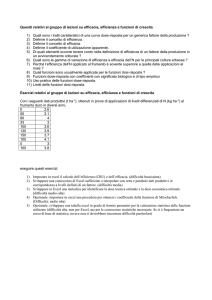CASPUR Consorzio Interuniversitario
per le Applicazioni
di Supercalcolo
per Università e Ricerca
Come acquisire in Excel i Report Statistici degli accessi all’Emeroteca
Virtuale compatibili con COUNTER (2), Journal_Report_1(R2) e
Journal_Report_2(R2)
Dal gennaio 2006 il CASPUR ha deciso di migliorare il servizio di produzione delle statistiche d’uso
delle risorse elettroniche che risiedono sul server dell’Emeroteca Virtuale per gli enti CIBER che
accedono al servizio, adottando buona parte delle specifiche previste dal Codice COUNTER,
Counting on-line usage of networked electronic resources, http://www.projectcounter.org per la
produzione di report statistici.
Il Codice COUNTER per e-Journals e database (release 2) prevede per i periodici la produzione di
due rapporti1:
il Journal Report 1 (R1) : numero di articoli full-text scaricati per testata e mese ed il Journal Report
2 (R2): numero di sessioni fallite per un eccesso di utenti simultanei (turnaways nel Glossario di
COUNTER)2.
Questa breve nota tecnica ha lo scopo di spiegare uno dei possibili modi per acquisire all’interno
del programma Excel i due file associati al Journal Report 1 (R1) ed al Journal Report 2 (R2) .
La spiegazione dei dati contenuti all’interno dei due rapporti prodotti per ciascuna organizzazione
del CIBER (rif. http://www.uniciber.it/?id=44) fa riferimento a quanto descritto dal Codice
COUNTER2 per e-Journals e database nel proprio documento di specifiche (rif.
http://www.projectcounter.org/r2/COUNTER_COP_Release_2.pdf). Si rimanda, quindi, alle pagine
10-14 del sopra citato documento per l’interpretazione dei dati contenuti nei rapporti prodotti.
Come distinguere i file della propria organizzazione
Nella directory ciber-support/statistiche_COUNTER deIla Ciber-Repository, dedicata a contenere i
report aggiornati dell’emeroteca, i file dei report relativi alla propria organizzazione saranno
distinguibili da quelli delle altre del CIBER in base al nome. Ad es. aquila_univ2005_jou-report_1csv.txt e aquila_univ2005_jou-report_2-csv.txt sono i due report file COUNTER per l’Università
dell’Aquila per l’anno 2005.
1
Per i database sono previsti specularmene altri due report: Database Report 1 e Database Report 2.
Il Journal Report 2 in pratica sarà prodotto solo se i pacchetti periodici prevedono un contratto di licenza d’uso con un
numero limitato massimo di utenti simultanei.
2
Dopo aver trasportato sul proprio PC il rapporto voluto, per poterlo correttamente visualizzare in
Excel si può seguire questa procedura:
1) avviate il programma EXCEL e scegliete la funzione FILE -> APRI; nella casella in basso
Tipo di File scegliete “File di testo (*.prn; *.txt; *.csv)”
2) Selezionate il file che volete portare in EXCEL e premete il tasto Apri. Vi comparirà una
finestra di importazione guidata del testo
3) Premete il tasto “Avanti” e nella finestra successiva spuntate l’opzione “Virgola” nella
sezione “Delimitatori”
4) Premete il tasto “Avanti” e nell’ultima finestra scorrete con la barra sottostante fino ad
incontrare le 2 colonne “Print ISSN” e “Online ISSN”; selezionate una colonna alla volta
premendovi sopra il tasto sinistro del mouse e nella sezione “Formato dati per colonna”
scegliere l’opzione “Testo”
5) A questo punto premete il tasto fine e (se tutto è stato eseguito correttamente) arriverete
alla schermata classica di Excel.
Se qualcosa dovesse non essere formattato correttamente, potete tornare indietro e ripetere la
procedura.
Come salvare in EXCEL i report della propria organizzazione
Una volta che il vostro report è disponibile in EXCEL potrete salvarlo nel formato nativo
dell'applicazione. Per far questo andate sul menù FILE e selezionate la voce Salva con nome.
Nella finestra che vi comparirà nel campo Tipo di file scegliete il formato Cartella di lavoro
Microsoft Office Excel (*.xls) e nel campo Nome file scegliete il nome da assegnare al vostro report
(eventualmente lasciate quello iniziale; in questo caso il nuovo file creato avrà una estensione .xls
invece di .txt).
Da questo momento in poi potrete lavorare sul file delle statistiche nel formato nativo di EXCEL.
Per qualsiasi problema contattate l’indirizzo: [email protected].