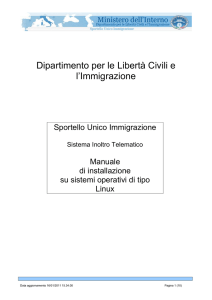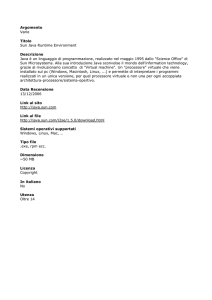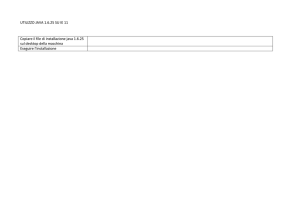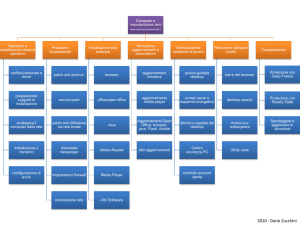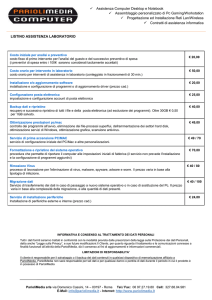Guida all`installazione di Java Desktop System versione 3
annuncio pubblicitario
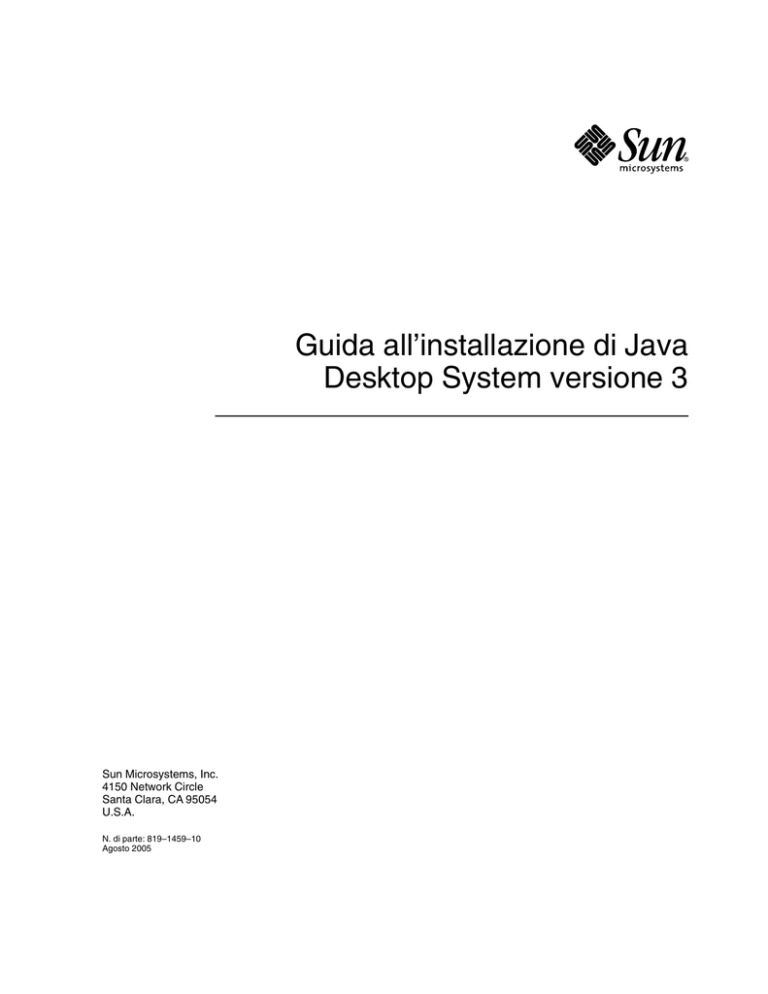
Guida all’installazione di Java Desktop System versione 3 Sun Microsystems, Inc. 4150 Network Circle Santa Clara, CA 95054 U.S.A. N. di parte: 819–1459–10 Agosto 2005 Copyright 2005 Sun Microsystems, Inc. 4150 Network Circle, Santa Clara, CA 95054 U.S.A. Tutti i diritti riservati. Questo prodotto o documento è protetto da copyright e distribuito sotto licenze che ne limitano l’uso, la copia, la distribuzione e la decompilazione. Nessuna parte di questo prodotto o della relativa documentazione può essere riprodotta, in qualunque forma o con qualunque mezzo, senza la previa autorizzazione scritta di Sun e dei suoi eventuali concessori di licenza. I prodotti software di terze parti, incluse le tecnologie dei caratteri, sono protetti da copyright e distribuiti su licenza dai fornitori Sun. Alcune parti di questo prodotto possono essere derivate dai sistemi Berkeley BSD, concessi in licenza dalla University of California. UNIX è un marchio registrato negli Stati Uniti e in altri paesi ed è distribuito in licenza esclusivamente da X/Open Company, Ltd. Sun, Sun Microsystems, il logo Sun, docs.sun.com, AnswerBook, AnswerBook2 e Solaris sono marchi, marchi registrati o marchi di servizi di Sun Microsystems, Inc. negli Stati Uniti e in altri paesi. Tutti i marchi SPARC sono utilizzati su licenza e sono marchi o marchi registrati di SPARC International, Inc. negli Stati Uniti e in altri paesi. I prodotti con marchio SPARC sono basati su un’architettura sviluppata da Sun Microsystems, Inc. Contiene la tecnologia Macromedia Flash Player di Macromedia, Inc., Copyright© 1995-2005 Macromedia, Inc. Tutti i diritti riservati. Macromedia, Flash e Macromedia Flash sono marchi o marchi registrati di Macromedia, Inc. negli Stati Uniti e in altri paesi. OPEN LOOK e l’interfaccia utente grafica Sun™ sono state sviluppate da Sun Microsystems, Inc. per i propri utenti e licenziatari. Sun riconosce gli sforzi innovativi di Xerox nella ricerca e nello sviluppo del concetto di interfaccia utente grafica o visuale per l’industria informatica. Sun detiene una licenza non esclusiva di Xerox per la Xerox Graphical User Interface; tale licenza copre anche i licenziatari Sun che implementano le GUI OPEN LOOK e che comunque rispettano gli accordi stabiliti nei contratti di licenza Sun. Federal Acquisitions: Commercial Software–Government Users Subject to Standard License Terms and Conditions. QUESTA PUBBLICAZIONE VIENE FORNITA SENZA GARANZIE DI ALCUN TIPO, NÉ ESPLICITE NÉ IMPLICITE, INCLUSE, MA SENZA LIMITAZIONE, LE GARANZIE IMPLICITE DI COMMERCIABILITÀ, IDONEITÀ AD UN DETERMINATO SCOPO, O NON VIOLAZIONE, FATTA ECCEZIONE PER LE GARANZIE PREVISTE DALLA LEGGE. Copyright 2005 Sun Microsystems, Inc. 4150 Network Circle, Santa Clara, CA 95054 U.S.A. Tous droits réservés. Ce produit ou document est protégé par un copyright et distribué avec des licences qui en restreignent l’utilisation, la copie, la distribution, et la décompilation. Aucune partie de ce produit ou document ne peut être reproduite sous aucune forme, par quelque moyen que ce soit, sans l’autorisation préalable et écrite de Sun et de ses bailleurs de licence, s’il y en a. Le logiciel détenu par des tiers, et qui comprend la technologie relative aux polices de caractères, est protégé par un copyright et licencié par des fournisseurs de Sun. Des parties de ce produit pourront être dérivées du système Berkeley BSD licenciés par l’Université de Californie. UNIX est une marque déposée aux Etats-Unis et dans d’autres pays et licenciée exclusivement par X/Open Company, Ltd. Sun, Sun Microsystems, le logo Sun, docs.sun.com, AnswerBook, AnswerBook2, Java, et Solaris sont des marques de fabrique ou des marques déposées, ou marques de service, de Sun Microsystems, Inc. aux Etats-Unis et dans d’autres pays. Toutes les marques SPARC sont utilisées sous licence et sont des marques de fabrique ou des marques déposées de SPARC International, Inc. aux Etats-Unis et dans d’autres pays. Les produits portant les marques SPARC sont basés sur une architecture développée par Sun Microsystems, Inc. Inclue la technologie Macromedia Flash Player de Macromedia, Inc., Copyright© 1995-2005 Macromedia, Inc. Tous droits réservés. Macromedia, Flash et Macromedia Flash sont des marques de fabrique ou des marques déposées de Macromedia, Inc. aux Etats-Unis et dans d’autres pays. L’interface d’utilisation graphique OPEN LOOK et Sun™ a été développée par Sun Microsystems, Inc. pour ses utilisateurs et licenciés. Sun reconnaît les efforts de pionniers de Xerox pour la recherche et le développement du concept des interfaces d’utilisation visuelle ou graphique pour l’industrie de l’informatique. Sun détient une licence non exclusive de Xerox sur l’interface d’utilisation graphique Xerox, cette licence couvrant également les licenciés de Sun qui mettent en place l’interface d’utilisation graphique OPEN LOOK et qui en outre se conforment aux licences écrites de Sun. CETTE PUBLICATION EST FOURNIE “EN L’ETAT” ET AUCUNE GARANTIE, EXPRESSE OU IMPLICITE, N’EST ACCORDEE, Y COMPRIS DES GARANTIES CONCERNANT LA VALEUR MARCHANDE, L’APTITUDE DE LA PUBLICATION A REPONDRE A UNE UTILISATION PARTICULIERE, OU LE FAIT QU’ELLE NE SOIT PAS CONTREFAISANTE DE PRODUIT DE TIERS. CE DENI DE GARANTIE NE S’APPLIQUERAIT PAS, DANS LA MESURE OU IL SERAIT TENU JURIDIQUEMENT NUL ET NON AVENU. 050909@13215 Indice Prefazione 1 5 Prima dell’installazione di Java Desktop System su un sistema Linux Requisiti di sistema 11 Avvio di due sistemi operativi 2 12 Installazione di Java Desktop System su un sistema Linux Installazione dal CD 13 13 Aggiornamento di un sistema esistente da un CD Installazione dalla rete 11 19 19 Configurazione di un’immagine di installazione in rete 19 Configurazione di un sistema MS Windows come server di installazione Prima di iniziare un’installazione in rete Procedura di installazione via NFS Linee guida per il partizionamento 21 21 22 Ridimensionamento della partizione 22 Creazione di una tabella delle partizioni personalizzata 3 Controllo e installazione degli aggiornamenti 4 23 Dopo l’installazione di Java Desktop System su un sistema Linux Configurazione del server X Xorg Considerazioni sui sistemi Solaris 20 25 25 26 27 3 4 Guida all’installazione di Java Desktop System versione 3 • Agosto 2005 Prefazione La Guida all’installazione di Java Desktop System versione 3 fornisce informazioni relative all’installazione di Java™ Desktop System versione 3. La maggior parte delle informazioni riportate nel manuale si riferisce in modo generico a tutte le versioni di Java Desktop System 3, come indicato in “Sistemi supportati” a pagina 7. Quando le informazioni non sono generiche, viene specificata la piattaforma a cui si riferiscono. A chi è destinato questo documento Questo manuale è destinato agli utenti che devono installare Java Desktop System versione 3 su un sistema Linux. Organizzazione del manuale Il manuale è organizzato come segue: ■ Capitolo 1 Questo capitolo contiene informazioni sulle operazioni che occorre eseguire prima di installare Sun Java Desktop System versione 3 su un sistema Linux. ■ Capitolo 2 Questo capitolo descrive la procedura di installazione di Sun Java Desktop System versione 3 su un sistema Linux. ■ Capitolo 3 Questo capitolo contiene informazioni sulle operazioni che è possibile eseguire dopo l’installazione di Java Desktop System versione 3 su un sistema Linux. 5 ■ Capitolo 4 Questo capitolo contiene informazioni sulle operazioni che occorre eseguire per installare Sun Java Desktop System versione 3 su un sistema Solaris 10. Documentazione correlata Il contenuto del presente manuale può essere integrato dai seguenti documenti. ■ ■ ■ ■ ■ ■ ■ ■ Java Desktop System Release 3 Accessibility Guide Java Desktop System Release 3 Accessibility Release Notes Java Desktop System Release 3 Administration Guide Note su Java Desktop System versione 3 per il sistema operativo Solaris Note su Java Desktop System per Linux Guida alla soluzione dei problemi di Java Desktop System versione 3 Manuale utente di Java Desktop System versione 3 Java System Update Service User’s Guide Questi manuali sono disponibili sul supporto del prodotto software e all’indirizzo http://docs.sun.com. Documentazione attinente I seguenti manuali contengono informazioni attinenti a quelle di questo manuale: ■ ■ ■ ■ ■ Manuale utente di Posta e calendario di Java Desktop System StarOffice 8 Administration Guide Guida introduttiva a StarOffice 8 Guida alla programmazione in BASIC in StarOffice 8 System Configuration Manager, Release 1 Questi manuali sono disponibili sul supporto del prodotto e all’indirizzo http://docs.sun.com. 6 Guida all’installazione di Java Desktop System versione 3 • Agosto 2005 Accesso alla documentazione Sun in linea Il sito Web docs.sun.comSM permette di consultare in linea la documentazione tecnica di Sun. È possibile consultare l’intero archivio oppure ricercare un titolo o un argomento specifico. L’indirizzo del sito è http://docs.sun.com. Come ordinare i documenti Sun Sun Microsystems offre una parte della documentazione dei prodotti in forma stampata. Per l’elenco dei documenti disponibili e informazioni sulle modalità d’ordine, vedere la sezione “Acquista documentazione stampata” sul sito http://docs.sun.com. Sistemi supportati Questa versione di Java Desktop System supporta i seguenti sistemi: ■ I sistemi che eseguono Linux su hardware compatibile Intel, come la maggior parte dei sistemi desktop e laptop dei principali produttori. ■ I sistemi che eseguono il sistema operativo Solaris™ 10 su piattaforme SPARC®. ■ I sistemi che eseguono il sistema operativo Solaris 10 su piattaforme x86. La Tabella P–1 indica dove è possibile reperire informazioni sui sistemi supportati da Solaris in relazione a questa versione del prodotto. Nella documentazione di Java Desktop System, il termine x86 si riferisce alle famiglie di processori indicate nella Tabella P–1. 7 TABELLA P–1 Sistemi Solaris supportati Architettura Famiglie di processori Sistemi Solaris SPARC ■ Vedere il documento Elenco dell’hardware compatibile con Solaris 10 all’indirizzo: ■ SPARC64 UltraSPARC http://www.sun.com/bigadmin/hcl x86 ■ ■ ■ AMD64 Pentium Xeon EM64T Vedere il documento Elenco dell’hardware compatibile con Solaris 10 all’indirizzo: http://www.sun.com/bigadmin/hcl Convenzioni tipografiche La tabella seguente descrive le convenzioni tipografiche usate nel manuale. TABELLA P–2 Convenzioni tipografiche Tipo di carattere o simbolo AaBbCc123 Significato Esempio Nomi di comandi, file e directory; messaggi del sistema sullo schermo Usare ls -a per visualizzare l’elenco dei file. Aprire il file .login. sistema% Nuovi messaggi. AaBbCc123 Comandi digitati dall’utente, in contrasto sistema% su con l’output del sistema sullo schermo Password: AaBbCc123 Parametri o variabili della riga di comando: da sostituire con nomi o valori reali Per eliminare un file, digitare rm nomefile. AaBbCc123 Titoli di manuali, termini nuovi o parole particolarmente importanti nel contesto Vedere il Capitolo 6 del Manuale dell’utente. Queste opzioni sono dette classi. 8 Guida all’installazione di Java Desktop System versione 3 • Agosto 2005 Prompt delle shell negli esempi di comandi Qui sotto sono descritti i prompt predefiniti per utente normale e superutente nelle shell di tipo C, Bourne e Korn. TABELLA P–3 Prompt della shell Shell Prompt C shell nome_sistema% C shell, superutente nome_sistema# Bourne shell e Korn shell $ Bourne shell e Korn shell, superutente # Convenzioni per l’uso del mouse La tabella seguente elenca le convenzioni relative all’uso del mouse usate nella documentazione di Java Desktop System. Operazione Definizione Fare clic Premere e rilasciare il pulsante sinistro del mouse senza spostare il mouse. Premere Premere senza rilasciare il pulsante sinistro dei mouse. Fare clic con il pulsante sinistro Equivale a fare clic. Questa dizione viene usata quando vi è una possibile confusione con il clic con il pulsante destro. Fare clic con il pulsante centrale Premere e rilasciare il pulsante centrale del mouse senza spostare il mouse. Fare clic con il pulsante destro Premere e rilasciare il pulsante destro del mouse senza spostare il mouse. Fare doppio clic Premere e rilasciare il pulsante sinistro due volte in rapida successione, senza spostare il mouse. 9 10 Operazione Definizione Trascinare Premere un pulsante del mouse e spostare un oggetto. Ad esempio, è possibile trascinare una finestra o un’icona. Le operazioni di trascinamento possono essere eseguite con i pulsanti sinistro e centrale del mouse. Trascinare e rilasciare Premere un pulsante del mouse e spostare un oggetto. Ad esempio, è possibile trascinare e rilasciare una finestra o un’icona. Rilasciando il pulsante del mouse, l’oggetto viene collocato nella nuova posizione. Agganciare Spostare il puntatore su un oggetto che è possibile spostare e premere il pulsante del mouse. Ad esempio, è possibile agganciare la barra del titolo di una finestra e trascinare la finestra in una nuova posizione. Guida all’installazione di Java Desktop System versione 3 • Agosto 2005 CAPITOLO 1 Prima dell’installazione di Java Desktop System su un sistema Linux Questo capitolo contiene informazioni sulle operazioni che occorre eseguire prima di installare Sun Java Desktop System versione 3 su un sistema Linux. Requisiti di sistema I requisiti di sistema per l’installazione sono i seguenti: ■ Un PC che soddisfi le seguenti specifiche: TABELLA 1–1 Requisiti di sistema per Java Desktop System versione 3 su Linux Consigliati Minimi Processore PC con Pentium III o compatibile a 600 MHz PC con Pentium II o compatibile a 266 MHz Disco rigido 6 GB 4 GB RAM 384 MB 256 MB Risoluzione dello 1024 x 768 schermo 800 x 600 Nota – Java Desktop System versione 3 consente l’aggiornamento da Java Desktop System 2003 e Java Desktop System versione 2 sui sistemi con almeno 128 MB di RAM. Per ragioni di prestazioni, tuttavia, si consiglia l’aggiornamento sui sistemi con almeno 256 MB di RAM. 11 Il PC deve essere in grado di avviarsi direttamente dal CD di installazione. Il processo di avvio dal CD è diverso da un sistema all’altro. Se necessario, per informazioni sull’avvio del PC dal CD di installazione consultare la documentazione del PC. È necessario fornire le seguenti informazioni sul PC: ■ ■ ■ ■ Nome utente Informazioni sulla configurazione della rete Informazioni sul partizionamento dei dischi Informazioni sulla configurazione dell’ISP L’installazione richiede almeno 45 minuti. Se il sistema sembra bloccarsi durante la procedura di installazione, non interrompere il processo. Avvio di due sistemi operativi Durante l’installazione di Java Desktop System è possibile predisporre il PC in modo da consentirgli di avviare due diversi sistemi operativi. La gran parte delle configurazioni preinstallate di Windows occupa tutto il disco senza lasciare spazio a un’eventuale installazione di Linux. Per questa ragione, il programma di configurazione dell’installazione di Java Desktop System crea una partizione in cui è possibile installare il sistema operativo Linux. Ogni sistema operativo utilizza un tipo diverso di file system, in genere incompatibile con quello degli altri sistemi. Il programma di configurazione è in grado di leggere il file system FAT 32 utilizzato da Windows. Poiché Linux necessita della presenza di una propria partizione specifica e Windows non consente il ridimensionamento delle partizioni, il programma di configurazione analizza il disco rigido e propone una configurazione appropriata delle partizioni. Nota – È anche possibile creare una specifica partizione personalizzata se il sistema Windows in uso utilizza il file system NTFS. In questo caso, il programma di configurazione non permette di ridimensionare la partizione esistente e propone di sostituirla. È comunque possibile utilizzare un’applicazione di terze parti per ridimensionare le partizioni se si intende mantenere la partizione Windows. Per creare un sistema in grado di avviare due sistemi operativi, procedere come segue: ■ ■ 12 Eseguire una copia di backup su CD di tutti i file da conservare. Stabilire se l’installazione Windows in uso utilizza il file system FAT 32. Guida all’installazione di Java Desktop System versione 3 • Agosto 2005 CAPITOLO 2 Installazione di Java Desktop System su un sistema Linux Questo capitolo descrive le procedure per l’installazione di Sun Java Desktop System versione 3 su un sistema Linux. Installazione dal CD Questa sezione descrive la procedura da seguire per installare Java Desktop System usando i CD in dotazione con il pacchetto di installazione. Procedere come segue: 1. Inserire il CD 1 nel lettore di CD. Il sistema si avvia e presenta le seguenti opzioni: ■ ■ ■ ■ ■ ■ ■ Boot from Hard Disk Installazione Installation — ACPI Disabled Installation — Safe Settings Manual Installation Rescue System Memory Test 2. Per eseguire una nuova installazione di Java Desktop System, usare i tasti freccia per evidenziare l’opzione Installation e premere Invio. 3. Il programma di configurazione presenta la finestra di dialogo Software License Agreement. Scegliere I Agree per proseguire con l’installazione. Senza accettare i termini di licenza, non sarà possibile continuare il processo di installazione. 4. Nella finestra di dialogo Scegliete la lingua, usare i tasti freccia per evidenziare la lingua desiderata e fare clic su Accetta. 13 5. Il programma di configurazione procede all’analisi del sistema. Se Linux non è installato sul sistema, il programma di configurazione visualizza le impostazioni di installazione dell’hardware, come mostrato nell’esempio al punto 7. Se invece il programma di configurazione rileva che Linux è installato sul sistema, vengono presentate le seguenti opzioni: ■ Nuova installazione Selezionare questa opzione se Linux non è installato sul sistema o se si desidera sostituire la versione installata. ■ Aggiornamento di un sistema esistente Selezionare questa opzione per aggiornare la versione installata di Linux. Ove possibile, questa opzione preserva le impostazioni di configurazione del sistema esistente. Tuttavia, la configurazione del pannello non viene preservata. Per tornare alla configurazione precedente del pannello è necessario configurarla manualmente. Nota – Java Desktop System versione 3 per Linux dispone di una funzione per l’aggiornamento delle precedenti versioni di Java Desktop System. Se si installa Java Desktop System versione 3 per Linux da una versione precedente di Java Desktop System, per aggiornare il sistema è necessario usare il programma di installazione di Java Desktop System versione 3. Java Desktop System versione 3 contiene il kernel Linux 2.6. Eventuali moduli kernel aggiuntivi installati nella vecchia versione di Java Desktop System vengono persi durante l’aggiornamento. È necessario reinstallare tali moduli aggiuntivi dopo l’aggiornamento a Java Desktop System versione 3. ■ Ripara sistema installato Selezionare questa opzione se è installata una versione di Linux che si desidera riparare. ■ Avvio del sistema installato Selezionare questa opzione se è installata una versione di Linux che non è possibile riavviare. Questa opzione può essere utilizzata per provare a risolvere il problema di avvio manualmente. ■ Interrompi l’installazione Selezionare questa opzione per interrompere l’installazione. 6. Selezionare Nuova installazione e fare clic su OK. 7. Vengono quindi presentate le Impostazioni dell’installazione del sistema. Ad esempio: 14 ■ Sistema — Processore: Pentium 111 (Katmai) ■ Modalità — Nuova installazione ■ Mappatura della tastiera — Italiano IT Guida all’installazione di Java Desktop System versione 3 • Agosto 2005 ■ Mouse — Mouse PS/2 (porta Aux) ■ Partizionamento — Formatta partizione /dev/hda6 9,3 GB con reiser e Formatta partizione /dev/hda5 196 MB per swap Facendo clic su Partizionamento per modificare le impostazioni predefinite, il programma di configurazione analizza il disco rigido e propone le seguenti opzioni: ■ ■ ■ Accetta suggerimento così com’è Basa l’impostazione di partizionamento su questo suggerimento Crea impostazione di partizionamento personalizzata Selezionare Accetta suggerimento così com’è e fare clic su Avanti. Nota – Se si intende configurare il sistema in modo che sia possibile avviare due sistemi operativi differenti, il partizionamento rappresenta una fase essenziale della procedura di installazione. Per maggiori informazioni, vedere “Linee guida per il partizionamento” a pagina 22. ■ Software ■ Sistema predefinito con StarOffice Facendo clic su Software, il programma di configurazione presenta le seguenti opzioni: Sistema predefinito con StarOffice Sistema predefinito con StarSuite Selezionare l’opzione appropriata e scegliere Accetta. Capitolo 2 • Installazione di Java Desktop System su un sistema Linux 15 Nota – Il programma di configurazione supporta il raggruppamento dei pacchetti software in Selezioni. Per installare altri pacchetti software, fare clic su Selezione dettagliata per aprire una finestra di dialogo di gestione dei pacchetti. Ad esempio, se si desidera installare NetBeans, procedere come segue: ■ Nella finestra di gestione dei pacchetti, selezionare Gruppi di pacchetti dalla casella di riepilogo Filtro. ■ Selezionare Applicazioni nella struttura ad albero dei pacchetti. ■ Nel riquadro di destra, selezionare i seguenti pacchetti: sun-netbans-ide sun-netbans-ide4-modules sun-netbeans-mobility sun-netbeans-platform4 ■ Scegliere Accetta. Per maggiori informazioni su Net Beans, accedere alla pagina http://www.netbeans.org/kb/index.html. ■ Avvio — Tipo di boot loader: GRUB Facendo clic su Avvio il programma di configurazione apre la finestra di dialogo Configurazione del boot loader, in cui è possibile modificare manualmente la configurazione. Accettare le opzioni di avvio proposte dal programma di configurazione. ■ Fuso orario — Ad esempio, Europa/Italia ■ Lingua — Ad esempio, Italiano (IT) ■ Runlevel predefinito — Ad esempio, 5: Multi utente completo con rete e xdn Nota – A questo punto sono disponibili le seguenti opzioni: ■ Scegliere Accetto per proseguire con l’installazione. ■ Scegliere Cambia per modificare le impostazioni di installazione prima di procedere. ■ Scegliere Interrompi l’installazione per interrompere la procedura di installazione. 8. Scegliere Accetto per proseguire con l’installazione. 9. Scegliere Sì, installa per confermare l’installazione e le opzioni selezionate in precedenza. 16 Guida all’installazione di Java Desktop System versione 3 • Agosto 2005 Compare un messaggio indicante che il programma di configurazione sta predisponendo il disco rigido. Una volta avviata l’installazione viene presentata una finestra con tre riquadri: ■ Pacchetto corrente Visualizza il nome, la descrizione e la dimensione del pacchetto che viene installato e una barra di stato che mostra la percentuale di completamento dell’installazione. ■ Installation Visualizza la percentuale di completamento del download dal CD e una stima del tempo rimasto per completare l’operazione. ■ Log dell’installazione (estratto) Visualizza un log delle attività eseguite per tutti i pacchetti che vengono installati sul sistema. Una volta installati i pacchetti del CD 1, una finestra di dialogo richiede l’inserimento del CD 2. 10. Inserire il CD 2 e scegliere OK. Una volta installati i pacchetti del CD 2, una finestra di dialogo richiede l’inserimento del CD 3. 11. Inserire il CD 3 e scegliere OK. Una volta installati i pacchetti del CD 3, una finestra di dialogo richiede l’inserimento del CD 4. 12. Inserire il CD 4 e scegliere OK. Una volta installati i pacchetti del CD 4, una finestra di dialogo richiede l’inserimento del CD 5. 13. Inserire il CD 5 e scegliere OK. Una volta terminata l’installazione di tutti i pacchetti dal CD 5, il programma di configurazione richiede di inserire una password per l’utente root. 14. Inserire una password per l’utente root. 15. Inserire nuovamente la password per verifica e scegliere Avanti. Nota – Prendere nota della password di root per riferimento. Il login come utente root è richiesto solo per le funzioni di amministrazione del sistema. 16. Il programma di configurazione mostra la Configurazione di rete per i seguenti dispositivi hardware: ■ ■ ■ ■ ■ Interfacce di rete Collegamenti DSL Adattatori ISDN Modem Proxy Capitolo 2 • Installazione di Java Desktop System su un sistema Linux 17 ■ Amministrazione remota VCN 17. È possibile ignorare o accettare la configurazione di rete. Per cambiare una o più impostazioni relative alla Configurazione di rete, scegliere Modifica. Per accettare le impostazioni presentate, scegliere Avanti. 18. Il programma di configurazione mostra la finestra di dialogo Metodo di autenticazione utente. Selezionare uno dei seguenti metodi di autenticazione e fare clic su Avanti per continuare: ■ ■ ■ NIS LDAP Locale (/etc/passwd) 19. Il programma di configurazione mostra la finestra di dialogo Aggiungi un nuovo utente locale. 20. Inserire il Nome utente completo, il Login dell’utente e la Password dell’utente da aggiungere e scegliere Avanti. Viene creato un nuovo account utente con le informazioni specificate. 21. Il programma di configurazione mostra la posizione delle Note su Java Desktop System. Scegliere Avanti per continuare. 22. Il programma di configurazione mostra la Configurazione hardware del sistema, come segue. ■ ■ ■ Scheda grafica Stampanti Audio Selezionare una delle opzioni seguenti e fare clic su Avanti: ■ ■ Salta configurazione Usa la seguente configurazione Viene visualizzato un messaggio indicante che l’installazione è terminata. 23. Scegliere Fine per visualizzare la schermata di Registrazione di Sun Java Desktop System. 24. Espellere il CD 5. 25. Nella schermata di login, inserire il nome utente e la password configurati per il nuovo utente. A questo punto è possibile utilizzare Java Desktop System. Per un’introduzione all’uso di Java Desktop System, vedere il Manuale utente di Java Desktop System versione 3. 18 Guida all’installazione di Java Desktop System versione 3 • Agosto 2005 Aggiornamento di un sistema esistente da un CD Se il programma di configurazione rileva che Linux è installato sul sistema, vengono presentate le seguenti opzioni: ■ ■ ■ ■ Nuova installazione Aggiornamento di un sistema esistente Avvio del sistema installato Interrompi l’installazione Per aggiornare una versione installata di Linux, procedere come segue: 1. Selezionare Aggiornamento di un sistema esistente Ove possibile, questa opzione preserva le impostazioni di configurazione del sistema esistente. 2. Per creare una copia di backup del sistema esistente, selezionare Crea backup. 3. Scegliere Successivo. 4. Viene chiesto di scegliere il tipo di aggiornamento richiesto. 5. Seguire le istruzioni sullo schermo per completare l’aggiornamento del sistema esistente come descritto in “Installazione dal CD” a pagina 13. Installazione dalla rete È possibile eseguire un’installazione in rete di Java Desktop System su piattaforme Linux. Verificare di avere accesso a una directory NFS condivisa che disponga di circa 3 GB di spazio libero. Configurazione di un’immagine di installazione in rete La procedura di esempio seguente illustra come configurare un’immagine di installazione di Java Desktop System su Linux via NFS (Network File System). 1. Eseguire il login come utente root e copiare i CD in un’apposita struttura di directory. Accedere a una directory di propria scelta ed eseguire i comandi seguenti dal punto 2 al punto 15: Capitolo 2 • Installazione di Java Desktop System su un sistema Linux 19 2. mkdir -p installroot/sles9/CD1 Copiare il contenuto del CD 1 di JDS in questa directory. 3. mkdir -p installroot/core9/CD1 Copiare il contenuto del CD 2 di JDS in questa directory. 4. mkdir -p installroot/core9/CD2 Copiare il contenuto del CD 3 di JDS in questa directory. 5. mkdir -p installroot/core9/CD3 Copiare il contenuto del CD 4 di JDS in questa directory. 6. mkdir -p installroot/core9/CD4 Copiare il contenuto del CD 5 di JDS in questa directory. 7. ln -s sles9/CD1/boot boot 8. ln -s sles9/CD1/content content 9. ln -s sles9/CD1/control.xml control.xml 10. ln -s sles9/CD1/media.1 media.1 11. mkdir -p installroot/yast 12. echo "/sles9/CD1 /sles9/CD1" > yast/instorder 13. echo "/core9/CD1 /core9/CD1" >> yast/instorder 14. echo "/sles9/CD1 /sles9/CD1" > yast/order 15. echo "/core9/CD1 /core9/CD1" >> yast/order Configurazione di un sistema MS Windows come server di installazione Per configurare un sistema MS Windows come server di installazione, procedere come segue: 1. Spostarsi nella directory dosutils/install. 2. Copiare il file instorder in \suseinstall\yast. 3. Sostituire le variabili UserAccount, PASSword e IP-Number con i valori appropriati per il sistema MS Windows. 4. Copiare il file order in \suseinstall\yast. 5. Eseguire lo script install.bat per creare la struttura e richiedere l’inserimento dei CD. Nota – Durante il processo di installazione, è sufficiente specificare la condivisione suseinstall. 20 Guida all’installazione di Java Desktop System versione 3 • Agosto 2005 Prima di iniziare un’installazione in rete Prima di iniziare l’installazione di Java Desktop System dalla rete, è necessario disporre di quanto segue: ■ ■ ■ ■ ■ ■ Indirizzo IP del sistema Indirizzo IP di un name server Indirizzo IP di un server NFS Maschera di sottorete Tipo di scheda di rete installata Il CD1 di JDS o tre dischi di avvio (vedere la sezione seguente) Posizione dei dischi di avvio I dischi di avvio sono disponibili: ■ ■ Sul CD 1 incluso nel pacchetto di installazione di Java Desktop System. Nell’immagine di installazione di rete, nella cartella sles9/CD1/boot. Il disco di avvio contiene le seguenti sottocartelle: ■ ■ ■ bootdisk modules1 modules3 Se necessario, creare altri dischi con il comando seguente: dd if=/export/suseimage/boot/bootdisk of=/dev/fd0 Nota – Con determinati tipi di hardware è necessario creare dei dischi aggiuntivi, ad esempio per alcuni controller SCSI o unità USB. Procedura di installazione via NFS La procedura seguente descrive un’installazione NFS sui sistemi Linux. 1. Inserire il CD1 di JDS. Il sistema inizia la procedura di avvio. 2. Nella schermata di avvio del CD1 di JDS, premere il pulsante F3. 3. Selezionare NFS. 4. Inserire le seguenti informazioni: L’indirizzo IP del server di installazione La posizione dell’immagine di installazione 5. Premere Invio. Capitolo 2 • Installazione di Java Desktop System su un sistema Linux 21 6. Selezionare Installazione e premere Invio. 7. Seguire le istruzioni visualizzate per completare la procedura di installazione in rete di Java Desktop System. Per maggiori informazioni, vedere “Installazione dal CD” a pagina 13. Linee guida per il partizionamento La tabella seguente contiene le impostazioni consigliate per il partizionamento dei dischi: TABELLA 2–1 Linee guida per il partizionamento Partizione Dimensione Tipo Note / 6 GB, 4 GB minimo Primaria Installare l’intero sistema operativo Java Desktop System nella stessa partizione. Questo metodo fornisce spazio sufficiente per installare una versione successiva di Java Desktop System senza dover partizionare nuovamente il disco. swap Il doppio della swap dimensione della RAM, minimo 256 MB È possibile aumentare o ridurre a piacimento la dimensione della partizione di swap. Ridimensionamento della partizione Durante il ridimensionamento della partizione, il programma di configurazione presenta le seguenti opzioni: ■ ■ ■ Accetta suggerimento così com’è Basa l’impostazione di partizionamento su questo suggerimento Crea impostazione di partizionamento personalizzata Per ridimensionare una partizione, procedere come segue: 1. Nella finestra di dialogo Impostazioni dell’installazione, selezionare Partizionamento e Basa l’impostazione di partizionamento su questo suggerimento, quindi scegliere Avanti. 2. Evidenziare la partizione da ridimensionare e scegliere Ridimensiona. 22 Guida all’installazione di Java Desktop System versione 3 • Agosto 2005 3. Usare il cursore per impostare la quantità di spazio da allocare alla partizione Windows e alla partizione Linux e scegliere OK. Nota – Lo spazio minimo allocabile per Linux è di 3024 MB. 4. Scegliere Avanti per salvare la tabella di partizionamento e tornare alla finestra di dialogo Impostazioni dell’installazione. Creazione di una tabella delle partizioni personalizzata Se la tabella delle partizioni consigliata dal programma di configurazione non è appropriata per i requisiti di installazione di Java Desktop System, può essere necessario creare una tabella delle partizioni personalizzata. Per creare una tabella delle partizioni personalizzata, procedere come segue: 1. Eseguire una copia di backup di tutti i file da preservare. Questa procedura sovrascrive le partizioni Windows esistenti. 2. Dalla finestra di dialogo Impostazioni dell’installazione, selezionare Partizionamento e Crea impostazione di partizionamento personalizzata, quindi scegliere Avanti. 3. Selezionare l’opzione Partizionamento personalizzato - per esperti, quindi scegliere Avanti per accedere alla finestra di dialogo Modalità di partizionamento per esperti. 4. Selezionare il dispositivo che fa riferimento al disco dove installare l’applicazione, ad esempio /dev/hda, quindi fare clic sul pulsante Cancella per cancellare tutte le partizioni presenti sul disco. 5. Scegliere Crea per creare una nuova partizione e selezionare l’opzione Primaria. 6. Nella finestra a comparsa, impostare la dimensione del Cilindro iniziale su 0, quella del Cilindro finale su + 5 GB e il Punto di attivazione su /. 7. Scegliere Crea per creare una nuova partizione e selezionare l’opzione Estesa. La finestra a comparsa deve contenere tutte le impostazioni appropriate. Ad esempio, il valore del Cilindro iniziale deve essere superiore di uno rispetto al Cilindro finale di hda1, mentre il valore del Cilindro finale può essere uguale a quello del Cilindro finale di /dev/hda. Creando una partizione estesa che occupi tutta la parte restante del disco, tutte le altre partizioni dovranno essere necessariamente create all’interno di tale partizione estesa. Capitolo 2 • Installazione di Java Desktop System su un sistema Linux 23 8. Scegliere Crea per creare una nuova partizione. 9. Selezionare Swap dal menu dell’opzione Formattare. 10. Specificare la dimensione della partizione di swap usando la sintassi + nel campo Fine. Ad esempio, se si dispone di un sistema con 256 MB di RAM, si dovranno configurare 512 MB di swap, espressi come + 512 MB. 11. Scegliere Crea per creare una nuova partizione. Viene configurata una nuova partizione che occupa lo spazio restante del disco. Impostare il Punto di attivazione su /usr. 12. Scegliere Avanti per salvare la tabella di partizionamento e tornare alla finestra di dialogo Impostazioni dell’installazione. 24 Guida all’installazione di Java Desktop System versione 3 • Agosto 2005 CAPITOLO 3 Dopo l’installazione di Java Desktop System su un sistema Linux Questo capitolo descrive le procedure che è possibile eseguire dopo l’installazione di Java Desktop System versione 3 su un sistema Linux. Controllo e installazione degli aggiornamenti Il servizio Java System Update Service (Java SUS) consente di svolgere le seguenti azioni: ■ Installare gli aggiornamenti software per Java Desktop System. ■ Scegliere quali aggiornamenti installare selezionandoli da un elenco. ■ Specificare su quale server deve essere verificata la presenza degli aggiornamenti. Per avviare l’applicazione Java SUS, scegliere Apri → Applicazioni → Utilità → Aggiornamento in linea. Per maggiori informazioni, vedere il manuale Java System Update Service User’s Guide. Questo manuale è disponibile sul supporto del prodotto software e all’indirizzo http://docs.sun.com. 25 Configurazione del server X Xorg Prima di iniziare la configurazione del server X Xorg, è necessario conoscere: ■ ■ ■ ■ Il tipo di tastiera, ad esempio Sun Tipo 6 UK. Il nome del dispositivo del mouse, ad esempio /dev/usb/hid1. La scheda grafica, ad esempio il modello e la quantità di RAM video. Le specifiche del monitor. Per configurare il server X Xorg su un sistema Linux, usare il programma di configurazione YaST2. 26 Guida all’installazione di Java Desktop System versione 3 • Agosto 2005 CAPITOLO 4 Considerazioni sui sistemi Solaris Java Desktop System versione 3 per l’ambiente operativo Solaris viene installato automaticamente durante l’installazione di Solaris 10. Seguire le istruzioni dell’installazione guidata di Solaris 10. 27 28 Guida all’installazione di Java Desktop System versione 3 • Agosto 2005