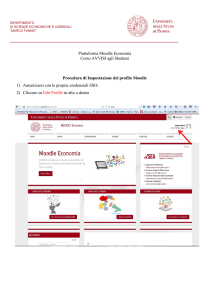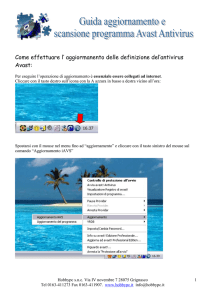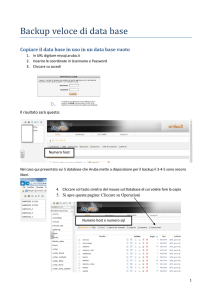(Microsoft PowerPoint - istruzioni Eduroam Win XP [modalit\340
annuncio pubblicitario

Configurazione della rete “Eduroam” con sistema operativo Windows XP • chiunque si trovi in una istituzione federata (ad esclusione dell’Ateneo Genovese) e sia in possesso delle credenziali UnigePass e abilitato all’uso della rete GenuaWifi CRITTOGRAFIA: TKIP / AES* •AUTENTICAZIONE: WPA-ENTERPRISE / WPA2-ENTERPRISE* (*) Impostazione consigliata Cliccare su start Selezionare “Pannello di controllo“ Cliccare su “Connessioni di rete” Cliccare con il tasto destro del mouse su “Connessione rete senza fil“ Cliccare su “proprietà” Selezionare “ Protocollo internet (TCP/IP) “ Cliccare su “Proprietà” Selezionare le opzioni come in figura Premere su “ OK “ Tornare alla finestra “Connessioni di rete“ e cliccare con il tasto destro su “Connessione rete senza fili” Selezionare “Proprietà” N.B. Il dispositivo wireless deve essere acceso Cliccare su “Reti senza fili” Cliccare su “aggiungi” Inserire le opzioni come in figura ( in alternativa è possibile selezionare WPA2 / AES) Cliccare su autenticazione Inserire le opzioni come in figura Cliccare su proprietà 1. Cliccare su Convalida certificato server 2. Selezionare il certificato AddTrust External CA Root 3. Selezionare EAP-MSCHAP v2 4. Cliccare su Configura ATTENZIONE: nel caso non fosse presente il certificato AddTrust External CA Root aggiornare il sistema operativo tramite Windows Update Deselezionare “Utilizza automaticamente…” Cliccare 4 volte su ok Tornare a connessioni di rete Cliccare con il tasto destro su connessioni di rete senza fili Selezionare “Visualizza reti senza fili…” Selezionare la rete Eduroam Cliccare su “Connetti” Seguire le istruzioni per inserire le proprie credenziali Inserire le proprie credenziali UnigePass nella forma estesa <nome utente>@unige.it Cliccare su ok