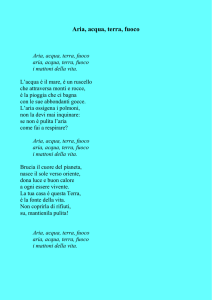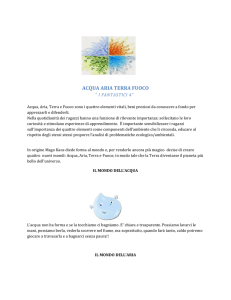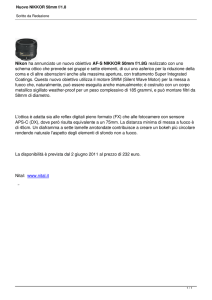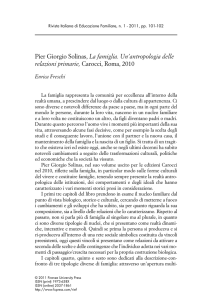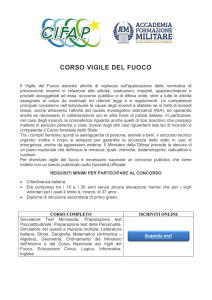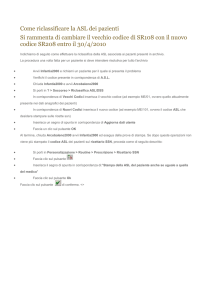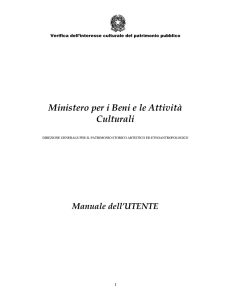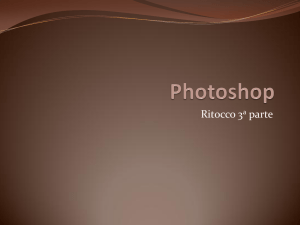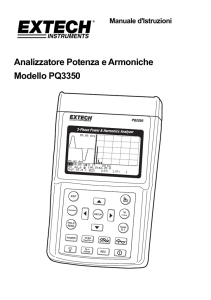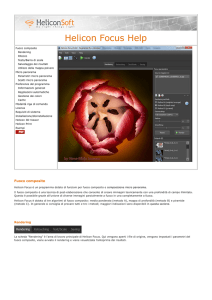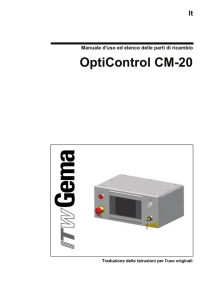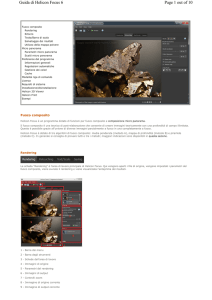Easi-View - RM Support
annuncio pubblicitario
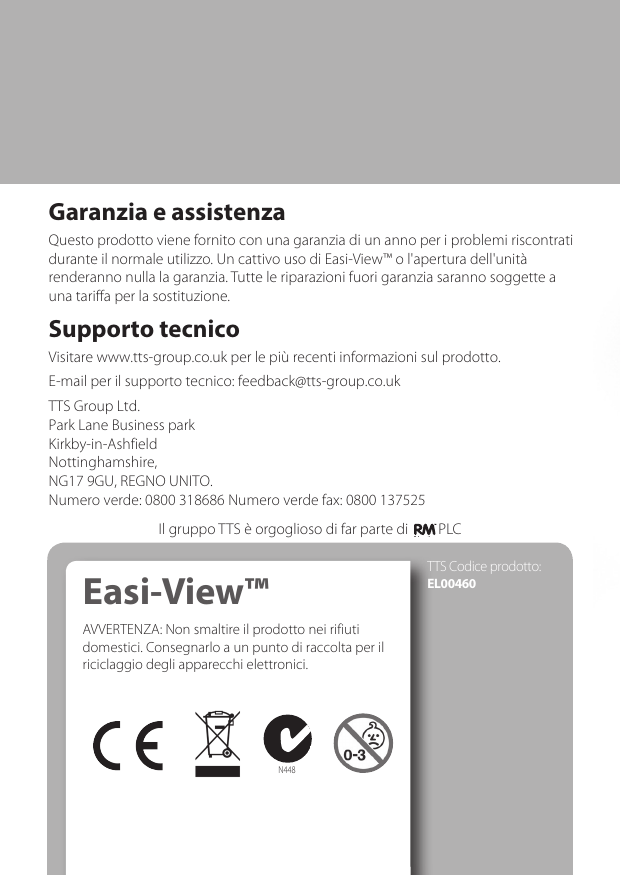
Garanzia e assistenza Questo prodotto viene fornito con una garanzia di un anno per i problemi riscontrati durante il normale utilizzo. Un cattivo uso di Easi-View™ o l'apertura dell'unità renderanno nulla la garanzia. Tutte le riparazioni fuori garanzia saranno soggette a una tariffa per la sostituzione. Supporto tecnico Visitare www.tts-group.co.uk per le più recenti informazioni sul prodotto. E-mail per il supporto tecnico: [email protected] TTS Group Ltd. Park Lane Business park Kirkby-in-Ashfield Nottinghamshire, NG17 9GU, REGNO UNITO. Numero verde: 0800 318686 Numero verde fax: 0800 137525 Il gruppo TTS è orgoglioso di far parte di PLC TTS Codice prodotto: Easi-View™ EL00460 AVVERTENZA: Non smaltire il prodotto nei rifiuti domestici. Consegnarlo a un punto di raccolta per il riciclaggio degli apparecchi elettronici. Nxxxxx N448 Easi-View™ Condividere il lavoro con tutta la classe, visualizzare oggetti in 3D e riprendere foto e video GUIDA UTENTE www.tts-shopping.com Informazioni importanti n Conservare queste istruzioni per riferimento futuro, in quanto contengono informazioni importanti. n Non permettere che Easi-View™ venga a contatto con acqua o altri liquidi. n In caso di una scarica elettrostatica, Easi-View™ potrebbe non funzionare correttamente. In questo caso, staccare la spina e ricollegarlo per ripristinarlo. Per conoscere Easi-View™ Raccordo flessibile Fotocamera LED Otturatore Microfono Messa a fuoco Lampada Easi-View™ Controlli Easi-View™ Ci sono tre pulsanti sulla base di Easi-View™: Premere il pulsante nuova foto. (istantanea) per scattare una Premere il pulsante (lampada) per accendere i LED. Premere il pulsante fuoco Easi-View™. (messa a fuoco) per mettere a Collegamento a un PC • Prima di collegare Easi-View™ al PC, installare il software Easi-View™ sul computer. Potrebbe essere necessario riavviare il PC a seconda del sistema operativo. • Inserire Easi-View™ in una presa USB disponibile. Non è necessaria alcuna alimentazione esterna in quanto Easi-View™ è alimentato da qualsiasi porta USB 2.0 Installazione di Easi-View™ Installazione in Windows 7 Scegliere la lingua e fare clic su "OK" per continuare. Clicca su "Installa" per continuare Il software ora verrà installato sul computer. Fare clic su "Sì, riavvia il computer adesso", per completare il processo di installazione. Installazione su Mac OS Per installare la versione di Mac OS X del software, trascinare il file dmg dal disco nella cartella applicazioni. Easi-View™ Software UI La risoluzione di anteprima di un'immagine può essere impostata nel menu opzioni. Scegliere una risoluzione almeno pari a quella dello schermo del computer. La risoluzione di anteprima di un'immagine può essere impostata nel menu opzioni. Scegliere una risoluzione almeno pari a quella dello schermo del computer. Scattare le foto Per scattare una foto usare il pulsante istantanea di Easi-View™ o semplicemente fare clic sull'icona "foto". Per visualizzare le immagini, selezionare "Apri immagini" nel menu "Visualizza" e navigare fino alla cartella che verrà salvata in ordine di data. Se l'immagine viene visualizzata capovolta, utilizzare la funzione di rotazione per capovolgere l'immagine in modo da visualizzarla correttamente. Easi-View™ è dotato di una funzione di autofocus. È possibile mettere nuovamente a fuoco in qualsiasi momento facendo clic sull'icona "messa a fuoco" o sul pulsante di messa a fuoco del dispositivo stesso. Cattura di video Per catturare video in diretta, basta fare clic sull'icona "video". L'icona diventa rossa e viene chiesta una conferma. Per interrompere la registrazione, fare clic un'altra volta sull'icona. Nel menu "cattura", c'è un'opzione per impostare il tempo massimo di cattura al fine di evitare la creazione di file molto grandi. Utilizzo di Easi-View™ come webcam Easi-View™ è dotato di un microfono incorporato e può essere utilizzato come webcam con popolari applicazioni come Skype. Specifiche tecniche n Sensore 3MP n Autofocus (minimo 10 cm) n 4 LED ultra luminosi n Raccordo flessibile 40 cm n USB 2.0+ alimentata Easi-View™ Risoluzione dei problemi Easi-View™ è progettato per funzionare in modo affidabile e prevedibile in tutte le condizioni normali. Tuttavia, è possibile che si verifichino problemi. Controllare quanto segue prima di contattare il supporto tecnico. Problema Soluzione Problema Soluzione Problema Soluzione Problema Soluzione La messa a fuoco automatica non funziona Il PC ha una webcam interna. Questa webcam deve essere disabilitata per far funzionare correttamente Easi-View™. L'immagine è troppo scura Premere il pulsante luminosità o utilizzare una sorgente di luce esterna. L'immagine è sfocata Regolare l'altezza dell'elemento visualizzato. Oppure regolare l'altezza da cui l'elemento viene visualizzato L'immagine è sfocata L'immagine non è a fuoco Premere il pulsante (messa a fuoco) per mettere a fuoco l'elemento in modo più nitido. Per immagini molto sbiadite, mettere qualche materiale stampato ad alto contrasto sotto Easi-View™ per attivare la funzionalità di messa a fuoco automatica.