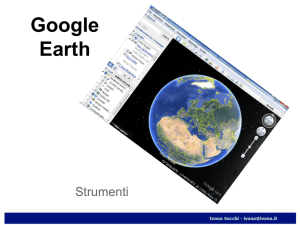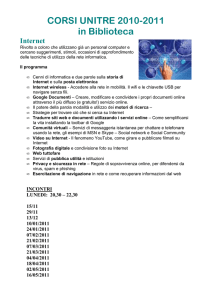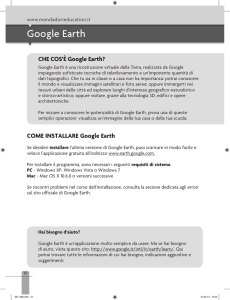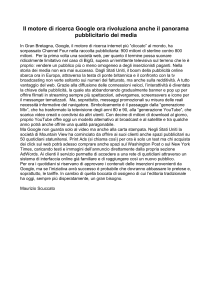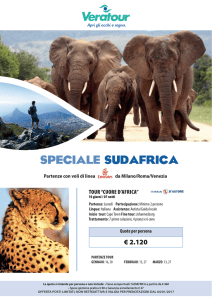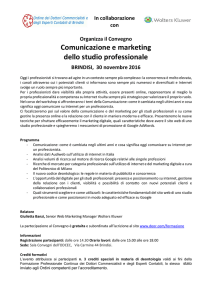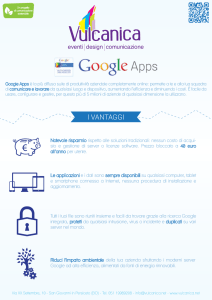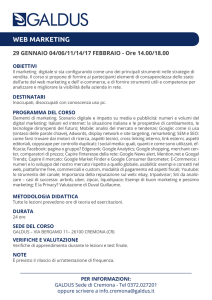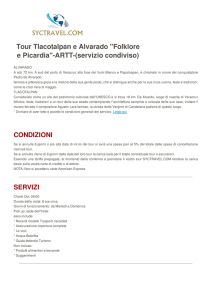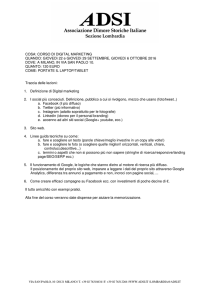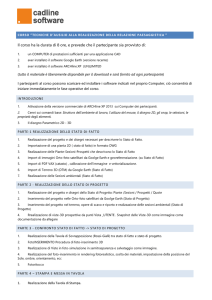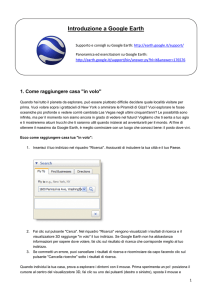Google Earth - Campus
annuncio pubblicitario
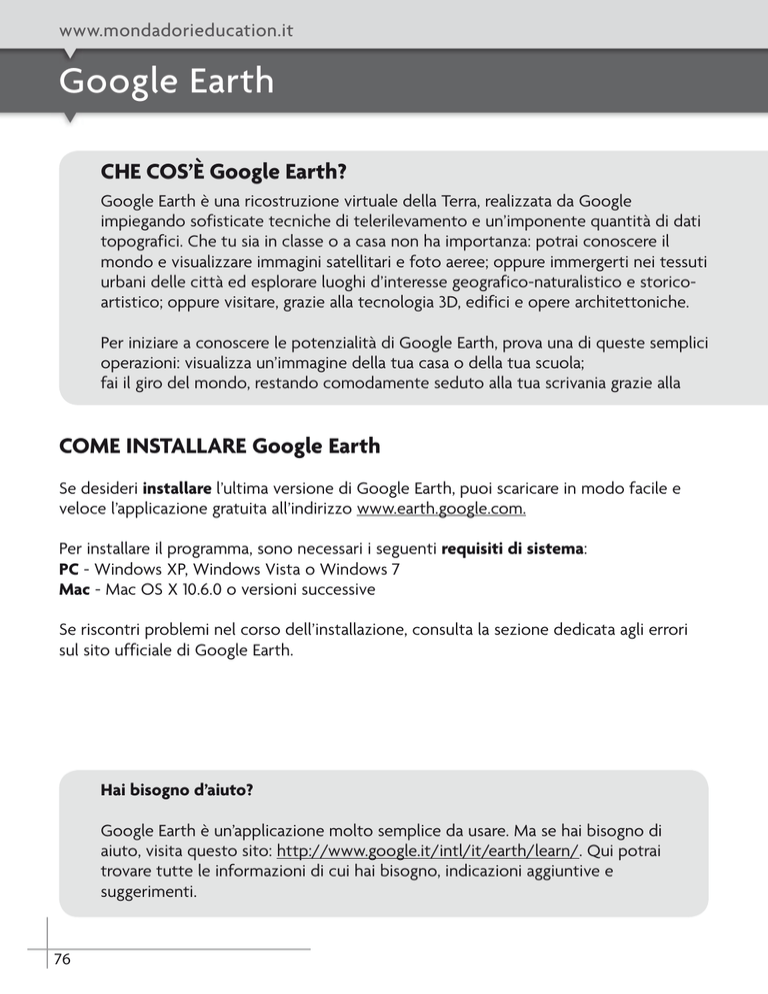
www.mondadorieducation.it Google Earth CHE COS’È Google Earth? Google Earth è una ricostruzione virtuale della Terra, realizzata da Google impiegando sofisticate tecniche di telerilevamento e un’imponente quantità di dati topografici. Che tu sia in classe o a casa non ha importanza: potrai conoscere il mondo e visualizzare immagini satellitari e foto aeree; oppure immergerti nei tessuti urbani delle città ed esplorare luoghi d’interesse geografico-naturalistico e storicoartistico; oppure visitare, grazie alla tecnologia 3D, edifici e opere architettoniche. Per iniziare a conoscere le potenzialità di Google Earth, prova una di queste semplici operazioni: visualizza un’immagine della tua casa o della tua scuola; fai il giro del mondo, restando comodamente seduto alla tua scrivania grazie alla COME INSTALLARE Google Earth Se desideri installare l’ultima versione di Google Earth, puoi scaricare in modo facile e veloce l’applicazione gratuita all’indirizzo www.earth.google.com. Per installare il programma, sono necessari i seguenti requisiti di sistema: PC - Windows XP, Windows Vista o Windows 7 Mac - Mac OS X 10.6.0 o versioni successive Se riscontri problemi nel corso dell’installazione, consulta la sezione dedicata agli errori sul sito ufficiale di Google Earth. Hai bisogno d’aiuto? Google Earth è un’applicazione molto semplice da usare. Ma se hai bisogno di aiuto, visita questo sito: http://www.google.it/intl/it/earth/learn/. Qui potrai trovare tutte le informazioni di cui hai bisogno, indicazioni aggiuntive e suggerimenti. 76 www.mondadorieducation.it funzionalità Tour panoramico; scopri le immagini storiche recenti dei tuoi luoghi preferiti. Se invece vuoi conoscere alcuni progetti più avanzati, visita il sito Google Earth Classroom Resources all’indirizzo http://sitescontent.google.com/google-earth-for-educators/classroom-resources. Qui sono raccolti i contributi di insegnanti e scuole di tutto il mondo (purtroppo il sito è esclusivamente in lingua inglese). COME DISINSTALLARE Google Earth Per disinstallare Google Earth, svolgi la procedura relativa al tuo sistema operativo. Windows: 1 Fai clic su Start > Impostazioni > Pannello di controllo; 2 Fai doppio clic su Installazione applicazioni; 3 Scorri verso il basso fino a individuare la voce Google Earth, quindi fai clic sulla relativa icona; 4 Fai clic su Rimuovi, su Sì e quindi su Fine. Mac: 1 Apri la cartella Applicazioni e cerca l’applicazione Google Earth; 2 Fai clic con il pulsante destro del mouse sull’icona dell’applicazione Google Earth e seleziona l’opzione Sposta nel Cestino. Se riscontri problemi durante la disinstallazione, consulta la sezione dedicata agli errori di installazione. 77 www.mondadorieducation.it FUNZIONI E STRUMENTI 2 1 6 78 7 8 3 9 4 10 5 11 www.mondadorieducation.it 1 Riquadro Ricerca. Utilizza questo riquadro per cercare luoghi e indicazioni stradali e gestire i risultati della tua ricerca. 2 Visualizzatore 3D. In questa finestra vengono visualizzati il mondo e la sua superficie. 3 Pulsanti della barra degli strumenti. Per imparare a usare al meglio i pulsanti della barra degli strumenti, consulta la sezione “Uso dei controlli di navigazione” sul sito di Google Earth. 4 Controlli di navigazione. Utilizza questi controlli per eseguire zoom e spostamenti. 5 Accesso con il tuo account Google. Se esegui l’accesso puoi condividere contenuti su Google+ o inviare tramite e-mail i contenuti di Google Earth. 6 Riquadro Livelli. Utilizza questo riquadro per visualizzare i luoghi di interesse, un livello che include sia luoghi geografico-naturali (montagne, parchi) sia attività commerciali o servizi pubblici (stazioni, aeroporti, università). 7 Riquadro Luoghi. Utilizza questo riquadro per salvare i tuoi luoghi di interesse e marcarli con dei segnaposto, così potrai visitarli nuovamente ogni volta che vorrai. 8 Ricerca nei luoghi. Tramite la Funzione ricerca puoi trovare rapidamente i luoghi che ti interessano in una determinata area geografica. 9 Galleria di Earth. Fai clic su questo pulsante per importare contenuti dalla Galleria di Earth, una raccolta di immagini e mappe a tua disposizione. 10 Barra di stato. In questa barra si visualizzano le coordinate, l’elevazione, la data. 11 Planisfero. Per avere un’inedita prospettiva, utilizza questa finestra per visualizzare un luogo d’interesse contemporaneamente alla sua posizione sulla Terra. 79 www.mondadorieducation.it CERCARE LUOGHI E INDIRIZZI Per trovare un luogo o un indirizzo specifico, inserisci ciò che stai cercando nella Casella di ricerca nel riquadro a sinistra 1 e fai clic su Cerca. Google Earth riconosce le seguenti tipologie di termini di ricerca, che possono essere immessi con o senza virgole. Formato Esempio Città, Provincia Milano, MI Città, Paese Milano, Italia Via, Numero, Città, Provincia Battistotti Sassi, 11/A, Milano, MI Codice postale 20133 Latitudine, Longitudine in formato decimale 37.7, - 122.2 Queste coordinate devono comparire nell’ordine indicato (latitudine, longitudine) Latitudine, Longitudine in formato DMS 37 25’ 19.07’’ N 122 05’06.24’’ O o 37 25 19.07N 122 05’06.24 O Queste coordinate devono comparire nell’ordine indicato (latitudine, longitudine) Google Earth salva gli ultimi termini di ricerca che hai utilizzato e li visualizza quando inserisci testo corrispondente nel campo di ricerca. 80 www.mondadorieducation.it NAVIGARE Per iniziare la navigazione con il mouse, posiziona il cursore al centro del visualizzatore 3D (l’immagine del pianeta) e, tenendo premuto uno dei pulsanti (destro o sinistro), sposta il mouse e osserva cosa succede nel visualizzatore. Muovi il mouse mentre tieni premuto uno dei pulsanti per effettuare le seguenti operazioni: trascinare la vista in qualsiasi direzione; utilizzare lo zoom avanti o indietro; inclinare la vista (se il mouse è dotato del pulsante centrale o della rotellina); guardarti attorno da una prospettiva specifica; ruotare la vista (se il mouse è dotato del pulsante centrale o della rotellina). Per visualizzare e utilizzare i controlli di navigazione, sposta il cursore sull’angolo superiore destro del visualizzatore 3D. I controlli di navigazione di Google Earth consentono di effettuare le stesse operazioni eseguibili con il mouse; sono quindi molto funzionali per l’uso del programma su tablet (IPad e Android). Nell’immagine sono illustrati i controlli di navigazione, seguiti da una descrizione delle relative funzioni. 1 Fai clic sul pulsante di Reimpostazione del nord per riposizionare la vista in modo che il nord si trovi nella parte superiore della schermata. Trascina la ghiera per ruotare la vista. 2 Utilizza il joystick di visualizzazione per guardarti attorno da una prospettiva specifica, come se stessi girando la testa. 3 Utilizza il joystick di spostamento per spostare la tua posizione da un luogo all’altro. 4 Utilizza il dispositivo di scorrimento dello zoom per attivare lo zoom avanti o indietro (+ per attivare lo zoom avanti, - per attivare lo zoom indietro) o fai clic sulle icone all’estremità del dispositivo di scorrimento. 1 2 3 4 81 www.mondadorieducation.it LIVELLI Confini Puoi espandere il sottolivello Confine e visualizzare vari tipi di confini: Confini internazionali; Nomi di Paesi: mostra i nomi dei Paesi di tutto il mondo; Linee costiere: indica con una sottile linea gialla tutti i confini che dividono le terre emerse dalle principali masse d’acqua; Confini amministrativi di primo livello (Regioni): indica con una linea di colore viola i confini delle regioni, ove applicabili; sono chiaramente visibili quando si aumenta lo zoom; Nomi amministrativi di primo livello (Regioni): mostra i nomi delle regioni nelle aree di tutto il mondo. Se i nomi non sono visibili, prova ad aumentare lo zoom sull’area in oggetto. Etichette Puoi espandere il sottolivello Etichette e inquadrare i seguenti elementi: Luoghi abitati: denota i luoghi abitati del mondo, come metropoli, città e paesi; Isole: indica i nomi delle isole con un’icona circolare su cui è possibile fare clic. Prova ad aumentare lo zoom sull’area se l’icona non è visibile; Corpi d’acqua: visualizza i nomi delle principali masse d’acqua, compresi oceani, baie, golfi e mari, nonché la morfologia sottomarina. Luoghi di interesse Per trovare un Punto di interesse particolare nella regione visualizzata, procedi nel seguente modo: 1 Regola il Visualizzatore 3D in modo che comprenda l’area che desideri esplorare; 2 Fai clic sulla casella Luoghi di interesse per inquadrare i luoghi nel Visualizzatore 3D. Se non trovi quello che stai cercando, aumenta ancora un po’ lo zoom per visualizzarli. 82 www.mondadorieducation.it TOUR E ITINERARI I tour sono veri e propri itinerari virtuali che ti permettono di spostarti da una località all’altra, visualizzare immagini e contenuti del paesaggio e perlustrare tutto ciò che desideri. Inoltre, puoi registrare tour mentre esplori il mondo nella finestra 3D, nonché aggiungere audio. Puoi quindi condividere questi tour con gli altri utenti di Google Earth. Riproduzione dei tour Per riprodurre un tour, fai doppio clic sul tour nel riquadro Luoghi. Per creare e riprodurre un nuovo tour degli elementi presenti in Luoghi personali, seleziona la cartella specifica nel riquadro Luoghi e fai clic sul pulsante Riproduci tour. Per creare e riprodurre un nuovo tour di una linea (percorso), seleziona la linea nel riquadro Luoghi e fai clic sul pulsante Riproduci tour. A questo punto viene avviata la riproduzione del tour nel visualizzatore 3D e nell’angolo inferiore sinistro appaiono i controlli del tour. Per sospendere o riprendere la riproduzione del tour, fai clic sul pulsante di Riproduzione/Pausa. Per avanzare o retrocedere velocemente nel tour, fai clic sui pulsanti Freccia (premili ripetutamente per accelerare). Per ripetere continuamente il tour, fai clic sul pulsante Ripeti. Utilizza il dispositivo di scorrimento per spostarti in un punto qualsiasi del tour. Dopo avere creato un nuovo tour, assicurati di salvare le tue modifiche con il pulsante Salva tour. Registrazione dei tour Per registrare un tour, fai clic sul pulsante Registra un tour nella barra degli strumenti oppure seleziona Visualizza > Tour. Nell’angolo inferiore sinistro della finestra 3D appaiono i controlli di registrazione del tour. Per iniziare e concludere la registrazione, fai clic sul pulsante di Registrazione/Arresto. Per aggiungere audio al tuo tour, fai clic sul pulsante Audio. Una volta terminata la registrazione, il tour viene visualizzato nel riquadro Luoghi. Dopodiché puoi riprodurlo o condividerlo con altri utenti. 83 www.mondadorieducation.it I CONTENUTI Mondadori Education Mondadori Education ha preparato per te una serie di attività che potrai utilizzare in classe per rendere più avvincenti le tue lezioni. Ricorda che i contenuti sono personalizzabili secondo le tue necessità o i tuoi interessi. Come sono fatti? I contenuti sono distribuiti come file kmz, che è il formato di file impiegato da Google Earth. Per poterli utilizzare, devi aver precedentemente installato Google Earth sul tuo computer. Troverai 3 tipologie differenti di risorse: Cartografia Una vera e propria cartografia tematica che ti consentirà di visualizzare, direttamente sul globo terrestre, dati statistici e informazioni di vario tipo come indicatori economici o demografici. Itinerari Percorsi di approfondimento che, grazie ai segnaposto e ai tour esplorativi, consentono di apprendere informazioni rilevanti contestualizzandole nel territorio. Lezioni Lezioni già realizzate dedicate a temi fondanti e argomenti chiave per poter usufruire in pieno delle potenzialità di Google Earth nel modo più semplice. Come li scarico? Queste risorse sono già inserite nel tuo ME•book oppure, se preferisci, le puoi scaricare anche dalla sezione Libro+Web del nostro sito, www.mondadorieducation.it. Per informarti della possibilità di lavorare con Google Earth, abbiamo inserito nell’impaginato questa icona: Non vuoi installare Google Earth? Per poter impiegare al meglio e personalizzare le attività che abbiamo costruito per te, devi installare Google Earth sul tuo computer. Ma se non vuoi o non puoi procedere con l’installazione, abbiamo realizzato dei video che ti consentiranno di sfruttare comunque le nostre risorse nelle tue lezioni. 84