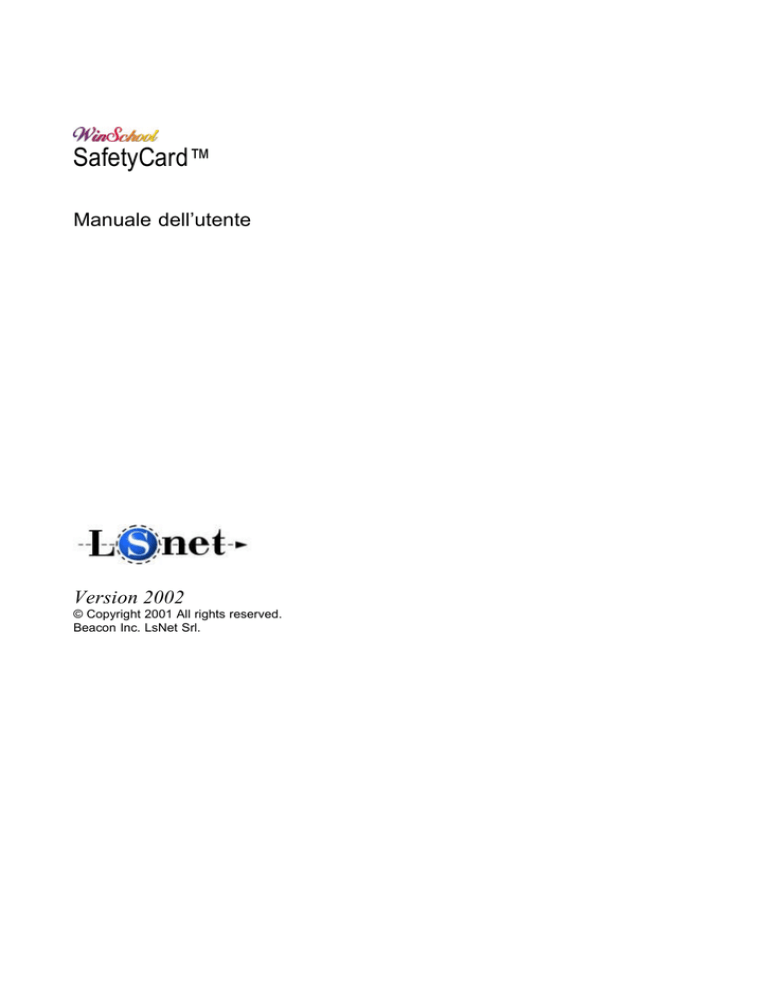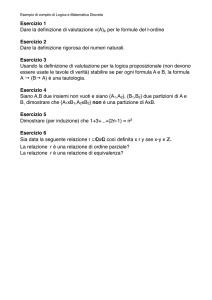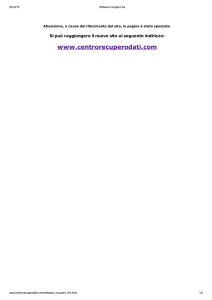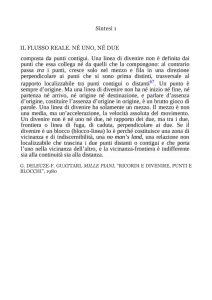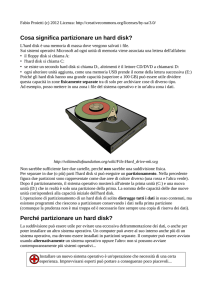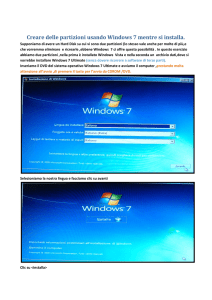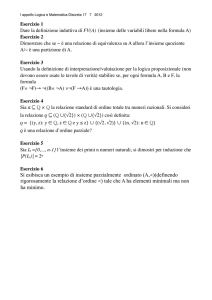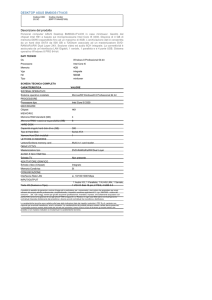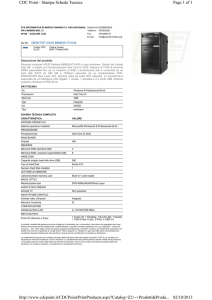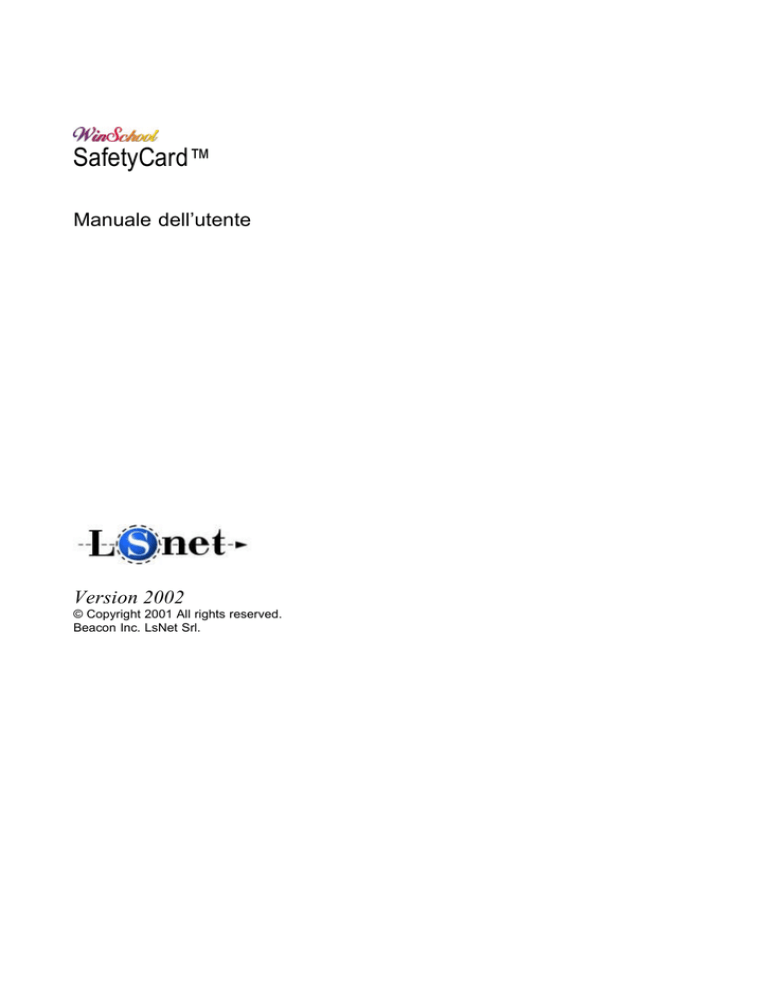
SafetyCard ™
Manuale dell’utente
Version 2002
© Copyright 2001 All rights reserved.
Beacon Inc. LsNet Srl.
Copyright © 2000 Beacon Computer, Inc. All rights reserved.
Nessuna parte di questa guida può essere riprodotta o trasmessa per ragioni che esulino l’uso personale ,a meno di un
consenso scritto di Beaon Computer, Inc.
WinSchool™, SafetyCard™ and WinSchool SafetyCard™ sono marchi di Beacon computer, Inc. Windows, Windows
95, Windows 98, Windows 2000 and Windows NT sono marchi registrati di Microsoft Corporation. Tutti gli altri
marchi citati in questa guida sono di proprietà dei rispettivi titolari.
Beacon
Computer
si
impegna
ad
assicurare
un’accurata
documentazione
tecnica.
Non di meno, Beacon computer non garantisce nei confronti di questa guida o prodotti corrispondenti, e
specificatamente non si fa carico di garanzie di vendita o di idoneità di qualsiasi tipo.
Beacon Computer non si fà carico di qualsiasi danno o perdita ,diretta o indiretta, conseguente all’uso o all’impossibilità
d’uso di questa guida o prodotti corrispondenti. Beacon Computer si riserva il diritto di modificare i contenuti di questa
guida senza alcun preavviso.
Questo prodotto è stato testato e riconosciuto compatibile come Classe A dei dispositivi digitali, in ottemperanza alle
regole della sezione 15 della commissione federale della comunicazione (FCC) degli stati uniti d’america.
Il riconoscimento è soggetto alle seguenti due condizioni: (1) Questo dispositivo non dovrebbe causare interferenze
dannose ma (2) è esposto a qualsiasi tipo di interferenza, incluse quelle che potrebbero causare risultati indesiderati del
dispositivo stesso.
Questo prodotto è certificato CE.
Nel caso in cui questo prodotto non funzioni come documentato in questa guida, si prega di riferire il problema al vostro
distributore o rivenditore direttamente.
Noi ci impegneremo nella ricerca per una soluzione al problema.
L’assistenza tecnica avviene esclusivamente tramite e-mail all’indirizzo: [email protected]
Per variazioni o integrazioni alla presente guida fare riferimento al sito web:
www.winschool.it
WinSchool SafteyCard™
2
Contenuti
Capitolo 1: Benvenuti
1.1 Introduzione .....................................................................................
5
1.2 Caratteristiche del prodotto ............................................................
1.3 Requisiti .............................................................................................
1.4 Informazioni importanti ....................................................................
5
5
6
Capitolo 2: Installazione
2.1 Introduzione ......................................................................................
2.2 Settaggio dei Jumper per ISA SafetyCard™ ..............................
2.3 Installazione hardware (PCI & ISA SafetyCard™ ).....................
7
8
8
2.4 Installazione del Software ................................................................ 9
2.5 Installazione del Programma di Setup in Windows…………… 10
2.5.1 WinSchool PCI SafetyCard™ ............................................ 10
(A) Windows 95 / 98 ................................................................... 10
(B) Windows 2000/XP ................................................................. 10
(C) Windows NT .......................................................................... 10
2.5.2 WinSchool ISA SafetyCard™ ......................................... 11
(A) Windows 95 / 98 ................................................................... 11
(B) Windows 2000/XP ................................................................. 11
(C) Windows NT ................................................................... 11
Capitolo 3: Funzioni
3.1 Introduzione ...................................................................................... 12
3.2 User Mode ......................................................................................... 12
1. Startup Menu .............................................................................. 12
2. User Password ........................................................................... 12
3. Partizioni di Startup ................................................................... 12
4. Keep Previous (Ctrl-K) ............................................................. 12
5. Save Previous (Ctrl-S) ............................................................... 12
3.3 Manage Mode ................................................................................... 12
1. Startup Menu ............................................................................. 12
2. Administrator and Teacher Password ..................................... 13
3
Capitolo 4: Configurazione
4.1 Introduzione ..................................................................................... 14
4.2 Setup Menu ....................................................................................... 14
4.2.1 Opzioni ................................................................................... 14
1. Admin Password .............................................................. 14
2. Teacher Password ............................................................
3. Boot sequence ..................................................................
4. I/O Protection Level .........................................................
5. CMOS Protection Level ................................................
6. CMOS Polling Time ......................................................
7. CMOS Protection Level ................................................
15
15
15
15
15
15
4.2.2 Toolbox ................................................................................. 16
4.2.2.(A) Partition Setup ..................................................... 16
1. Name .................................................................................
2. Password .........................................................................
3. Type/Disk Setting ..........................................................
4. Schedule ...........................................................................
16
16
16
17
4.2.2.(B) Configure Startup Menu .................................... 18
1. Hot Key Help................................................................... 18
2. Save Previous ................................................................ 19
3. Restore Previous ........................................................... 19
4. Startup Delay ................................................................... 19
4.2.2.(C) Software Upgrade ..................................................... 19
4.2.2.(D) Set Header Title ................................................. 20
4.2.2.(E) Uninstall ................................................................ 20
4.2.3 Disk Copy .............................................................................
4.2.4 Fdisk ......................................................................................
4.2.5 About .....................................................................................
4.2.6 Quit ........................................................................................
20
20
22
22
Capitolo 5: Appendice
5.1 Problemi ............................................................................................. 23
4
Capitolo
Benvenuti
1
É necessario leggere la guida per intero prima di procedere all’installazione dell’hardware e del software, in modo
da prevenire eventuali errori e configurazioni incorrette della vostra WinSchool SafetyCard ™.
1.1. Introduzione
Un controllo costante è normalmente necessario per assicurare il corretto funzionamento di un hard-disk
accessibile da persone diverse nel corso della giornata.
Dati importanti possono essere cancellati o corrotti accidentalmente o intenzionalmente oppure un virus potrebbe
infettare il PC.
WinSchool SafetyCard ™ è studiato per proteggere il vostro computer da rischi come questi e molto di più.
Installando una WinSchool SafetyCard ™ e configurando poche e semplici opzioni, la protezione comincia subito
e tutti i files cancellati o corrotti successivamente all’installazione della stessa potranno essere riportati al loro
stato originale.
Per fare questo, basterà far ripartire la macchina, e tutto tornerà come era prima di ogni modifica.
WinSchool SafetyCard ™ è perfetto per la sicurezza dell’ hard disk di ogni PC. Mantiene configurazioni,
visualizzazioni grafiche e un ambiente organizzato dopo l’utilizzo da parte di utenti diversi.
1.2
Caratteristiche del prodotto
l
E’ semplice da installare e non richiede di ri-partizionare o ri-formattare il vostro hard disk
l
E’ conforme a Windows Plug & Play
l
Protegge da cambiamenti non autorizzati della configurazione o del sistema operativo.
l
Protegge dall’attacco di Virus, hakers, cancellazione o corruzione di file e dalla formattazione dell’hard disk
l
Permette la modifica della configurazione generale attraverso una password di amministratore e il controllo
dell’accesso ad ogni partizione di avvio tramite una password Insegnante.
l
Supporta partizioni di avvio multiple, fino ad 8 diverse, contenenti ognuna un sistema operativo differente,
come ad esempio, diverse versioni di Windows (3.x,95,98,2000,NT,2000,XP etc.)
l
É in grado di assegnare ad ogni partizione del vostro hard disk una partizione Dati comune , specifica per
ogni differente partizione di avvio, o comune a tutte le partizioni di avvio presenti sul PC. Se necessario,
l’amministratore può schedulare la pulizia automatica di dette aree dati, ad intervalli regolari.
1.3
Requisiti
•
Computer
Il vostro computer deve essere un IBM PC compatibile con almeno una CPU 486. deve in oltre avere uno slot
PCI o ISA libero.
•
Hard Disk
WinSchool SafetyCard ™ supporta IDE, Enhanced IDE o SCSI Hard disk. L’Installazione dei driver per la
SafetyCard ™ richiede circa come minimo il 3% della capacità del vostro hard disk.
•
Sistema operativo
Potete utilizzare tutti i sistemi operativi basati e non su Windows: supporta infatti FAT16, FAT32, NTFS,
Linux Extended, FreeBSD e OpenBSD.
5
1.4
Informazioni importanti
1.
La SafetyCard™ supporta hard disk fino a 200GB con un Massimo di 8 partizioni. Tutte le partizioni possono essere FAT16,
FAT32 e in formato NTFS.
2.
Per prima cosa verificate entando nella configurazione CMOS che nel BIOS sia selezionata “Network” come First Boot Device.
In alcuni vecchi Bios bisogna selezionare “Boot from Lan”. Se non si effettua questa operazione la Safety card non verrà
riconosciuta dal sistema.
3.
Se usate un hard disk maggiore di 8.4GB allora dovreste porre particolare attenzione alla partizione del disco: non installare il
sistema operativo dopo gli 8.4 Gb, il disco di Boot non deve superare tale capacità altrimenti non sarete in grado di usare il
sistema operativo come partizione di Boot ma solo come partizione di sistema con la funzione di ripristino/protezione e come
partizione Data (dati) con le funzioni di pulizia dei dati. Questo è dovuto alle restrizioni imposte dai sistemi operativi (DOS/Win
3.x/95/98/ME/NT/2000/XP).
4.
Ogni partizione non deve essere più piccola di 100MB.
5.
La SafetyCard™ usa parte dell’ultima partizione per il backup dei dati : è consigliabile deframmentare l’hard disk prima di
installare la SafetyCard™ e assicurarsi che l’ultima partizione sia almeno il 3% dello spazio totale dell’hard disk.
6.
A causa delle limitazioni del DOS, tale sistema operativo non vedrà le partizioni maggiori di 8,4 Gb: problema inesistente con
Windows.
7.
A causa di incompatibilità accertate assicuratevi che i driver della controller IDE siano forniti da Microsoft altrimenti la
SafetyCard™ potrebbe avere problemi lavorando con i formati FAT32 e NTFS.
Per verificare o fare l’upgrade dei driver Microsoft IDE seguire I seguenti passaggi:
? Aprire il Pannello di Controllo, aprire Risorse di Sistema
? Click su “Device Manager” e selezionare “Hard disk
controllers”
? Selezionare ogni controller IDE e click su “Proprietà”.
? Cliccate su “Driver” . Verificate che il produttore sia Microsoft.
? Se il produttore non è Microsoft procedete con l’upgrade dei driver corretti.
? Per eseguirlo cliccate su “Update Driver” e seguite la procedura utilizzando il CD di Windows.
8.
La password di default per la SafetyCard™ è “teacher”.
6
Capitolo
Installazione
2.1
2
Introduzione
WinSchool SafetyCard ™ può essere usata su hard disk già operativi.
La protezione comincia subito dopo l’installazione della SafetyCard ™ . In oltre, non c’è necessità di ri-partizionare
il vostro hard disk quando utilizzate questo prodotto, a meno che non vogliate aggiungere o diminuire il numero di
partizioni esistenti.
Potete installare un sistema operativo, un software applicativo e creare la configurazione desiderata per ogni
partizione, prima o dopo aver installato la SafetyCard ™ . Ad ogni modo, se siete in possesso di un nuovo hard disk,
assicuratevi di averlo formattato e partizionato prima dell’installazione della SafetyCard ™ .
Potete installare un sistema operativo in tutte le partizioni del vostro
hard disk e settare una di queste come partizione DATI, di SISTEMA o
di BOOTUP a seconda delle vostre esigenze.
N- 1
3.1.1. Con sistemi operativi già installati sull’hard disk
l Il sistema operativo installato dovrebbe essere uno dei seguenti: Windows 3.x, 95/98, ME, Windows NT,
Windows 2000 o Windows XP.
l Prima dell’installazione effettuate lo scan dell’hard disk utilizzando Windows Scandisk Tool per assicurarsi
che non ci siano settori danneggiati sull’hard disk.
l Dopo di ciò eseguite il Windows Defrag
l Inserite la scheda PCI o ISA nell’apposito slot
l Installare il software di sistema per la the SafetyCard ™ (vedere la sezione 2.4 )
l Installare il software per Windows della SafetyCard ™ (vedere la sezione 2.5).
l
N– 2
Se il sistema opeartivo non è basato sui sistemi Windows come Linux,
FreeBSD, OS/2…etc, non può essere protetto dalla SafetyCard™ fino a
che non si reinstalla questi sistemi operativi non windows nella partizone
di Backup utilizzando il software SafetyCard™ FDISK.
3.1.2. Nessun sistema operativo installato
l Inserite la scheda PCI o ISA nell’apposito slot
(vedere la sezione 3.3)
l Installare il software di sistema per la the SafetyCard ™ (vedere la sezione 2.4 )
l Partizionare e Formattare l’Hard Disk con il software SafetyCard™ FDISK (vedere la sezione 4.2.4 ).
l Con il dischetto Startup Disk inserito nel Floppy premete Ctrl ↵Enter (manager mode) per entrare in ogni
partizione ed installare il sistema operativo desiderato.
l Installare il software per Windows della SafetyCard ™ (vedere la sezione 2.5).
N– 3
Il tipo di Sistema operativo dipende dal tipo di partizione scelta. Se la
settate come “System”, potete installare Sistemi operativi Windows; se
la partizione è settata come “Backup”, potete installare ogni tipo di
sistema operativo come Windows, Linux, FreeBSD, OS/2…etc.
7
2.2
Settaggio dei Jumper per ISA SafetyCard™
Prima di installare ISA SafetyCard ™ , vi preghiamo di verificare che nessun altro hardware provochi conflitto con
la vostra ISA SafetyCard ™ . Per esempio, le schede di rete utilizzano il range di memoria D000~DFFF, mentre
una SCSI Card utilizza C800~CFFF; se questo va in conflitto con la vostra ISA SafetyCard ™, fate riferimento
all’illustrazione (Figure 2-1) e cambiate i settagli dei jumper di ISA SafetyCard ™ in maniera appropriata. Se avete
una scheda SCSI installata sul computer, vi suggeriamo di settare il range di memoria dopo il range assegnato ad
ISA SafetyCard ™, perché questo è il modo migliore per evitare conflitti. Per esempio, se la vostra scheda SCSI
utilizza la posizione C800, allora dovreste settare CC00 per la vostra ISA SafetyCard ™.
La lettera “S” sulla ISA SafetyCard stà a significare SHORT, il che
significa che il jumper dovrebbe essere chiuso o coperto. La letetra “O”
ha il significato di aperto, il che significa che il jumper dovrebbe
rimanere aperto.
N– 4
Figura 2-1: Settaggio dei Jumpers per ISA SafetyCard
Il settaggio qui sopra è applicabile solo a WinSchool ISA SafetyCard™ ,
se siete in possesso di WinSchool PCI SafetyCard™, non è il settaggio
di cui avete bisogno.
N– 5
2.3
Installazione Hardware ( PCI & ISA SafetyCard ™ )
1.
Spegnete il computer e aprite il cabinet esterno.
2.
Prima di installare WinSchool ISA SafetyCard ™ , assicuratevi del corretto posizionamento dei jumpers.
3.
Inserite WinSchool PCI o ISA SafetyCard ™ in uno slot PCI o ISA disponibile.
W–1
4.
W–2
Assicuratevi che SafetyCard™ entri correttamente nello slot PCI o
ISA. Fate combaciare le due parti dorate della PCI SafetyCard™
nelle due sezioni corrispondenti dello slot PCI. Se state installando
ISA SafetyCard™, inserite la scheda in uno slot ISA disponibile
facendo attenzione che la freccia bianca sulla scheda punti alla
parte posteriore del vostro. Ogni errore di connessione può
danneggiare il vostro PC.
Richiudete il cabinet esterno.
Verificare la presenza di virus prima dell’installazione di WinSchool
SafetyCard™ sul vostro PC. Se un virus è presente, o ci sono files
corrotti al momento dell’installazione della SafetyCard™ , questi
problemi potrebbero sussistere dal momento in cui SafetyCard™ è
stata configurata per proteggere il sistema operativo.
8
2.4
Installazione del Software
1.
Dopo aver installato la scheda SafetyCard ™ , accendete il Computer,
la scheda verrà automaticamente riconosciuta e la schermata qui sotto apparirà sul vostro monitor. Inserite il
disco etichettato come WinSchool SafetyCard Installation Disk. Usare le frecce per selezionare Yes. Quindi
premere ↵Enter per procedere con l’installazione. Esc per uscire.
Figura 2-2: Riconoscimento di WinSchool SafetyCard ™
2.
Il Computer analizzerà le partizioni esistenti come mostra la figura seguente
3.
Figura 2-3: Informazioni sulle partizioni in essere.
Se le informazioni mostrate a video sono corrette, e volete installare WinSchool SafetyCard ™ premete ↵Enter per
procedere con la “Easy Installation” o F5 per ripartizionare l’hard disk manualmente.
(A) Easy Install
Installa la SafetyCard ™ sul sitema operativo esistente. E’ la procedura più rapida e semplice quando si ha un
solo sistema operativo installato sull’hard disk.
(B) Custom Install
Sono da seguire tutte le procedure spiegate con la funzione FDISK (vedere la sezione 4.2.4)
4.
Dopo che il computer si è riavviato, vedrete la seguente schermata, che dimostra la corretta installazione della
safety card:
9
W–3
2.5
Se avete più di due partizioni di Bootup (avvio) sul vostro hard disk,
come default le prime due partizioni saranno assegnate come
partizioni di sistema e le restanti come partizioni Dati. Gli utenti
possono assegnare 3 dischi logici ad ogni partzione di sistema o
dati. Di default i dischi vengono assegnati alle prime due partizioni di
sistema come di seguito:
1 System partition - Logical disk sarà settato come “All disk”
2 System partition - Logical disk verrà settato come “All Data”
Potete configurare ogni partizione come Dati, System, Backup o
partizione di Boot.
Installazione del Programma di setup Windows
2.5.1 WinSchool PCI SafetyCard™
Per installare correttamente la SafetyCard ™, è necessario lanciare il programma di setup della SafetyCard ™ in
Windows. Dopo il reboot usando le frecce ↓ e ↑ selezionate la partizione e premete Ctrl ↵Enter per entrarci ed installare
il software fornito.
(A) Windows 95 / 98 / ME
Cliccate sul bottone Start quindi andate su Esegui, inserite il disco SafetyCard Installation Disk. cliccate
A:\WIN9598\SETUP.BAT o sfogliatene il contenuto, selezionate ed seguite il file SETUP.BAT dalla cartella
WIN9598 e pre mete OK . Dopo l’installazione del driver riavviate il Pc.
(B) Windows 2000 / XP
Cliccate sul bottone Start quindi andate su Esegui, inserite il disco SafetyCard Installation Disk. cliccate
A:\WIN2KXP\SETUP.BAT o sfogliatene il contenuto, selezionate ed seguite il file SETUP.BAT dalla cartella
WIN2KXP e premete OK. Dopo l’installazione del driver riavviate il Pc.
(C) Windows NT
Cliccate sul bottone Start quindi andate su Esegui, inserite il disco SafetyCard Installation Disk. cliccate
A:\WINNT\SETUP.BAT o sfogliatene il contenuto, selezionate ed seguite il file SETUP.BAT dalla cartella WINNT
e premete OK. Dopo l’installazione del driver riavviate il Pc.
W–4
Se avete più partizioni di Boot sul vostro sistema il software di
sistema della SafetyCard™ deve essere installato in ognuna di
queste partizioni di Boot.
10
2.5.2 ISA SafetyCard™
Dopo aver installato hardware e software della SafetyCard ™ , riavviare il PC, premete Ctrl ↵Enter per entare come
manager mode in ogni partizione dotata di sistema Windows.
Cliccate sul bottone Start quindi andate su Esegui, inserite il disco SafetyCard Installation Disk. A seconda del
sistema operativo installato sfogliate il dischetto per individuare il file SETUP.BAT nella cartella corretta:
(A) Windows 95/98/ME: A:\WIN9598\SETUP.BAT
(B) Windows NT: A:\WINNT\SETUP.BAT
(C) Windows 2000/XP: A:\WIN2KXP\SETUP.BAT
Premete OK. Il programma verrà installato.
W–5
Se avete più partizioni di Boot sul vostro sistema il software di
sistema della SafetyCard™ deve essere installato in ognuna di
queste partizioni di Boot.
11
Capitolo
Funzioni
3.1
3
Introduzione
Dopo aver installato la protezione di WinSchool SafetyCard ™ , potrete utilizzare il vostro computer come utente o
amministratore. L’utente (User) puo selezionare una partizione di Startup (avvio) dal menu di startup.
L’amminstratore (administrator) accede al Manage Mode per installare nuovo software premendo Ctrl ↵Enter e per
modificare le impostazioni della SafetyCard premendo F10 nel menu di Startup.
Se si vuole installare software o modificare una delle partizioni, per
assicurarsi il salvataggio dei cambiamenti che si stanno per
produrre, occorre accedere attraverso il Manage Mode o il Setup ,
ossia come amministratore.
W-7
3.2
User Mode
Con la SafetyCard ™ installata, lo Startup Menu appare ogni volta che il computer viene acceso, a meno che
venga configurato diversamente. Vedere la sezione 4.2.3 per maggiori dettagli.
1. Startup Menu
Come utente, si è invitati a scegliere la partizione di partenza. Per default, lo Startup Menu contiene una lista di
partizioni di Startup, chiamate BOOT1, BOOT2,etc. Come utente, ogni cambiamento o file cancellato verrà
ripristinato dopo il reboot del Pc.
Figura 3-1:Startup Menu
2. User Password
Di norma, non ci sono password per accedere allo Startup Menu. Ad ogni modo, se ne avete già impostata una
dalle opzioni del Toolbox Partition Setting, dovete inserirla e poi battere ↵ Enter. Vedere la sezione 4.2.3
per maggiori dettagli.
3.3 Manage Mode
1. Startup Menu
Per accedere al Manage Mode, selezionate una partizione e premete Ctrl ↵Enter per entrare nella partizione di
Startup nella quale si vogliono fare delle modifiche permanenti. Potete premere F10 per accedere al Setup per i
settaggi di configurazione della SafetyCard ™ . Vedere la sezione 4.2 per dettagli sulla configurazione e le
opzioni della SafetyCard™.
W–8
Quando riavviate il computer, tutte le modifiche effettuate nella
partizione selezionata tramite il Manage Mode saranno salvate nella
copia di backup e ogni configurazione precedente non potrà essere
ristabilita.
12
2. Administrator e Teacher Password
Per default, potete accedere al Setup Mode usando la password di amministratore “Teacher”. Ad ogni modo,
potete modificarla tramite il Setup Options Settings. Vedi sezione 4.2.2.1 & 2 per maggiori informazioni.
Inserire la password per l’utente, personalizzare le partizioni di Startup,
abilitare e disabilitare ‘Keep Previous’ e ‘Save Previous’ o ogni altro tipo di
modifica alla configurazione della SafetyCard™ devono essere attuate
attraverso il Setup mode. Premete F10 all’interno dello Startup Menu.
N– 6
3. Restore Previous (F3)
Se volete ripristinare le modifiche effettuate effettuate sull’ultima partizione di Startup utilizzata selezionate la
partizione utilizzata e premete F3. Prima di procedere al ripristino, il sistema vi chiederà la Restore Password per
evitare ripristini non-autorizzati.
La password di restore di default è “teacher”. Se F3-restore non presente nel menu di startup allora i cambiamenti
effettuati nella Partizione di Startup non possono essere mantenuti, oppure questa opzione è stata disabilitata con il
Toolbox Configure Startup menu.
Vedere la sezione 4.2.3 per maggiori informazioni.
W–9
Se volete mantenere i cambiamenti effettuati temporaneamente,
premete ↵Enter. Questi cambiamenti non verranno salvati nella copia
di backup della partizione di Startup quindi non esisteranno più
dopo aver premuto F3 per il ripristino. Per mantenere permanenti i
cambiamenti premere F2.
4. Save Previous (Ctrl-S)
Se volete che le modifiche effetuate sull’ultima partizione di Startup utilizzata di vengano preservate per usi
futuri, selezionate l’ultima partizione utilizzata, premete F2 nello Startup Menu e quindi premete ↵Enter .
Noterete che la SafetyCard farà il Back up dei files, in modo da salvarne le modifiche.
Se la funzione F2 – Save non è presente nello Startup Menu, le modifiche effettuate nell’ultima partizione di
Startup utilizzata non possono essere salvate , oppure questa opzione è stata disabilitata tramite il Toolbox
Configure Startup Menu. Vedere la sezione 4.2.3.B2 per maggiori informazioni.
N– 6
Assicuratevi di installare applicazioni o programmi di una certa entità
tramite il Manage Mode. Utilizzare F2-Save da Startup Menu risulterebbe
molto lento..
13
Configurazione
4.1
Capitolo
4
Introduzione
Setup Mode (F10) è utilizzato dall’ administrator per effettuare modifiche ai settaggi di configurazione della
WinSchool SafetyCard ™ . Queste modifiche sono accessibili attraverso il Setup Menu e le funzioni ad esso
associate sub-functions.
Si raccomanda di settare la password per l’amministratore e per il
docente per prevenire accessi non autorizzati nel Setup.
W – 10
4.2
Setup Menu
Per accedere al Setup Mode, semplicemente premete il tasto F10 all’interno dello Startup Menu, se non dovete
inserire alcuna password apparirà lo schermo seguente.
Navigazione all'interno del Setup Mode:
Per muoversi tra le voci
←↑→↓ (tasti direzionali)
Per scegliere una voce
Page Up (PU) / Page down (PD)
Per selezionare una voce
↵Enter
Per uscire o tornare alla schermata precedente Esc
4.2.1
Options
1.
Admin Password
L’Admin Password è richiesta ogni qual volta si
preme il tasto F10 nello Startup Menu per
accedere al Setup Mode.
Può contenere fino a 8 caratteri alfanumerici. Di
default la password è “teacher”.
2.
Teacher Password
La Teacher Password è richiesta14
ogni qual volta la
La Teacher Password è richiesta ogni qual volta la
combinazione Ctrl↵Enter viene premuta nello
Startup Menu per accedere al Manage Mode. Può
contenere fino a 8 caratteri alfanumerici. Di
default la password è “teacher”.
3. Boot Sequence
Questa funziona come la funzione Boot sequence del
Bios: se la Boot sequence della Safety Card differisce
da quella impostata nel Bios allora il Pc seguirà
quella impostata con la Safety Card. Ci sono tre
opzioni nel Boot:
Bios (segue quelle impostate nel CMOS)
A: C: (prima A poi C)
C:
(Parte solo da C)
4.
I/O Protection Level
Imposta la protezione per il comandi I/O di basso
livello eseguibili sull’hard disk. A seconda del
software utilizzato sull’hard disk, potreste dover
sperimentare tra tre diversi livelli di
protezione:None, Basic o Full.
5.
CMOS Protection Level
Imposta il livello di protezione per i dati del
CMOS . Se I dati del CMOS sono stati modificati,
un messaggio di avvertimento compare a video
all’accensione, e viene presentata la possibilità di
ripristinare la situazione precedente. Esistono tre
livelli di protezione.
- None: di default la protezione è settata su NONE,
nessuna protezione. L’utente può cambiarla in
BASIC o FULL
- Basic: Settata su BASIC, la Safety Card
ripristinerà i data del CMOS ogni volta che il
sistema verrà riavviato.
- Full: Settata su FULL la Safety Card ripristinerà
tutti dati del CMOS ogni volta che il sistema verrà
riavviato. L’utente può settare un intervallo di
tempo (polling time) di controllo sul CMOS:in tal
modo la Safety Card ripristinerà i dati se qualche
cambiamento è avvenuto nel periodo settato.
6.
CMOS Polling Time
Tale funzione è attiva solo se la protezione del
CMOS è settata su FULL:di default il polling time è
settato su 05 secondi. Se il polling time è settato più
corto, rallenterà le prestazioni del sistema. Quando
è settato più lungo il sistema potrebbe non essere in
grado di ripristinare i dati del CMOS: meglio
lasciarlo sul settaggio di default.
7.
CMOS Recovery Check
Potete ripristinare la configurazione del CMOS
schedulando tale operazione: questa opzione
consente di ripristinarlo a predeterminati intervalli di
tempo:
- Automatico
- Giornaliero
- Settimanale
- Mensile
15
4.2.2
Toolbox
4.2.2
(A) Partition Setup
Tramite questa opzione è possibile modificare I nomi delle
partizioni, impostare la User Password, assegnare i tipi di
Partizione, e schedulare le opzioni di restore e di clear .
1. Name
Di default, lo Startup Menu include una lista di partizioni
di Startup, ognuna nominata come BOOT1, BOOT2, etc.
E’ possibile modificare i nomi di ciascuna di esse. Questi
nomi sono quelli mostrati nello Startup Menu e nel
Manage e Setup Mode.
Selezionare una partizione e premere ↵Enter, digitare il
nome desiderato e premere ↵ Enter di nuovo per conferma.
2. Password
La User Password è richiesta ogni qual volta una
Partizione viene avviata. L’utente inserisce la sua User
Password per accedere alle partizioni nello Startup Menu.
Muovete il cursore nella colonna della PASSWORD di
partizione e premete ↵Enter, digitate la password
desiderata e premete ancora ↵Enter per conferma. Può
contenere fino a 8 caratteri alfanumerici.
3. Type
La SafetyCard ™ gestisce fino a 8 partizioni , e tutte e 8
possono essere impostate come segue:
System – Abilita le funzioni di Bootup e
Restore/Protection. La partizione di Sistema
supporta Microsoft DOS, Windows
95,98,Me,NT,2000;XP.
Boot
– Imposta la partizione come Bootup, abilita la
funzione di Bootup ma non quella di Restore /
Protection.
Data
– Imposta la partizione come Data Storage senza
le funzioni di Bootup Restore o Protection. È
possibile impostarne la pulizia tramite
schedulazione o manualmente.
None
– Imposta la partizione come nascosta all’utente.
È possibile cambiarne l’impostazione in
qualsiasi momento.
Backup - Questa opzione abilita il Bootup e la funzione
16
Restore/Protection. La Safety crea un ulteriore
partizione in mirror nascosta per ogni partizione
di Backup; quando si attiva il ripristino, la
partizione in mirror sovrascrive la partizione
corrente.
Muovete con il cursore sulla colonna “Partition Type”,
selezionate l’opzione con i tasti PAG Up e PAG Down:
noterete che dopo aver scelto l’opzione nella colonna
Schedule si setterà automaticamente.
System - Restore (Premere F5 per entrare nel Disk Setting)
Boot – Blank
Data – Clear
None - Blank
4. Schedule
Questa funzione consente di settare un intervallo per il
Recovery o la Cancellazione dei dati di una particolare
Partizione. Potete schedularla come segue:
Restore – Daily / Every / Weekly / Monthly / Manual
Clear – Daily / Every / Weekly / Monthly / Manual
Muovete con il cursore sulla colonna “Schedule”,
selezionate l’opzione con i tasti PAG Up e PAG Down.
Per esempio se settate Restore come Daily e come oggetto
la Partizione di Sistema il 1 Maggio alle 8.00 AM, tutte le
modifiche saranno temporaneamente salvate tra il 1
Maggio alle 8.00 e il 2 maggio alle 00.00.
N– 8
Disk Setting
Quando si è nella selezione del System TYPE premete F5
per entrare nel Disk Setting
fig.4.5
- Visible
Questa opzione dichiara la visibilita o meno della
partizione. Di defult dquesta opzione è impostata su
Enable per ogni partizione di Bootup, in questo modo tutte
le partizioni sono visibili nello Startup Menu per lo User,
Manage e Setup Mode. Potete scegliere Disable per
questa opzione , rendendola invisibile.
- Logical
Questa versione supporta fino a 8 partizioni. Ogni
partizione può essere settata come SYSTEM, BACKUP,
DATA, BOOT o NONE.
Quando una partizione è settata come SYSTEM o
BACKUP l’utente è in grado di assegnare 3 dischi Logici
ad tale partizione.
Ogni Logical disk può essere SYSTEM, BACKUP o
DATA.
Se il vostro hard disk ha più di 2 partizioni, come di
default, allora le prime due saranno settate come SYSTEM
e le restanti come DATA.
Gli utenti potranno assegnare 3 dischi logici ad ogni
17
partizione SYSTEM o BACKUP.
Di default sono assegnati alle prime due partizioni come di
seguito:
1 SYSTEM Partition – Logical disk sarà settato come “All
disk”
2 SYSTEM Partition - Logical disk sarà settato come “All
data”
Logical disk può essere settato con le opzioni seguenti:
No Disk – Per rendere tutte le Data partition invisibili a
tutte le partizioni Bootup.
All Disk – Consente alla partizione di assegnare 3 logical
disk visibili. Normalmente i dischi sono
chiamati C, D, E , F…….
Per esempio osservando la schermata con le partizioni
all’inizio del capitolo se il disco logico è settato su ALL
DISK per la partizione di Windows 2000, allora la
partizione (D)SYSTEM di Windows 98,
LinuxRedhat(E)BACKUP e LinuxSwap (F) DATA saranno
visibili.
All Data – Per rendere le prime tre Data partition visibili
come logical disk per la partizione di Bootup
selezionata.
Per esempio osservando ancora la schermata con le
partizioni all’inizio del capitolo se il disco logico è settato
su ALL DATA per la partzione di Windows 2000, allora la
partizione LinuxSwap(D) DATA, DATADISK(E) DATA
saranno visibili.
Manual – In questo modo, è possibile stabilire se ogni
singola Data o System Partition sia visibile o invisibile
come Logical Disk.
Al massimo tre dischi logici possono essere assegnati ad
ogni partizione di Bootup.
Ad esempio: osservando la figura 4.5ci sono 3 Data
partition.1st Data, 2 nd Data e 3rd Data. Muovete il cursore
in corrispondenza di queste , premete ↵Enter , digitate il
nome della Data partition desiderata e premete ↵Enter per
confermare.
4.2.2
(B)
Configure Startup Menu
1. Hot Key Help
Quando questa opzione è abilitata (Enable), I tasti
funzione (F2 – Save, F3 – restore, Ctrl-Enter –
Manage Mode, F10 – Setup) saranno visibili in fondo
allo Startup Menu. Se impostata su Disable, tutti I tasti
funzioni saranno nascosti alla vista.
2. Save Previous
18
Questa opzione vi permette di salvare le modifiche
effettuate in User Mode. Se volete che le modifiche
attuate nell’ultima Startup Partition utilizzata vengano
salvate, allora selezionate l’ultima Startup Partition
utilizzata e premete Ctrl-S nello Startup Menu e quindi
↵ Enter. Noterete che la SafetyCard eseguirà il Backing
up dei files, salvandone le eventuali modifiche.
Le opzioni sono Enable o Disabile.
Selezionando Enable, per attivare questa funzione,
noterete comparire F2-Save nello Startup Menu.
Select Disable to deactivate this function.
3. Restore Previous
Questa opzione permette di cancellare le modifiche
effetuate nell’ultima partizione di Startup utilizzata come
User Mode. Se volete questo, allora selezionate l’ultima
partizione utilizzata e premete F3 nello
Startup Menu.
Le opzioni disponibili sono Enable e Disable.
Selezionando Enable, per attivare questa funzione,
noterete apparire F3-Restore nello Startup Menu.
Selezionate Disable per disabilitare la funzione.
4. Startup Delay
Questa opzione permette di impostare il tempo di attesa
prima che una Bootup partition si avvii, oppure di
impostare quanto tempo deve rimanere a video lo startup
menu in avvio. Le opzioni sono:
Always – Selezionando Always, ogni volta che il
computer viene avviato, lo startup menu sarà
sempre mostrato a video, dando la possibilità di
selezionare una qualsiasi tra le Bootup Partition
disponibili.
Immediate – Selezionando Immediate, ogni volta che il
computer viene riavviato, il sistema esegue
il boot dall’ultima Bootup partition
utilizzata, e lo startup menu non viene
mostrato a video.
N– 9
Per accedere al Manage Mode se è stata selezionata l’opzione
Immediate, premete F10 ripetutamente durante l’avvio del
computer.
2 Secs / 5 Secs / 10 Secs/ 20 Sec/ 30 Sec – Selezionando
tra queste temporizzazioni differenti,
ad ogni riavvio , lo startup menu resterà visibile a video
per il numero di secondi da voi impostato, permettendo di
scegliere tra bandelle Bootup partition disponibili. Se
trascorso il tempo utile, nessuna partizione è stat
selezionata, il sistema selezionerà per voi l’ultima
partizione utilizzata in precedenza.
(C) Software Upgrade
Figure 4-7: Software Upgrade
Questa opzione consente l’upgrade del software della
Safety Card. Prima di tutto però assicuratevi che il
software di upgrade sia compatibile con l’hardware ROM
della Safety Card.
19
4.2.2
(D)
Set Header Title
4.2.2
Questa opzione permette di personalizzare il testo
mostrato come titolo della schermata. Si tratta del titolo
per lo Startup Menu e durante la navigazione in Setup
Mode.
(E) Uninstall
Se volete interrompere l’utilizzo di WinSchool
SafetyCard ™, dovete prima disinstallare il software e poi
rimuovere l’hardware. Disinstallare la SafetyCard ™ non
danneggerà I dati presenti sul l’hard disk.
4.2.3
Disk Copy
Potete copiare in serie I Vostri hard disk con la funzione
Disk Copy. E’ possibile duplicare un hard disk primario
fino a tre dischi di destinazione simultaneamente.
Prima di iniziare assicuratevi di settare il disco fonte delle
informazioni come Primary Master e di verificare che le
specifiche degli hard disk siano identiche.
Con il Page Up e Page down decidete se il disco di
destinazione deve essere o no uno dei dischi copiati.
Dopo aver deciso gli hard disk premete F10 per iniziare la
duplicazione.
20
4.2.4
FDisk
Questa funzione consente di partizionare l’hard disk
molto più facilmente che con altri tools. Potete mantenere
la prima partizione e ripartizionare lo spazio libero
restante.
Entrando in Fdisk vi verrà chiesto se mantenere o no la
partizione esistente.
Se SI allora premete Y per mantenerla e ripartizionare il
restante spazio libero sull’hard disk.
Se NO premete N per cancellare tutte le partizioni e
ripartizionare l’hard disk.
Nel menù Fdisk premete F1 per creare una nuova
partizione e definire tutte le informazioni necessarie.
Premete F2 per cancellare una partizione esistente.
1. Se volete usare il Backup Restore, è necessario
definire Type come Backup utilizzando Fdisk e
quindi installare il sistema operativo. Non è
consentito cambiare il Type di una partizione
esistente da SYSTEM a BACKUP.
2. Configurando una partizione come BACKUP è
raccomandabile settare prima il Type e poi Size. Se
si seleziona il Size prima del type si noterà una
dimensione (size) differente dopo aver selezionato
BACKUP perché tale partizione occuperà metà del
disco per il mirroring.
4.2.5
About
4.2.6
Quit
Dopo Fdisk premere Esc per uscire. Vi verrà chiesto di
manetenere o no le modifiche effettuate. Premete Y per
mantenerle o N per tornare al Setup.
Provvede ad informarvi riguardo la versione della vostra
WinSchool SafetyCard ™ .
Potete interrompere il Setup in ogni momento durante la
procedura di configurazione, selezionando quit dal Setup
Menu.
Per salvare le modifiche apportate alla configurazione
della SafetyCard ™ premete “Y” seguito da ↵Enter. “N”
per non salvare le modifiche.
21
Appendice
Capitolo
5
5.1 Problemi
•
Problema1: Ho appena installato l’hardware di WinSchool SafetyCard, ma quando accendo il computer,
nessun messaggio mi chiede se voglio installare la protezione, al contrario si avvia direttamente
Window.
Cause: é possible che la vostra SafetyCard non sia correttamente installata oppure non sia compatibile
con la vostra piastra madre.
Soluzione: Per prima cosa verificate entando nella configurazione CMOS che nel BIOS sia selezionata
“Network” come First Boot Device. In alcuni vecchi Bios bisogna selezionare “Boot from Lan”.
Se non si effettua questa operazione la Safety card non verrà riconosciuta dal sistema.
All’accensione del vostro personal, il sistema inizierà una serie di test sul sistema, dopo I quali
noterete il messaggio “Initializing WinSchool SafetyCard…” Se questo messaggio non compare,
significa che il vostro sistema non rileva la SafetyCard. Provate a reinstallare la SafetyCard
nuovamente, è possibile che funzioni in uno slot diverso. Se il problema persiste, allora è
possible che la SafetyCard non sia compatibile con la vostra piastra madre. In questo caso, siete
pregati di contattarci, comunicandoci il modello e la versione della vostra piastra madre, in modo
tale che possiamo assistervi nella soluzione del problema.
•
W – 11
Problema2: Dopo aver installato la SafetyCard ed aver riavviato il computer, il sistema mostra il messaggio
“Initializing WinSchool SafetyCard…..”, ma nessun messaggio mi chiede se voglio installare la
protezione.
Cause: Questo accade spesso quando la SafetyCard era già stata installata sul vostro hard disk. Anche se
avete rimosso la SafetyCard e formattato l’ hard disk, è possibile che tracce della precedente
installazione di SafetyCard siano ancora presenti. Ogni qual volta proverete ad installare la
SafetyCard, questo problema si ripresenterà, a meno di rimuovere ogni traccia della precedente
installazione.
Soluzione: La nostra società fornisce un programma di disinstallazione “clrsys.exe” che rimuove tutti i
programmi della SafetyCard precedentemente installati.
Fate un backup di tutti I dati presenti sull’hard disk prima di
eseguire clrsys.exe perchè dopo l’esecuzione di questo
programma, il vostro hard disk verrà formattato, con relativa
perdita di tutti I dati presenti.
Copiate il file “clrsys.exe” su un floppy disk di avvio, quindi riavviate il computer con questo
dischetto inserito nel drive. Il vostro hard disk verrà formattato e tutti I programmi relativi alla
SafetyCard verranno completamente rimossi. A questo punto potete procedere all’installazione
senza problemi.
•
Problema 3: Non voglio che lo Startup Menu sia visibile agli studenti o agli utenti durante l’avvio, ma voglio
che il sistema entri direttamente in una partizione di Bootup, come se nessuna SafetyCard fosse
installata.
Soluzione: Fate riferimento al capitolo 4 sezione 4.2.3(B)4 “Startup Delay” per maggiori informazioni.
•
Problema 4: Prima di installare window 98 o altri sistemi operativi, ho configurato il mio hard disk con 2
partizioni e ho installato la SafetyCard per tutte le partizioni e impostato il drive D come data
partition. Quando eseguo Setup.exe per installare Windows 98, mi vengono segnalati errori sul
drive D durante lo scannino e l’installazione viene interrotta.
Cause: Questo accade perchè il sistema ha rilevato i files della SafetyCard che avete installato sul drive
D interpretandoli come errori, ed ha quindi poi interrotto il programma di Setup.
Soluzione: Quando questo accade, dovete installare Windows 98 direttamente, senza il lo scan test su tutti I
dischi. Potete farlo eseguendo “setup /is” invece del più classico setup.exe. Per ovviare a questo
inconveniente, dopo aver partizionato il vostro hard disk, dovete prima installare Windows 98 o
altri sistemi operativi, prima di installare la SafetyCard.
22
•
Problema 5: In User Mode, ho creato una cartella in C: e un’altra sul desktop (C:\windows\desktop).
Quando riavvio il computer, la SafetyCard avrebbe dovuto ripristinare tutti i files, ma solo la
cartella creata in C: torna all’originale, mentre permane quella sul desktop.
Cause: E’ possibile che la vostra controller IDE sia in conflitto con la SafetyCard.
Soluzione: Ad oggi, WinSchool SafetyCard è compatibile solo con le controller IDE compatibili con
Windows. Per risolvere il problema, reinstallate o fate un update della vostra controller IDE
assicurandovi che sia Windows compatibile evitando di installare i driver forniti dalla casa
madre della Mainboard. Per esempio,alcuni distributori vendono personal (come Dell, Co mpaq
etc.) con il sistema operativo già installato, per questo motivo è possibile che andiate incontro
allo stesso problema perché la controller IDE và in conflitto con la SafetyCard.
23