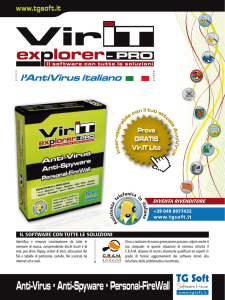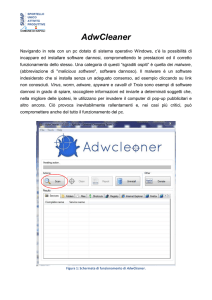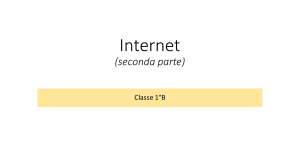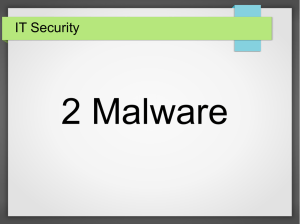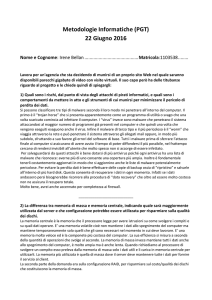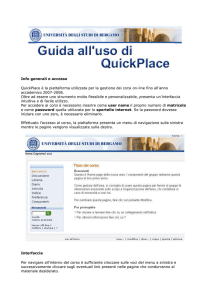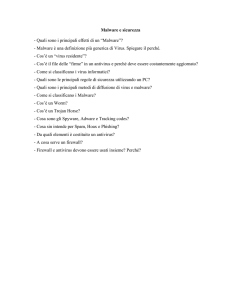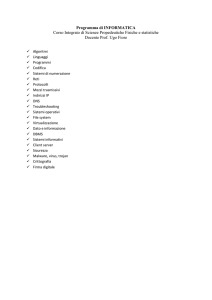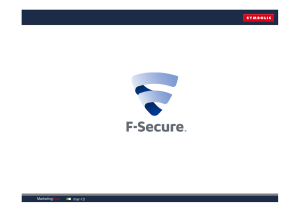F-Secure Anti-Virus for Mac 2015
annuncio pubblicitario
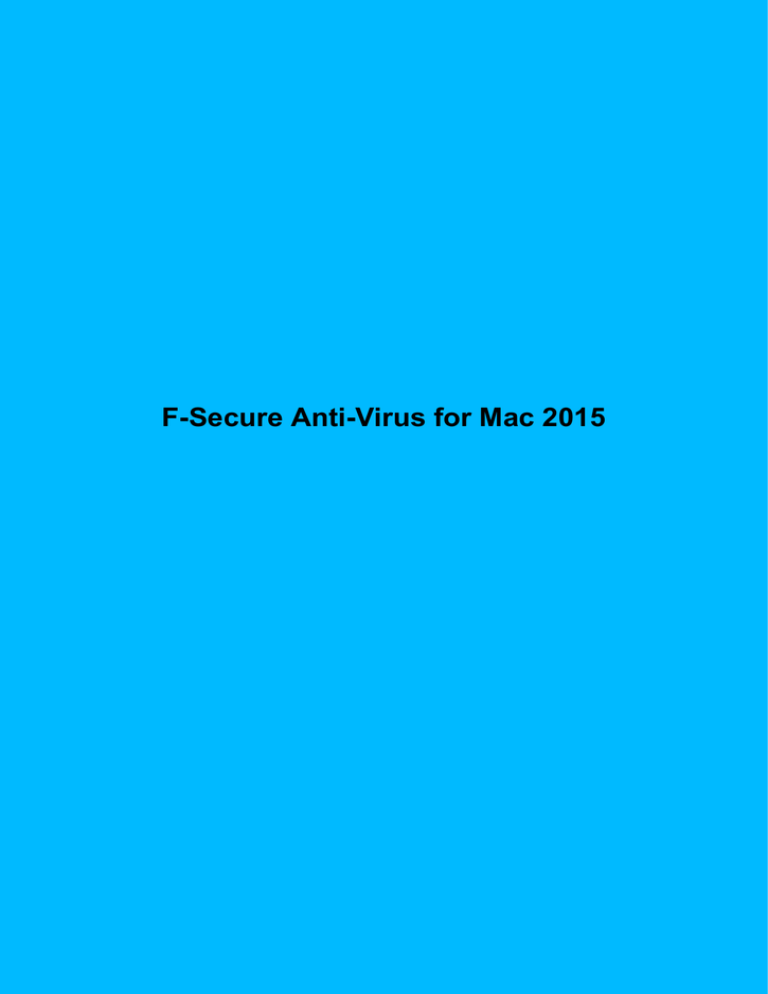
F-Secure Anti-Virus for Mac 2015 2 | Sommario | F-Secure Anti-Virus for Mac 2015 Sommario Capitolo 1: Operazioni preliminari.........................................................3 1.1 Gestione abbonamento............................................................................................................4 1.2 Come verificare che il computer sia protetto............................................................................4 1.2.1 Icone di stato della protezione....................................................................................4 1.3 Disinstallazione.........................................................................................................................5 Capitolo 2: Analisi del computer in cerca di file pericolosi................6 2.1 Informazioni su virus e malware...............................................................................................7 2.1.1 Virus............................................................................................................................7 2.1.2 Spyware......................................................................................................................7 2.1.3 Riskware.....................................................................................................................7 2.2 Come analizzare il computer....................................................................................................8 2.2.1 Scansione automatica di file.......................................................................................8 2.2.2 Scansione manuale di file...........................................................................................8 2.3 Inviare un campione di malware...............................................................................................9 2.4 Come utilizzare gli aggiornamenti automatici...........................................................................9 2.4.1 Verifica lo stato di aggiornamento..............................................................................9 Capitolo 3: Informazioni sul firewall....................................................10 3.1 Bloccare tutte le connessioni di rete.......................................................................................11 3.2 Consentire tutte le connessioni al computer..........................................................................11 Operazioni preliminari Argomenti: • • • Gestione abbonamento Come verificare che il computer sia protetto Disinstallazione Informazioni introduttive sull'utilizzo del prodotto. 4 | Operazioni preliminari | F-Secure Anti-Virus for Mac 2015 1.1 Gestione abbonamento È necesario immettere la chiave di abbonamento in seguito all'acquisto del prodotto. Per inserire la chiave di abbonamento, procedere come segue. 1. 2. 3. 4. Fai clic sull'icona del prodotto nella barra dei menu. Seleziona Apri <Product_Name> dal menu. Fai clic su Preferenze. Nella vista della scheda Abbonamento immetti la chiave di abbonamento ricevuta nel campo Chiave di abbonamento. 5. Fai clic su Imposta. L'abbonamento è valido in seguito al corretto inserimento della chiave di abbonamento. 1.2 Come verificare che il computer sia protetto La schermata Stato indica lo stato attuale dekka protezione e altre importanti informazioni sul prodotto. Per aprire la schermata Stato: 1. Fai clic sull'icona del prodotto nella barra dei menu. 2. Seleziona Apri <Product_Name> dal menu. 3. La schermata Stato viene visualizzata all'avvio del prodotto. Nella schermata Stato, puoi: • • • controllare lo stato attuale della protezione, verificare l'aggiornamento di tutte le funzionalità, la data dell'ultimo update e la durata residua dell'abbonamento. 1.2.1 Icone di stato della protezione Le icone della schermata Stato indicano lo stato del prodotto e delle relative funzionalità. Le seguenti icone indicano lo stato del prodotto e delle relative funzionalità di protezione. Icona di stato Nome stato Descrizione OK Il computer è protetto. Le funzionalità sono attive e funzionano correttamente. Informazioni Il prodotto notifica uno stato speciale. Tutte le funzionalità funzionano correttamente ma, per esempio, il prodotto sta scaricando aggiornamenti. Avviso Il computer non risulta completamente protetto. Il prodotto richiede attenzione; ad esempio, non riceve aggiornamenti da molto tempo. F-Secure Anti-Virus for Mac 2015 | Operazioni preliminari | 5 Icona di stato Nome stato Descrizione Inoltre, il prodotto potrebbe essere impostato in modo da bloccare tutto il traffico Internet. Errore Il computer non è protetto Ad esempio, l'abbonamento è scaduto o una funzionalità critica non è attiva. Inoltre, potresti aver disattivato il firewall. Disattivata Una funzionalità non critica è stata disattivata. 1.3 Disinstallazione Il prodotto non può essere disinstallato spostando l'applicazione nel Cestino. Per rimuoverlo dal computer, devi utilizzare il programma di disinstallazione. Per disinstallare il prodotto sono necessari privilegi di amministratore Segui queste istruzioni: 1. Aprire la cartella di installazione del prodotto. Per impostazione predefinita si tratta della cartella Applicazioni. 2. Fai doppio click sull'icona Disinstalla <Product_Name>. Viene visualizzato il programma di disinstallazione. 3. Fai clic su Disinstalla. È necessario inserire la password amministratore per disinstallare il prodotto. 4. Immettere nome utente e password amministratore e fare clic su OK. Il prodotto viene rimosso dal computer. 6 | Analisi del computer in cerca di file pericolosi | F-Secure Anti-Virus for Mac 2015 Analisi del computer in cerca di file pericolosi Argomenti: • • • • Informazioni su virus e malware Come analizzare il computer Inviare un campione di malware Come utilizzare gli aggiornamenti automatici Protezione antivirus protegge il computer da programmi che potrebbero sottrarre informazioni personali, danneggiare il computer o utilizzarlo per fini illegali. Per impostazione predefinita, tutti i tipi di malware vengono gestiti non appena rilevati, in modo che non possano causare danni. Per impostazione predefinita, il prodotto analizza automaticamente il disco rigido locale ed eventuali supporti rimovibili (ad esempio, unità portatili o compact disk) e contenuti scaricati. F-Secure Anti-Virus for Mac 2015 | Analisi del computer in cerca di file pericolosi | 7 2.1 Informazioni su virus e malware I malware sono programmi progettati appositamente per danneggiare il computer, utilizzandolo per scopi illegali senza che l'utente ne sia consapevole o per sottrarre informazioni dal computer. I malware possono: • • • • • • • assumere il controllo del browser Web, reindirizzare i tentativi di ricerca, mostrare pubblicità indesiderate, tenere traccia dei siti Web visitati, sottrarre informazioni personali, ad esempio, coordinate bancarie, utilizzare il computer per inviare spam, utilizzare il computer per attaccare altri computer. Inoltre, i malware possono rallentare il computer e renderlo instabile. Si può sospettare la presenza di malware nel computer se questo improvvisamente diventa molto lento e si blocca spesso. 2.1.1 Virus I virus normalmente sono programmi in grado di allegarsi ai file e replicarsi ripetutamente; sono in grado di alterare e sostituire i contenuti di altri file in modo da poter danneggiare il computer. Un virus è un programma normalmente installato all'insaputa dell'utente sul computer. Una volta installato, il virus tenta di replicarsi. Il virus: • • • • utilizza parte delle risorse di sistema del computer, può alterare o danneggiare i file nel computer, probabilmente tenta di utilizzare il computer per infettarne altri, può consentire l'uso del computer per scopi illegali. 2.1.2 Spyware Gli spyware sono programmi che raccolgono le informazioni personali degli utenti. I programmi spyware possono raccogliere dati personali, tra cui: • • • • siti Internet visitati, indirizzi di posta elettronica presenti nel computer, password, numeri di carta di credito. Quasi sempre, i programmi spyware si installano senza il permesso esplicito dell'utente. Gli spyware potrebbero essere installati insieme a un programma utile o attraverso l'inganno: l'utente potrebbe essere portato a fare clic su un'opzione in una finestra di popup non legittima. 2.1.3 Riskware I riskware non sonoprogettati specificamente per danneggiare il computer, ma potrebbe farlo se utilizzato in modo scorretto. Un riskware non è propriamente un malware. I programmi riskware eseguono operazioni utili ma potenzialmente pericolose. Esempi di riskware: • • • • • • programmi di messaggistica istantanea come IRC (Internet relay chat), programmi per il trasferimento di file su Internet da un computer a un altro, programmi di telefonia Internet (VoIP, Voice over Internet Protocol). Software di accesso remoto, come VNC, scareware, che potrebbero indurre l'utente ad acquistare software di protezione fasulli o software progettati per ignorare le verifiche CD o le protezioni alle copie di CD. 8 | Analisi del computer in cerca di file pericolosi | F-Secure Anti-Virus for Mac 2015 Se il programma è stato installato esplicitamente e impostato correttamente, è improbabile che risulti dannoso. Se il riskware è stato installato all'insaputa dell'utente, è molto probabile che abbia scopi dannosi e andrebbe eliminato. 2.2 Come analizzare il computer È possibile analizzare il computer alla ricerca di malware in tempo reale o manualmente in qualsiasi momento. 2.2.1 Scansione automatica di file La scansione in tempo reale protegge il computer eseguendo la scansione di tutti i file all'accesso e bloccando l'accesso ai file contenenti malware. Quando il computer cerca di accedere a un file, la scansione in tempo reale lo analizza alla ricerca di malware prima di consentire al PC di eseguire l'accesso. Se la scansione in tempo reale rileva contenuti pericolosi, sposta il file nel Cestino prima che possa danneggiare il computer. La scansione in tempo reale influisce sulle prestazioni del computer? Normalmente, il processo di scansione non viene rilevato dall'utente perché richiede una quantità ridotta di tempo e di risorse di sistema. La quantità di tempo e di risorse di sistema necessaria per la scansione in tempo reale dipende, ad esempio, da contenuti, posizione e tipo di file. File la cui scansione richiede più tempo: • • File su unità rimovibili, quali CD, DVD e unità USB portatili. File compressi, ad esempio i file .zip. La scansione in tempo reale può rallentare il computer se: • • si possiede un computer che non soddisfa i requisiti di sistema oppure si accede contemporaneamente a numerosi file. Ad esempio, quando si apre una directory contenente molti file che devono essere analizzati. Visualizzare il rapporto sulle infezioni Nel rapporto sulle infezioni vengono visualizzati virus e spyware rilevati e spostati nel cestino dalla protezione in tempo reale. Per visualizzare il rapporto sulle infezioni: 1. Fai clic sull'icona del prodotto nella barra dei menu. 2. Seleziona Rapporto sulle infezioni dal menu. Nota: Nel rapporto sulle infezioni non viene elencato il malware che è stato rilevato e rimosso durante la scansione manuale. 2.2.2 Scansione manuale di file È possibile eseguire la scansione manuale di file, ad esempio quando si connette al proprio computer un dispositivo esterno, per assicurarsi che questo non contenga malware. Come selezionare la scansione manuale Puoi analizzare la home directory o qualsiasi altro percorso specificato. È possibile eseguire la scansione manuale di file e cartelle se si sospetta che possano contenere malware. Per avviare la scansione manuale procedere come segue. 1. Fai clic sull'icona del prodotto nella barra dei menu. F-Secure Anti-Virus for Mac 2015 | Analisi del computer in cerca di file pericolosi | 9 2. Seleziona Elementi da analizzare. Suggerimento: Seleziona Analizza home directory per analizzare tutti i file in essa contenuti. Verrà aperta una finestra in cui è possibile selezionare il percorso da analizzare. 3. Se il prodotto rileva la presenza di malware durante la scansione, consente di visualizzarne nome e percorso, spostando automaticamente il file infetto nel Cestino. Suggerimento: Svuota il Cestino per rimuovere definitivamente i file infetti. 2.3 Inviare un campione di malware Puoi aiutarci a migliorare la protezione inviandoci campioni di applicazioni sospette da analizzare. Se hai il sospetto che un'applicazione possa essere malware, ti consigliamo di inviarne un campione per consentirci di sottoporlo ad analisi. Per inviare un campione da analizzare: 1. Seleziona Guida > Invia campione malware a F-Secure dal menu. Viene visualizzato il sito Web del sistema di analisi degli esempi F-Secure. 2. Seguire le istruzioni visualizzate sul sito Web per inviare l'esempio che si desidera sottoporre all'analisi. 2.4 Come utilizzare gli aggiornamenti automatici Gli aggiornamenti automatici consentono di proteggere il computer dalle minacce più recenti. Quando sei connesso a Internet, il prodotto scarica automaticamente gli ultimi aggiornamenti sul computer. Rileva il traffico di rete senza interferire con l'utilizzo di Internet, anche in presenza di una connessione di rete lenta. 2.4.1 Verifica lo stato di aggiornamento Visualizza la data e l'ora dell'ultimo aggiornamento. In genere, non devi controllare gli aggiornamenti poiché che il prodotto riceve automaticamente gli aggiornamenti più recenti quando sei connesso a Internet. Per verificare se sono installati gli ultimi aggiornamenti: 1. Fai clic sull'icona del prodotto nella barra dei menu. 2. Seleziona Controlla aggiornamenti dal menu. Nel menu dei prodotti viene visualizzata la data dell'ultimo aggiornamento installato. 10 | Informazioni sul firewall | F-Secure Anti-Virus for Mac 2015 Informazioni sul firewall Argomenti: • • Bloccare tutte le connessioni di rete Consentire tutte le connessioni al computer Il firewall evita che intrusi e applicazioni dannose accedano al computer in uso da Internet. Il firewall controlla le connessioni tra il computer e gli altri computer in Internet. Puoi utilizzare il prodotto per bloccare temporaneamente tutto il traffico di rete o consentire tutte le connessioni. F-Secure Anti-Virus for Mac 2015 | Informazioni sul firewall | 11 3.1 Bloccare tutte le connessioni di rete In alcuni casi, potresti voler bloccare tutto il traffico di rete tra il computer e gli altri computer in Internet. Per bloccare tutte le connessioni di rete, segui queste istruzioni: 1. 2. 3. 4. Fai clic sull'icona del prodotto nella barra dei menu. Seleziona Apri <Product_Name> dal menu. Fai clic su Strumenti. Fai clic su Blocca tutto il traffico. 3.2 Consentire tutte le connessioni al computer In alcuni casi, potresti dover disattivare completamente il firewall. Per consentire tutte le connessioni tra il computer e gli altri computer in Internet, segui queste istruzioni: 1. 2. 3. 4. Fai clic sull'icona del prodotto nella barra dei menu. Seleziona Apri <Product_Name> dal menu. Fai clic su Strumenti. Fai clic su Disattiva firewall.