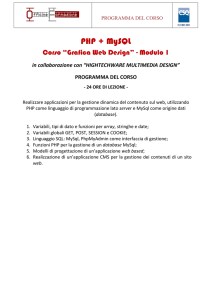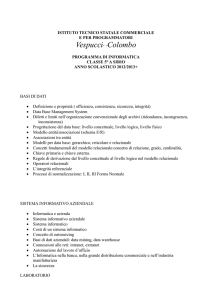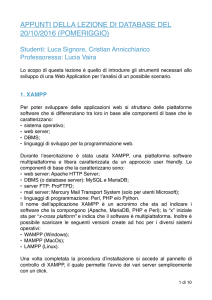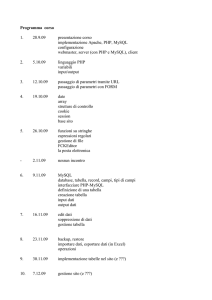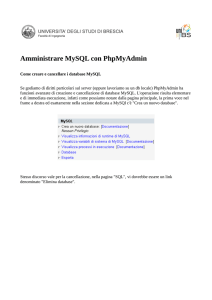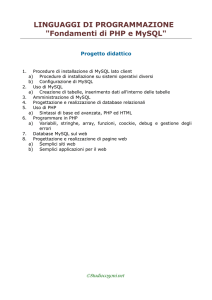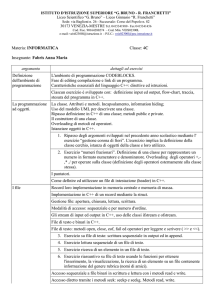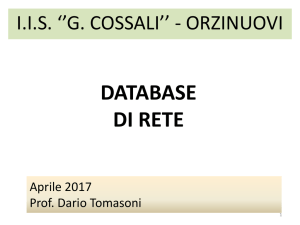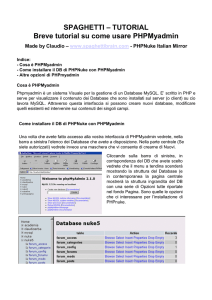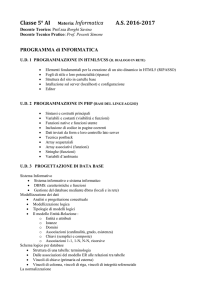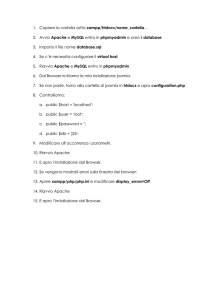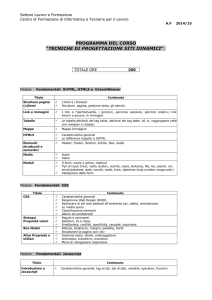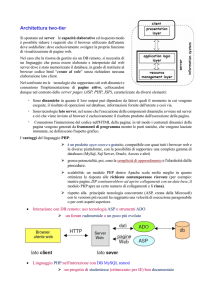Guida a PhpMyAdmin
annuncio pubblicitario
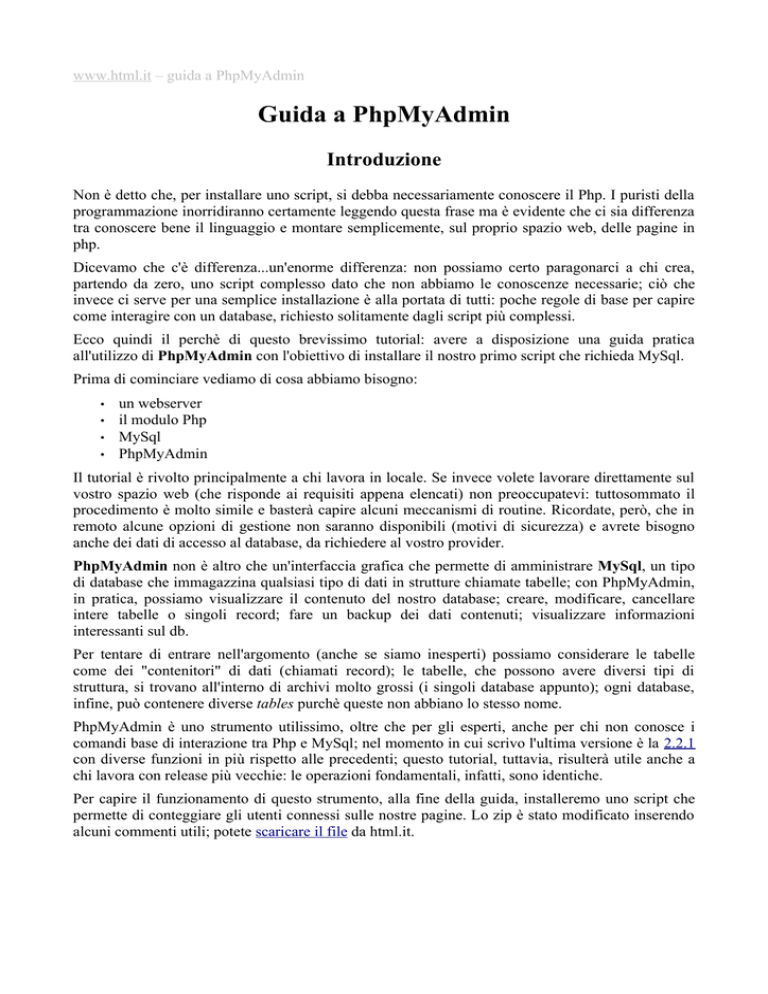
www.html.it – guida a PhpMyAdmin Guida a PhpMyAdmin Introduzione Non è detto che, per installare uno script, si debba necessariamente conoscere il Php. I puristi della programmazione inorridiranno certamente leggendo questa frase ma è evidente che ci sia differenza tra conoscere bene il linguaggio e montare semplicemente, sul proprio spazio web, delle pagine in php. Dicevamo che c'è differenza...un'enorme differenza: non possiamo certo paragonarci a chi crea, partendo da zero, uno script complesso dato che non abbiamo le conoscenze necessarie; ciò che invece ci serve per una semplice installazione è alla portata di tutti: poche regole di base per capire come interagire con un database, richiesto solitamente dagli script più complessi. Ecco quindi il perchè di questo brevissimo tutorial: avere a disposizione una guida pratica all'utilizzo di PhpMyAdmin con l'obiettivo di installare il nostro primo script che richieda MySql. Prima di cominciare vediamo di cosa abbiamo bisogno: • • • • un webserver il modulo Php MySql PhpMyAdmin Il tutorial è rivolto principalmente a chi lavora in locale. Se invece volete lavorare direttamente sul vostro spazio web (che risponde ai requisiti appena elencati) non preoccupatevi: tuttosommato il procedimento è molto simile e basterà capire alcuni meccanismi di routine. Ricordate, però, che in remoto alcune opzioni di gestione non saranno disponibili (motivi di sicurezza) e avrete bisogno anche dei dati di accesso al database, da richiedere al vostro provider. PhpMyAdmin non è altro che un'interfaccia grafica che permette di amministrare MySql, un tipo di database che immagazzina qualsiasi tipo di dati in strutture chiamate tabelle; con PhpMyAdmin, in pratica, possiamo visualizzare il contenuto del nostro database; creare, modificare, cancellare intere tabelle o singoli record; fare un backup dei dati contenuti; visualizzare informazioni interessanti sul db. Per tentare di entrare nell'argomento (anche se siamo inesperti) possiamo considerare le tabelle come dei "contenitori" di dati (chiamati record); le tabelle, che possono avere diversi tipi di struttura, si trovano all'interno di archivi molto grossi (i singoli database appunto); ogni database, infine, può contenere diverse tables purchè queste non abbiano lo stesso nome. PhpMyAdmin è uno strumento utilissimo, oltre che per gli esperti, anche per chi non conosce i comandi base di interazione tra Php e MySql; nel momento in cui scrivo l'ultima versione è la 2.2.1 con diverse funzioni in più rispetto alle precedenti; questo tutorial, tuttavia, risulterà utile anche a chi lavora con release più vecchie: le operazioni fondamentali, infatti, sono identiche. Per capire il funzionamento di questo strumento, alla fine della guida, installeremo uno script che permette di conteggiare gli utenti connessi sulle nostre pagine. Lo zip è stato modificato inserendo alcuni commenti utili; potete scaricare il file da html.it. www.html.it – guida a PhpMyAdmin Interfaccia di PhpMyAdmin Prima di inziare il lavoro vero e proprio, vediamo superficialmente com'è strutturato PhpMyAdmin. Attiviamo Apache, il database MySql ed accediamo a PhpMyAdmin digitando l'URL corrispettivo...io ad esempio digito: http://localhost/phpadmin/index.php Ci troviamo di fronte ad una pagina composta da due frames; nella colonna di sinistra, sotto la scritta Home, ci sono i nomi di tutti i database creati; se è la prima volta che attivate MySql dovreste visualizzarne solo due: mysql e test (mysql non va assolutamente toccato visto che contiene dati importanti per il funzionamento del db). Nella pagina centrale ci sono le risorse principali; abbiamo, ad esempio, il form per creare un nuovo db; la scritta Utenti per impostare nuovi users; il collegamento per riavviare MySql ed una serie di link per visualizzare alcune informazioni statistiche; sono presenti, infine, interessanti collegamenti alla documentazione ufficiale. Figura 1. Homepage di phpmyadmin Andiamo con ordine e facciamo un po' di pratica provando alcuni dei comandi base. Creare un database Se si ha la possibilità di farlo, perchè il nostro hoster ce lo permette, si potrebbe creare un db per ogni nuovo codice installato in modo da avere tutti i dati suddivisi ed ordinati; sappiate comunque che, come già detto, è possibile installare diversi script sullo stesso db purchè non ci siano tabelle con lo stesso nome. Ci dovremo abituare a questa situazione quando agiremo sul nostro spazio remoto dato che la maggior parte dei provider offrono, per ciascun utente, un solo database su cui lavorare. Trovandoci in locale, invece, non abbiamo questa restrizione. Finita questa piccola premessa continuiamo con le operazioni di creazione. Facciamo riferimento al frame centrale: nel campo di testo sotto la scritta Crea un nuovo database [Documentazione] possiamo inserire il nome del nuovo db. In questo caso, data la tipologia dello script che installeremo, suggerisco utenti_connessi (non dobbiamo mai usare nomi staccati). Figura 2. Creazione di un nuovo database Una volta scritto il titolo possiamo premere sul bottone Crea e, "magicamente" (nel frame di www.html.it – guida a PhpMyAdmin sinistra), apparirà il db che abbiamo appena costruito; noterete anche la presenza di un segno (meno) che sta ad indicare l'assenza di tabelle all'interno di utenti_connessi. Viceversa il segno + indica la presenza di tabelle all'interno di un database, come possiamo facilmente vedere facendo riferimento a quello chiamato mysql. Figura 3. Accesso al database Cancellare un database Operazione inversa alla precedente. Mi riferisco, in particolare, al db chiamato test dato che, per le nostre prove, non ci servirà. Clicchiamo una volta sul nome del db da cancellare; se ci fossero delle tabelle al suo interno queste verrebbero visualizzate sia nel frame di sinistra che nella pagina centrale; in questo caso, invece, test è vuoto. Avrete sicuramente notato come, una volta selezionato il db, sia cambiato il contenuto del frame principale; in fondo a questa stessa pagina troverete un link molto interessante: Elimina database test [Documentazione]. È facile intuire la funzione di questo comando; clicchiamo senza paura sul link, diamo la conferma quando ci verrà richiesto e test verrà cancellato definitivamente. Ovviamente, per non completare l'operazione, clicchiamo su "ANNULLA". Figura 4. Cancellazione del database Creazione di una tabella Abbiamo detto che ogni db contiene delle tabelle dove sono immagazzinati i dati. Le tabelle, che dobbiamo creare noi, possono avere numerosi campi al loro interno ed ogni campo ha specifiche caratteristiche, ad esempio in base alla grandezza dei record da immettere. Per creare le tabelle con PhpMyAdmin esistono fondamentalmente due modi: uno manuale in cui dovremo impostare ogni singolo campo a mano ed un altro in cui basterà creare un file con estensione .sql e caricarlo sul server. www.html.it – guida a PhpMyAdmin Inizialmente studieremo il primo procedimento (analizzeremo l'altra possibilità alla fine della prima parte della guida): clicchiamo sul database utenti_connessi; nel frame centrale, a fondo pagina, avremo: Crea una nuova tabella nel database utenti_connessi : Figura 5. Creazione di una tabella I due text field richiedono il nome da dare alla tabella e il numero di campi che questa tabella dovrà avere. Supponiamo di voler creare un esempio di prova. Immettiamo i seguenti dati: Nome test; Campi 2. Clicchiamo su Esegui e, se tutto è andato come dovrebbe, PhpMyAdmin visualizzerà la struttura dei campi (2) della tabella (test): Figura 6. Tabella creata Non è questa la sede appropriata per spiegare le caratteristiche che ogni campo può avere; ci basti sapere (se ancora non abbiamo letto le guide di base) che, quando installeremo degli script creando le tabelle a mano, dovremo impostare alcuni parametri specifici per ogni campo. Visto che stiamo facendo delle prove riempiano le voci "Campo", nella schermata poco fa visualizzata, con due nomi a piacere: prova1 e prova2. Fatto questo clicchiamo su Salva per completare l'operazione. Per avere un riassunto della situazione selezioniamo (nel frame di sinistra) il nostro db (utenti_connessi); nel frame centrale avremo tutte le tabelle presenti all'interno del db selezionato (in questo caso una sola); clicchiamo su Proprietà per vedere in dettaglio la composizione della tabella test: Figura 7. Proprietà di una tabella www.html.it – guida a PhpMyAdmin Cancellare o modificare una tabella Facciamo riferimento sempre all'immagine successiva; notiamo che accanto alla voce "Proprietà" ci sono altri link per la gestione delle tabelle: analizziamoli velocemente. Figura 8. Le caratteristiche di una tabella • • • • • • Mostra: mostra il contenuto della tabella selezionata Seleziona: permette delle operazioni sui campi selezionati dalla tabella: ad esempio possiamo cambiare l'ordine di visualizzazione dei campi Inserisci: dà la possibilità di inserire manualmente i record nei campi della tabella Proprietà: mostra i singoli campi della tabella dando la possibilità di cancellare o modificare il loro contenuto Elimina: elimina la tabella selezionata Svuota: cancella i record all'interno della tabella senza eliminarla. Cancella o Modificare i dati di un campo Nel caso avessimo commesso uno sbaglio nel compilare un campo abbiamo la possibilità di correggere gli errori senza dover ripartire da zero. Supponiamo di voler cambiare il nome del primo campo da prova1 a prova. Clicchiamo, ancora una volta, sul nome del db nel frame sinistro; dopo che il menù si sarà espanso, mostrando le tabelle presenti all'interno di utenti_connessi, selezioniamo la tabella interessata (in questo caso test). Avremo davanti una schermata di questo tipo: Figura 9. Dati di un campo della tabella Selezioniamo Modifica riferito a prova1 e, nella schermata successiva, trasformiamo il contenuto di "Campo" da prova1 a prova; premiamo "Salva" per aggiornare le modifiche. Questo stesso procedimento può essere compiuto anche per le modifiche agli altri campi della tabella (non solo al nome). www.html.it – guida a PhpMyAdmin Effettuare una copia di backup del database Prima di concludere questa parte "teorica" è bene sapere come fare un backup del database e come reinstallarlo in caso di bisogno. Per scaricare sul nostro pc una copia dei dati basta cliccare (nel frame di sinistra) sul nome del db che vogliamo salvare; fatto questo cerchiamo, nella parte centrale della pagina, la scritta Visualizza dump (schema) del database e spuntiamo i checkbox come da figura: Figura 10. Visualizzazione dello schema del db Una volta cliccato su "Esegui" inizierà il salvataggio (nel formato scelto) del nostro database in modo da poter custodire una copia di sicurezza per ogni evenienza. Reinstallare una copia di backup del database Supponiamo, adesso, di dover reinstallare un backup del db perchè i dati sono andati persi...sono cose che succedono raramente ma per fortuna siamo previdenti. Prima di tutto scompattiamo il file zip che avevamo precedentemente scaricato; dentro ci sarà un file con estensione .sql che rapprensenta, appunto, il backup effettuato. Adesso, nel frame di sinistra, clicchiamo sul nome del db che vogliamo ripristinare (se questo non esiste più basterà ricrearlo). Nella schermata centrale, poco sotto il link Visualizza per stampa, ci sarà un text field con accanto il bottone "Sfoglia". Andiamo a cercare il file .sql come da figura: Figura 11. Ripristino di uno schema (dump) di db www.html.it – guida a PhpMyAdmin e clicchiamo su "Esegui". Il tempo di importazione varierà a seconda della grandezza del file e alla fine del processo dovremmo ricevere questo messaggio: Database xxxx La query è stata eseguita con successo: Il contenuto del file è stato inserito. (xxx Istruzioni) Com'è facilmente intuibile il testo ci indica che tutto è andato a buon fine. Personalmente consiglio di effettuare periodicamente un backup del database, soprattutto se si tratta di dati online. È vero che raramente dovrebbero verificarsi dei seri problemi ma, vista la semplicità dell'operazione, è sempre bene tenere una copia di sicurezza sul nostro pc. Creazione della tabella con file .sql Molti di voi avranno già capito che la stessa procedura per reinstallare un backup è valida anche per importare un file .sql adatto al funzionamento di uno script. Riprendiamo, quindi, il discorso sulla creazione delle tabelle lasciato a metà in precedenza; avevamo detto che, oltre alla possibilità di crearle a mano, si può anche importare direttamente un file a patto che questo sia scritto in un certo modo. Dovete sapere, infatti, che molti script (specialmente i più complessi) hanno un file .sql che permette di creare la struttura del database senza dover impostare ogni singola tabella a mano... cosa che richiederebbe molto tempo. L'utente non dovrà fare altro che scegliere il db appropriato e uploadare il file su Mysql. Ad esempio vi avrei reso la vita più facile se avessi incluso nello zip dello script utenti, un documento useronline.sql strutturato così: # phpMyAdmin MySQL-Dump # version 2.2.1 # http://phpwizard.net/phpMyAdmin/ # http://phpmyadmin.sourceforge.net/ (download page) # # Host: localhost # Generato il: 10 Dic, 2001 at 05:07 PM # Versione MySQL: 3.23.41 # Versione PHP: 4.0.6 # Database : `utenti_connessi` # -------------------------------------------------------# # Struttura della tabella `useronline` # CREATE TABLE useronline ( zeit int(15) NOT NULL default '0', ip varchar(15) NOT NULL default '', file varchar(50) NOT NULL default '', PRIMARY KEY (zeit), KEY ip (ip), KEY file (file) ) www.html.it – guida a PhpMyAdmin # # Dump dei dati per la tabella `useronline` # Avendo a disposizione un file di questo tipo in pochissimo tempo avremmo impostato in modo corretto la tabella; sarebbe stato sufficiente uploadare useronline.sql nel database utenti_connessi senza tutti i passaggi che eseguiremo prossimamente. A questo punto penso di aver descritto tutte le principali funzioni di PhpMyAdmin; l'importante è conoscere le basi di questo utile tool...lascio a voi l'arduo compito di scoprire il resto se vi va. Installazione dello script Adesso che abbiamo familiarizzato con PhpMyAdmin possiamo passare all'installazione dello script. Visto che ormai sappiamo come fare, cancelliamo la tabella di prova che avevamo creato all'interno del db utenti_connessi in modo da lasciarlo vuoto. Scompattiamo lo zip dello script; al suo interno troveremo 3 file oltre ad una cartella contenente il documento per configurare l'accesso al database MySql. Apriamo, con un qualsiasi editor di testo (anche il notepad), il file dbconf.php situato dentro la cartella include. La prima parte del documento contiene questo codice: //Dati di accesso al database //host $db_server = "localhost"; //username $db_username = "root"; //password $db_passwort = ""; //nome del database $db_database = "utenti_connessi"; //nome della tabella $db_table = "useronline"; Se stiamo lavorando in locale probabilmente non avremo bisogno di toccare nulla (sempre che abbiate impostato, tra i vari user, anche l'utente "root" senza password). Nel caso lavoriate in remoto (oppure abbiate cancellato l'utente "root") dovrete personalizzare i dati di accesso. Il resto dello script non va toccato; quello che invece dobbiamo fare è creare a mano la tabella "useronline" all'interno del database "utenti_connessi". Creazione della tabella "useronline" La tabella necessaria al funzionamento dello script ha questa struttura: CREATE TABLE useronline ( zeit int(15) NOT NULL, ip varchar(15) NOT NULL, www.html.it – guida a PhpMyAdmin file varchar(50) NOT NULL, PRIMARY KEY (zeit), KEY ip (ip), KEY file (file) ); Da una prima occhiata possiamo vedere che sono necessari tre campi: zeit, ip e file, ognuno con determinate caratteristiche. Vediamo passo passo come impostare il tutto: • • • Clicchiamo, nel frame sinistro, sul db "utenti_connessi"; Nel frame centrale (in basso) creiamo una tabella chiamata "useronline" con 3 campi; Premiamo "Esegui"; Figura 12. Creazione di una nuova tabella Nella schermata successiva abbiamo la struttura dei tre campi ancora da riempire. Campo zeit Alla voce "Campo" della prima riga scriviamo zeit; dal menù a tendina "Tipo" scegliamo INT; nel campo "Lunghezza" inseriamo 15; il campo "Null" lasciamolo su Notnull; infine spuntiamo il checkbox della voce "Primaria". Campo ip Nel primo campo inseriamo ip; dal menù a tendina "Tipo" scegliamo VARCHAR; nel campo "Lunghezza" inseriamo 15; il campo "Null" lasciamolo su Notnull; spuntiamo il checkbox della voce "Indice". Campo file Nel primo campo scriviamo file; dal menù a tendina "Tipo" scegliamo VARCHAR; nel campo "Lunghezza" inseriamo 50; il campo "Null" lasciamolo su Notnull; spuntiamo il checkbox della voce "Indice". Adesso premiamo "Salva" per completare l'operazione. Test dello script La configurazione del database è completa. Spostiamoci dentro la cartella di lavoro di Apache (quella in cui solitamente mettiamo i documenti da testare) e mettiamoci dentro la cartella dello script (è chiamata utenti) con tutto il suo contenuto: il folder include, il file useronline.php e il file userin.php. Creiamo due semplici pagine con estensione .php: la prima verrà chiamata index.php e la seconda prova.php (o qualsiasi altro nome). L'index conterrà solamente questa stringa: <? include ("useronline.php"); ?> La pagina prova, invece, avrà questa inclusione: <? include ("userin.php"); ?> Salviamo le due pagine appena create dentro la cartella utenti e, dopo aver attivato Mysql e Apache, digitiamo l'url che porta all'index: http://localhost/utenti/index.php Sperando che abbiate seguito alla lettera le mie istruzioni dovrebbe apparire questa tabella: www.html.it – guida a PhpMyAdmin Figura 13. Utenti online Ecco qui: adesso possiamo visualizzare quanti utenti accedono al nostro sito. Prima di concludere una breve spiegazione sullo script. Il file useronline.php va incluso nella pagina in cui si vuole visualizzare la tabella che mostra gli utenti on line. La grafica della tabella stessa può essere modificata agendo sul file dbconf.php all'interno della cartella include. Il file userin.php, invece, va inserito in tutte le pagine del sito che si vogliono includere nel conteggio degli utenti. Se infatti un altro utente, con un IP diverso dal nostro quindi, si collegasse alla pagina prova.php, noteremmo che, "refreshando" l'index.php, il contatore è aumentato di una unità. Va da sè che, solitamente, tutte le pagine di un sito non stanno nella stessa cartella; ecco quindi che, per facilitare le cose, consiglio di includere il file userin.php con percorso assoluto e non relativo: <? include ("http://www.vostro_sito.it/utenti/userin.php"); ?>