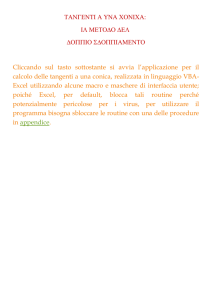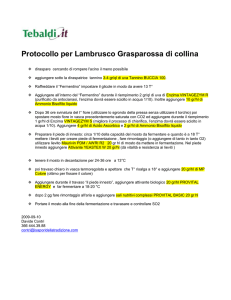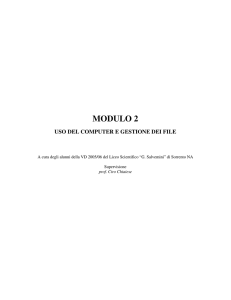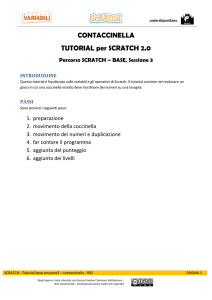scritte 1
annuncio pubblicitario
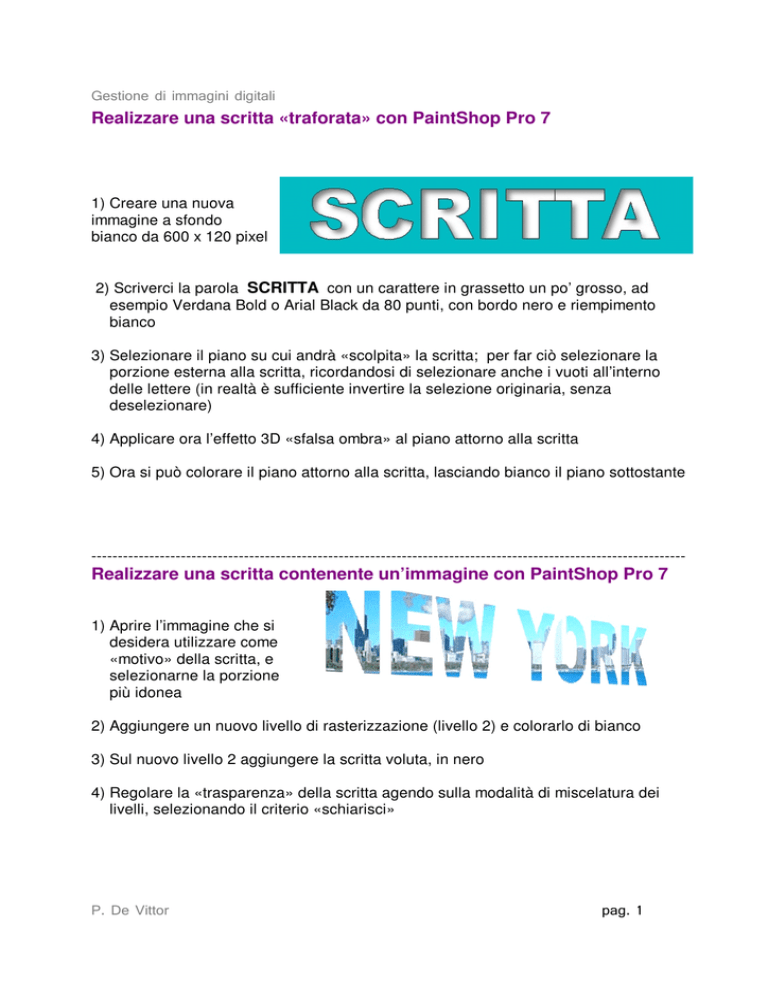
Gestione di immagini digitali Realizzare una scritta «traforata» con PaintShop Pro 7 1) Creare una nuova immagine a sfondo bianco da 600 x 120 pixel 2) Scriverci la parola SCRITTA con un carattere in grassetto un po’ grosso, ad esempio Verdana Bold o Arial Black da 80 punti, con bordo nero e riempimento bianco 3) Selezionare il piano su cui andrà «scolpita» la scritta; per far ciò selezionare la porzione esterna alla scritta, ricordandosi di selezionare anche i vuoti all’interno delle lettere (in realtà è sufficiente invertire la selezione originaria, senza deselezionare) 4) Applicare ora l’effetto 3D «sfalsa ombra» al piano attorno alla scritta 5) Ora si può colorare il piano attorno alla scritta, lasciando bianco il piano sottostante ----------------------------------------------------------------------------------------------------------------- Realizzare una scritta contenente un’immagine con PaintShop Pro 7 1) Aprire l’immagine che si desidera utilizzare come «motivo» della scritta, e selezionarne la porzione più idonea 2) Aggiungere un nuovo livello di rasterizzazione (livello 2) e colorarlo di bianco 3) Sul nuovo livello 2 aggiungere la scritta voluta, in nero 4) Regolare la «trasparenza» della scritta agendo sulla modalità di miscelatura dei livelli, selezionando il criterio «schiarisci» P. De Vittor pag. 1 Gestione di immagini digitali Realizzare una scritta in rilievo e «scolpita» con PaintShop Pro 7 1) Creare una nuova immagine a sfondo bianco da 600 x 120 pixel 2) Scriverci la parola PIETRA con un carattere in grassetto un po’ grosso, ad esempio Verdana Bold o Arial Black da 80-100 punti, con bordo nero e riempimento bianco 3) La scritta rimane così selezionata e «flottante» per cui - dopo averla posizionata - occorre «deselezionarla» con Ctrl+D 4) Scegliere quindi un riempimento di tipo «texture»; per far ciò occorre cliccare sul triangolo presente nella casella di scelta del colore di primo piano, in modo da scegliere l’opzione «motivo» (viene rappresentata l’ultima opzione usata). Cliccando a questo punto sulla casella si apre la finestra dei motivi, dove si può scegliere quello prescelto. 5) Con lo strumento di riempimento, cliccare all’interno di ogni lettera, che verrà riempita con il motivo scelto. 6) Occorre a questo punto selezionare la scritta; per far ciò usare la «bacchetta magica» e cliccare sulla parte bianca dell’immagine; ricordarsi poi di selezionare anche i vuoti all’interno delle lettere P, R e A (tasto delle maiuscole!). Quindi invertire la selezione: ecco selezionata solo la scritta. 7) Applicare ora l’effetto 3D «smusso a rilievo», provando a modificare i vari parametri a seconda dell’effetto voluto (provare con larghezza 1, spianamento 35, profondità 11, atmosfera 0, lucentezza 75, angolo 315, intensità 24 ed elevazione 40). L’effetto ottenuto è il seguente: 8) Se si vuole aggiungere un ulteriore «tocco di realismo» si può aggiungere un’ombra, selezionando la scritta (come abbiamo fatto prima!) Ed applicando l’effetto 3D «sfalsa ombra» regolandone opportunamente i parametri. Ed ecco fatto! P. De Vittor pag. 2