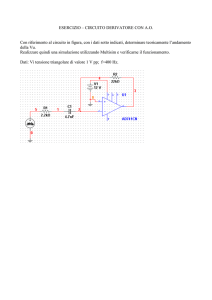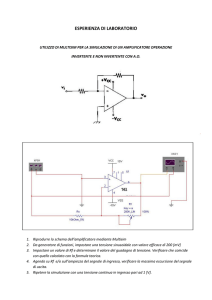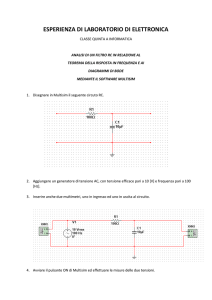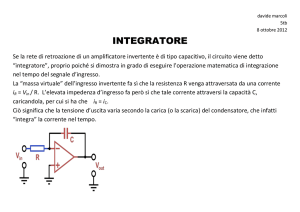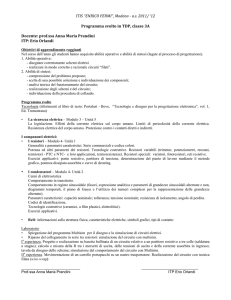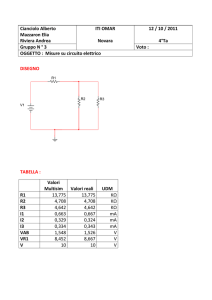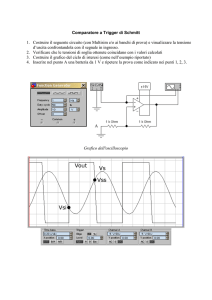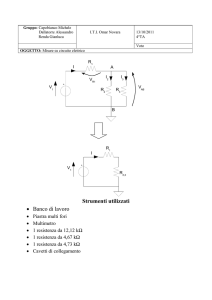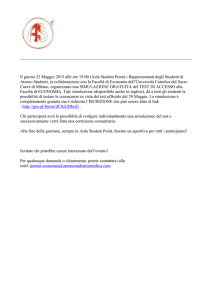Guida all`uso del software Multisim 1 - IIS Falcone
annuncio pubblicitario
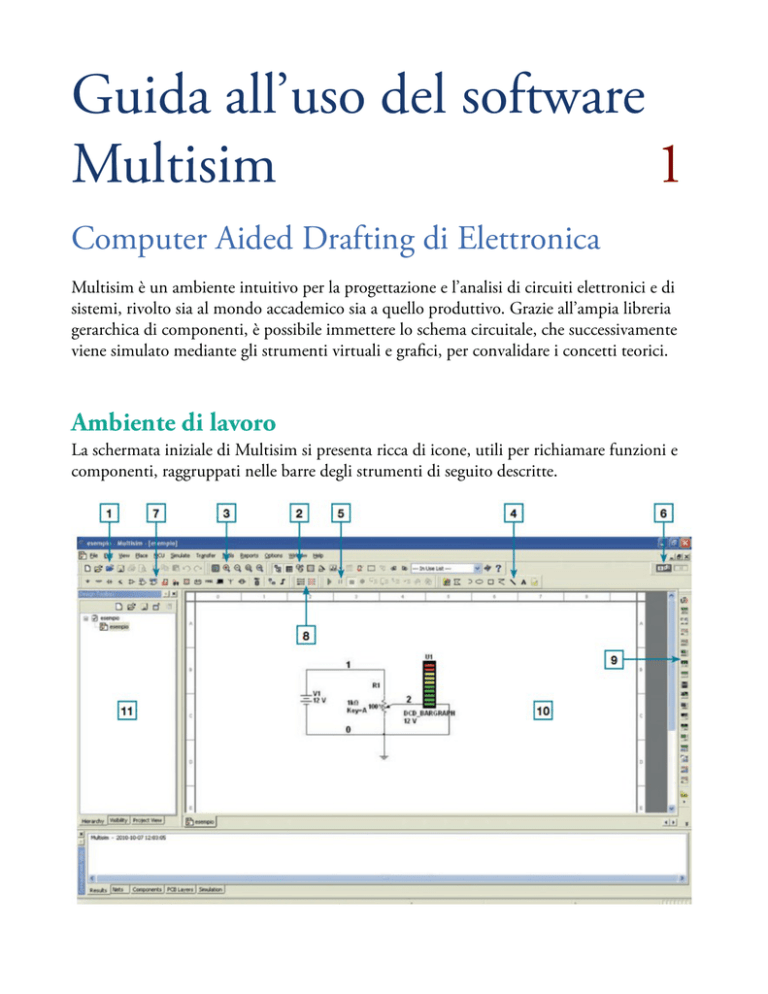
Guida all’uso del software Multisim 1 Computer Aided Drafting di Elettronica Multisim è un ambiente intuitivo per la progettazione e l’analisi di circuiti elettronici e di sistemi, rivolto sia al mondo accademico sia a quello produttivo. Grazie all’ampia libreria gerarchica di componenti, è possibile immettere lo schema circuitale, che successivamente viene simulato mediante gli strumenti virtuali e grafici, per convalidare i concetti teorici. Ambiente di lavoro La schermata iniziale di Multisim si presenta ricca di icone, utili per richiamare funzioni e componenti, raggruppati nelle barre degli strumenti di seguito descritte. 1. Standard Toolbar: per aprire un file, salvare, copiare, incollare, annullare e ripristinare una operazione. 2. Main Toolbar: per attivare diverse funzionalità, fra le quali Show Breadboard (utilità che illustra in 3D la modalità di prototipizzazione mediante breadboard) e Capture Screen Area (per catturare una porzione dello schema negli appunti di Windows). 3. View Toolbar: per zoomare, adattare le dimensioni dello schema alla finestra. 4. Graphic Annotation Toolbar: per disegnare nello schema. 5. Simulation Toolbar: per avviare la simulazione, fermarla, metterla in pausa, avanzare passo-passo. 6. Simulation Switch: interruttore per avviare la simulazione. 7. Components Toolbar: barra che raggruppa le diverse famiglie dei componenti. 8. Ladder Toolbar: componenti per ladder diagram. 9. Instruments Toolbar: barra che raggruppa strumenti di misura e visualizzazione analogici e digitali. 10.Area di Lavoro: è lo spazio della finestra dedicato allo schema elettrico. 11.Design Toolbox: è la vista dell’organizzazione dei file. In particolare nella Components Toolbar [7] sono presenti i seguenti pulsanti: Sources: alimentazioni, massa, sorgenti AC, DC, clock... Basic: resistori, capacitori, induttori, switch, potenziometri... Diodes: diodi, zener, led, scr, triac... Transistors: BJT, MOSFET, JFET... Analog: amplificatori operazionali, comparatori... TTL: porte, flip flop, buffer, sommatori, comparatori, decodificatori, contatori, registri... CMOS: porte, flip flop, buffer, sommatori, comparatori, decodificatori, contatori, registri... Misc Digital: miscellanea dispositivi digitali... Mixed: DAC, ADC, multivibratori, timer, switch analogici... Indicators: display, indicatori a barre, buzzer, lampade, probe vari colori, voltmetri, amperometri. Power: regolatori di tensione, fusibili, dispositivi PWM e VCO. Misc: optoaccoppiatori, cristalli, trasduttori, linee... Advanced Peripherals: tastiere numeriche, display LCD, display grafici, processi simulati... RF: componenti per radiofrequenze: diodo tunnel, ferrite... Electromechanical: switch, trasformatori... MCU: microcontrollori PIC, 805X, RAM, ROM... crea blocco gerarchico crea BUS Guida all’uso del software Multisim 2 Creazione schema e simulazione Il procedimento per la creazione di uno schema e la successiva simulazione può essere così scaglionato: Disposizione dei componenti. Modifica e personalizzazione. Creazione dei collegamenti. Prova del circuito. Modifica aspetto schema. Vediamo ora come è possibile realizzare uno schema circuitale con Multisim, per il quale sono disponibili due categorie di componenti: reali e virtuali. Quelli virtuali presentano la possibilità di definire a piacimento molti parametri ma non dispongono di uno specifico contenitore e quindi sono inadatti al trasferimento dello schematico in Ultiboard per la creazione del PCB. Quelli reali hanno i parametri e i contenitori previsti dai costruttori dei singoli dispositivi. Per realizzare un circuito scegliere il tasto componenti desiderato dalla Components Toolbar [7]. Se ad esempio serve il simbolo di massa, si preme il tasto destro del mouse e si seleziona PLACE COMPONENT; si apre la finestra seguente dalla quale si seleziona dalla Family POWER_SOURCE il Component GROUND. Si seleziona poi SIGNAL_VOLTAGE_SOURCE e il componente AC_VOLTAGE; premendo OK è possibile inserire nel circuito un generatore sinusoidale. Al riapparire della finestra premere CLOSE per chiuderla. Guida all’uso del software Multisim 3 È possibile analizzare il componente con un doppio click sul generatore: si apre la finestra che permette di fissare i valori (in figura è stato fissata un’ampiezza di picco di 20 mV e una frequenza del segnale di 1 kHz). Premendo OK si chiuderà la finestra e torneremo al circuito. Supponiamo ora che si vogliano inserire due resistori uno da 15 kΩ e l’altro da 1,2 kΩ. Con il tasto della Components Toolbar [7] si apre la finestra per la selezione dei componenti. Si sceglie la famiglia RESISTOR, fissando per il componente il valore 15k. Premendo OK si inserisce il resistore nel circuito e poi, procedendo allo stesso modo, inseriremo l’altro resistore fissando il valore 1.2k (attenzione: mettere il punto e non la virgola). La situazione risultante sarà di questo tipo: A questo punto, posizionati i componenti in modo ottimale, si devono collegare tra loro; per spostarli basta posizionare il cursore del mouse sul componente e tenendo premuto il tasto sinistro trascinare il componente dove si desidera. In modo analogo si può spostare la posizione del simbolo e del valore numerico del singolo componente. Prima di fare i collegamenti supponiamo che nell’esempio R2 debba essere ruotato di 90°. In questo caso si posiziona il cursore del mouse sul componente e si preme il tasto destro: si Guida all’uso del software Multisim 4 apre così un menu nel quale si seleziona la funzione indicata con il simbolo . Per realizzare i collegamenti è necessario spostare il cursore del mouse in corrispondenza di un terminale del componente: apparirà un simbolo del tipo visibile sopra il generatore di funzioni nella figura a sinistra. Premendo il tasto sinistro del mouse e tenendolo premuto fino a raggiungere un altro terminale (nell’esempio il resistore R1), verrà creato un filo di raccordo: un doppio click completerà il collegamento come nella figura centrale. Procedendo allo stesso modo si completano i collegamenti come nella figura a destra: se necessario, i singoli componenti potranno ancora essere riposizionati o ancora con il mouse o, dopo averli evidenziati con il tasto destro del mouse, usando i tasti freccia del PC. Talvolta può capitare di dover collegare due fili privi di terminali di componenti; in questo caso la procedura precedente non va bene e il problema si può risolvere con il comando Place>Junction: apparirà, trascinato dal cursore del mouse, un pallino nero che, posizionato su uno dei due fili, creerà un nodo, partendo da questo nodo sarà possibile collegare i due fili, come nel caso del nodo che collega uno dei capi di R2 con la massa. I tasti taglia e copia in abbinamento al tasto incolla possono essere usati come nei programmi di Office e sono molto utili per copiare e ripetere componenti o parti di circuito da riprodurre uguali. Se, ad esempio, con il tasto sinistro del mouse si evidenzia uno o più parti circuitali è possibile copiarle e poi incollarle: in figura a sinistra l’evidenziazione di tutto il circuito dell’esempio, a destra il risultato del copia e incolla (il circuito copiato è stato incollato due volte). Guida all’uso del software Multisim 5 I valori elettrici dei singoli componenti incollati potranno poi essere modificati con un doppio click; va però osservato che le funzioni di taglia e incolla (ma anche quella di Delete) sono anche gestibili da mouse con le tipiche modalità di office (tasto destro per aprire il menu e tasto sinistro per scegliere il comando). Per la prova del circuito si possono considerare due tipi di simulazioni: usando gli strumenti oppure attraverso il menu Simulate. Nel primo caso, una volta inseriti gli strumenti, si deve avviare la simulazione con il tasto o l’interruttore ; la simulazione attiva potrà essere interrotta sempre con lo stesso interruttore o con il pulsante . È possibile anche introdurre una pausa della simulazione con uno di questi pulsanti; una volta ripresa, la simulazione ripartirà da dove si era fermata. Gli strumenti di Multisim Ci limitiamo a considerare gli strumenti appositamente creati per Multisim; nel software sono comunque presenti strumenti creati da LabVIEW e dalla piattaforma ELVIS. Multimetro Generatore di funzioni Wattmetro Oscilloscopio a doppia traccia Oscilloscopio a quattro canali Bode plotter Frequenzimetro Generatore di parole binarie Analizzatore di stati logici Convertitore logico Tracciacurve Distorsiometro Analizzatore di spettro Analizzatore di reti Generatore di funzioni Agilent (simulazione di uno strumento commerciale) Multimetro Agilent (simulazione di uno strumento commerciale) Oscilloscopio Agilent (simulazione di uno strumento commerciale) Oscilloscopio Tektronix (simulazione di uno strumento commerciale) Sonda di misura (per misurare tensioni e correnti in dc e in ac e frequenza) Sonda per la misura della corrente Guida all’uso del software Multisim 6 Premendo su un singolo pulsante della Instruments Toolbar [9] con il tasto sinistro del mouse e tenendolo premuto si potranno trascinare gli strumenti nel circuito e procedere ai collegamenti come indicato per la realizzazione dei circuiti; un doppio click con il tasto sinistro del mouse e con il cursore sullo strumento scelto, sarà possibile ingrandirlo in modo da vederne tutti i comandi e funzioni. Sono disponibili voltmetri, amperometri e sonde di misura; per voltmetri e amperometri si può scegliere direttamente lo strumento Multimetro selezionabile tra gli strumenti di misura con il tasto (Multimeter) ; nel caso seguente due Multimetri sono stati inseriti per una misura di corrente e una di tensione (doppio click sui multimetri per ingrandirli). Attivando la simulazione si potranno leggere nelle finestre ingrandite i relativi valori numerici delle tensioni e correnti. In alternativa al Multimetro si può ricorrere al comando Place Indicator nel menu e poi scegliere i voltmetri e gli amperometri desiderati. Guida all’uso del software Multisim 7 Un ultimo modo è di utilizzare lo strumento sonda (Measurement Probe); se ne possono mettere quante se ne vuole e settarle per misurare sia la tensione che la corrente (il solito doppio click per aprire la finestra. Rif. generali su Multisim: http://www.ni.com/multisim/i/ Per scaricare il programma: http://www.ni.com/multisim/try/i/ Giorgio Ginelli Guida all’uso del software Multisim 8