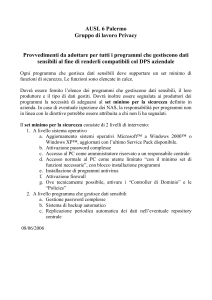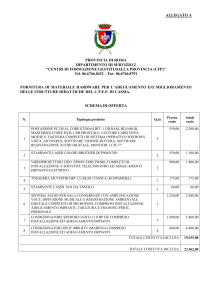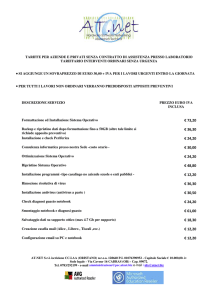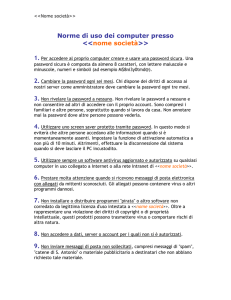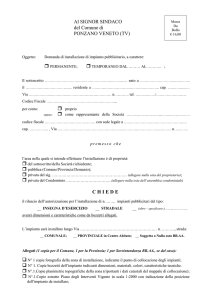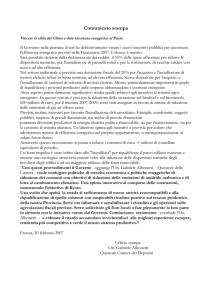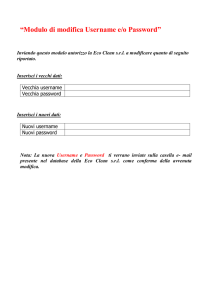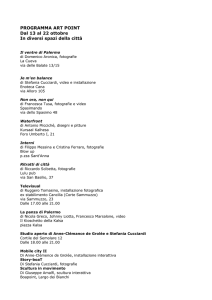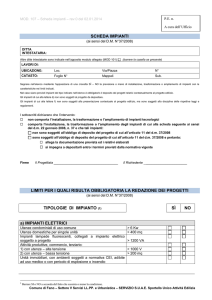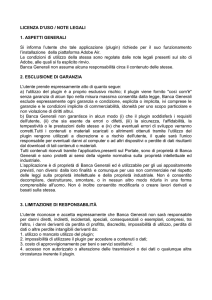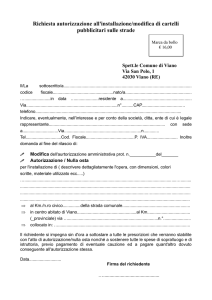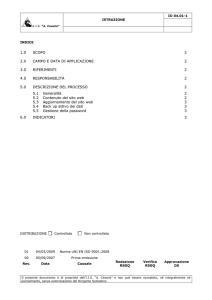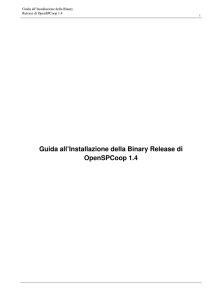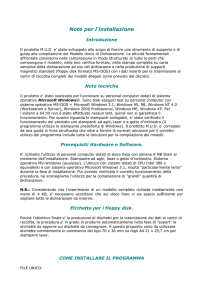Manuale installazione
annuncio pubblicitario
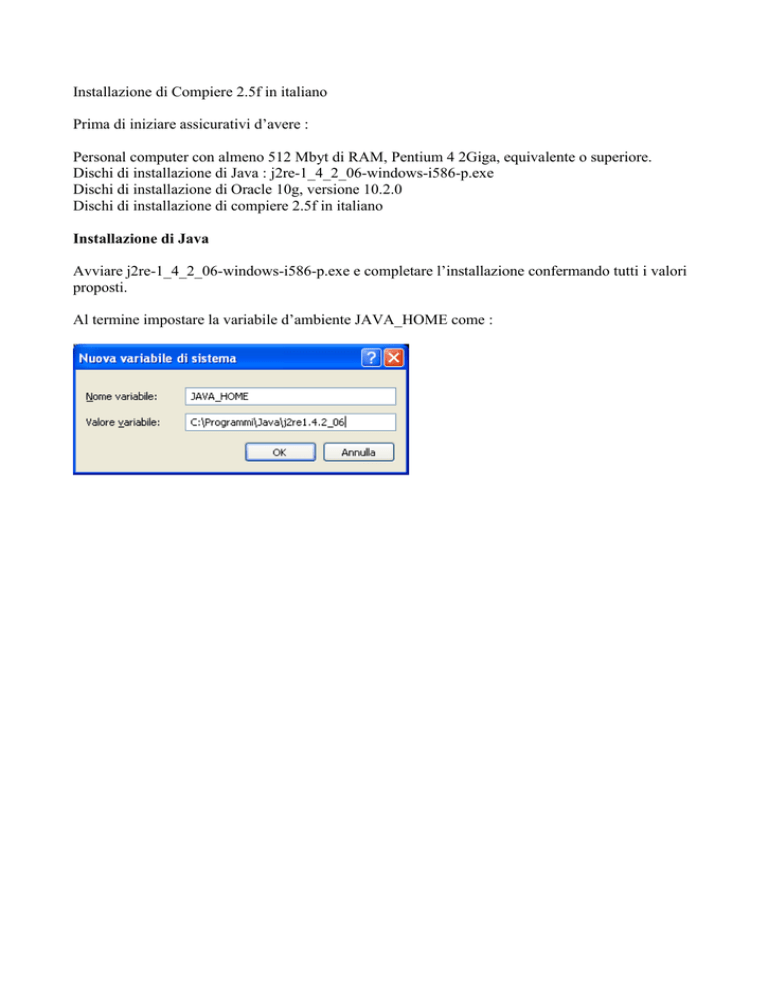
Installazione di Compiere 2.5f in italiano Prima di iniziare assicurativi d’avere : Personal computer con almeno 512 Mbyt di RAM, Pentium 4 2Giga, equivalente o superiore. Dischi di installazione di Java : j2re-1_4_2_06-windows-i586-p.exe Dischi di installazione di Oracle 10g, versione 10.2.0 Dischi di installazione di compiere 2.5f in italiano Installazione di Java Avviare j2re-1_4_2_06-windows-i586-p.exe e completare l’installazione confermando tutti i valori proposti. Al termine impostare la variabile d’ambiente JAVA_HOME come : Installazione di Oracle (Italiano) Inserire il disco, questo è in autoboot e si può scegliere subito la voce Inizia Installazione Nel caso il disco non sia autoboot selezionate la cartella INSTALL ed avviate con Setup. Impostare i drive su cui installare il database ma soprattutto : Nome del database globale : compiere Password del database Confermare con Avanti Terminati i controlli verificare che questi siano tutti OK Quindi proseguire con Avanti Verrà presentata la lista degli oggetti in fase di installazione, confermare con Installa Al termine dell’installazione si avrà un messaggio come quello riportato sotto : Se volete cambiare le password di sistema selezionate Gestione password. Gli utenti di sistema sono : SYS / manager SYSTEM / manager Anche l’utente SCOTT è importate per fare test di funzionamento del database. Al termine confermate con OK e con Avanti alla richiesta successiva. Quindi predete nota del messaggio di fine installazione, qui sono riportati tutti i dati necessari per le connessioni al database Oracle in particolare URL Enterprise Manager : http://egrassenip.colfil.it:1158/em URL iSQL*Plus : http://egrassenip.colfil.it:5560/isqlplus URL di iSQL*Plus DBA : http://egrassenip.colfil.it:5560/isqlplus/dba Al termine confermate con Esci. Installazione di compiere Avviare il batch : RUN_setup.bat I parametri proposti generalmente sono a posto, si possono cambiare : Compiere Home Admin Email Mail password System Password Database Password Gli ultimi due si devono allineare con le password impostate per gli utenti SYS e SYSTEM, nel caso fossero state cambiate. Eseguire il test per controllare il database, nel caso comparisse il messaggio che non è possibile trovare il file tools.jar, si dovrà copiare questo da : C:\oracle\product\10.2.0\db_1\jdk\lib\tools.jar a C:\Programmi\Java\j2re1.4.2_06\lib Al termine del test si dovrà avere una situazione di conferme verdi per tutte le voci. In questo caso salvate con Save. Attendere qualche secondo affinché si abbia la prima finestra di accettazione della licenza. Confermare con OK Alla domanda di proseguimento dell’installazione Al termine si avrà una finestra simile a quella riportata sotto, in cui viene richiesto di premere un tasto. L’installazione è così terminata. Al termine impostate la variabile d’ambiente COMPIERE_HOME, esempio c:\compiere2 Importazione del database Questa funzione serve per creare le tabelle ed il database di partenza Avviare il programma : C:\Compiere2\utils\ RUN_ImportCompiere.bat Si aprirà una sessione DOS che opererà l’import in automatico e senza intervento umano. Completamento del database Questa funzione serve per avviare JBOSS e basato sul Compiere Application Server C:\Compiere2\utils\RUN_Server2.bat Avviare il client di Compiere sul server Avviare compiere con il batch : RUN_Compiere2.bat Dopo qualche istante si avrà una finestra simile a questa : Come primo accesso verifichiamo che tutto sia OK, selezionare Host Si aprirà una vista simile a questa : Per il database test cambiate Utente / password con system / password impostata all’installazione di oracle Ad ogni modo gli utenti sono i seguenti : User Name Password Ruolo Descrizione System System System Administrator Amministratore del sistema non può accedere ai dati dell’applicazione SuperUser System - all - Ha tutte le autorizzazioni per accedere all’amministrazione del sistema ed ai dati GardenAdmin GardenAdmin GardenWorld Admin Esempio di un utente amministratore del sistema GardenUser Esempio di un utente che può accedere ai dati dell’applicazione GardenUser GardenWorld User Attenzione alle maiuscole ! Non potrete provare l’applicazione ma solo il database, per cui la configurazione al termine risulterà come la figura sotto riportata. Inserendo quindi l’utente System con password System si accede alla maschera dei dati di default: Vi consiglio di lasciare il tutto invariato, a meno che non vogliate indirizzare le stampe su una stampante differente. Confermate per accedere al menù principale. A questo punto Compiere è attivo e pronto per importare la traduzione in lingua italiana.