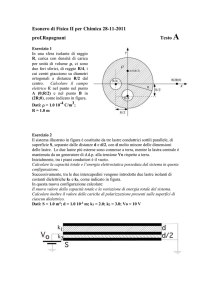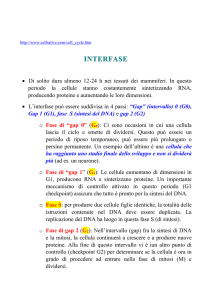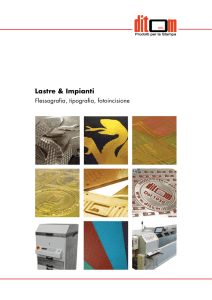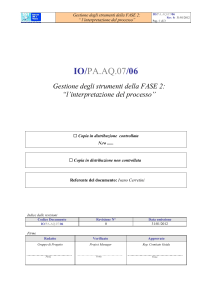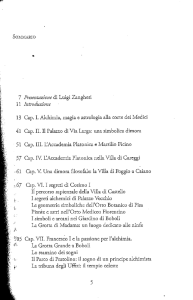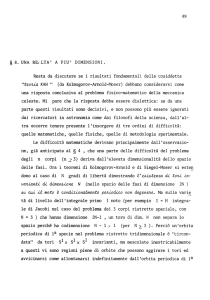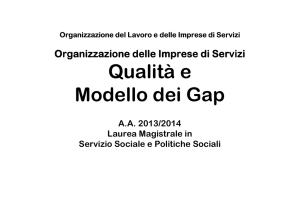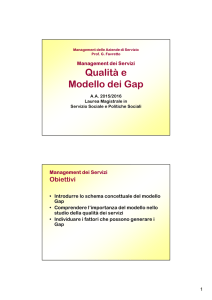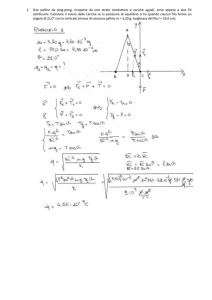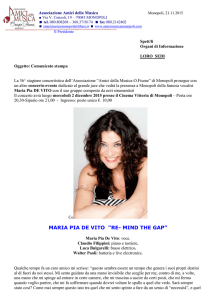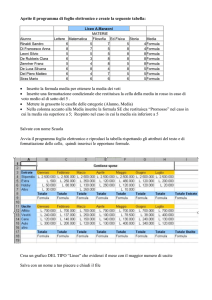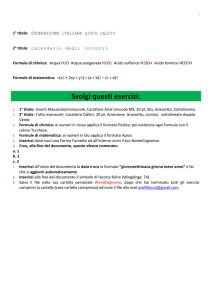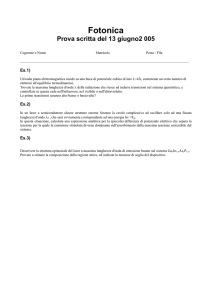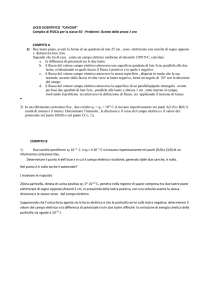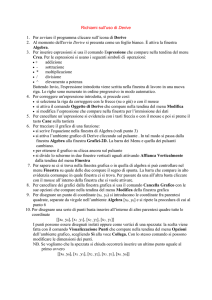Uso del database a General Tecnica
annuncio pubblicitario
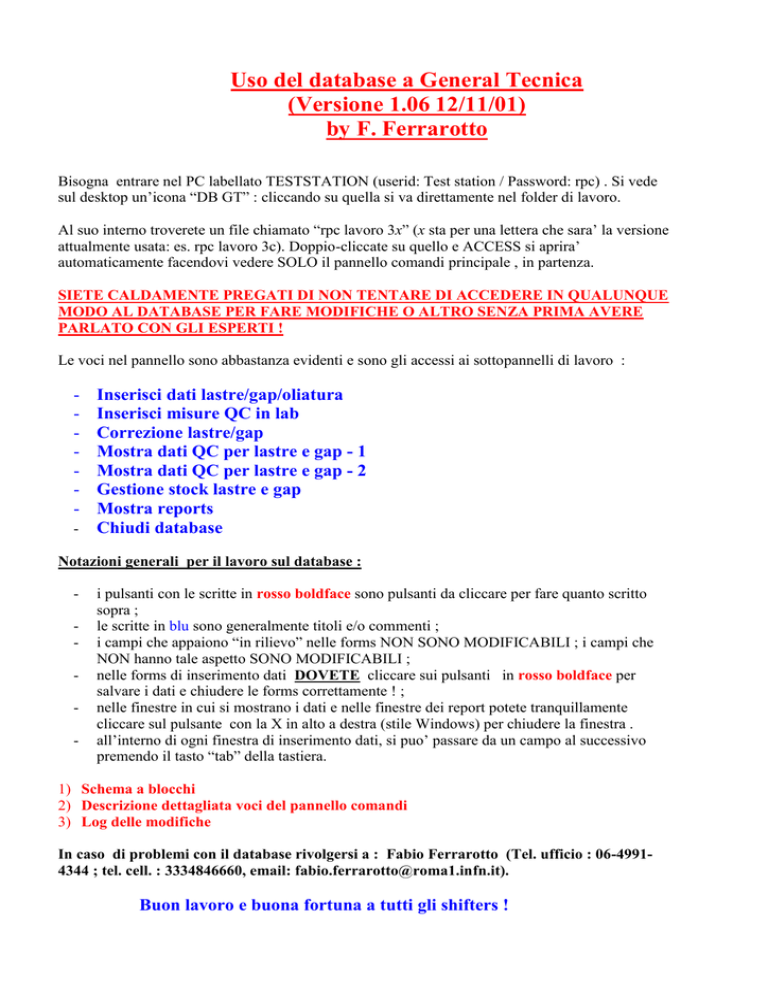
Uso del database a General Tecnica (Versione 1.06 12/11/01) by F. Ferrarotto Bisogna entrare nel PC labellato TESTSTATION (userid: Test station / Password: rpc) . Si vede sul desktop un’icona “DB GT” : cliccando su quella si va direttamente nel folder di lavoro. Al suo interno troverete un file chiamato “rpc lavoro 3x” (x sta per una lettera che sara’ la versione attualmente usata: es. rpc lavoro 3c). Doppio-cliccate su quello e ACCESS si aprira’ automaticamente facendovi vedere SOLO il pannello comandi principale , in partenza. SIETE CALDAMENTE PREGATI DI NON TENTARE DI ACCEDERE IN QUALUNQUE MODO AL DATABASE PER FARE MODIFICHE O ALTRO SENZA PRIMA AVERE PARLATO CON GLI ESPERTI ! Le voci nel pannello sono abbastanza evidenti e sono gli accessi ai sottopannelli di lavoro : - Inserisci dati lastre/gap/oliatura Inserisci misure QC in lab Correzione lastre/gap Mostra dati QC per lastre e gap - 1 Mostra dati QC per lastre e gap - 2 Gestione stock lastre e gap Mostra reports - Chiudi database Notazioni generali per il lavoro sul database : - i pulsanti con le scritte in rosso boldface sono pulsanti da cliccare per fare quanto scritto sopra ; le scritte in blu sono generalmente titoli e/o commenti ; i campi che appaiono “in rilievo” nelle forms NON SONO MODIFICABILI ; i campi che NON hanno tale aspetto SONO MODIFICABILI ; nelle forms di inserimento dati DOVETE cliccare sui pulsanti in rosso boldface per salvare i dati e chiudere le forms correttamente ! ; nelle finestre in cui si mostrano i dati e nelle finestre dei report potete tranquillamente cliccare sul pulsante con la X in alto a destra (stile Windows) per chiudere la finestra . all’interno di ogni finestra di inserimento dati, si puo’ passare da un campo al successivo premendo il tasto “tab” della tastiera. 1) Schema a blocchi 2) Descrizione dettagliata voci del pannello comandi 3) Log delle modifiche In caso di problemi con il database rivolgersi a : Fabio Ferrarotto (Tel. ufficio : 06-49914344 ; tel. cell. : 3334846660, email: [email protected]). Buon lavoro e buona fortuna a tutti gli shifters ! Schema “a blocchi” operazioni fondamentali a GT (vedi moduli) su database Inserisci dati lastre/gap/oliatura Inserisci dati tests lastre QC2 Inserisci dati lastre/gap/oliatura Inserisci dati codice volume gap QC3 Inserisci dati lastre/gap/oliatura Inserisci dati oliatura gap QC4 Inserisci dati lastre/gap/oliatura Inserisci dati certificazione olio QC5 Inserisci dati lastre/gap/oliatura Inserisci dati certificazione miscela olio QC6 Inserisci dati lastre/gap/oliatura Inserisci envelope Ptest Inserisci misure QC in lab Inserisci dati test pressione I-V test Inserisci misure QC in lab Inserisci dati I-V test Scarta lastra Inserisci dati lastre/gap/oliatura Scarta lastra Crea nuova gap Inserisci dati lastre/gap/oliatura Inserisci gap Inserisci dati lastre/gap/oliatura Inserisci lastra Correzione lastre/gap --- scegli dal menu’ l’item opportuno --- Mostra dati QC lastre/gap 1 o 2 --- scegli dal menu’ l’item opportuno --- QC 1 Inserisci nuova lastra Correggi dati lastra/gap Mostra dati lastra/gap DESCRIZIONE DETTAGLIATA VOCI DEL PANNELLO COMANDI Inserisci dati lastre/gap/oliatura : Premendo questo pulsante andate al menu’ per l’inserimento dati con le seguenti voci : 1) Inserisci lastra a. Cliccando compare la finestra di gestione dei dati per inserire eventuali nuove lastre arrivate da PANPLA. b. Il codice di resistivita’ da inserire e’ il numero che compare nella pecetta attaccata sulla lastra (numerolastra-resistivita’) prima dell’assemblaggio della gap. La differenza fra questo codice e quello usato da PANPLA e’ la seguente : a PANPLA le attrezzature labellano (dal basso all’alto) le resistivita’ da 0 a 5: le lastre con “5” vengono scartate a PANPLA (salvo eventuali recuperi) e non dovrebbero essere “viste” a GT. Per motivi interni il codice (rcc) che compare per le lastre usate a GT nel nostro DB e’ uguale a PANPLA +1 , cioe’ va da 1 a 5. c. Il numero del layer va aggiunto solo se la lastra appartiene al layer 18 o 19. d. Uscire dalla finestra cliccando su “SALVA DATI” e poi “CHIUDI FORM”. 2) Inserisci dati tests lastre a. Cliccando compare la finestra relativa al QC1-Controllo di qualita’ lastra. b. Basta cliccare sui campi coi quadratini per “spuntare” la relativa voce indicando l’OK. c. Dopo aver spuntato tutti i campi dei test premere sul bottone “SALVA DATI” per ogni lastra. Il campo “lastra testata” viene spuntato automaticamente SOLO se tutti i test sono stati passati, altrimenti la lastra viene automaticamente flaggata come scartata. d. La resistivita’ delle lastre andra’ inserita con le unita’ mostrate dalla relativa strumentazione. e. Aggiungere il layer della lastra solo se si tratta del layer 18 o 19. f. Potete aggiungere commenti se qualunque cosa sulla lastra vi sembrasse strana e/o fuori dall’ordinario. g. Uscire dalla finestra cliccando su “CHIUDI FORM”. 3) Scarta lastra a. Cliccando compare una finestra che mostra tutte le lastre a GT . b. Cliccare sul campo col quadratino per “spuntare” la relativa lastra e dichiararla scartata. E’ possible usare questa form in qualunque momento. c. Aggiungere commenti “a piacere” spiegando perche’ la lastra e’ stata scartata. d. Uscire dalla finestra cliccando su “CHIUDI FORM”. 4) Inserisci gap a. Cliccando compare la finestra per l’inserimento dei dati della singola gap. b. Cliccando sul pulsante “Inserimento lastre” verra’ mostrata una finestra (con SOLO le lastre gia’ testate e non ancora usate per le gaps) in cui potete salire/scendere grazie al cursore a sinistra : posizionatevi sulla riga della lastra col numero giusto e premete (rispettivamente) i pulsanti sotto a “invia a” : lastra 1 / lastra 2. Adesso le lastre sono state segnate come usate per fare una gap . Quando avete finito cliccate su “CHIUDI FORM”. c. Dopo che avrete scelto entrambe le 2 lastre come scritto sopra il codice della gap viene AUTOMATICAMENTE calcolato ed inserito nel proprio campo. d. Per inserire la shape c’e’ un menu’ a tendina (dove vedete la freccia a destra del campo) : cliccate sulla freccia e fermatevi col cursore sulla sigla della shape attualmente usata per la gap. La lista delle shapes e’ aggiornata a quelle usate da BaBar. e. Inserite gli opportuni commenti per la gap e premete il pulsante “SALVA GAP” . f. Compare una finestra in cui vengono riportati i dati inseriti (per favore non correggete il campo shape , anche se e’ solo un numero! C’e’ ancora un problema li’.) . Se i dati sono OK premete il pulsante “OK SALVA”, altrimenti premete “ANNULLA” e ricominciate daccapo l’inserimento dei dati. g. Se non avete inserito la shape della gap (e’ gia’ successo!) la procedura vi da’ VOLUTAMENTE un errore ! Cliccate su “Annulla” e ricominciate daccapo. h. Se avete avuto problemi in qualunque stadio, potete sempre uscire dalla form , con “Chiudi form” ma se avete gia’ scelto almeno una lastra, cliccate prima su “Libera lastre” e “flaggate” con 0 la/le lastre usate per evitare problemi dopo. i. Uscire dalla finestra cliccando su “CHIUDI FORM”. 5) Inserisci dati codice volume gap a. Cliccando compare la finestra relativa al QC2-Controllo di qualita’ Volume di gas. b. Compare la lista delle gap attualmente disponibili (cioe’ quelle pronte per essere oliate) con il loro codice ed i commenti. Il codice gap NON e’ editabile. c. I commenti possono essere editati e potete sempre aggiungere osservazioni ad essi . d. Le date vanno inserite nei campi relativi col formato (DD-Mese-YY hh:mm o MM/DD/YY hh:mm) . e. Cliccare sui campi con i quadratini per indicare l’OK ai test di tenuta dei testimoni ed al test di depressione della gap. f. Ricordarsi che i dati per la tenuta vanno espressi in chilogrammi ! a. NEW : ci sono 2 bottoni in fondo “Trova gap per lastra” e “Trova gap per data produzione” che vi permettono di mostrare rispettivamente una gap per numero di una delle due lastre o tutte le gap prodotte in un singolo giorno. b. Questi pulsanti vi portano in un pannello dove dovete rispettivamente dare il numero di una lastra o una data (formato MM/DD/YY va bene) e premere il pulsante “Trova gap”. Uscire da questo pannello cliccando “Chiudi form” . Lo stesso pannello puo’ essere usato piu’ volte di fila per una serie di operazioni sulle gaps. g. Uscire dalla finestra cliccando su “SALVA DATI” e poi “CHIUDI FORM”. 6) Inserisci dati oliatura gap a. Cliccando compare la finestra relativa al QC3-Controllo di qualita’ Oliatura b. Non inserite il numero del test dell’olio, che viene automaticamente calcolato dal DB. c. Inserite il numero del campione, la temperatura e densita’ come da relativa strumentazione e “spuntate” cliccando la finestra della densita’ se OK d. Riportate (vedi 5d) la data e l’ora dell’inizio e fine del flussaggio di gas. e. Per scegliere le gap che vengono oliate cliccate sul pulsante “Scegli gaps disponibili”. Vi verra’ mostrata una finestra con la lista della gaps ancora NON oliate. Per scegliere la gap ci sono due modi : - andate direttamente fino al campo della gap da oliare - ciccate sul pulsante “Trova gap per lastra” : compare una finestra con “Dammi numero lastra” ; nel campo sotto scrivete il numero di una lastra della gap cercata e premete il pulsante “Trova gap”. Nella finestra del test olio rimane solo la lastra cercata. Se si vuole ripetere l’operazione di trovare gaps cosi’, non chiudere la finestra e riutilizzarla per altre gaps. Quando avete finito, ciccate su “Chiudi form” . f. Nel campo della form oliatura, cliccate su “Scegli gap” e questa verra’ aggiunta alla lista delle gap da oliare . g. Se volete controllare le gap usate cliccare sul pulsante “Mostra gaps scelte”. h. Controllare i dati scritti ed uscire dalla finestra cliccando su “SALVA DATI” e poi “CHIUDI FORM” 7) Inserisci envelope a. Cliccando compare la finestra relativa al QC6-Controloo quqalita’ delle envelope per tutte le gap che hanno passato oliatura, test pressione e test corrente. b. La ID (dimmed) NON E’ MODIFICABILE ; date a mano un numero progressivo per il numero della envelope . Se il numero e’ gia’ stato usato per un’altra envelope, quando cercherete di salvare i dati, vi verra’ dato un errore. c. Cliccando sul pulsante “Inserimento gaps” verra’ mostrata una finestra in cui potete salire/scendere grazie al cursore a sinistra : posizionatevi sulla riga della gap col numero giusto e premete (rispettivamente) i pulsanti sotto a “invia a” : gap 1 / gap 2. Adesso le gap sono state segnate come usate per fare una envelope . Quando avete finito cliccate su “CHIUDI FORM”. I numeri delle gap scelte vengono automaticamente scritti nella form della envelope.. d. Se vi siete sbagliati a inserire una gap, usate il pulsante “Libera gaps” prima di reinserire la nuova gap (vedi sopra). e. Per inserire la shape c’e’ un menu’ a tendina (dove vedete la freccia a destra del campo) : cliccate sulla freccia e fermatevi col cursore sulla sigla della shape attualmente usata per la envelope. La lista delle shapes e’ aggiornata a quelle usate da BaBar. f. Inserite gli opportuni commenti per la envelope e premete il pulsante “SALVA GAP” . g. Compare una finestra in cui vengono riportati i dati inseriti . Se i dati sono OK premete il pulsante “OK SALVA”, altrimenti premete “ANNULLA” e ricominciate daccapo l’inserimento dei dati. h. Se avete avuto problemi in qualunque stadio, potete sempre uscire dalla form , con “Chiudi form” ma se avete gia’ scelto almeno una lastra, cliccate prima su “Libera gaps” e “flaggate” con 0 la/le lastre usate per evitare problemi dopo. i. Uscire dalla finestra cliccando su “CHIUDI FORM”. 8) Vai a pannello principale Direi che e’ evidente, no ? Inserisci misure QC in lab : Premendo questo pulsante andate al menu’ per l’inserimento dati con le seguenti voci : 1) Inserisci dati certificazione olio a. Cliccando compare la finestra relativa al QC4-Certificazione olio di lino per tutte le gap. b. I campi col numero del test olio e numero campione olio NON sono modificabili; inserire per il relativo campione il codice tanica (MO#..) , la data di spedizione della tanica (vedi 5d precedente) e “spuntare” cliccando il quadrato analisi se OK. c. Controllare i dati scritti ed uscire dalla finestra cliccando su “CHIUDI FORM”. 2) Inserisci dati certificazione miscela olio a. Cliccando compare la finestra relativa al QC5-Certificazione miscela usata per l’oliatura per tutte le gap. b. I campi col numero del test olio e numero campione olio NON sono modificabili; inserire per il relativo campione il codice (olxxxx-yy) , la data di spedizione del campione (vedi 5d precedente) e “spuntare” cliccando il quadrato analisi se OK. c. Controllare i dati scritti ed uscire dalla finestra cliccando su “CHIUDI FORM”. 3) Inserisci dati test pressione a. Cliccando compare la finestra relativa al QC6-Test di tenuta e Alta tensione per tutte le gap. b. Il campo codice gap NON e’ modificabile. Gli altri campi sono tutti scrivibili. Data e ora vanno inseriti (separatamente nei due campi) col formato come da 5d precedente) . Bisogna riempire gli altri campi con le variabili come da diciture e “spuntare” cliccando i quadrati tenuta, touch test e sovrappressione se i tests sono OK. c. Se avete controllato le figure (fatte sul Mac) del push test, per favore se qualche bottone risulta scollato segnalatelo nella casella “numero bottoni scollati” e date poi le coordinate (fila, numero) dei bottoni scollati come dai tests fatti. d. Controllare i dati scritti ed uscire dalla finestra cliccando su “SALVA DATI” e poi “CHIUDI FORM” 4) Inserisci dati I-V test a. Cliccando compare la finestra relativa al QC6-Test di tenuta e Alta tensione per tutte le gap b. Il campo codice gap NON e’ modificabile. Gli altri campi sono tutti scrivibili. Bisogna riempire gli altri campi con le variabili come da diciture . c. Segnalate nei relativi campi I1@5000V e I2@7000V . La tensione a cui sono prese le correnti e’ eventualmente modificabile, ma si preferisce avere i riferimenti a queste tensioni. Se la corrente e’ praticamente zero, per favore inserire un numero come 0.0001 o simile (serve per controlli fatti piu’ avanti). d. Lo stesso vale per i dati dopo l’eventuale conditioning. e. Controllare i dati scritti ed uscire dalla finestra cliccando su “SALVA DATI” e poi “CHIUDI FORM” 5) Vai a pannello principale Aridirei che e’ evidente, no ? Correzione lastre/gap In queste finestre i campi “in rilievo” nelle forms NON sono modificabili. Tutti gli altri SI. Questo menu’ serve a correggere eventuali errori commessi nell’inserimento dei dati. 1) Correzione rcc(PANPLA) lastre a. Serve a correggere la resistivita’ di eventuali lastre “recuperate” da PANPLA. b. Cliccando compare una finestra che mostra la lista di TUTTE le lastre prodotte a PANPLA col loro codice di resistivita’ (0-5) di PANLA. Se si vuole modificare il codice di resistivita’ di una lastra (recuperata quindi) , basta modificare il numero nel relativo campo. Ricordarsi che con codice resistivita’ PANPLA = 5 la lastra viene considerata scartata a PANPLA e quindi NON utilizzabile in seguito. c. Uscire dalla form premendo il pulsante “Chiudi form”. 2) Correzione lastre a GT a. Cliccando compare una finestra con TUTTE le lastre a GT . I campi numero lastra, rcc e codice PANPLA non sono modificabili. Tutti gli altri sono modificabili direttamente nel loro campo. b. Uscire dalla form premendo il pulsante “Chiudi form”. 3) Cancella/correggi gaps a. Cliccando compare una finestra con TUTTE le gap prodotte. b. Prima bisogna “liberare” a mano le lastre segnate nel DB come usate. Cliccare sul pulsante “Libera lastre” e, nella finestra che si apre, premere il pulsante “Libera lastra(0)” sulle lastre relative alla gap che si vuole cancellare e poi sul pulsante “Chiudi form”. c. Dopo basta cliccare sul pulsante “CANCELLA GAP” per cancellare la gap relativa nella tabella. Compare una finestra in cui compare una richiesta di conferma prima di rendere operativo il comando. d. Se si vuole solo segnalare come non buona una gap (gia’ costruita quindi, ma scartata per qualsiasi motivo), non bisogna “liberare le lastre”, ne’ cancellare la gap, ma basta cambiare nel campo “flag GT” il numero a zero. e. Uscire dalla form premendo il pulsante “Chiudi form”. 4) Inserisci/correggi shapes per gap a. Cliccando compare una finestra con le gap create, ed i campi “shape” e commenti modificabili. Il campo shape e’ (vedi “Inserisci gaps”) del tipo menu’ a tendina. Andare fino alla shape scelta e lasciare il mouse. La shape verra’ inserita nella tabella opportuna. b. Uscire dalla form premendo il pulsante “Chiudi form”. 5) Vai a pannelo principale Chiaro, no ? Mostra dati QC per lastre e gap - 1 : In queste finestre i campi non sono modificabili, salvo diversamente scritto. Per chiudere le finestre (stile Windows) cliccare sulla X in alto a destra. 1) Mostra tutte lastre a GT c. Cliccando compare una finestra che mostra TUTTE le lastre stoccate a GT, incluse quelle considerate scartate, con i loro dati completi. Si scorre la lista con il cursore a destra. 2) Mostra lastre testate a. Cliccando compare una finestra che mostra TUTTE le lastre non scartate che hanno passato tutti i tests (pre-pulizia, pulizia, grafitaggio, incollaggio PET) e disponibili per formare le gaps. 3) Mostra lastre buttate a GT a. Cliccando compare una finestra che mostra TUTTE le lastre scartate per qualunque motivo. I commenti lastre qui SONO modificabili. 4) Summary lastre a GT a. Cliccando compare una finestra che mostra : numero delle lastre totali, scartate, rimanenti per fare le gaps (sono escluse quelle scartate per qualunque motivo e quelle gia’ usate per costruire le gaps), testate e OK, usate per fare le gaps al momento attuale. 5) Mostra tutte gaps a. Cliccando compare una finestra con la lista ed i dati di tutte le gap assemblate. b. I bottoni in rosso sotto le lastre consentono, se cliccati , di vedere tutti i dati relativi a quella lastra. c. Il campo in blu sotto la shape e’ un bottone che, cliccato, fa vedere il disegno della shape della gap relativa. d. Sotto il campo codice della gap ci sono due numeri in verde su giallo che sono i codici di resistivita’ delle 2 lastre che formano la gap, immediatamente visibili. e. NEW : ci sono 2 bottoni in fondo “Cerca gap per lastra” e “Cerca gap per data produzione” che vi permettono di cercare rispettivamente una gap per numero di una delle due lastre o tutte le gap prodotte in un singolo giorno. f. Questi pulsanti vi portano in un pannello dove dovete rispettivamente dare il numero di una lastra o una data (formato MM/DD/YY va bene) e premere il pulsante “Trova gap”. Uscire da questo pannello cliccando “Chiudi form” . g. Chiudere la form con la/le gap mostrate cliccando in alto a destra. 6) Mostra dati oliatura gap a. Cliccando compare una finestra in cui compaiono tutti i dati relativi ai vari campioni di oliatura delle gaps. Sulla destra c’e’ un pulsante “Mostra gaps relative” che mostra (vedi punto 5 precedente) per ogni campione le gaps oliate . 7) Mostra envelopes a. Ciccando compare una finestra in cui compaiono tutti i dati relativi alle envelopes assemblate. b. Chiudere la form ciccando in alto a destra. 8) Vai a pannello principale Aridirei che e’ evidente, no ? Mostra dati QC per lastre e gap – 2 : In queste finestre i campi non sono modificabili, salvo diversamente scritto. Per chiudere le finestre (stile Windows) cliccare sulla X in alto a destra. 1) Mostra situazione shapes-gaps a. Cliccando mostra le gaps buone (con flag GT qual check=1) e tutte quelle prodotte suddivise per shape. Cliccando sul pulsante “Mostra gaps” mostra la lista (vedi Mostra gaps) delle gaps con quella shape. 2) Mostra dati test pressione gap a. Cliccando mostra tutti i dati dei test di pressione per ogni gap. 3) Mostra dati test corrente-pressione gap a. Cliccando mostra tutti i dati del test di corrente-tensione per ogni gap. 4) Vai a pannello principale Gestione stock lastre e gap : In queste finestre i campi non sono modificabili, salvo diversamente scritto. Per chiudere le finestre (stile Windows) cliccare sulla X in alto a destra. 1) Summary stato lastre a GT a. Cliccando compare una finestra che mostra : numero delle lastre totali, scartate, rimanenti per fare le gaps (sono escluse quelle scartate per qualunque motivo e quelle gia’ usate per costruire le gaps), testate e passate, usate per fare le gaps al momento attuale. 2) Lastre a GT per gruppi di resistivita’ a. Cliccando mostra una finestra che mostra tutte le gaps divise per gruppo di codice di resistivita’ (1-5) . 3) Lastre a GT per resistivita’ e periodo produzione a. Cliccando mostra una finestra che mostra tutte le gaps divise per gruppo di codice di resistivita’ (1-5) e per periodo di produzione a PANPLA (periodo 1: prima di aprile 20001 ; periodo 2 : maggio-giugno 2001 ; periodo 3 : dopo giugno 2001). 4) Summary gaps per shape a. Cliccando mostra un pannello con il numero di gaps buone e totali prodotte per ogni tipo di shape. 5) Mostra gaps scartate a. Cliccando mostra un pannello con tutte le gaps scartate. 6) Vai a pannello principale Mostra reports : Per chiudere le finestre dei report (stile Windows) cliccare sulla X in alto a destra. 1) Report lastro state a GT a. Mostra un report pronto per la stampa come da Summary lastre a GT . Data e ora sono di quando viene creato il report. 2) Report rcc per periodo lastre a. Mostra un report pronto per la stampa come da Lastre a GT per resistivita’ e periodo produzione, con i totali per ogni periodo e cumulati. Data e ora sono di quando viene creato il report. 3) Report shapes gap a. Mostra un report pronto per la stampa come da Mostra situazione shapes-gaps. Data e ora sono di quando viene creato il report. 4) Vai a pannello principale Chiudi database : Cliccando qui si chiude definitivamente il database. LOG DELLE MODIFICHE V 1.00 17/9/01 V 1.01 20/9/01 V 1.02 24/9/01 V 1.03 25/9/01 V 1.04 27/9/01 V 1.05 1/10/01 V 1.06 12/11/01 Versione iniziale Inizio della pubblicazione documentazione del DB Aggiunto panel Correzione lastre/gap per ovviare ad alcuni problemi incontrati nei primi shift Aggiunti controlli e check supplementari per evitare problemi. Rivista documentazione. Aggiunte modifiche “tecniche”. Aggiunta ricerca gap per lastra/data, lista gap scartate e modifiche minori. Aggiunte modifiche per gestione oliatura, envelopes, p-test , I-test e fix vari.