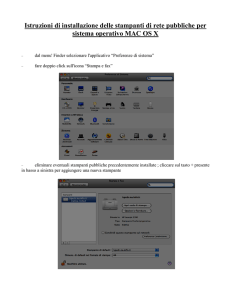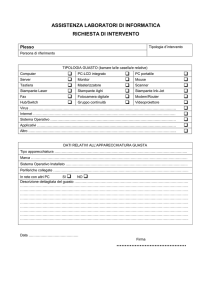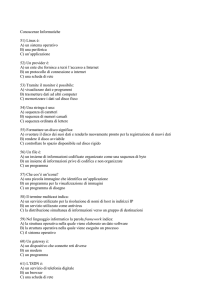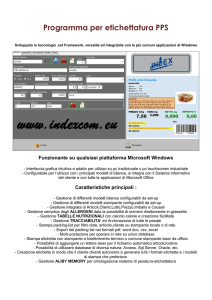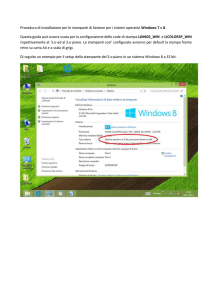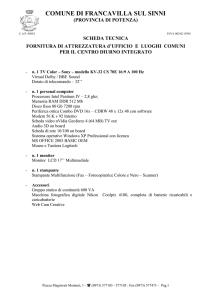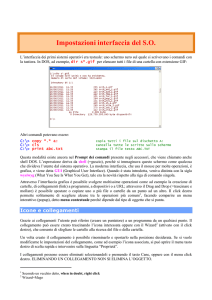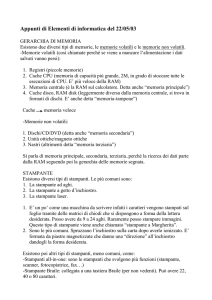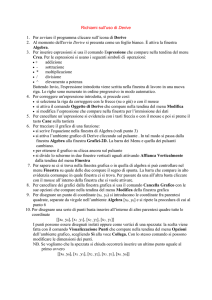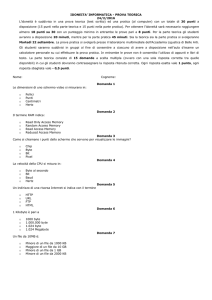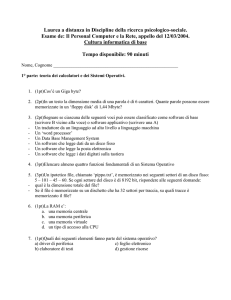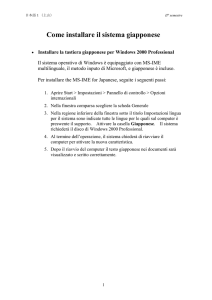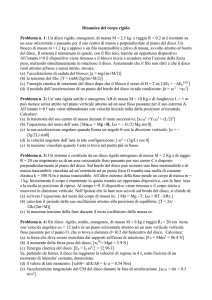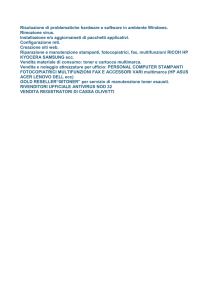Gestire le Code di stampa
annuncio pubblicitario
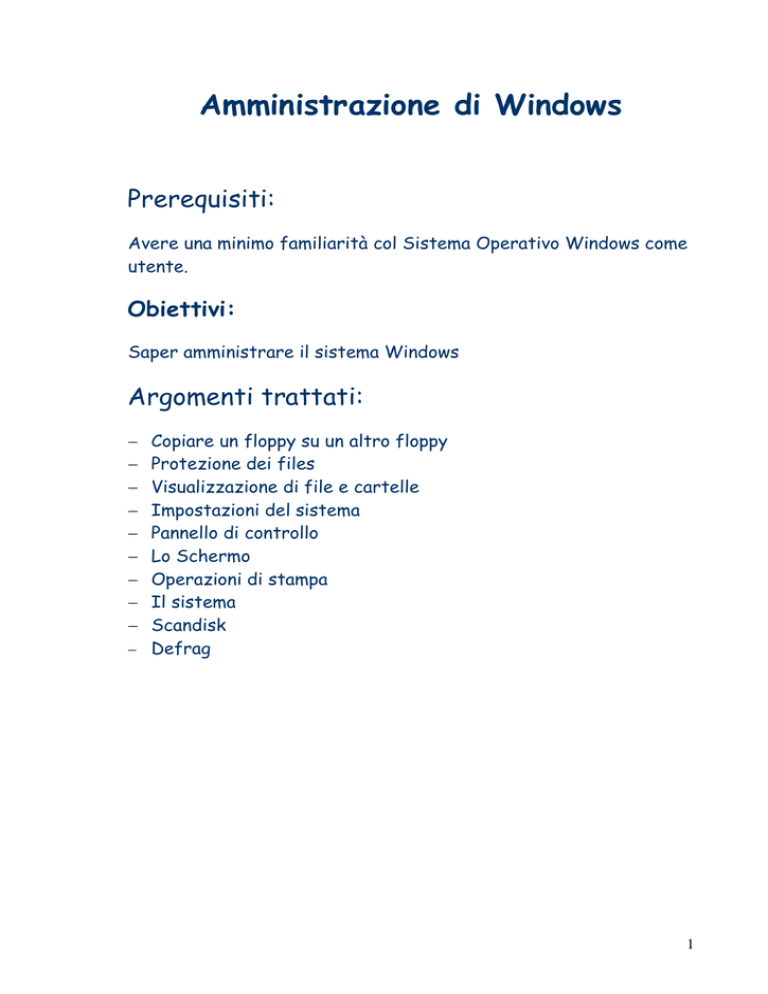
Amministrazione di Windows Prerequisiti: Avere una minimo familiarità col Sistema Operativo Windows come utente. Obiettivi: Saper amministrare il sistema Windows Argomenti trattati: Copiare un floppy su un altro floppy Protezione dei files Visualizzazione di file e cartelle Impostazioni del sistema Pannello di controllo Lo Schermo Operazioni di stampa Il sistema Scandisk Defrag 1 Windows Intermediate Copiare un floppy su un altro floppy Abbiamo già parlato di come copiare dei files dall’ hard disk al floppy viceversa. I floppy a causa della scarsa capacità di memorizzazione (1,44MB) stanno cadendo in disuso. Comunque se vi capita di voler fare la copia di un floppy su un altro floppy ecco i passi da seguire: 1. Inserire il disco origine da copiare nel suo drive (o lettore floppy); 2. Assicurarsi che il disco di destinazione sia sprotetto da scrittura, ovvero la linguetta destra sia abbassata; 3. Aprire Gestione Risorse dal desktop; 4. Selezionare il floppy col tasto destro del mouse; 5. Cliccare sul menu file (o sul tasto destro del mouse); 6. Selezionare Copia disco; 7. A questo punto si aprirà la finestrella copia disco, cliccare su Avvia. 8. Il sistema leggerà il disco di origine e poi vi chiederà di inserire il disco di destinazione. 9. Estraete quindi il disco origine dal drive, inserite il disco di destinazione e aspettate che venga eseguita la scrittura. 2 Protezione dei files I files si possono proteggere da scrittura o rendere invisibili. Per proteggere da scrittura 1. selezionare il file con Risorse del Computer 2. Aprire il menu File (dalla riga dei menù di gestione risorse o con il tasto destro del mouse). 3. Selezionare Proprietà nella sezione attributi (in basso) e 4. spuntare la voce Solo lettura 5. cliccare su applica Per sproteggere un file Al passo 4. invece togliere spunta da Solo lettura I files nascosti I file nascosti non vengono visualizzati dal sistema. Visualizzazione di file e cartelle Risorse del computer permette di impostare diverse opzioni sulle finestre, sui file e sulle cartelle. Le opzioni sono date di default, ma se vogliamo visualizzarle o cammbiarle cambiarle bisogna: 1. aprire il menù strumenti di risorse del computer 2. selezionere opzioni cartella 3 3. Si aprirà una finestra con le diverse opzioni 4. Se clicchiamo per esempio su visualizzazione si aprirà un finestra con le impostazioni di visualizzazione. Visualizzare le estensioni dei files. Per visualizzare le estensioni dei file: 1. togliamo la spunta da 2. nascondi le estensioni per i tipi di file conosciuti. 3. E poi clicchiamo su “OK” 4 Per visualizzare le cartelle e i files nascosti, al passo 2. mettiamo la spunta su visualizza cartelle e file nascosti. Se abbiamo spuntato o levato le spunte a caso, niente paura! Per ripristinare le configurazioni di default, basta cliccare su “Ripristina” Impostazioni del sistema Con un po' di buona volontà, e con un po' di tempo, da questa voce di menu possiamo impadronirci di molte caratteristiche del nostro computer... Menu avvio-Impostazioni-Barra delle applicazioni e Menu di avvio. Ci appare la finestra di dialogo apposita, su cui noi possiamo agire per: mantenere o no la barra sempre visibile, scegliere icone più piccole per il menu di avio, mostrare o nascondere l'orologio. Qui sotto vediamo di cosa stiamo parlando: la barra delle applicazioni in questo momento contiene il bottone Start, gli strumenti di navigazione internet, collocati di default, l'iconcina dell'active desktop, l'icona del Blocco note e quella dell'Esplora risorse. Minimizzato c'è anche il programma Paint Shop Pro. 5 Sulla destra notiamo l'orologio. Ecco, agendo sulla scheda appena vista, possiamo modificare le impostazioni secondo i nostri gusti. La scheda successiva ci permette di agire invece sul menu di avvio, di aggiungere o togliere voci e di organizzare le varie voci secondo le nostre esigenze. Di immediato utilizzo può essere invece il Menu Dati recenti: esso conserva le ultime 15 voci usate, più la cartella Documenti. Se vogliamo, dalla scheda qui sotto possiamo cancellare le 15 voci per evitare che occhi indiscreti sappiano dei nostri recenti usi... Della voce Impostazioni fa parte anche Opzioni cartella, che abbiamo già visto, Stampanti, che ci capiterà di usare raramente, Windows Update che forse non useremo mai (aggiornare il sistema operativo via Internet), Active desktop che useremo raramente... poi c'è il cuore del computer, accessibile anche per altre vie, per esempio da Risorse del computer sul desktop: Pannello di controllo, vera console di comando di ogni utente serio del computer, muro del pianto per utenti delusi che non riescono a capire come mai la beneamata macchina non voglia corrispondere all'affetto profuso... 6 Pannello di controllo: scelte semplici o ardite... Vedendo queste icone, ci rendiamo conto di essere appunto nel cuore del sistema operativo, dove cliccando su ciascuna di queste icone possiamo impadronirci di chissà quale segreto del computer. E in effetti è vero, in parte, per alcune icone: per altre, è meglio lasciare perdere. Installazione applicazioni non è solo un'alternativa ad Esegui che abbiamo già visto, ma contiene l'elenco delle istallazioni effettuate sia per il sistema operativo sia per gli applicativi, e soprattutto consente di rimuovere gli applicativi che non servono più. Nuovo hardware contiene una utilità per la ricerca plug and play (cioè automatica da parte del sistema operativo) di nuove periferiche, ma non sempre è sufficiente. Data e ora ci consente di rimettere l'orologio ogni volta che ne abbiamo necessità. Si può accedere anche col doppio clic sull'ora nella barra delle applicazioni. 7 Cambiare l'ora o il giorno è abbastanza semplice: basta cliccare, cancellare il vecchio orario e introdurre il nuovo, confermare con Applica e OK. Come ti sistemo lo schermo Ricordo che questa icona fa parte del Pannello di controllo, ma anche che le operazioni che descriverò sono accessibili anche da altre scorciatoie. Schermo: giocherellare con le impostazioni dello schermo può essere un innocente passatempo, a volte anche utile: 8 Sono ben sei le schede sulle quali possiamo esercitare la nostra creatività: Sfondo - per modificare lo sfondo dello shermo Screen saver - per attivare e scegliere un'immagine in movimento mentre non viene utilizzato il pc Aspetto - per impostare caratteri e fondi di ogni finestra Effetti - per rifinire le icone e il loro aspetto Web - per configurare l'active desktop Impostazioni - forse la scheda più importante per impostare caratteri e colori dello schermo, in accordo anche con le potenzialità della scheda video. 9 Stampanti Le stampanti definite nel computer sono visibili nella cartella Stampanti raggiungibile da Start >Impostazioni > Stampanti Qui si trova un oggetto (un’icona) per ciascuna stampante (sia fisica chevirtuale) e cliccando con il tasto destro del mouse su una stampante e scegliendo Proprietà si accede alla finestra da cui è possibile configurare, inmodo permanente, le caratteristiche della stampante. Per definire una nuova stampante si usa lo strumento Aggiungi stampante, presente nella stessa cartella delle stampanti. Questo strumento permette di definire sia stampanti locali che di rete. Per stampare dall’interno di un’applicazione si usa di solito il pulsante presente nella barra deglistrumenti (una piccola stampante), tenendo presente che questo comando stampa tutto il documento sulla stampante predefinita. L’icona della stampante predefinta viene raffigurta con un cerchietto nero spuntato in alto asinistra 10 Opzioni di stampa Se si desidera un controllo maggiore sul processo di stampa si può usare il comando da menù File > Stampa, che apre la finestra di dialogo riprodotta sopra (l’aspetto della finestra e le opzioni disponibili dipendono dallastampante, quindi non sono sempre uguali).I principali parametri che si possono modificare in questa finestra sono la stampante di destinazione e l’intervallo delle pagine che si desidera stampare. Per le stampanti a colori da qui si controlla anche la gestione del colore: si può stampare a colori o in bianco e nero (scala di grigi). 11 Gestire le Code di stampa Se si desidera annullare sospendere o ripristinare la stampa di un file 1. Ciccare nel menu di avvio su: Start>Impostazioni>Stampanti e fax 2. Cliccar e sull’icona della stampante stampante. 3. Si aprirà una finestra che conterrà la lista dei files in coda di stampa. 4. Cliccare col tasto destro del mouse sul file che ci interessa. 5. Spuntera’ un menu con le opzioni sospendi ,riavvia, annulla proprietà. 6. Selezionare l’opzione che ci interessa. Se per esempio selezioniamo “annulla”, il file “corso di windows” verrà cancellato dalla coda di stampa e di conseguenza la stampa verrà immediatamente interrotta.Se invece vogliamo sospendere la stampa ma solo temporeanamente selezioniamo “sospendi”, ed il file non verrà cancellato dalla coda di stampa.Sara’ posibile ripristinare in seguito la stampa dal punto in cui era stata interrotta,mediante l’opzione “Riavvia” 12 Ed ora il sistema... Doppio clic su Sistema, dunque. Ci appare la scheda Generale, dalla quale appaiono le caratteristiche del sistema operativo, la registrazione del sistema operativo e il processore che viene riconosciuto dal sistema operativo con il totale della RAM - la memoria - a disposizione, in questo caso 64 Megabyte, che è il minimo necessario per affrontare lavori di grafica. Dopo la scheda Generale possiamo aprire la scheda Periferiche, più interessante e divertente. Esplorare questa scheda è abbastanza istruttivo: basta cliccare su ogni "+" a sinistra delle varie periferiche, ci si apre un elenco delle periferiche disponibili: selezionandone una e poi cliccando sul bottone in basso a sinistra Proprietà, possiamo apprendere le caratteristiche della rispettiva periferica. 13 Se il Computer si pianta. Chi usa i Sistemi Windows sa che questa evenienza accade di frequente. A volte è possibile risolvere il problema senza spegnere il computer. Ecco come: 1. Premere insieme i 3 tasti Crl, Alt, Canc, 2. si aprirà la finestra Task Manager Windows, essa vi mostrerà l’ elenco dei processi attivi (i processi sono i programmi in esecuzione),con accanto l’indicazione di quello o quelli bloccati. 3. Selezionate il processo bloccato e cliccate su Termina processo. Il sistema provvederà a chiudere il processo che aveva causato il blocco. 4. Se la situazione non si sblocca probabilmente sono rimasti altri processi bloccati; ritornate allora al passo 1. e ritentate. Scandisk e Defrag, quando il gioco si fa duro Fra gli strumenti per la manutenzione del nostro computer meritano la segnalazione Scandisk e l'unità di deframmentazione delle unità, che cercano di tenere in ordine i nostri dischi, correggendo gli errori e sfruttando lo spazio nella maniera migliore. Scandisk In seguito ad un crash di sistema (se ne va la luce o siamo costretti spegnere il computer perchè si è piantato), Scan Disk viene automaticamente attivato dal sistema alla riaccensione. E’ prevista la possibilità di interromperlo premendo un tasto qualsiasi. Si consiglia di non usare questa possibilità, ma di avere un pò di pazienza e aspettare qualche minuto, che scan disk faccia il suo lavoro, ovvero ripulisca l’hard disk dei file temporanei rimasti aperti. Se abbiamo proprio fretta Scan disk può essere interrotto e lanciato in seguito con (Start-Programmi-Accessori-Utilità di sistema-Scandisk) 14 Defrag Fare un po' d'ordine nel disco non guasta. Quando Windows salva un file su disco, non adopera zone contigue, ma opera con accesso casuale, collocando pezzetti di informazione qua e là. In fase di lettura, ciò costringe la testina del drive a saltare da una parte all'alta del drive per ricomporre le informazioni depositate. Questo vagare senza sosta, alla lunga fa perdere del tempo prezioso al sistema operativo. L'unità di deframmentazione ci aiuta a ricompattare i vari pezzi dei dati che abbiamo salvato e a rendere più veloce l'accesso al disco. La deframmentazione richiede tempo e pazienza, in proporzione alla capacità e al contenuto del disco, per cui va attuata non più di una volta al mese e con un adeguato tempo. Mentre si fa la deframmentazione, disattivare tutti gli altri programmi (vedere le x o i segnali di divieto sulle iconcine dei programmi autoeseguenti in basso a destra). 15