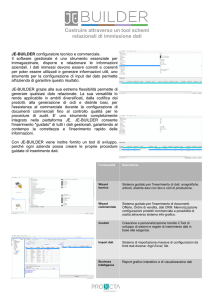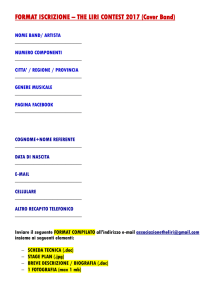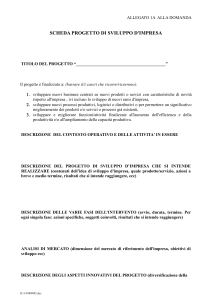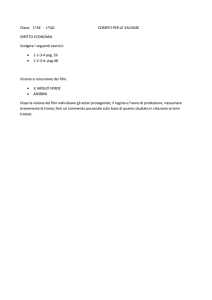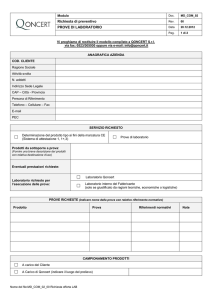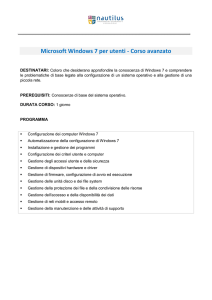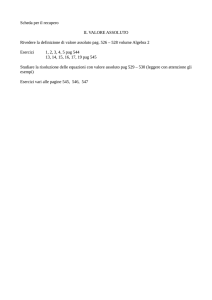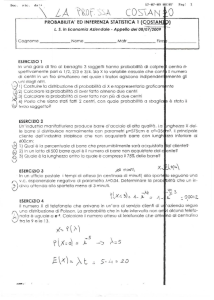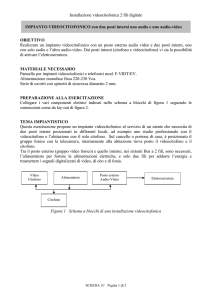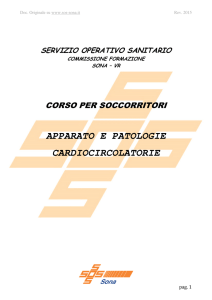1. Configuratore quadri
annuncio pubblicitario

DOC Manuale utente di configurazione quadri 1. 2. CONFIGURATORE QUADRI 3 1.1. Indicazione generali sul configuratore quadri ..................................................................... 4 1.2. Disegno Fronte quadro con procedura automatica Wizard ................................................ 4 1.3. Comandi per la modifica del fronte quadro. ......................................................................12 1.4. Comandi per il disegno sistema di distribuzione barre. .....................................................17 1.5. Realizzazione di quadri segregati tramite carpenterie System pro E Power.......................21 END USER LICENSE AGREEMENT DOC - Guida Utente – pag 2 22 1. Configuratore quadri Questo capitolo descrive: · Le funzionalità del configuratore quadri · Il disegno del fronte quadro attraverso la procedura guidata Wizard · L’inserimento di nuovi dispositivi direttamente da fronte quadro · Il disegno del sistema distribuzione barre Dopo la lettura del capitolo, l’utilizzatore sarà in grado di: · Utilizzare gli strumenti del configuratore per il disegno del fronte quadro in bassa tensione. · Generare un fronte quadro con i dispositivi presenti nello schema unifilare di DOC o nella quotazione di CAT. · Inserire dispositivi nel fronte quadro. DOC - Guida Utente – pag 3 1.1. Indicazione generali sul configuratore quadri Questo capitolo descrive come utilizzare il software DOC per disegnare e configurare quadri di distribuzione, automazione e centralini ABB. Dopo aver calcolato e verificato lo schema unifilare si può procedere alla fase di configurazione e di disegno del fronte quadro come descritto in questo capitolo. Il configuratore quadri può essere attivato direttamente da DOC selezionandone le diverse funzionalità dallo specifico “tab” denominato “CONFIGURATORE DI QUADRO”. 1.2. Disegno Fronte quadro con procedura automatica Wizard In questo capitolo si descrive come configurare un fronte quadro utilizzando esclusivamente la procedura guidata Wizard. La procedura Wizard è utile per realizzare velocemente un fronte quadro, partendo dallo schema unifilare creato in DOC o dall’elenco materiali selezionati nel software di preventivazione CAT. Partendo da uno schema unifilare di DOC il primo passo per configurare un quadro elettrico di bassa tensione con i dispositivi selezionati, è attivare l’apposita barra degli strumenti con l’icona del configuratore quadro presente nel “Flusso di lavoro”. Partendo invece dall’elenco dei dispositivi selezionati nel software di preventivazione CAT, il primo passo per configurare un quadro elettrico di bassa tensione, è attivare l’apposita barra degli strumenti con l’icona del configuratore quadro presente nella ribbon bar. DOC - Guida Utente – pag 4 Gli strumenti del configuratore quadro saranno ora visibili e pronti per essere utilizzati Strumento per la procedura automatica di configurazione Wizard Strumenti per inserimento, modifica e gestioni apparecchi Strumenti per il sistema di distribuzione barre ed OTC Strumenti per la gestione piani DOC - Guida Utente – pag 5 Utilizzando il comando “Wizard” il programma avvia la procedura guidata di tre passi per la definizione rapida dei dati di configurazione. Configurazione 1/3 Attraverso la maschera 1/3 è possibile definire per ogni quadro la lista dei dispositivi da inserire nella configurazione del fronte quadro. La casella di spunta consente di decidere se il dispositivo è effettivamente da considerare o no nella configurazione del quadro e nel disegno del fronte quadro. Finestra 1/3 configurazione automatica Per non inserire un dispositivo nella configurazione del quadro basta semplicemente togliere il segno di spunta dall’apposita casella. Modificare ordinamento dei dispositivi È’ possibile impostare l’ordinamento degli apparecchi con i comandi “Sposta su” e “Sposta giù”. Nel riepilogo apparecchi si riassume il numero totale degli apparecchi che saranno inseriti nel disegno del fronte quadro. DOC - Guida Utente – pag 6 Configurazione 2/3 Definiti i dispositivi che dovranno entrare nel fronte quadro, si passa al secondo passo della configurazione. E’ così possibile definire prima della configurazione le principali caratteristiche del quadro: · Caratteristiche principali del quadro (Forma, IP minimo, posizione installazione, min Icw e min Ipk) · Selezione della serie e definizione dei lati della colonna. Finestra 2/3 configurazione automatica Il pulsante “Datasheet” permette di accedere al documento di dichiarazione conformità della colonna selezionata. DOC - Guida Utente – pag 7 Documentazione accessibile nella configurazione automatica 2/3 Il pulsante “Cambia” permette di visualizzare le colonne disponibili in funzione della serie selezionata. Possibilità di aver un vano cavi interno o un telaio ridotto. Cambia colonna nella configurazione automatica 2/3 Configurazione 3/3 Nel terzo passo della configurazione guidata il software mostra l’ultima finestra di dialogo per la selezione delle caratteristiche d’installazione. È così possibile definire durante l’ultimo passo della configurazione: · I metodi preferiti d’installazione degli apparecchi scatolati e modulari. · Opzioni per gli apparecchi scatolati e modulari · Opzioni per i pannelli ciechi · Definizione della riserva DOC - Guida Utente – pag 8 Finestra 3/3 configurazione automatica Il pulsante “Accessori quadro” permette di definire gli accessori che possono completare la configurazione del quadro: canaline, golfari, rinforzi sollevamento, supporti ecc. Accessori quadro nella configurazione automatica 3/3 Il pulsante “Criterio di riempimento ” permette di definire il criterio di riempimento. DOC - Guida Utente – pag 9 Criteri di riempimento nella configurazione automatica 3/3 Il pulsante “Posizione riserva” permette di definire il posizionamento delle riserve e lo spazio per le sbarre orizzontali. Posizione riserva nella configurazione automatica 3/3 Il pulsante “Seleziona cartiglio” permette di definire la tipologia di cartiglia nella quale verrà disegnato il fronte quadro configurato. DOC - Guida Utente – pag 10 Modifica del cartiglio La scelta del cartiglio può essere fatta anche a configurazione del fronte quadro avvenuta attraverso il comando “cambia squadratura”, presente nel tab “Home” nel gruppo “Gestione documenti”. Scelti i dispositivi nel passo 1/3, definite le caratteristiche del quadro nel passo 2/3, e selezionati i metodi e le opzioni preferite di installazione nel passo 3/3, è possibile avviare il disegno automatico del fronte quadro attraverso il tasto “Finish”. Il configuratore provvederà a disegnare il fronte quadro da noi configurato tenendo in considerazione tutte le variabili da noi specificate, quali le riserve, metodi e i criteri di ordinamento dei dispositivi. Risultato finale della configuratore quadri Sfogliare le pagine del progetto Quando il disegno del fronte quadro è composto da più pagine è possibile sfogliarle con i comandi “Pagina successiva” e “Pagina precedente” del tab “Home” nel gruppo “Gestione documenti” (facendo click sulle icone mostrate a sinistra). I comandi possono essere eseguiti anche i tasti funzioni F12 e F11. DOC - Guida Utente – pag 11 1.3. Comandi per la modifica del fronte quadro. Generato il fronte quadro con la procedura automatica Wizard è possibile personalizzare il Fronte quadro attraverso i comandi a disposizione del configuratore. Andiamo a illustrare i principali comandi a disposizione. In questo capitolo sono descritti i comandi più utili per modificare il disegno del fronte quadro. Tutti i comandi sono disponibili nei gruppi “Disegno”, “Modifica”, “Visualizzazione” e “Sistemi sbarra” del tab “CONFIGURATORE DI QUADRO” dell’area Ribbon. Utilizzo dei comandi grafici L’utilizzo dei comandi grafici a disposizione del configuratore quadri segue la logica di utilizzo dei programmi con motore CAD. Nella maggior parte dei casi si deve prima selezionare il comando rappresentato dall’icona, poi selezionare l’oggetto sul quale vogliamo eseguire il comando. Ad esempio per cancellare un oggetto, prima si deve lanciare il comando cancella, successivamente selezionare il dispositivo che si vuole cancellare e premere invio o in alternativa, il tasto destro del mouse per confermare. DOC - Guida Utente – pag 12 1.3.1. Modifica dimensioni colonna Terminata la procedura automatica Wizard, è possibile modificare l’altezza, la larghezza e la profondità delle colonne disegnate attraverso le icone presenti nella barra degli strumenti del configuratore quadri. 1) Iniziare disattivando qualunque comando attivo premendo il tasto “Esc”. 2) Selezionare l’icona “modifica profondità quadro” dalla barra degli strumenti “configuratore quadro”. 3) Selezionare il quadro interessato cliccando sulla testata. Il programma mostra la finestra di dialogo per la modifica della profondità della colonna. Finestra modifica dimensioni colonna Per la modifica dell’altezza e della larghezza seguire il medesimo procedimento appena descritto andando a selezionare rispettivamente le icone “modifica altezza quadro” e “modifica larghezza quadro”. 1.3.2. Inserimento nuova colonna Il comando “Inserisci colonna” permette di inserire all’interno di un quadro un ulteriore colonna. 1) Iniziare disattivando qualunque comando attivo premendo il tasto “Esc”. 2) Lanciare il comando “Inserisci colonna”. DOC - Guida Utente – pag 13 3) Nella finestra di dialogo, selezionare la larghezza e le caratteristiche delle coperture della nuova colonna. Selezionare con il puntatore il punto di inserimento della nuova colonna e confermare con il tasto 4) sinistro del mouse. 5) Ripetere il procedimento per ogni ulteriore colonna. 1.3.3. Inserimento nuovo Kit Il comando “Inserisci Kit” permette di inserire all’interno di una colonna un kit di installazione, una piastra di montaggio o un pannello cieco. 1) 2) 3) 4) 5) Iniziare disattivando qualunque comando attivo premendo il tasto “Esc”. Lanciare il comando “Inserisci Kit”. Selezionare il quadro interessato all’installazione del nuovo Kit. Nella finestra di dialogo, selezionare il tipo di kit tra quelli disponibili. Selezionare con il puntatore il punto di inserimento della nuova Kit all’interno della colonna precedentemente selezionata e confermare con il tasto sinistro del mouse. 6) Ripetere il procedimento per ogni ulteriore Kit. 1.3.4. Inserimento nuovi dispositivi Il comando “Gestione apparecchi” permette di inserire all’interno del fronte quadro un apparecchio. Illustriamo ora il procedimento per inserire nel fronte quadro un apparecchio di misura. 1) Iniziare disattivando qualunque comando attivo premendo il tasto “Esc”. 2) Lanciare il comando “Gestione apparecchi”. Il programma mostra la finestra per la gestione degli apparecchi, dove è possibile inserire dei nuovi dispositivi. DOC - Guida Utente – pag 14 Finestra gestione apparecchi 3) Per l’inserimento di apparecchi misura da fronte quadro, Lanciare il comando “Nuovo”/”apparecchi da fronte quadro”. Finestra comando “nuovo” 4) Nella maschera di selezione per gli apparecchi da fronte quadro andiamo a selezionare un voltmetro e tre amperometri diretti di dimensioni 96 mm x 96mm e confermiamo. 5) Saranno ora visibili, nella maschera di gestione apparecchi, i quattro strumenti di misura non ancora inseriti nel disegno del fronte quadro. DOC - Guida Utente – pag 15 Finestra gestione apparecchi 6) Selezionato il dispositivo, nel nostro caso il voltmetro, lanciando il comando “inserisci”si potrà inserire l’apparecchio di misura all’interno del fronte quadro. 7) La procedura per l’inserimento del dispositivo all’interno del fronte quadro segue la medesima logica delle procedure appena descritte. Fronte quadro con apparecchi di misura inseriti DOC - Guida Utente – pag 16 1.4. Comandi per il disegno sistema di distribuzione barre. Generato il fronte quadro con la procedura automatica Wizard è possibile personalizzare il Fronte quadro andando ad inserire il sistema di barre attraverso i comandi messi a disposizione del configuratore. Sistema di distribuzione barre compatibili. Il programma, durante il disegno del sistema di distribuzione barre, esegue delle verifiche di compatibilità, e mostra le sole barre ammissibili tenendo in considerazione la famiglia, la dimensione della colonna ed i kit installati in essa. 1.4.1. Inserimento sistema barre verticale ed orizzontale. Il comando “Sistema barre verticale” permette di inserire il sistema di distribuzione barre verticale all’interno del quadro di distribuzione. 1) Iniziare disattivando qualunque comando attivo premendo il tasto “Esc”. 2) Lanciare il comando “Sistema barre verticale”. 3) Selezionare il quadro interessato cliccando sulla testata. Saranno visualizzate tutte le posizioni delle barre verticali compatibili con la configurazione del quadro. DOC - Guida Utente – pag 17 Sistema sbarre verticali:Possibili posizioni di inserimento. 4) Scelta la posizione nella quale si vuole inserire la barra, si passa alla definizione della sua lunghezza. Il primo click su una delle barre proposte definisce il punto di partenza, il secondo click il punto di arrivo; Il puntatore ci mostrerà la lunghezza della barra che si andrà ad inserire. Sistema sbarre verticali:definizione della lunghezza sbarra. 5) Il sistema mostra la finestra di dialogo “Configuratore sistemi sbarre” per la definizione delle caratteristiche sbarra e supporto. Maschera di configuratore sistemi sbarre DOC - Guida Utente – pag 18 Calcolo sbarre È possibile impostare il calcolo delle sbarre selezionando l’opzione “A metro” di modo che DOC tenga in considerazione resti delle barre utilizzate. Con questa opzione, il programma tiene in considerazione tutti gli scarti di barre create nella configurazione del sistema di distribuzione, andando così ad utilizzare i resti di barre. 6) Terminata la fase d’immissione delle caratteristiche, sbarra e supporto il configuratore disegnerà la sbarra verticale all’interno del quadro. Quadro con sistema di barre verticale Per il disegno di sistemi barre orizzontali e barre di terra, seguire il medesimo procedimento appena descritto andando a selezionare rispettivamente le icone “Sistema sbarre orizzontale” e “Sbarre di terra”. DOC - Guida Utente – pag 19 1.4.2. Comando Stira Sbarre. Il comando “Stira sbarre” permette di modificare la lunghezza di qualsiasi sbarra disegnata nel fronte quadro. La procedura consiste nel selezionare con il tasto sinistro la sbarra e ridefinire la lunghezza attraverso il procedimento sopra descritto. Mostra/nascondi sbarre. L’icona “mostra/nascondi sbarre” permette di mostrare o nascondere il sistema di distribuzione barre disegnato nel fronte quadro. 1.4.3. Visualizzazione piani Durante la configurazione, potrà risultare necessario visualizzare diverse viste del medesimo fronte quadro. Ciò è possibile attraverso i comandi: “Piano porte”: permette la visualizzazione del fronte quadro comprensivo di porte frontali. “Piano pannelli”: permette la visualizzazione del fronte quadro comprensivo di pannellli frontali. “Piano fondo”: permette la visualizzazione del fronte quadro comprensivo di piastre di fondo. 1) Iniziare disattivando qualunque comando attivo premendo il tasto “Esc”. 2) Lanciare il comando “Piano porte”. 3) Selezionare il quadro interessato cliccando sulla testata. Il programma mostrerà il disegno del fronte quadro con le porte frontali. Ripetere la medesima procedura per la visualizzazione del piano pannelli ed il piano piastre. DOC - Guida Utente – pag 20 Visualizzazione del piano porte Visualizzazione del piano pannelli Visualizzazione del piano piastre 1.4.4. Calcolo della sovratemperatura Il comando “Sovratemperatura” permette di avviare il modulo per il calcolo termico. Il modulo OTC consente di verificare il comportamento termico dei quadri ABB ed anche – eventualmente - di dimensionare opportunamente ventilatori e condizionatori d’aria da installare nel quadro; possono essere prese in considerazione anche batterie di quadri che derivano dall’affiancamento di più strutture. Manuale del modulo OTC. Questo Capitolo contiene solo le indicazioni di base sull’utilizzo del modulo OTC. Per una spiegazione in dettaglio sulle funzionalità dell’applicazione si consulti la guida utente “Manuale di OTC” nel menu “Aiuto” di DOC. 1.5. Realizzazione di quadri segregati tramite carpenterie System pro E Power Una volta generato il fronte quadro, manualmente o tramite funzione automatica di Wizard, particolare attenzione deve essere prestata alla realizzazione di quadri segregati tramite carpenterie Power E. In tal caso è assolutamente importante fare riferimento alla documentazione presente nel tab “INFO” di DOC, ovvero è necessario consultare i 2 documenti a seguire : -“Forme di segregazione per interruttori”che è inerente la montabilità degli apparecchi ABB nel contesto dei quadri System pro E Power in versione segregata - Segregazioni di System pro E Power” inerente invece le regole di segregazione e progettazione del quadro System pro E Power DOC - Guida Utente – pag 21 2. End User License Agreement The End User License Agreement (EULA) is available online at this location. (http://search.abb.com/library/Download.aspx?DocumentID=9AKK106103 A2575&LanguageCode=en&DocumentPartId=&Action=Launch). DOC - Guida Utente – pag 22