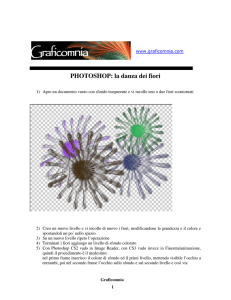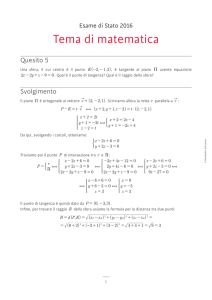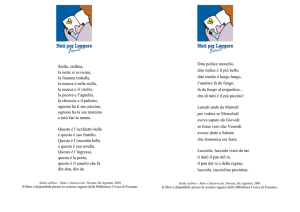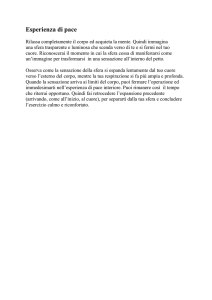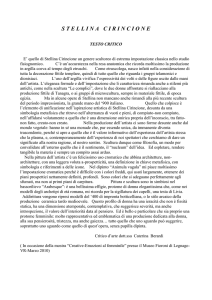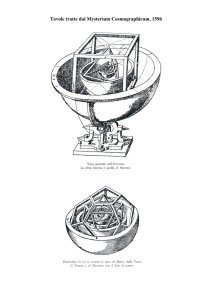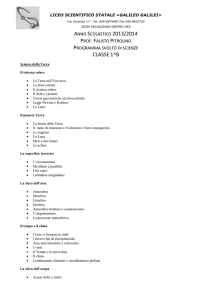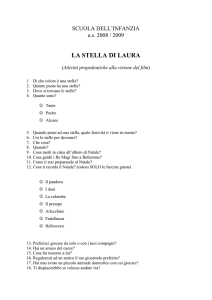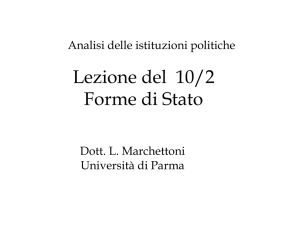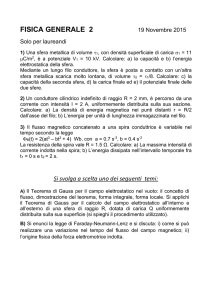Creare una sfera - Digilander
annuncio pubblicitario
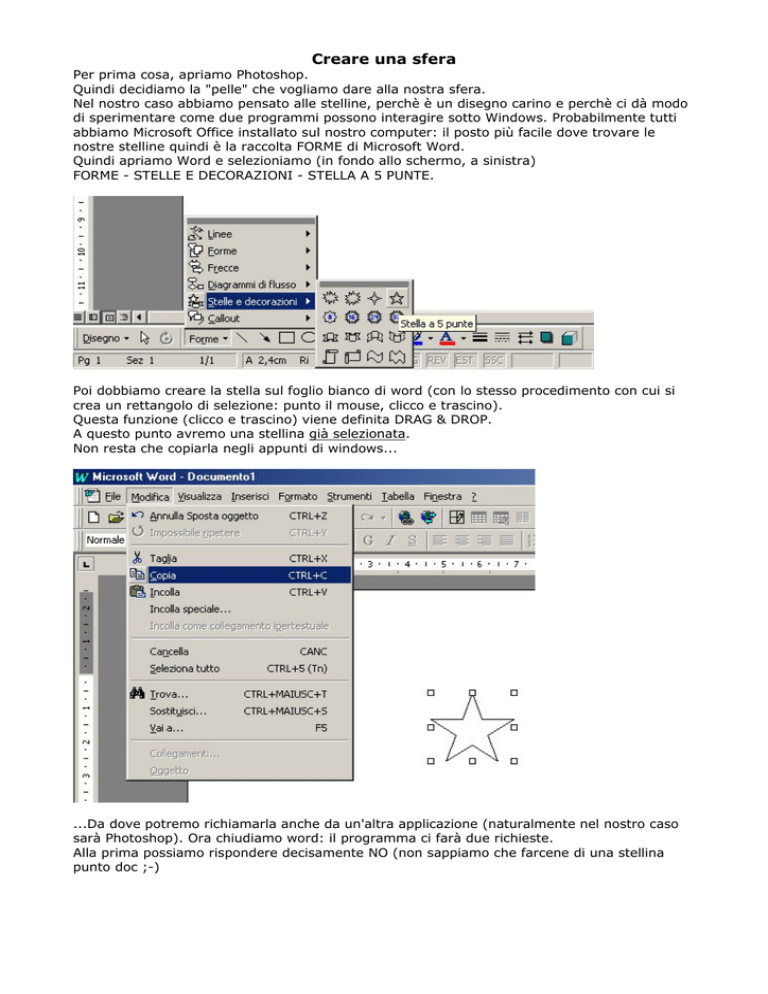
Creare una sfera Per prima cosa, apriamo Photoshop. Quindi decidiamo la "pelle" che vogliamo dare alla nostra sfera. Nel nostro caso abbiamo pensato alle stelline, perchè è un disegno carino e perchè ci dà modo di sperimentare come due programmi possono interagire sotto Windows. Probabilmente tutti abbiamo Microsoft Office installato sul nostro computer: il posto più facile dove trovare le nostre stelline quindi è la raccolta FORME di Microsoft Word. Quindi apriamo Word e selezioniamo (in fondo allo schermo, a sinistra) FORME - STELLE E DECORAZIONI - STELLA A 5 PUNTE. Poi dobbiamo creare la stella sul foglio bianco di word (con lo stesso procedimento con cui si crea un rettangolo di selezione: punto il mouse, clicco e trascino). Questa funzione (clicco e trascino) viene definita DRAG & DROP. A questo punto avremo una stellina già selezionata. Non resta che copiarla negli appunti di windows... ...Da dove potremo richiamarla anche da un'altra applicazione (naturalmente nel nostro caso sarà Photoshop). Ora chiudiamo word: il programma ci farà due richieste. Alla prima possiamo rispondere decisamente NO (non sappiamo che farcene di una stellina punto doc ;-) alla seconda invece diciamo decisamente SI' (conservare l'immagine è proprio ciò che ci serve A questo punto apriamo Adobe Photoshop. Apriamo un file nuovo: il programma, rilevando che c'è un'immagine negli appunti di windows, ci suggerirà le dimensioni adeguate. Nel nostro esempio 4x4 cm, perchè quelle erano le dimensioni della stellina che abbiamo appena creato in Word. dal menu MODIFICA - INCOLLA "appiccichiamo" la nostra stellina; ora dobbiamo colorarla. Il trucco sta nel fare le cose nel giusto ordine. Cominciamo col selezionare lo strumento BACCHETTA MAGICA e a puntarlo sulla stella; facendo attenzione a selezionare l'area INTERNA della figura. Ora definiamo il colore di primo piano (magari un bel giallo) e dal menu MODIFICA - RIEMPI selezioniamo "colore di primo piano". Stesso discorso per lo sfondo. Prima di tutto dal menu SELEZIONE scelgo SELEZIONE INVERSA; Photoshop selezionerà tutto tranne la stellina. Dopo scelgo un colore di sfondo (ad esempio un bluette). Nota: per definire un colore di primo piano o di sfondo, devo soltanto cliccare col mouse sul rispettivo pulsante. Si tratta dei due quadratini colorati che trovo in basso a sinistra, visibili in queste illustrazioni. Infine ripeto la procedura MODIFICA - RIEMPI selezionando però "colore di sfondo": finalmente è pronto il "prototipo" di quello che sarà il riempimento della mia sfera... Una bella stellina gialla completa di sfondo azzurro. Ora dobbiamo riuscire a "dire" al programma che sarà con questa immagine che dovrà "riempire" la sfera. Per prima cosa dobbiamo imparare una nuova parola: PATTERN ("disegno, campione"). Dal menu SELEZIONE scegliamo SELEZIONA TUTTO,e quindi dal menu MODIFICA - DEFINISCI PATTERN. Con questa operazione memorizziamo (TEMPORANEAMENTE!) l'immagine selezionata come disegno-campione di Photoshop. Andiamo al dunque. Apriamo un file nuovo, ad esempio di 20x20 cm; attiviamo lo strumento selezione e - tenendo cliccato 2 secondi sullo strumento - scegliamo la selezione ellittica. Per eseguire una selezione mi basterà usare il solito sistema: cliccare e trascinare. Così facendo vedrò delinearsi una forma ellittica. Tenendo premuto il tasto SHIFT (maiuscolo) mentre trascino, invece, eseguo una selezione perfettamente circolare, proprio nel mezzo del documento vuoto. Questa diventerà la nostra sfera. Il solito comando MODIFICA - RIEMPI questa volta sarà rifetito alla nostra selezione circolare. Non devo scegliere però COLORE DI PRIMO PIANO e nemmeno COLORE DI SFONDO: questa volta devo scegliere "usa pattern". La selezione circolare verrà riempita con la stellina gialla ripetuta automaticamente fino a ricoprire tutta la superficie della selezione. Notare che non c'è alcun bisogno di rifilature sui bordi: fa tutto da sé in automatico. Ecco però presentarsi un problema: nella sfera ci sono poche stelline. Il motivo è che la stella originale, il prototipo, è troppo grande. Che si fa? Photoshop è un programma molto potente. La nostra stellina non è scomparsa, ma è solo "nascosta" dietro al quadro più grande della sfera. Se puntiamo il mouse sul bordo blu del quadro dove è scritto il nome dell'immagine (quel bordo in Windows si chiama "barra del titolo") e poi trasciniamo tenendo cliccato, possiamo spostare l'intero quadro della sfera. La stellina torna visibile! Dopo aver riattivato il suo quadro, con un semplice click sulla sua barra del titolo, possiamo ancora modificarla a piacere. Scegliamo IMMAGINE - DIMENSIONE IMMAGINE – PERCENTUALE (calcolare il ridimensionamento in pixel è molto più difficile); diamogli un 50% in altezza e altrettanto in larghezza, quindi ripetiamo la trafila di prima SELEZIONE - SELEZIONA TUTTO; MODIFICA - DEFINISCI PATTERN (la nuova immagine sostituisce la precedente). Ritorniamo sulla sfera, dal menu MODIFICA scegliamo "annulla riempi" e ci ritroviamo la selezione vuota, ma niente paura! Ripetiamo il comando MODIFICA - RIEMPI – PATTERN ed ecco il risultato. Non resta che dare un tocco di sfumatura: ci aiuterà a rendere il disegno meno "piatto", facendo apparire l'effetto di un bagliore bianco. In realtà quello che vedremo apparire sarà semplicemente il colore di sfondo (nel nostro caso, il bianco) sovrapposto al nostro disegno. (SFUMATURA RADIALE, mi raccomando... Altrimenti il bagliore non sarà rotondo ma lineare!) Per il tipo di SFUMATURA è importante non dimenticare di selezionare l'opzione PRIMO PIANO A TRASPARENTE:se no si avranno strani effetti di colore di cui parleremo un'altra volta. Ed ora il tocco "magico". Dal menu FILTRO scegliamo DISTORSIONE - SFERA. Clicchiamo OK al quadro di opzioni che ci viene presentato... ...Ed il gioco è fatto. Questa lezione finisce qui. Ecco un riassunto di cosa abbiamo visto: - Il DRAG & DROP. - Creare una FORMA in Microsoft Word. - Copiare dei dati negli APPUNTI di Windows. - Utilizzare il contenuto degli APPUNTI in un'altra applicazione. - In ADOBE PHOTOSHOP: - Esempio di uso dello strumento BACCHETTA MAGICA. - La funzione SELEZIONE INVERSA. - Definire un COLORE di PRIMO PIANO e DI SFONDO. - Esempio di uso del tasto SHIFT durante il DRAG & DROP. - La funzione MODIFICA - RIEMPI. - Definire un PATTERN personalizzato. - Lavorare su più immagini contemporaneamente. - La funzione MODIFICA - ANNULLA. - Esempio di uso dello strumento SFUMATURA. - Esempio di uso del menu FILTRO - DISTORSIONE.