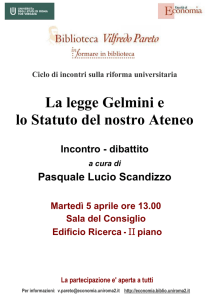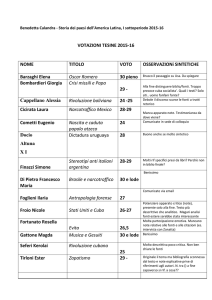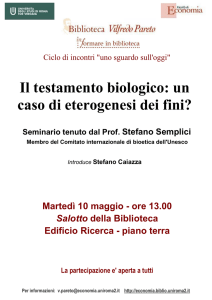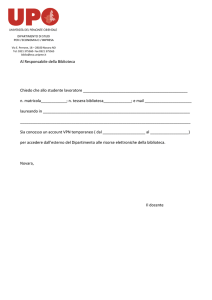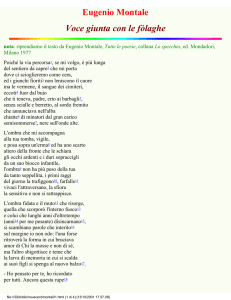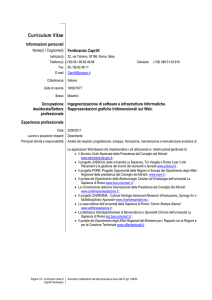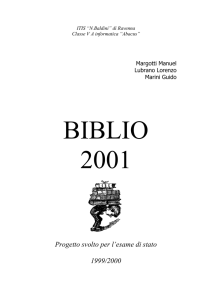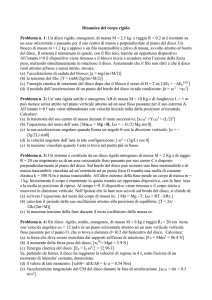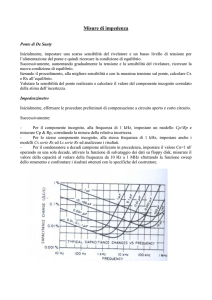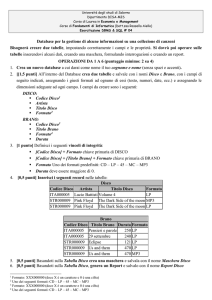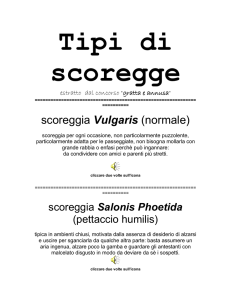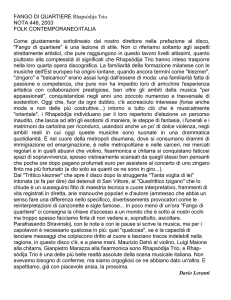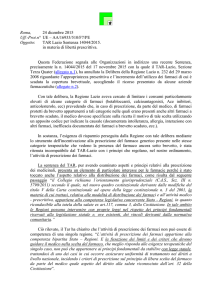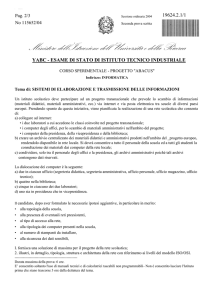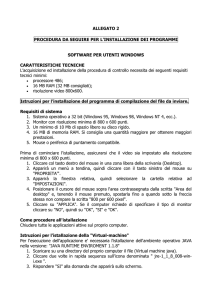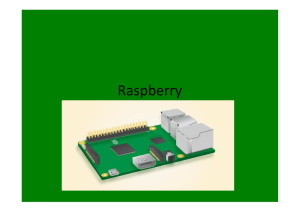chiudere - Giuri UniFe
annuncio pubblicitario
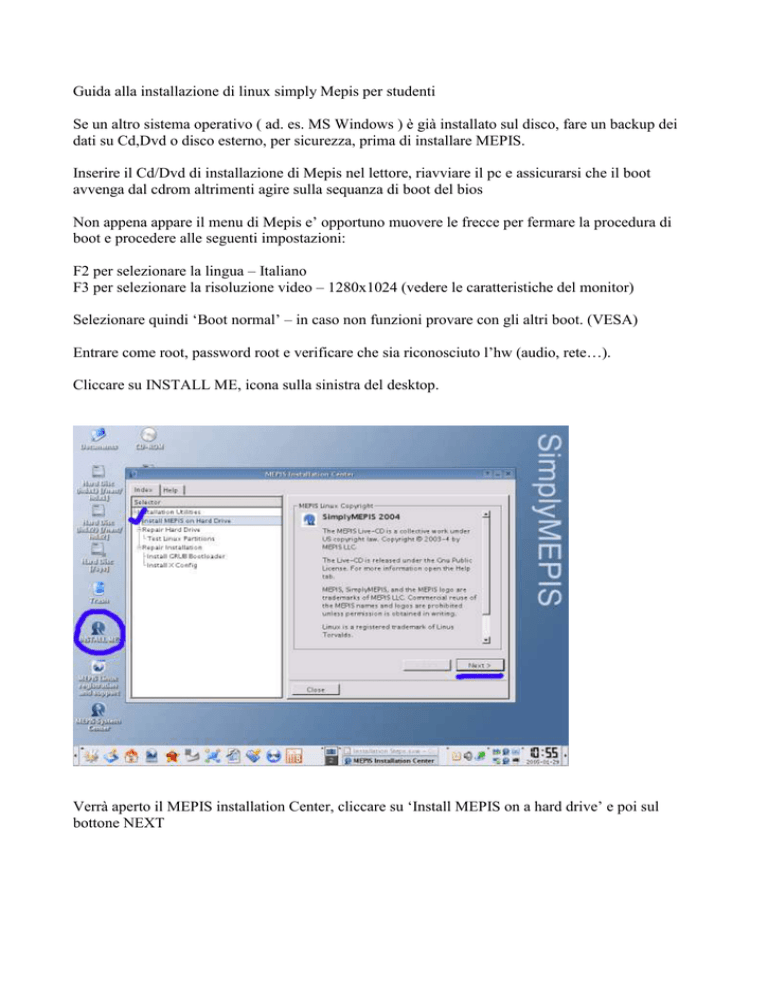
Guida alla installazione di linux simply Mepis per studenti Se un altro sistema operativo ( ad. es. MS Windows ) è già installato sul disco, fare un backup dei dati su Cd,Dvd o disco esterno, per sicurezza, prima di installare MEPIS. Inserire il Cd/Dvd di installazione di Mepis nel lettore, riavviare il pc e assicurarsi che il boot avvenga dal cdrom altrimenti agire sulla sequanza di boot del bios Non appena appare il menu di Mepis e’ opportuno muovere le frecce per fermare la procedura di boot e procedere alle seguenti impostazioni: F2 per selezionare la lingua – Italiano F3 per selezionare la risoluzione video – 1280x1024 (vedere le caratteristiche del monitor) Selezionare quindi ‘Boot normal’ – in caso non funzioni provare con gli altri boot. (VESA) Entrare come root, password root e verificare che sia riconosciuto l’hw (audio, rete…). Cliccare su INSTALL ME, icona sulla sinistra del desktop. Verrà aperto il MEPIS installation Center, cliccare su ‘Install MEPIS on a hard drive’ e poi sul bottone NEXT Scegliere il disco per l'installazione. Nella maggioranza dei sistemi con disco fisso sarà Hda I dischi (hd) sono riconosciuti da linux in generale con la codifica hdXY. Così, ad esempio: hda è in genere il primo disco (“primary master”); hda1 è il primo disco, prima partizione; hdb2 è il secondo disco (slave) seconda partizione ecc.. I dischi scsi e relative partizioni i sono conosciuti come sdaX; nello stesso modo sono spesso riconosciute la penne usb e i dischi esterni usb. Eccezione: il bootloader GRUB usa una codifica diversa: hd0,0= primo disco prima partizione hd1,3=secondo disco, quarta partizione. 1b. Se oltre a MEPIS vuoi mantenere Windows ( o altri sistemi Linux ) e se il tuo disco fisso e' almeno 20GB , controlla Partitioning Your Hard Drive prima di continuare. 1c. Se vuoi installare SOLO MEPIS , clicca su Auto-install using entire disk e passa al punto 3 Se il tuo disco e' gia' partizionato , clicca su Custom install on existing partitions e poi Clicca Next . 2a. Scegli la partizione per root dal menu a discesa, ripeti l'operazione per swap e home 2b Seleziona Check for Bad Blocks. Se vuoi mantenere la vecchia home clicca Preserve data in /home. Clicca Next>. Per Installare mepis su intero disco: Cliccare su Run QTParted: vengono mostrate le partizioni presenti. Tasto dx del mouse su ciascuna partzione e scegliere ‘cancella’. Quindi creare due nuove partizioni: 1- Primary partition ext3 linux della dimensione total emeno 2 giga circa 2- Primary Partition linux-swap swap 2GB(circa) ( consigliato il doppio della RAM) Sino ad ora non si è ancora né cancellato né creato alcuna partizione, solo scegliendo file quindi commit si procede all’esecuzione di quanto impostato. Se non vengono formattate le partizioni è possibile forzare l’operazione posizionandosi sopra la partizione stessa con tasto dx del mouse e scegliendo formatta. Il formato per linux del file system e' EXT3 E’ anche possibile impostare la partizione denominata Linux come attiva: tasto dx mouse ‘set active’. E’ sempre necessario fare ‘file quindi commit’ per eseguire. Terminata la procedura di partizionamento uscire dalla maschera con ‘file quit’. NEXT Impostare le partizioni /root hda1 Swap hda2 NEXT> Chiede conferma se formattare per ogni partizione. Se lo si è fatto sopra andare oltre altrimenti confermare. Scegliere di installare il GRUB su MBR. NEXT> Opzioni di rete: spuntare anche ‘bluez’ per il bluetooth. NEXT> Scegliere il nome per il computer: mepis1… E' il nome che apparirà per identificarlo nella rete locale. Dominio: unife.it Gruppo di lavoro:biblio.. NEXT> Scegliere la tastiera IT Scegliere Locale it_IT NEXT> Scrivere username biblio e password biblio. (Sia username che password devono essere di almeno SEI caratteri. Utilizzare numeri e caratteri di punteggiatura e' consigliabile.) Scrivere la password per l'utente root , riscriverla per conferma. Next> Cliccare Finish. <OK> si riavvia e espelle il cd. Fatto! Benvenuto in MEPIS Accedere come utente biblio e procedere alle personalizzazioni ed aggiornamenti. Aggiornamenti da menu kde selezionare: Sistema e gestore pacchetti Synaptic aprire con password di root e impostare i repository agendo su Impostazione e archivi dei pacchetti selezionare tutti i server ( vistarli ) poi applicare con ok cliccare sul reload ricarica per aggiornare l'elenco dei pacchetti. Spesso l'ultimo server non risponde chiudere comunque l'aggirormaneto. a questo punto conviene chiudere il programma synaptic aprire una console teminale da Sistema programma terminame Kconsole digitare su e poi la password di root ed lanciare i seguenti due comandi per aggiornare tutto il sistema: 1) apt-get install aspell-it language-pack-it language-pack-gnome-it language-pack-kde-it language-support-it language-selector-qt language-selector language-selector-common tutto insieme in unico comanto e confermare yes e italiano fino alla fine 2) apt-get upgrade 3) apt-get update Riavviare il sistema e controllare che sia tutto a posto. Installazione firefox 2.0 in italiano Scaricare dal sito http://www.mozilla-europe.org/it/products/firefox/ il file .tar e salvarlo sul desktop cliccare sul file scaricato con tastro destro e selezionare estrai qui per esplodere il contenuto su una cartella nel desktop che si chiamera' firefox copiare la cartella firefox dal desktop dentro la cartella /opt del sistema operativo utilizzando file manager in modalita' super utente dal menu' kde: sistema – file system – file manager modalita' super utente. ora modificare il collegamento della icona di firefoz sulla barra delle applicazioni: tasto destro del mouse – configura pulsante firefox web e nella linguetta applicazione sostituire il comando con : /opt/firefox/firefox %u a questo punto occorre impostare la lingua italiana nel sistema come lingua di default: menu kde - system configurations – regionali e accesso facilitato – lingua e paese impostare italiano e sistema metrico come unita' di misura. sempre da system configurations – periferiche – selezionare mouse e impostare la scelta doppio click per aprire le finestre. sul desktop cliccare con tasto destro e selezionare configura desktop su scelta comportamento selezionare icone dei dispositivi e attivare tutte le voci Impostare un salvaschermo dopo 30 minuti cliccare con tasto destro sulla barra delle applicazioni in basso e selezionare configura il pannello dimensione piccolo in dispozione in barra delle applicazioni deselezionare mostra le finestrre in tutti i desktop sistemare le icone a video mettendone una copia o collegamento di quelle maggiormamente utilizzate per installare i fonts utilizzati in windows fare una copia della cartella windows\fonts da una macchina windows e poi su linux installare i font mediante : sistema – system configurations amministrazione del sistema - installatore dei tipi di carattere. oppure da konsole di root lanciare comando: apt-get install msttcorefonts installare fonts aggiuntivi Impostare la lingua italiana nel tools options di openoffice per esempio office word ora resta da impostare l'automatismo di protezione. da console di root entrare in /etc creare una cartella rc.boot e dentro rc.boot creare in file restore_biblio con i seguenti comandi #!/bin/bash cd / rm -dfr /home/biblio tar xvfp /var/backup/biblio.tar chown -R biblio:users /home/biblio rendere eseguibile restore_biblio entrare in /var/backup/ ed eseguire il backup delle impostazioni attuali del profile biblio creando create_biblio eseguibile con dentro: #!/bin/bash cd / rm /var/backups/biblio.tar tar cvf /var/backups/biblio.tar /home/biblio spegnere e riaccendere il sistema e verificare se gira all'inizio restore_biblio Una configurazione ottimale per desktop di mepis 6.0 la si puo' scaricare del sito areinformatica biblio.tar e anche le due procedure sono pronte e scaricabili dal sito areainformatica http://www.unife.it/areainformatica/servizi/formazione/progetti/progetto-linux-per-studenti/allegati/ bye 1) apt-get install aspell-it language-pack-it language-pack-gnome-it language-pack-kde-it language-support-it language-selector-qt language-selector language-selector-common tutto insieme in unico comanto e confermare yes e italiano fino alla fine 2) apt-get upgrade 3) apt-get update Creazione del file di ripristino di biblio: tar cvf /var/backups/biblio.tar /home/biblio che può essere scritto in es. create_biblio con KEdit e copiato in es. /var/backups Procedura per il ripristino dell’ambiente biblio all’avvio: - in /etc creare la cartella rc.boot - con es. Kedit creare in rc.boot es. biblio_restore: #!/bin/bash cd / rm -dfr /home/biblio tar xvfp /var/backups/biblio.tar chown -R biblio:users /home/biblio ..........