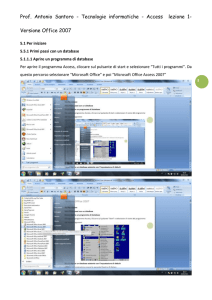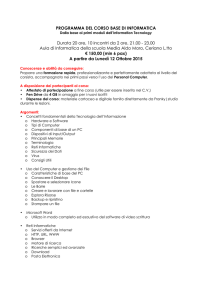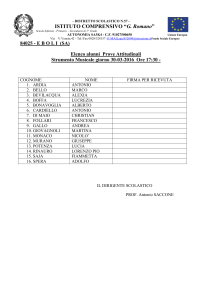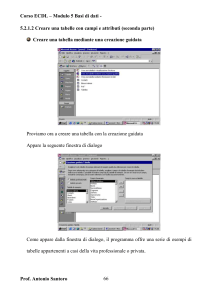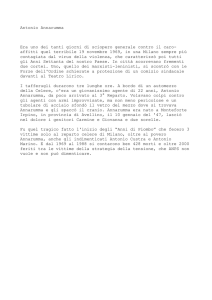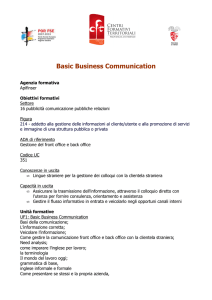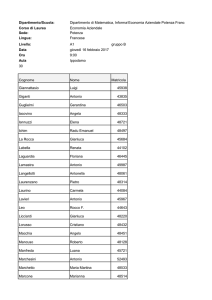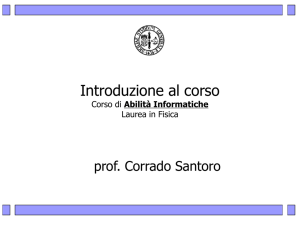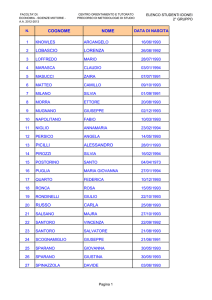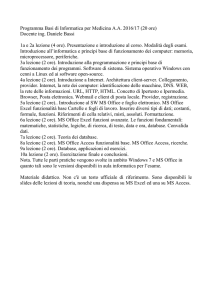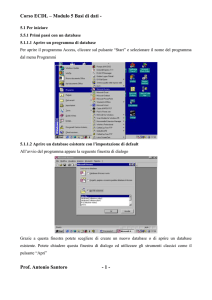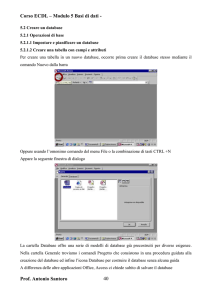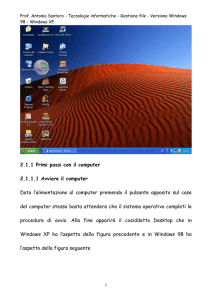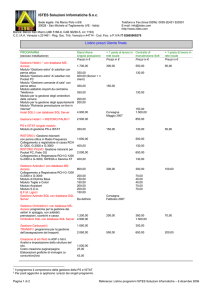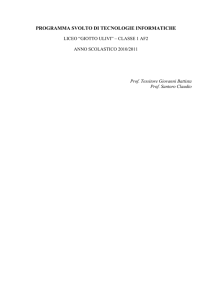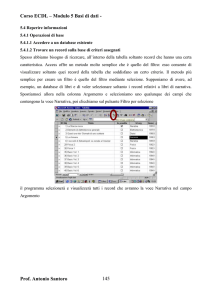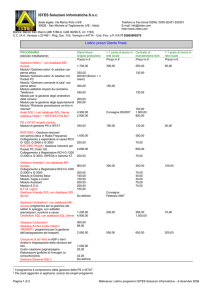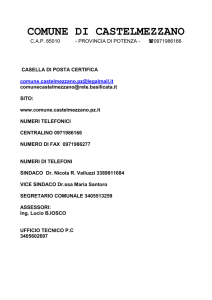Basi di dati - Access 2003 lezione 3
annuncio pubblicitario
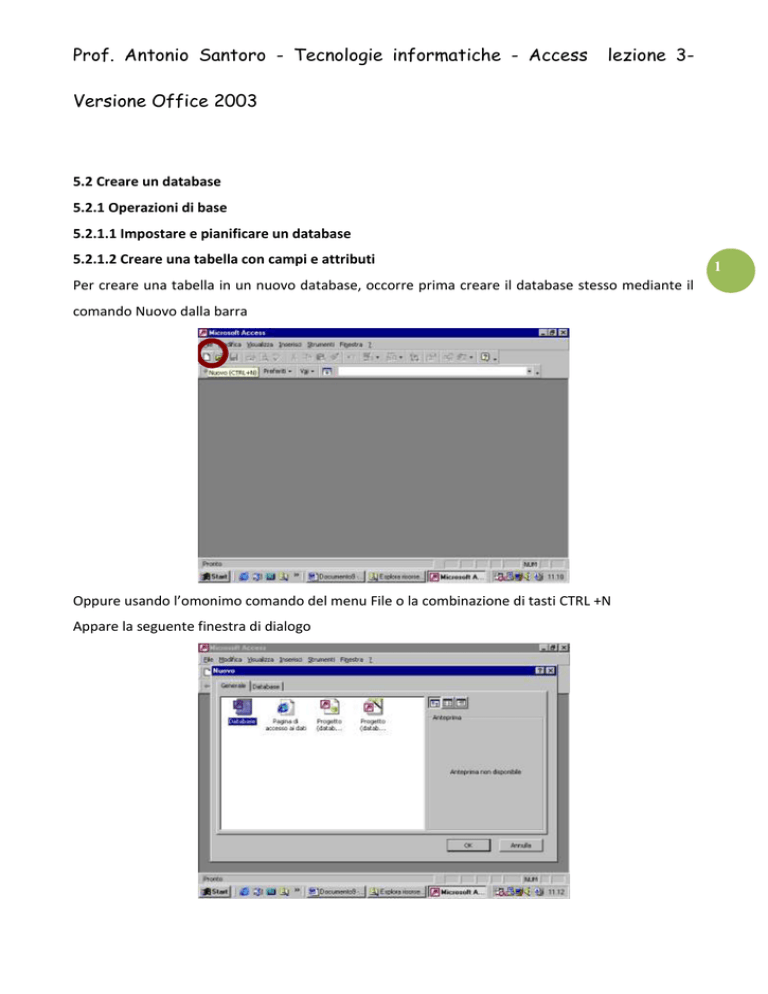
Prof. Antonio Santoro - Tecnologie informatiche - Access lezione 3- Versione Office 2003 5.2 Creare un database 5.2.1 Operazioni di base 5.2.1.1 Impostare e pianificare un database 5.2.1.2 Creare una tabella con campi e attributi Per creare una tabella in un nuovo database, occorre prima creare il database stesso mediante il comando Nuovo dalla barra Oppure usando l’omonimo comando del menu File o la combinazione di tasti CTRL +N Appare la seguente finestra di dialogo 1 Prof. Antonio Santoro - Tecnologie informatiche - Access lezione 3- Versione Office 2003 La cartella Database offre una serie di modelli di database già precostruiti per diverse esigenze. Nella cartella Generale troviamo i comandi Progetto che consistono in una procedura guidata alla creazione del database ed infine l’icona Database per costruire il database senza alcuna guida A differenza delle altre applicazioni Office, Access ci chiede subito di salvare il database Diamogli un nome e premiamo il pulsante Crea come potete notare, il database non presenta alcun oggetto 2 Prof. Antonio Santoro - Tecnologie informatiche - Access lezione 3- Versione Office 2003 3 Cominciamo con l’inserire una tabella. Possiamo farlo usando uno dei tre comandi che vediamo nella finestra Crea una tabella in visualizzazione Struttura Crea una tabella mediante una creazione guidata crea una tabella mediante immissione dei dati Clicchiamo sulla voce corrispondente a Crea una tabella in visualizzazione Struttura appare la seguente finestra di dialogo che ci consentirà di disegnare la struttura della tabella in termini di campi Prof. Antonio Santoro - Tecnologie informatiche - Access lezione 3- Versione Office 2003 Supponiamo che sia una sorta di agenda in cui vogliamo inserire i dati relativi ad una persona. Il primo campo che vogliamo inserire sarà quello del nome. Nella prima colonna immettiamo il nome del campo e nella seconda scegliamo il tipo dei dati che saranno contenuti in esso 4 Il campo dovrà essere di tipo Testo. Il tipo testo è un tipo di dato costituito da una stringa di caratteri di lunghezza massima pari a 256. si noti che, scelto il tipo di dati, la cartella Generale nella parte inferiore della finestra, si è aggiornata automaticamente con le varie opzioni previste per questo tipo di campo. Prof. Antonio Santoro - Tecnologie informatiche - Access lezione 3- Versione Office 2003 La prima opzione è relativa alla lunghezza: il campo potrà contenere al massimo 256 caratteri ma noi possiamo decidere di permettere una lunghezza ancora inferiore, per default abbiamo una lunghezza massima di 50 caratteri. Ciò vuol dire che, quando andremo ad utilizzare questa tabella , non potremo immetter più di 50 caratteri nel campo. Nell'impostazione della proprietà Formato è possibile utilizzare simboli speciali per la creazione di formati personalizzati per i campi Testo e Memo. Impostazione È possibile creare formati testo e memo personalizzati utilizzando i seguenti simboli: Simbolo Descrizione @ Carattere di testo obbligatorio (un carattere o uno spazio). & Carattere di testo non obbligatorio. < Converte tutti i caratteri in minuscolo. > Converte tutti i caratteri in maiuscolo. I formati personalizzati dei campi Testo e Memo possono contenere fino a due sezioni. Ciascuna sezione contiene la specifica del formato per i diversi dati di un campo. Sezione Descrizione Prima Formato per campi con testo. Seconda Formati per campi con stringhe di lunghezza zero e valori Null. Ad esempio, se si desidera visualizzare la parola "Nessuno" in un controllo di casella di testo quando nel campo non vi sono stringhe, come impostazione di della proprietà Formato del controllo digitare il formato personalizzato @;"Nessuno". Il simbolo @ provoca la 5 Prof. Antonio Santoro - Tecnologie informatiche - Access lezione 3- Versione Office 2003 visualizzazione del testo del campo; la seconda sezione causa la visualizzazione della parola "Nessuno" in presenza di una stringa di lunghezza zero o del valore Null. Come altro esempio posso inserire il simbolo > nella sezione Formato 6 In questo caso, quando utilizzerò la tabella, anche se inserirò il nome scritto con caratteri minuscoli, esso sarà visualizzato maiuscolo Con la maschera di input possiamo creare una maschera che facilita l’immissione dei dati quando usiamo una tabella Prof. Antonio Santoro - Tecnologie informatiche - Access lezione 3- Versione Office 2003 clicchiamo sul pulsantino che appare sulla destra e appare una finestra che ci guida a creare la maschera 7 supponiamo, ad esempio, che si tratti di un campo in cui l’utente deve inserire un codice fiscale. Si tratta di un campo in cui è facile commettere errori di immissione se clicchiamo sulla finestra Prova vediamo l’effetto che vedrà l’utente quando entrerà in quel campo Prof. Antonio Santoro - Tecnologie informatiche - Access lezione 3- Versione Office 2003 delle linee segneranno i posti che dovranno essere occupati dalle lettere immesse dall’utente della tabella. In tal modo egli si accorgerà subito se avrà inserito caratteri in meno rispetto a quelli richiesti Cliccando sul pulsante Avanti si accede ad una nuova finestra in cui si può modificare il simbolo segnaposto La proprietà etichetta consente di associare un nome ad un campo. Se, ad esempio, scelgo l’etichetta “Nome maiuscolo”, essa apparirà in testa alla colonna corrispondente a quel campo quando userò la tabella 8 Prof. Antonio Santoro - Tecnologie informatiche - Access lezione 3- Versione Office 2003 se (vedremo in seguito come si fa) creo una maschera per quella tabella 9 e vi creo una finestra per accedere a quel campo mediante trascinamento, automaticamente a quel campo verrà associata l’etichetta la proprietà Valore predefinito consente di inserire una stringa che apparirà nel campo prima che l’utente inserisca i dati voluti Il campo Valido Se mi consente di inserire delle regole che deve rispettare il dato inserito dall’utente Prof. Antonio Santoro - Tecnologie informatiche - Access lezione 3- Versione Office 2003 10 nel nostro esempio non si potranno inserire nomi che inzino per D. quando l’utente andrà ad inserire il nome Dario il programma gli segnalerà di aver violato la regola Il campo Messaggio di errore consente di decidere quale messaggio visualizzare all’utente se immette dati che non rispettano la regola impostata con l’opzione precedente Prof. Antonio Santoro - Tecnologie informatiche - Access lezione 3- Versione Office 2003 11 L’opzione Richiesto fa in modo da determinare se l’utente debba obbligatoriamente riempire quel campo o meno Prof. Antonio Santoro - Tecnologie informatiche - Access lezione 3- Versione Office 2003 12 l’opzione seguente decide se è possibile inserire stringhe di lunghezza nulla. Per i profani occorre sapere che una stringa nulla “” ed un campo vuoto o Null sono due oggetti diversi Con l’opzione successiva il programma ci chiede se quel campo dovrà essere usato per creare un indice dei vari record (per fare un esempio l’elenco del telefono è un database in cui ogni record contiene cognome, nome, indirizzo e numero di telefono degli utenti, questo database è organizzato usando come indice il campo cognome). Nel caso si decida di usare tale campo come indice il programma ci chiede ulteriormente se sono ammessi duplicati o meno Compattazione dei dati in un campo Testo, Memo o Collegamento ipertestuale Prof. Antonio Santoro - Tecnologie informatiche - Access lezione 3- Versione Office 2003 Per rappresentare i dati dei campi di tipo Testo, Memo e Collegamento ipertestuale in Microsoft Access 2000 viene utilizzato il sistema Unicode. In Unicode ogni carattere è rappresentato da due invece che da un unico byte. I sistemi di codifica che memorizzano ogni carattere in un solo byte limitano l'uso a un'unica tabella di codici, ovvero un set numerato contenente un massimo di 256 caratteri. Al contrario, Unicode può supportare fino a 65.536 caratteri in quanto rappresenta ogni carattere con due byte. Di conseguenza i dati di un campo di tipo Testo, Memo o Collegamento ipertestuale richiedono una maggiore quantità di spazio di memorizzazione rispetto alle precedenti versioni di Access. È possibile compensare questa conseguenza della rappresentazione dei caratteri Unicode e garantire prestazioni ottimali impostando la proprietà Compressione Unicode del campo a Sì. Questa è l'impostazione predefinita quando si crea un campo di tipo Testo, Memo o Collegamento ipertestuale. Se la proprietà Compressione Unicode di un campo è impostata su Sì, qualsiasi carattere il cui primo byte sia 0 viene compresso al momento della memorizzazione ed espanso quando viene recuperato. Siccome il primo byte di un carattere latino (ovvero un carattere di una lingua europea occidentale come l'inglese, l'italiano o il tedesco) è 0, la rappresentazione dei caratteri Unicode non ha effetto sulla quantità di spazio richiesta per la memorizzazione dei dati compressi che consistano esclusivamente di caratteri latini. In un campo singolo è possibile memorizzare una qualsiasi combinazione di caratteri supportata da Unicode. Tuttavia, se il primo byte di un particolare carattere non è 0, quel carattere non viene compresso. Nota I dati di un campo Memo non vengono compressi a meno che non richiedano uno spazio non superiore a 4096 byte dopo la compressione. Di conseguenza il contenuto di un campo Memo potrebbe essere compresso in un record e non in un altro record. Dopo aver inserito un campo Cognome, inseriamo un campo Note in cui vogliamo inserire un promemoria sulla persona . In tal caso potremmo aver bisogno di più di 256 caratteri. Access 13 Prof. Antonio Santoro - Tecnologie informatiche - Access lezione 3- Versione Office 2003 mette a disposizione il tipo Memo che, a differenza del tipo testo può contenere più di 65000 caratteri 14 per il campo Data di Nascita abbiamo il formato data/ora per il quale possiamo decidere il formato Prof. Antonio Santoro - Tecnologie informatiche - Access lezione 3- Versione Office 2003 15 possiamo decidere la maschera di input significato simile hanno gli altri campi di opzione. Notate in particolare come abbiamo inserito un sistema per segnalare se viene messa una data di nascita superiore al primo gennaio 2002 Prof. Antonio Santoro - Tecnologie informatiche - Access lezione 3- Versione Office 2003 16 Ora vogliamo inserire una foto della persona nel database. In tal caso dobbiamo introdurre un campo Foto che dovrà essere di tipo Oggetto Ole. In campi di questo tipo possiamo inserire un oggetto qualunque: da un file video ad una foto JPEG, ecc. possiamo voler inserire anche l’indirizzo di posta elettronica con un collegamento ipertestuale in modo che, cliccando semplicemente sull’indirizzo , il programma di mail prepari automaticamente una mail indirizzata alla persona In questo caso il campo dovrà essere di tipo Collegamento ipertestuale Prof. Antonio Santoro - Tecnologie informatiche - Access lezione 3- Versione Office 2003 17 un altro tipo possibile di campo è quello si/no. Supponiamo ad esempio, che si voglia introdurre un campo da cui risulti se la persona è sposata utilizzeremo, in tal caso, il campo del tipo Sì/No che può assumere soltanto due valori Abbiamo, infine, il campo ricerca guidata. In tal caso lo scopo è di fare in modo che l’utente riempia questo campo non da tastiera ma selezionando una voce in un elenco prestabilito Prof. Antonio Santoro - Tecnologie informatiche - Access lezione 3- Versione Office 2003 18 Il programma ci chiede, ora, se l’elenco dovrà essere ricavato da una tabella già preparata o dovremo inserire ora manualmente le singole voci di esso se lasciamo la prima opzione selezionata e non abbiamo preparato una tabella diversa da quella che stiamo costruendo adesso, all’interno del database, il programma segnalerà l’errore appena premiamo il pulsante Avanti Prof. Antonio Santoro - Tecnologie informatiche - Access lezione 3- Versione Office 2003 19 si apre una finestra che ci consente di inserire le voci nell’elenco quando useremo la tabella avremo un effetto del genere Prof. Antonio Santoro - Tecnologie informatiche - Access lezione 3- Versione Office 2003 20 In maniera alternativa possiamo costruire una nuova tabella con un solo campo Prof. Antonio Santoro - Tecnologie informatiche - Access lezione 3- Versione Office 2003 21 salvarla stavolta dovremo rispondere sì quando il programma ci chiederà se deve costruire una chiave primaria Prof. Antonio Santoro - Tecnologie informatiche - Access lezione 3- Versione Office 2003 22 quando, nella tabella principale , creiamo il campo professione , selezionando la prima opzione Prof. Antonio Santoro - Tecnologie informatiche - Access lezione 3- Versione Office 2003 23 il programma mostra l’elenco delle tabelle disponibili selezionata la tabella dall’elenco, il programma ci chiederà quali dei suoi campi inserire nella ricerca Prof. Antonio Santoro - Tecnologie informatiche - Access lezione 3- Versione Office 2003 24 selezioniamo i campi e spostiamoli nella finestra di destra mediante il pulsante freccia a destra Prof. Antonio Santoro - Tecnologie informatiche - Access lezione 3- Versione Office 2003 25 Terminata la realizzazione di una tabella quando proveremo a salvarla il programma ci avvertirà che non è stata inserita alcuna chiave primaria Prof. Antonio Santoro - Tecnologie informatiche - Access lezione 3- Versione Office 2003 26 vedremo successivamente cos’è una chiave primaria. Per il momento possiamo rispondere anche No alla domanda postaci dal programma Una nuova tabella può essere creata mediante il pulsante Nuovo nella finestra del database o dal menu Inserisci Prof. Antonio Santoro - Tecnologie informatiche - Access lezione 3- Versione Office 2003 27