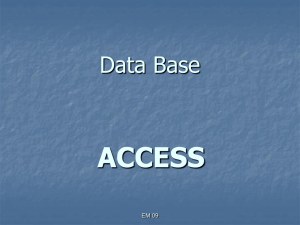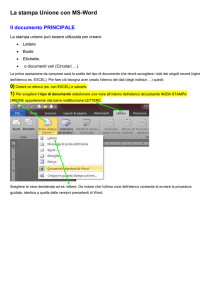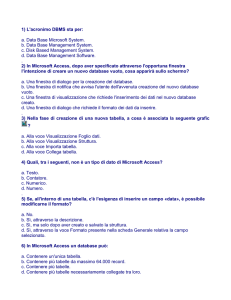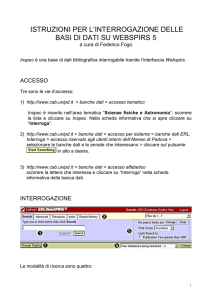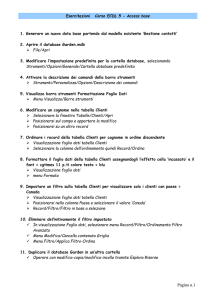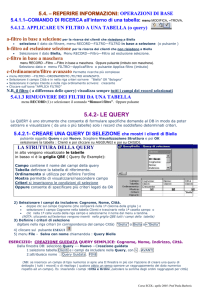ACCESS - istituto san giuseppe del caburlotto
annuncio pubblicitario
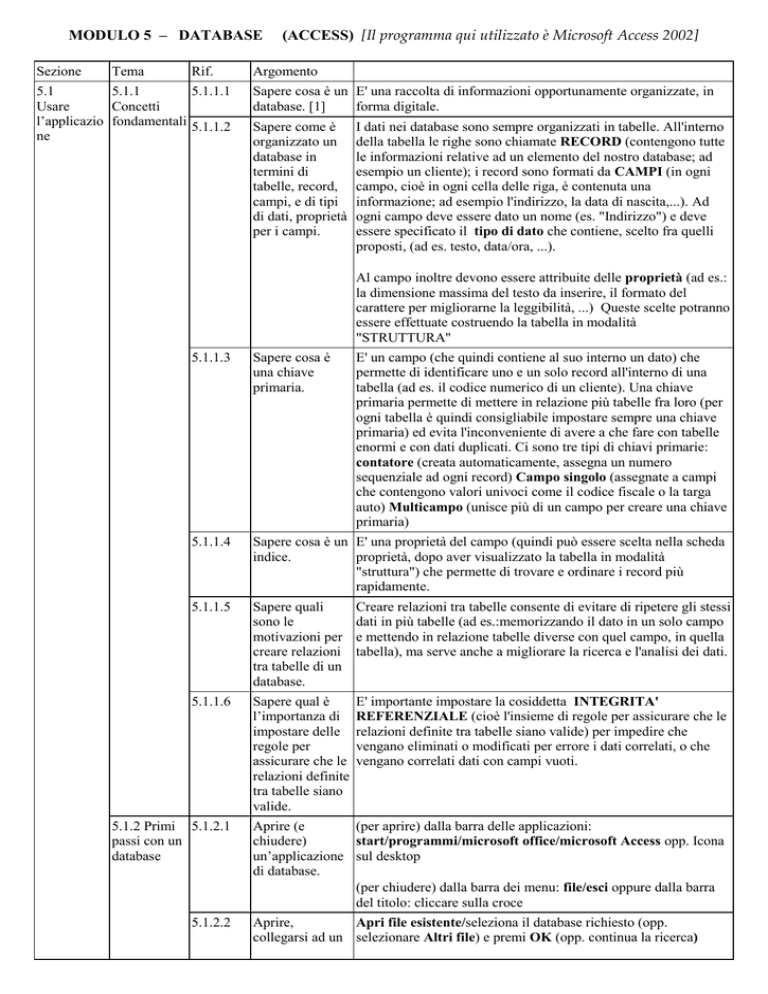
MODULO 5 – DATABASE Sezione Tema Rif. 5.1 5.1.1 5.1.1.1 Usare Concetti l’applicazio fondamentali 5.1.1.2 ne (ACCESS) [Il programma qui utilizzato è Microsoft Access 2002] Argomento Sapere cosa è un E' una raccolta di informazioni opportunamente organizzate, in database. [1] forma digitale. Sapere come è organizzato un database in termini di tabelle, record, campi, e di tipi di dati, proprietà per i campi. I dati nei database sono sempre organizzati in tabelle. All'interno della tabella le righe sono chiamate RECORD (contengono tutte le informazioni relative ad un elemento del nostro database; ad esempio un cliente); i record sono formati da CAMPI (in ogni campo, cioè in ogni cella delle riga, è contenuta una informazione; ad esempio l'indirizzo, la data di nascita,...). Ad ogni campo deve essere dato un nome (es. "Indirizzo") e deve essere specificato il tipo di dato che contiene, scelto fra quelli proposti, (ad es. testo, data/ora, ...). Al campo inoltre devono essere attribuite delle proprietà (ad es.: la dimensione massima del testo da inserire, il formato del carattere per migliorarne la leggibilità, ...) Queste scelte potranno essere effettuate costruendo la tabella in modalità "STRUTTURA" 5.1.1.3 Sapere cosa è una chiave primaria. 5.1.1.4 Sapere cosa è un E' una proprietà del campo (quindi può essere scelta nella scheda indice. proprietà, dopo aver visualizzato la tabella in modalità "struttura") che permette di trovare e ordinare i record più rapidamente. 5.1.1.5 Sapere quali sono le motivazioni per creare relazioni tra tabelle di un database. Creare relazioni tra tabelle consente di evitare di ripetere gli stessi dati in più tabelle (ad es.:memorizzando il dato in un solo campo e mettendo in relazione tabelle diverse con quel campo, in quella tabella), ma serve anche a migliorare la ricerca e l'analisi dei dati. 5.1.1.6 Sapere qual è l’importanza di impostare delle regole per assicurare che le relazioni definite tra tabelle siano valide. E' importante impostare la cosiddetta INTEGRITA' REFERENZIALE (cioè l'insieme di regole per assicurare che le relazioni definite tra tabelle siano valide) per impedire che vengano eliminati o modificati per errore i dati correlati, o che vengano correlati dati con campi vuoti. 5.1.2 Primi 5.1.2.1 passi con un database 5.1.2.2 E' un campo (che quindi contiene al suo interno un dato) che permette di identificare uno e un solo record all'interno di una tabella (ad es. il codice numerico di un cliente). Una chiave primaria permette di mettere in relazione più tabelle fra loro (per ogni tabella è quindi consigliabile impostare sempre una chiave primaria) ed evita l'inconveniente di avere a che fare con tabelle enormi e con dati duplicati. Ci sono tre tipi di chiavi primarie: contatore (creata automaticamente, assegna un numero sequenziale ad ogni record) Campo singolo (assegnate a campi che contengono valori univoci come il codice fiscale o la targa auto) Multicampo (unisce più di un campo per creare una chiave primaria) Aprire (e (per aprire) dalla barra delle applicazioni: chiudere) start/programmi/microsoft office/microsoft Access opp. Icona un’applicazione sul desktop di database. (per chiudere) dalla barra dei menu: file/esci oppure dalla barra del titolo: cliccare sulla croce Aprire, Apri file esistente/seleziona il database richiesto (opp. collegarsi ad un selezionare Altri file) e premi OK (opp. continua la ricerca) database esistente. 5.1.2.3 Creare un nuovo Crea nuovo database/seleziona database di Access vuoto database. opp. File/Nuovo/Database/OK 5.1.2.4 Salvare un database all’interno di un’unità disco. Quando si crea un nuovo database viene chiesto immediatamente il nome che si vuole assegnare al file e su quale unità lo si vuole salvare. I comandi File/Salva o Salva con nome permettono di salvare solo i singoli oggetti del database o di cambiare loro il nome. 5.1.2.5 Usare la funzione di guida in linea (help) del programma. Cliccare sul ? nella barra dei menu/Guida in linea/scegliere fra: sommario - ricerca libera - indice (digitare la domanda o la parola cercata) cliccare su cerca 5.1.2.6 Chiudere un database. dalla barra del titolo del database: cliccare sulla croce Cambiare le modalità di visualizzazione di una tabella, maschera, report. Selezionare l'oggetto (tabella, maschera, report) Mostrare, nascondere le barre degli strumenti. Menu Visualizza/barre degli strumenti (selezionare o deselezionare) 5.1.3 5.1.3.1 Modificare le impostazioni 5.1.3.2 5.2 Tabelle 5.2.1 5.2.1.1 Operazioni fondamentali Per passare dalla modalità visualizzazione struttura (che permette di modificare le impostazioni, di visualizzare i tipi di dati e le relative proprietà) alla modalità visualizzazione foglio dati (che permette di visualizzare il contenuto di ciascun campo e di modificare i dati in ciascun record) si clicca sul pulsante Struttura della barra degli strumenti o sul pulsante Foglio dati che si alternano come primo pulsante a sinistra della barra degli strumenti del database (per il report, il pulsante si chiama visualizza struttura, anteprima di stampa o layout ed è sempre il primo pulsante a sinistra della barra degli strumenti). Creare e salvare Una tabella può essere creata in tre modi diversi: nella finestra di una tabella, sinistra del database selezionare l'oggetto: Tabella; cliccare su specificare i una delle tre icone: campi con i relativi tipi di a. Crea una tabella mediante l'immissione di dati dati. b. Crea una tabella in visualizzazione Struttura c. Crea una tabella mediante una creazione guidata fare doppio clic sulla voce d'interesse (opp.premere sul pulsante Nuovo della barra degli strumenti). Analizziamo i tre casi: 1. Crea una tabella mediante l'immissione di dati. viene visualizzata una tabella vuota che possiamo modificare facendo doppio clic sulle voci Campo1, Campo2,... e inserendo i nomi dei campi (es.: Cognome; Nome; Data di nascita; Codice cliente; ...) Dopo aver completato l'inserimento del nome dei campi, si possono inserire per ogni riga sottostante i dati dei nostri clienti. Con questa modalità però non è possibile scegliere il tipo di dato da inserire nel campo, esso viene impostato come "solo testo" 2. Crea una tabella in visualizzazione Struttura: si apre la finestra che mostra la "struttura" della nostra tabella, in cui vanno digitati i nomi di tutti i campi, nella colonna Nome campo (es.: Cognome; Nome; Data di nascita; Codice cliente; ...). Per ogni campo, nella colonna Tipo dati, deve essere selezionato il tipo più appropriato scegliendo fra quelli della lista che compare nel menu a tendina (es.: per i campi Nome e Cognome si dovrà selezionare il tipo Testo; per il campo Data di nascita si dovrà selezionare il tipo Data/Ora; per il campo Codice cliente si dovrà selezionare il tipo Numerico; ...) Per i Tipi di dati si veda la Tabella1 allegata. Per ogni campo, nella colonna Descrizione è facoltativo inserire informazioni utili. Per ogni campo, nella parte inferiore della finestra, si possono impostare anche delle Proprietà campo compilando la scheda Generale (es.: Dimensione, Valore predefinito,...). Per la descrizione delle Proprietà campo da inserire nella scheda Generale si veda la Tabella2 allegata 3. Crea una tabella mediante una creazione guidata: viene visualizzata la procedura guidata per la compilazione della tabella. Per salvare la tabella, dalla barra dei menu file/salva opp. salva con nome oppure al momento in cui viene chiusa compare automaticamente il messaggio di richiesta del salvataggio in cui immettere il nome della tabella. 5.2.1.2 Inserire, Fare doppio clic sulla tabella, o aprirla in modalità visualizza eliminare record foglio dati (pulsante Apri dalla barra degli strumenti). Dalla barra in una tabella. dei menu: Inserisci/Nuovo record opp. cliccare sul pulsante Nuovo record sulla barra di stato (nella parte inferiore della finestra Tabella contrassegnato da >*), oppure posizionarsi sull'ultima riga della tabella, sempre vuota e contrassegnata da *, pronta ad accogliere dati. Il nuovo record viene sempre posizionato in fondo alla tabella. Per eliminare un record posizionarsi con il mouse a sinistra del record e cliccare ( viene selezionata l'intera riga). Cliccare quindi sul pulsante Elimina Record dalla barra degli strumenti e confermare la scelta nella successiva finestra di dialogo. (Attenzione: a questo punto i dati di quel record non possono essere più recuperati!). La stessa operazione si può fare dalla barra dei menu: Modifica/Elimina record oppure col tasto destro del mouse scegliendo Elimina Record, oppure con il tasto CANC della tastiera. 5.2.1.3 Inserire un Cliccare sul pulsante visualizza Struttura della barra degli campo in una strumenti, posizionarsi con il puntatore nella colonna Nome tabella esistente. campo in una riga vuota digitare il nome del campo. Se si desidera inserire un campo fra quelli esistenti: posizionarsi nel punto in cui si vuole inserire il campo scegliere dalla barra dei menu Inserisci/Righe, la stessa operazione si può fare utilizzando il tasto destro del mouse e il menu contestuale Inserisci righe. 5.2.2 Definire le chiavi 5.2.3 Definire/ impostare una tabella 5.2.1.4 Inserire, modificare dati in un record. Fare doppio clic sulla tabella, o aprirla in modalità visualizza foglio dati (pulsante Apri dalla barra degli strumenti). Posizionare il mouse nella cella del record da modificare. Inserire i dati nel record (cioè nella riga) o modificarli digitandoli direttamente I dati immessi vengono automaticamente salvati quando ci si sposta su un altro record. Per passare al record (riga) successivo, utilizzare il puntatore del mouse o i tasti freccia dalla tastiera, oppure i pulsanti Record sulla barra di stato (nella parte inferiore della finestra Tabella) 5.2.1.5 Eliminare dati da Posizionarsi nella cella che contiene i dati da eliminare, un record. selezionarla e premere il tasto CANC opp. dal menu modifica/Elimina. In alternativa si può utilizzare il tasto BACKSPACE. 5.2.1.6 Usare il comando “Annulla”. Ogni modifica fatta nel record può essere annullata immediatamente con il pulsante Annulla della barra degli strumenti, o dalla barra dei menu Modifica/Annulla digitazione (attenzione il pulsante annulla permette di annullare solo le modifiche fatte al record che si sta modificando o che si ha appena finito di modificare) 5.2.1.7 Navigare in una tabella al record successivo, precedente, primo, ultimo, e su un record specifico. Per passare al record (riga) successivo, precedente, primo, ultimo, utilizzare i pulsanti Record sulla barra di stato (nella parte inferiore della finestra Tabella), per posizionarsi su un record specifico digitare direttamente il numero della riga nella Casella del Record (quella al centro dei pulsanti Record sulla barra di stato) e premere invio. 5.2.1.8 Cancellare una tabella. Selezionare la tabella dalla finestra Database; dalla barra dei menu: Modifica/Elimina (oppure pulsante X (Elimina) dalla barra degli strumenti oppure tasto destro del mouse/Elimina oppure tasto CANC da tastiera) 5.2.1.9 Salvare e chiudere una tabella. File/salva (se si vuole mantenere lo stesso nome alla tabella) File/Salva con nome (se si vuole cambiare nome alla tabella, creandone una copia) Per chiudere la tabella cliccare sul pulsante a croce nella barra del titolo della tabella o File/Chiudi dalla barra dei menu di Access 5.2.2.1 Definire una Aprire la tabella in Visualizzazione struttura, selezionare il chiave primaria. campo e cliccare sul pulsante Chiave primaria sulla barra degli strumenti di Access 5.2.2.2 Indicizzare un campo con, senza duplicati. Aprire la tabella in Visualizzazione struttura, selezionare il campo e nella parte inferiore della finestra, nelle Proprietà campo all'interno della scheda Generale cliccare sulla casella Indicizzato, quindi cliccare su Sì (Duplicati possibili) oppure su Sì (Duplicati impossibili) 5.2.3.1 Modificare gli attributi di formato di un campo, quali: dimensioni, formato numerico, formato data. Aprire la tabella in Visualizzazione struttura, selezionare il nome di un campo; si possono modificare dimensioni, formato numerico, formato data nella scheda Generale delle Proprietà campo: se il tipo di dati è Testo nella casella Dimensioni si può inserire una dimensione diversa digitando il numero di caratteri richiesti (es. 55, ...); se il tipo di dati è Numerico nella casella Dimensioni si può scegliere una dimensione diversa fra quelle del menu a tendina; nella casella Formato se ne può scegliere uno diverso allo stesso modo (es. formato Valuta, opp Percentuale,..); se il tipo di dati è Data/Ora nella casella Formato se ne può scegliere uno diverso sempre fra quelli del menu a tendina (es. formato Data estesa, opp Data breve,..) 5.2.3.2 Sapere quali conseguenze si ottengono modificando gli attributi di dimensione dei campi di una tabella. Modificando gli attributi di dimensione dei campi si definisce la lunghezza massima dei dati inseribili nel campo (ad es. si impediscono alcuni errori ) Se il campo contiene dati di tipo Testo: dimensioni di dati più ridotte possono inoltre essere elaborate con più velocità e richiedono minore quantità di memoria; se il campo contiene dati di tipo Numerico occorre ricordare che i diversi formati permettono di memorizzare diversi tipi di numeri (interi o decimali o frazioni) 5.2.3.3 Creare una semplice regola di validazione per numeri, testo, data/ora, valuta. Aprire la tabella in Visualizzazione struttura, selezionare il nome di un campo; nella scheda Generale: alla voce :Valido se, inserire le regole di validazione (es: per numeri: >=0; Between 0 And 1; per testo: Like "A????" cioè il valore immesso deve essere di cinque caratteri e cominciare con la lettera A; per data/ora: <#1/1/96# cioè immettere una data anteriore al 1996; per valuta: <>0 cioè diverso da zero; 0 Or >1000 cioè il valore immesso deve essere 0 o maggiore di 1000. 5.2.3.4 Cambiare l’ampiezza delle colonne di una tabella. Aprire la tabella in modalità visualizza foglio dati, portare il puntatore del mouse sul bordo destro della casella contenente il nome della colonna, trascinare il puntatore tenendo premuto il tasto sinistro del mouse; se si selezionano più colonne consecutive questa procedura permette di ridimensionarle tutte contemporaneamente. La stessa operazione può essere fatta in altri due modi: selezionare le colonne; scegliere dalla barra dei menu Formato/Larghezza colonne con il tasto destro del mouse e scegliendo Larghezza colonne dal menu contestuale 5.2.3.5 Spostare una colonna all’interno di una tabella. Aprire la tabella in modalità visualizza foglio dati, portare il puntatore del mouse all'interno della casella contenente il nome della colonna, trascinare la colonna nel punto desiderato tenendo premuto il tasto sinistro del mouse 5.2.4 5.2.4.1 Relazioni tra tabelle Creare una relazione uno-auno, uno-a-molti tra tabelle. Strumenti/Relazioni si apre una finestra vuota se non ci sono relazioni già definite; dalla barra dei menu cliccare su Relazioni/Mostra tabella; selezionare la tabella da mettere in relazione e cliccare su Aggiungi, ripetere l'operazione per tutte le tabelle coinvolte nella relazione; infine cliccare su Chiudi. Relazione uno-a-uno: (Ad es.nel modo appena descritto si può creare una relazione fra la tabella "Clienti" che contiene i seguenti campi: CodiceCliente; Nome; Cognome; Scadenza Abbonamento e la tabella "ArchivioFilm" che contiene: CodiceFilm; Titolo; Regista; Durata; CodiceCliente) Nella finestra appaiono le tabelle con la loro struttura; trascinare il campo "CodiceCliente"-chiave primaria- della tabella "Clienti" in quello "CodiceCliente" della tabella "ArchivioFilm". Nella finestra Modifica relazioni fare clic sul bottone Crea. Relazione uno-a-molti: (Ad es.si può creare una relazione fra la tabella "Registi" che contiene i seguenti campi: NomeRegista; Anno di nascita; Titolo film; e la tabella "ArchivioFilm" che contiene: CodiceFilm; Titolo; Regista; Durata; CodiceCliente) Nella finestra appaiono le tabelle con la loro struttura; trascinare il campo "NomeRegista"-chiave primaria- della tabella "Resgisti" in quello "Regista"della tabella "ArchivioFilm". Attenzione: in una relazione uno-a-uno ogni record della tabella A può avere solo un record corrispondente nella tabella B e viceversa. Una relazione uno-a-uno viene creata se entrambi i campi correlati rappresentano chiavi primarie o hanno indici univoci. In una relazione uno-a-molti un record della tabella A può avere molti record corrispondenti nella tabella B, ma un record della tabella B non ha più di un record corrispondente nella tabella A Una relazione uno-a-molti viene creata se solo uno dei campi correlati rappresenta una chiave primaria o ha un indice univoco. 5.3 Maschere 5.2.4.2 Cancellare relazioni tra tabelle. Strumenti/Relazioni si apre una finestra contenete le relazioni già definite, fare clic sulla linea che visualizza la relazione, premere il tasto CANC dalla tastiera e confermare la scelta nella finestra di dialogo (oppure fare clic sulla linea che visualizza la relazione e cliccare sul pulsante X (Elimina) della barra degli strumenti) 5.2.4.3 Applicare una o più regole ad una relazione tali che i campi coinvolti nella relazione non possano essere cancellati finché esistono dati che collegano le tabelle. Strumenti/Relazioni si apre una finestra contenete le relazioni già definite, fare clic sulla linea che visualizza la relazione, nella finestra Modifica relazioni spuntare la voce "Applica integrità referenziale" disattivare "Elimina record correlati a catena" Aprire una maschera. Nella finestra di sinistra del database selezionare l'oggetto: Maschera; selezionare la maschera che si desidera aprire e cliccare sul pulsante Apri della barra degli strumenti (oppure fare doppio clic su di essa) 5.3.1 5.3.1.1 Operare con le maschere 5.3.1.2 Creare e salvare Nella finestra di sinistra del database selezionare l'oggetto: una maschera. Maschera; premere Nuovo, cliccare su Creazione guidata maschera (questa è la modalità richiesta dall'ECDL, mentre più in generale si potrebbe aprire Crea una maschera in visualizzazione struttura). Scegliere la tabella (o le tabelle) da cui prelevare i dati che verranno visualizzati mediante la maschera, quindi scegliere il campo e cliccare su > per inviarlo nel riquadro campi selezionati (oppure >> per inviarli tutti contemporaneamente); cliccare su Avanti; scegliere il Layout (cioè la disposizione) dei campi sulla maschera; cliccare su Avanti; scegliere lo stile da utilizzare; cliccare su Avanti; impostare un titolo per la maschera; scegliere se terminare visualizzando la modalità Struttura (quella in cui si può modificare il layout) oppure la modalità in cui è possibile introdurre o visualizzare dati; cliccare su Fine. Per salvare l'oggetto maschera all'interno del database, utilizzare i comandi File/Salva o File/Salva con nome che permettono di salvare i singoli oggetti del database o di cambiare loro il nome. 5.3.1.3 Utilizzare una Aprire il database; aprire l'oggetto Maschere selezionare la maschera per inserire, modificare, cancellare record. maschera; premere il pulsante Apri (o cliccare due volte) utilizzare i pulsanti Record per spostarsi al punto desiderato e modificare un record, oppure inserire un nuovo record (>*); per spostarsi all'interno di una maschera utilizzare il tasto TAB; per cancellare dati utilizzate il tasto BACKSPACE. Per cancellare un record, posizionarsi a sinistra del record (dove compare la freccia nera) cliccare selezionando tutto il record e cliccare sul pulsante X (Elimina) record dalla barra degli strumenti. 5.3.1.4 Spostarsi sul record successivo, precedente, primo, ultimo, e su un record specifico attraverso la visualizzazione maschere. Per passare al record successivo, precedente, primo, ultimo, utilizzare i pulsanti Record sulla barra di stato (nella parte inferiore della finestra Maschera), per posizionarsi su un record specifico digitare direttamente il numero della riga nella Casella del Record (quella al centro dei pulsanti Record sulla barra di stato) e premere invio. 5.3.1.5 Inserire, modificare testo nell’intestazione, piè di pagina di una maschera. Aprire il database; aprire l'oggetto Maschere selezionare la maschera e cliccare su Struttura; 5.3.1.6 Cancellare una maschera. Nella finestra del DataBase, selezionare la maschera e premere CANC da tastiera oppure cliccare sul pulsante X (Elimina) della barra degli strumenti. 5.3.1.7 Salvare e chiudere una maschera. Per salvare File/Salva. Per chiudere : pulsante di chiusura nella barra del titolo della maschera opp. File/Chiudi Usare il comando di ricerca per trovare una parola, numero, data specificati in un campo. Fare doppio clic sulla tabella, o aprirla in modalità visualizza foglio dati (pulsante Apri dalla barra degli strumenti). Sulla barra dei menu Modifica/Trova, si apre una finestra di dialogo digitare una parola, numero, data,...; controllare che nella casella "Cerca in" sia selezionata la tabella, poi cliccare su "Trova successivo". 5.4 Cercare 5.4.1 5.4 1.1 informazion Operazioni i fondamentali Attenzione:la finestra che appare è suddivisa in tre aree: “intestazione maschera”; "corpo"; “Piè di pagina maschera” (se così non fosse Visualizza/Intestazione e piè di pagina di una maschera). Il corpo contiene i controlli (o oggetti) che sono di due tipi: etichette (titolo o nome dei campi) caselle di testo (quelle bianche con i dati). Nell’area “intestazione maschera” e “Piè di pagina maschera” è possibile inserire testo: cliccare sul pulsante Aa (Etichetta) della Casella degli strumenti: e aprire un rettangolo, quindi digitare il testo e premere INVIO. (attenzione per formattare il testo si deve formattare tutta l'etichetta, cioè uscire dall'etichetta, poi selezionarla e modificarne il formato). Per modificare testo: cliccare due volte all'interno dell'etichetta e fare le modifiche. 5.4.1.2 5.4.1.3 5.4.2 Query 5.4.2.1 5.4.2.2 Applicare un filtro ad una tabella, maschera. Fare doppio clic sulla tabella o sulla maschera, o aprirla in modalità visualizza foglio dati; selezionare il dato da filtrare: Eliminare un filtro da una tabella, maschera. menu Record/Rimuovi filtro e oppure pulsante ad imbuto (Applica filtro/Rimuovi filtro) Creare e salvare una query su una sola tabella, su due tabelle usando dei criteri di ricerca assegnati. La Query è uno strumento che consente di formulare specifiche domande al DB in modo da poter estrarre e visualizzare ( da una o più tabelle) solo i record che soddisfano determinati criteri. Aggiungere criteri ad una query Visualizzare la query in modalità Struttura e alla voce "criteri" nella parte inferiore della finestra, digitare la formula che interessa. a. FILTRO in base a selezione: (es. per la ricerca dei clienti che risiedono a Borgosesia) selezionare il dato Borgosesia all'interno di una cella, menu Record/Filtro/Filtro in base a selezione (o pulsante sulla barra degli strumenti a forma di imbuto con evidenziatore); b. FILTRO ad esclusione di selezione: (es. per la ricerca dei clienti che non risiedono a Borgosesia) selezionare il dato Borgosesia, menu Record/Filtro/Filtro ad esclusione selezione. c. FILTRO in base a maschera: menu Record/Filtro/Filtro in base a maschera (oppure pulsante imbuto con maschera), quindi usando il menu a scorrimento, selezionare nei vari campi la parola o le parole in base alle quali filtrare, quindi cliccare su Filtro/ApplicaFiltro o pulsante Applica filtro (imbuto). Per creare una query selezionare l'oggetto "Query" nella finestra di sinistra del DB, quindi dalla barra degli strumenti scegliere Nuovo, selezionare Creazione guidata Query Semplice poi OK. Per creare una query su una sola tabella selezionare la tabella su cui effettuare la query (ad es. tabella "Clienti"); selezionare il campo della tabella con il pulsante > (ad es. Cognome)oppure selezionare tutti i campi con il pulsante >>; cliccare su avanti. Digitare il nome da assegnare alla Query (ad es. Indirizzi Query); cliccare su Fine. Per creare una query su due tabelle selezionare la prima tabella su cui effettuare la query; selezionare il campo della tabella con il pulsante >; cliccare su avanti. Ripetere questo procedimento selezionando la seconda tabella. Digitare il nome da assegnare alla Query ; cliccare su Fine. Per salvare una query: File/Salva o pulsante a forma di floppy (Salva) sulla barra degli strumenti. Per inserire dei criteri di ricerca assegnati occorre visualizzare la query appena creata in modalità Struttura e alla voce "criteri" nella parte inferiore della finestra, digitare la formula che interessa. Ecco alcuni esempi: nel campo "NumTessera" digitare il criterio =2 se si cerca un cliente con numero tessera uguale a 2; nel campo "Cognome" digitare il criterio R* se si cerca un cliente col cognome che inizia per R; nel campo "Nome" digitare il criterio *A se si cerca un cliente col nome che finisce per A; nel campo Età digitare il criterio >22 se si cerca un cliente con età maggiore di 22 utilizzando i seguenti operatori: < (minore di), <= (minore di o uguale a), > (maggiore di), >= (maggiore di o uguale a), = (uguale), <> (diverso), And, Or. 5.5 Report Ecco alcuni esempi: nel campo "NumTessera" digitare il criterio >10 And <20 se si cerca un cliente con numero tessera compreso fra 10 e 20; #10# Or #20# se si cerca un cliente con numero tessera 10 o 20 nel campo "Cognome" digitare il criterio "Rossi" Or "Bianchi" se si cerca un cliente con uno di questi due cognomi. 5.4.2.3 Modificare una Selezionare la query, cliccare sul pulsante Struttura nella barra query inserendo, degli strumenti, nella riga "Criteri" cancellare o inserire nuovi eliminando criteri criteri. 5.4.2.4 Modificare una query: aggiungere, eliminare, spostare, nascondere, mostrare campi. Cliccare sopra al nome del campo, selezionando tutta la colonna; Per aggiungere: menu Inserisci/Colonna viene inserita una colonna vuota a sinistra di quella selezionata, quindi posizionarsi sulla prima cella e scegliere il nome del campo dal menu a tendina; oppure fare doppio clic sul campo desiderato (nella tabella visualizzata nella parte superiore della finestra) il campo verrà automaticamente inserito nella prima colonna vuota della struttura della query; oppure trascinare il campo con la tecnica del Drag & Drop dalla tabella in una colonna vuota (o nel punto desiderato) nella struttura della query. Per eliminare: posizionarsi sulla colonna, menu Modifica/Elimina o tasto CANC. Per spostare: trascinare la colonna fino a portarla nel punto esatto in cui la si vuole spostare (opp. utilizzare il taglia/incolla dalla barra degli strumenti) ; Per nascondere: (questa operazione permette di non cancellare un campo, ma di non visualizzarlo fra i risultati della query) togliere il segno di spunta nella riga "Mostra" Per mostrare: aggiungere il segno di spunta nella riga "Mostra" 5.4.2.5 Eseguire una query. Menu Query/Esegui o cliccare sul pulsante ! (Esegui) nella barra degli strumenti. 5.4.2.6 Cancellare una query. Selezionare la Query dalla finestra Database, menu Modifica/Elimina (oppure pulsante X (Elimina) dalla barra degli strumenti oppure tasto destro del mouse/Elimina oppure tasto CANC da tastiera) 5.4.2.7 Salvare e chiudere una query. File/salva (se si vuole mantenere lo stesso nome alla Query) File/Salva con nome (se si vuole cambiare nome creandone una copia). Per chiudere la query cliccare sul pulsante a croce nella barra del titolo della query o File/Chiudi dalla barra dei menu di Access 5.4.3 Ordinare i record 5.4.3.1 Riordinare i dati in una tabella, maschera, risultato di una query, in ordine numerico crescente, decrescente, e in ordine alfabetico. Visualizzare tabella, o maschera, o risultato di una query in modalità Visualizza foglio dati (lo si può fare cliccando sul pulsante "Apri") selezionare la colonna rispetto alla quale si vuole ordinare e cliccare sui pulsanti della barra degli strumenti AZ (ordinamento crescente) ZA (ordinamento decrescente). Attenzione: per le maschere non è necessario selezionare alcunchè. 5.5.1 5.5.1.1 Creare e salvare Il report (rapporti) consente di personalizzare la stampa dei dati di Operare con i report un report basato una tabella o query in modo professionale. su una tabella, Nella finestra di sinistra del database selezionare l'oggetto: query. Report, quindi cliccare sul pulsante Nuovo della barra degli strumenti selezionare Creazione guidata report e scegliere la tabella o la query sulla base della quale creare il report (es. Tabella Indirizzi); selezionare i campi da includere (es. Nome, Cognome, Indirizzo, professione, Telefono Abitazione), cliccare su Avanti; scegliere se si desidera aggiungere livelli di gruppo (cioè raggruppare i campi per qualche campo esistente, ad es. raggrupparli per Categoria, o per Professione,..), questa opzione spesso non viene richiesta alla creazione del report, ma successivamente (vedi 5.5.1.3); cliccare su Avanti; nelle finestre successive si scelgono l'ordinamento (es. per Cognome in ordine crescente), il layout e gli stili; indicare un titolo per il report (es. Indirizzi) che in questo momento verrà salvato quindi scegliere se visualizzare il report in modalità struttura (per modificarlo) o in modalità anteprima (per vedere il risultato visivo); cliccare Fine 5.5 1.2 Modificare la collocazione dei campi di dati e le intestazioni all’interno di un report. Aprire il database selezionare l'oggetto: Report, quindi selezionare il report da modificare; cliccare sull'icona Visualizza struttura. Si apre una finestra in cui è possibile modificare la collocazione dei campi utilizzando la tecnica del Drag & Drop. Per modificare le dimensioni: cliccare sull'oggetto e trascinare i margini; Per cancellare: cliccare sull'oggetto e premere tasto CANC; Per inserire oggetti: nella casella degli strumenti cliccare sull'oggetto desiderato cliccare nel punto in cui lo si desidera e trascinarlo ingrandendolo a piacere. Per modificare le intestazioni si procede allo stesso modo visto per le maschere: menu Visualizza/Intestazioni e piè di pagina di un record cliccare col tasto sinistro del mouse all'interno dell'intestazione e apportare le modifiche. Per modificare l'altezza o la larghezza delle intestazioni posizionare il puntatore sul bordo inferiore o destro della sezione e trascinare il margine. Attenzione: il contenuto delle sezioni Intestazione di Rapporto e Piè di pagina di Rapporto verrà stampato una sola volta all'inizio e alla fine del report (quindi può essere usata per i titoli all'inizio del report o per eventuali totali o somme o altro che verranno stampati alla fine del report); quanto immesso nelle sezioni Intestazione Pagina e Piè di pagina Pagina verrà riprodotto all'inizio e alla fine di ogni pagina del report risultante (possono essere usati per inserire immagini, linee, testi o altro che si vuole stampare in tutte le pagine). Infine il contenuto delle sezioni Intestazione Sezione e Piè di pagina Sezione verrà visualizzato solo in corrispondenza della propria area di raggruppamento dati. 5.5.1.3 Raggruppare i dati sotto un’intestazione specifica (campo) di un report in ordine crescente, decrescente. Aprire il database selezionare l'oggetto: Report, quindi selezionare il report da modificare; cliccare sull'icona Visualizza struttura. Raggruppare i dati sotto un’intestazione specifica significa raggruppare i campi per qualche campo esistente, ad es. raggrupparli per Categoria, o per Professione,...essi verranno così presentati nel report in ordine rispetto alla categoria, o professione (Quello che nella creazione guidata del report veniva chiamato "aggiungere livelli di gruppo"); per apportare questa modifica ad un report già creato, si procede nel modo seguente: Menu Visualizza/Ordinamento e Raggruppamento si apre una finestra divisa in due parti: in quella superiore sono elencati i campi per i quali si vogliono definire livelli di raggruppamento e il loro ordine (es. nella colonna campo inserire i campi "Cognome" con criterio Crescente e "Professione" con criterio Crescente). Nella parte inferiore si trovano le Proprietà gruppo; qui è necessario impostare le proprietà Intestazione (gruppo) e Piè di pagina (gruppo) sul valore Sì (nelle altre caselle scegliere Raggruppa secondo "Ogni valore", Intervallo di raggruppam. "1", Stampa sezione unita "Nessuno". 5.5.1.4 Presentare campi specifici in un report raggruppati per somma, minimo, massimo, media, conteggio, con punti di interruzione adeguati. - Durante la creazione guidata di un report: fare clic sul pulsante Opzioni di riepilogo presente nella pagina Tipo di ordinamento. Dopo aver fatto clic sul pulsante, si apre un'ulteriore finestra di dialogo che contiene: - sulla sinistra il nome dei campi sui quali e` possibile calcolare uno dei quattro valori statistici (Somma, Media, Minimo e Massimo) - sulla destra due caselle di opzione nell'area Mostra, chiamati rispettivamente Dettaglio e riepilogo e Solo riepilogo. Per avere uno o più dei valori statistici disponibili, occorre fare clic (spuntare) sulla casella di selezione corrispondente. I dati risultanti verranno riportati nel record solamente come valori riepilogativi o anche in dettaglio, secondo la scelta eseguita sulle corrispondenti caselle di opzione sulla destra. - Conteggio dei gruppi di record: viene automaticamente inserito nel report se una delle opzioni (somma ecc.) è scelta. 5.5.1.5 Inserire, modificare il testo nell’intestazione, piè di pagina di un report. Aprire il database selezionare l'oggetto: Report, quindi selezionare il report da modificare; cliccare sull'icona Visualizza struttura. Nella finestra che appare compaiono tre aree: “intestazione report”; "corpo"; “Piè di pagina report” (se così non fosse Visualizza/Intestazione e piè di pagina di un report). Il corpo contiene i controlli (cioè gli oggetti ) che sono di due tipi: etichette (titolo o nome dei campi) caselle di testo (quelle bianche con i dati). Nell’area “intestazione report” e “Piè di pagina report” è possibile inserire testo: cliccare sul pulsante Aa (Etichetta) della Casella degli strumenti: e aprire un rettangolo, quindi digitare il testo e premere INVIO. (attenzione per formattare il testo si deve formattare tutta l'etichetta, cioè uscire dall'etichetta, poi selezionarla e modificarne il formato). Per modificare testo: cliccare due volte all'interno dell'etichetta e fare le modifiche. Attenzione: se si inserisce una casella di testo (pulsante ab nella casella degli strumenti) per visualizzare un nuovo campo bisogna associargli un campo della tabella: cliccare con il tasto destro del mouse sull'oggetto, dal menu contestuale scegliere Proprietà, nella scheda Dati, nella casella Origine Controllo selezionare il campo che interessa. Suggerimento: se non si desidera che i controlli di campo vengano automaticamente associati a un'etichetta, la si selezioni e la si tagli, successivamente può essere incollata ovunque si voglia (es: l'etichetta può essere posizionata nell'intestazione di pagina e il controllo di campo nel corpo del report) 5.5.1.6 Cancellare un report. Nella finestra DB selezionare il report, menu Modifica/Elimina/OK (opp. pulsante X (Elimina) della barra degli strumenti, opp. cliccare con il pulsante destro del mouse, selezionare Elimina) 5.5.1.7 Salvare e chiudere un Per salvare: File/Salva Per chiudere: cliccare sul pulsante a croce nella barra del titolo report. 5.6 5.6.1 5.6.1.1 Preparazion Preparazione e della Stampa 5.6.2 Opzioni di stampa del report o File/Chiudi dalla barra dei menu di Access Visualizzare in Fare clic sull'icona dell'oggetto (tabella, maschera, o report) nella anteprima di finestra principale del database; poi stampa una tabella, Nella barra degli strumenti Database fare clic sull'icona maschera, report. Anteprima di stampa (che reca il disegno di una piccola lente d'ingrandimento su un foglio bianco) oppure: nella Barra dei menu fare clic su File/Anteprima di stampa 5.6.1.2 Modificare l’orientamento del report: verticale, orizzontale. Cambiare le dimensioni della carta. Menu File/Imposta pagina si aprirà l'omonima finestra di dialogo; cliccare sulla scheda Pagina; per modificare l'orientamento: ; nell'area "Orientamento" cliccare sull'opzione Verticale o Orizzontale, quindi cliccare su OK; per modificare le dimensioni: nell'area "Foglio", scegliere la Dimensione dal menu a discesa (cliccando sulla freccia accanto alla casella "Dimensioni") quindi cliccare su OK 5.6.2.1 Stampare [2] una pagina, record selezionato/selez ionati, tabella completa. Per stampare una tabella: fare clic sul pulsante Tabella nella finestra di lavoro del database cliccare sull'icona della tabella da stampare, dalla barra dei menu File/Stampa si apre una finestra di dialogo: per stampare la tabella completa: confermare la stampa facendo clic sul pulsante OK per stampare una pagina: nell'area "Intervallo di stampa" selezionare Pagine Da: A: e digitare il numero della pagina da stampare; poi fare clic sul OK. Per stampare record selezionato/i: è necessario prima aprire la tabella in modalità Foglio dati, quindi selezionare il/i record che si desidera stampare; poi procedere come sopra: menu File/Stampa nell'area "Intervallo di stampa" cliccare su "Record selezionato/i"; confermare la stampa facendo clic su OK. Note 5.6.2.2 Stampare tutti i record, o pagine specificate, usando la visualizzazione maschera. Fare clic sull'oggetto Maschere nella finestra di lavoro del database; cliccare sull'icona della maschera che si intende stampare; dalla barra dei menu scegliere File/Stampa; nell'area "Intervallo di stampa" selezionare "Tutto" se si desidera stampare tutti i record; selezionare "Pagine Da: A:" Per stampare pagine specificate e digitare il numero di pagina all'interno delle caselle. 5.6.2.3 Stampare il risultato di una query. Fare clic sull'oggetto Query nella finestra di lavoro del database; cliccare sull'icona della query che si intende stampare; dalla barra dei menu scegliere File/Stampa 5.6.2.4 Stampare una o più pagine specificate di un report, un report completo. Fare clic sull'oggetto Report nella finestra di lavoro del database; cliccare sull'icona del report che si intende stampare; dalla barra dei menu scegliere File/Stampa; nell'area "Intervallo di stampa" selezionare "Tutto" se si desidera stampare il report completo; selezionare "Pagine Da: A:" per stampare pagine specificate e digitare il numero di pagina all'interno delle caselle. [1] L'attuale Syllabus ECDL per il Modulo 5 si basa su software di database che utilizza un modello di tipo relazionale [2] La conoscenza della funzione "Stampa su file", anche se non inclusa ufficialmente tra gli argomenti del Syllabus. può essere richiesta ai candidati qualora nel Test Center sia precluso l'uso della stampante