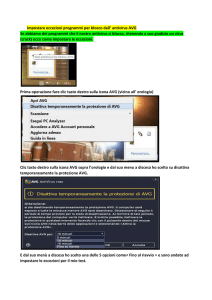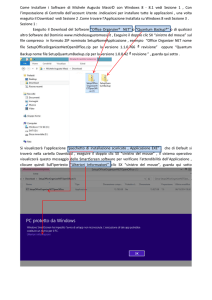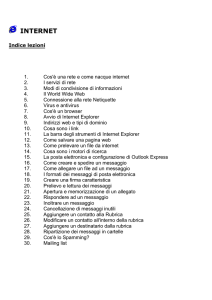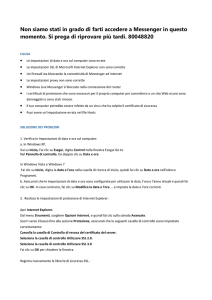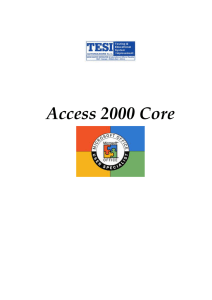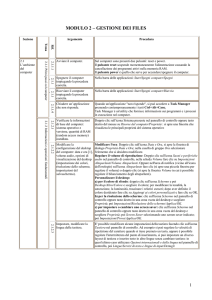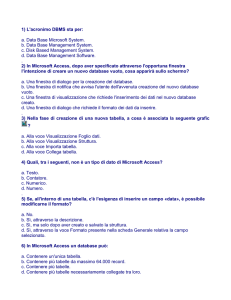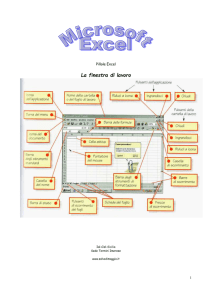Syllabus commentato
annuncio pubblicitario
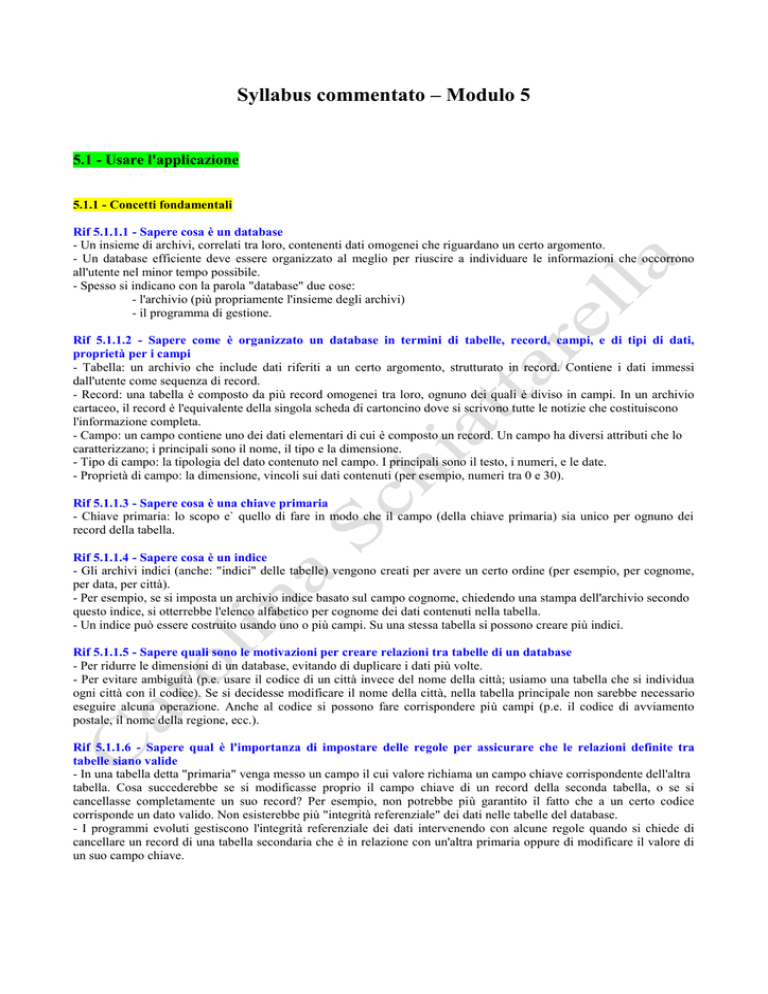
Syllabus commentato – Modulo 5 5.1 - Usare l'applicazione 5.1.1 - Concetti fondamentali Rif 5.1.1.1 - Sapere cosa è un database - Un insieme di archivi, correlati tra loro, contenenti dati omogenei che riguardano un certo argomento. - Un database efficiente deve essere organizzato al meglio per riuscire a individuare le informazioni che occorrono all'utente nel minor tempo possibile. - Spesso si indicano con la parola "database" due cose: - l'archivio (più propriamente l'insieme degli archivi) - il programma di gestione. Rif 5.1.1.2 - Sapere come è organizzato un database in termini di tabelle, record, campi, e di tipi di dati, proprietà per i campi - Tabella: un archivio che include dati riferiti a un certo argomento, strutturato in record. Contiene i dati immessi dall'utente come sequenza di record. - Record: una tabella è composto da più record omogenei tra loro, ognuno dei quali è diviso in campi. In un archivio cartaceo, il record è l'equivalente della singola scheda di cartoncino dove si scrivono tutte le notizie che costituiscono l'informazione completa. - Campo: un campo contiene uno dei dati elementari di cui è composto un record. Un campo ha diversi attributi che lo caratterizzano; i principali sono il nome, il tipo e la dimensione. - Tipo di campo: la tipologia del dato contenuto nel campo. I principali sono il testo, i numeri, e le date. - Proprietà di campo: la dimensione, vincoli sui dati contenuti (per esempio, numeri tra 0 e 30). Rif 5.1.1.3 - Sapere cosa è una chiave primaria - Chiave primaria: lo scopo e` quello di fare in modo che il campo (della chiave primaria) sia unico per ognuno dei record della tabella. Rif 5.1.1.4 - Sapere cosa è un indice - Gli archivi indici (anche: "indici" delle tabelle) vengono creati per avere un certo ordine (per esempio, per cognome, per data, per città). - Per esempio, se si imposta un archivio indice basato sul campo cognome, chiedendo una stampa dell'archivio secondo questo indice, si otterrebbe l'elenco alfabetico per cognome dei dati contenuti nella tabella. - Un indice può essere costruito usando uno o più campi. Su una stessa tabella si possono creare più indici. Rif 5.1.1.5 - Sapere quali sono le motivazioni per creare relazioni tra tabelle di un database - Per ridurre le dimensioni di un database, evitando di duplicare i dati più volte. - Per evitare ambiguità (p.e. usare il codice di un città invece del nome della città; usiamo una tabella che si individua ogni città con il codice). Se si decidesse modificare il nome della città, nella tabella principale non sarebbe necessario eseguire alcuna operazione. Anche al codice si possono fare corrispondere più campi (p.e. il codice di avviamento postale, il nome della regione, ecc.). Rif 5.1.1.6 - Sapere qual è l'importanza di impostare delle regole per assicurare che le relazioni definite tra tabelle siano valide - In una tabella detta "primaria" venga messo un campo il cui valore richiama un campo chiave corrispondente dell'altra tabella. Cosa succederebbe se si modificasse proprio il campo chiave di un record della seconda tabella, o se si cancellasse completamente un suo record? Per esempio, non potrebbe più garantito il fatto che a un certo codice corrisponde un dato valido. Non esisterebbe più "integrità referenziale" dei dati nelle tabelle del database. - I programmi evoluti gestiscono l'integrità referenziale dei dati intervenendo con alcune regole quando si chiede di cancellare un record di una tabella secondaria che è in relazione con un'altra primaria oppure di modificare il valore di un suo campo chiave. 5.1.2 - Primi passi con un database Rif 5.1.2.1 - Aprire (e chiudere) un'applicazione di database ... navigare nel menu Avvio/Start, fare clic sull'icona del programma Microsoft Access ... Rif 5.1.2.2 - Aprire, collegarsi ad un database esistente - Se Access non sia già aperto: fare doppio clic sull'icona del database esistente. - Se Access sia già aperto: 1 - Fare clic su File, nella Barra dei menu. 2 - Fare clic su Apri. 3 - Navigare nel file system, fino a trovare il file. 4 - Fare clic sull'icona del file. 5 - Fare clic sul pulsante Apri. Rif 5.1.2.3 - Creare un nuovo database 1 - Fare clic su File, nella Barra dei menu. 2 - Fare clic su Nuovo. 3 - Fare clic su Database nella finestra Nuovo. 4 - Viene visualizzata la finestra di dialogo Salva nuovo database. Prima si seleziona la cartella nella quale lo si desidera salvare, quindi si scrive il nome del nuovo database nella casella di testo Nome file. 5 - Fare clic sul pulsante Crea. Rif 5.1.2.4 - Salvare un database all'interno di un'unità disco - Dopo aver aggiunto un nuovo record a una tabella oppure aver modificato alcuni campi di un record esistente, passando a un altro record quelle modifiche vengono immediatamente registrate sul disco. - Fare clic sull'icona Salva (nella Barra degli strumenti standard). - Se si intende memorizzare il database assegnandogli un nome diverso oppure su un supporto di memoria diverso, si deve lavorare da sistema operativo (Copia e Incolla del file). Rif 5.1.2.5 - Usare la funzione di guida in linea (help) del programma ..... Rif 5.1.2.6 - Chiudere un database - Chiudere tutte le finestre aperte (facendo clic sul pulsante X). - Per chiudere un database: 1 - Selezionare la finestra del database, facendo clic sulla sua Barra del titolo. 2 - Fare clic su File, nella Barra dei menu. 3 - Fare clic su Chiudi. - Per chiudere un database e Microsoft Access: 1 - Fare clic su File, nella Barra dei menu. 2 - Fare clic su Esci. 5.1.3 - Modificare le impostazioni Rif 5.1.3.1 - Cambiare le modalità di visualizzazione di una tabella, maschere, report 1 - Fare clic su Strumenti, nella Barra dei menu. 2 - Fare clic su Opzioni. 3 - Scegliere le opzione desiderate. 4 - Fare clic sul pulsante OK. - Generale: A - Fare clic sulla linguetta Visualizzazione nella finestra che appare. B - Fare clic sulle caselle di selezione nel riquadro Mostra per attivare o disattivare una scelta (p.e. Barra di stato, Riquadro attività di avvio). - Tabelle: A - Fare clic sulla linguetta Foglio dati. B - La pagina è divisa in quattro zone: colori, carattere, griglia, effetti. Per esempio, le opzione della griglia permettono di stabilire se visualizzarla oppure no, sia in orizzontale, sia in verticale. Oppure: fare clic sulla linguetta Tabelle/Query. Due zone: struttura tabella, struttura query. - Maschere, report: A - Fare clic sulla linguetta Maschere/Report. B - Scegliere le opzioni nella zona Impostazioni selezione, oppure Modello maschere/report. Rif 5.1.3.2 - Mostrare, nascondere le barre degli strumenti 1 - Fare clic su Strumenti, nella Barra dei menu. 2 - Fare clic su Personalizza. 3 - Viene visualizzata una finestra di dialogo che contiene tre pagine indicate dalle linguette: Barra degli strumenti, Comandi, Opzioni. Fare clic su Barra degli strumenti. 4 - Scegliere una o più barra tra quelle elencate nel riquadro di sinistra con un clic sulla casella di selezione. Oppure: 1 - Fare clic con il tasto destro del mouse in una zona vuota a destra della Barra dei menu o delle icone in alto nella finestra di lavoro. 2 - Apparirà il menu contestuale che contiene alcune Barra degli strumenti. Fare clic sulla riga della Barra degli strumenti che interessa visualizzare o nascondere. 5.2 - Tabelle 5.2.1 - Operazioni fondamentali Rif 5.2.1.1 - Creare e salvare una tabella, specificare i campi con i relativi tipi di dati - Dopo aver aperto/creato un base di dati, viene visualizzata una finestra che contiene gli oggetti utilizzabili per lavorare nel database, raccolti nella barra di navigazione laterale sulla sinistra. - Per creare una tabella: 1 - Fare clic sull'icona Tabella nella finestra. 2 - A destra appaiono tre icone: - Crea una tabella in Visualizzazione struttura - Crea una tabella mediante una Creazione guidata - Crea una tabella mediante l'Immissione di dati Fare clic su uno di essi. - Visualizzazione struttura: appare una finestra che contiene tre colonne, in cui si può definire i campi della tabella. Le caselle da riempire obbligatoriamente sono le prime due (Nome campo e Tipo dati). - Per inserire il nome del campo, scriverlo nella casella di sinistra. - Per indicare il tipo, fare clic sul pulsante con la freccia in basso per provocare l'apertura di una finestra a discesa, al cui interno sono presenti tutti i tipi di dati che è possibile inserire in un campo. - Tipi di campi: - Contatore: è un numero che non viene inserito dall'utente, ma che parte da uno e viene incrementato automaticamente dal programma ogni volta che si aggiunge un nuovo record alla tabella. - Testo: è formato da scritte (lettere, numeri, segni di interpunzione e spazi). - Memo: come testo, ma per campi con più di 255 caratteri. - Sì/No: può assumere solo due valori. - Numerico: ..... - Valuta: per la definizione di valori che riguardano importi in denaro. Il suo utilizzo evita possibili errori di arrotondamento in seguito ai calcoli. Access visualizza il simbolo della valuta all'inizio del campo. - Data/ora: ..... - Oggetto OLE: un foglio di calcolo di Excel, un documento di Word, un oggetto multimediale (grafici, suoni, filmati). - Collegamento ipertestuale: ..... - Autocomposizione ricerca: consente di scegliere un valore da un'altra tabella o da un elenco di valori utilizzando una casella di riepilogo o una casella combinata. - Salvare: quando si chiude la finestra della visualizzazione struttura, la tabella viene salvato. - Creazione guidata: quattro finestre - Prima finestra: per scegliere i campi della tabella. - Seconda finestra: per scegliere il nome e la chiave primaria della tabella. - Terza finestra: per definire le relazioni tra questa tabella e le tabelle già create. - Quarta finestra: per scegliere la modalità in cui la tabella sarà aperta a questa punto. - Immissione dei dati: viene visualizzata una finestra con una tabella vuota in visualizzazione foglio dati. Si può riempire le celle della tabella, rinominare campi, ecc. (tutti i campi sono del tipo testo). Rif 5.2.1.2 - Inserire, eliminare record in una tabella - Inserire: 1 - Fare clic su Inserisci, nella Barra dei menu. 2 - Fare clic su Nuovo record. - Oppure: 1 - Fare clic su Record, nella Barra dei menu. 2 - Fare clic su Immissione dati. - Oppure: fare clic sulla pulsante Nuovo record (freccia a destra, asterisco), nella Barra degli strumenti o nella Barra del stato della tabella. - Oppure fare clic nell'ultima riga della tabella. - Poi, cominciare a immettere i dati un campo dopo l'altro. - Per i campi il cui tipo è Oggetto OLE, l'inserimento o la modifica vengono eseguita facendo clic su Inserisci, nella Barra dei menu, poi facendo clic su Oggetto, poi usando la finestra di dialogo che appare per creare un nuovo oggetto o leggerlo da un file sul disco. - Eliminare: selezionare il record (fare clic su qualsiasi campo del record): 1 - Fare clic su Modifica, nella Barra dei menu. 2 - Fare clic su Elimina. - Oppure: fare clic con il tasto destro del mouse sul pulsante al sinistro del record, poi scegliere Elimina record nel menu contestuale. Rif 5.2.1.3 - Inserire un campo in una tabella esistente 1 - Entrare in modalità Visualizzazione struttura della tabella (per esempio, facendo clic sul nome della tabella, poi facendo clic sul pulsante Struttura (squadrette sulla superficie)). 2 - Per inserire un campo tra i campi A e B: portare il puntatore sopra il pulsante sulla sinistra del campo B. 3 - Fare clic con il tasto destro e si aprirà il menu contestuale. 4 - Fare clic sulla voce Inserisci righe. 5 - Inserire le informazioni che riguardono il nuovo campo. 6 - Chiudere la finestra Visualizzazione struttura. Rif 5.2.1.4 - Inserire, modificare dati in un record - Inserire ????? - Modificare: 1 - Aprire la tabella in visualizzazione foglio dati, facendo doppio clic sul nome della tabella. 2 - Spostarsi tra i campi utilizzando i tasti direzionali oppure il mouse e le barre di scorrimento. 3 - Selezionare il campo che contiene il dato da variare. 4 - Modificarlo. 5 - Spostarsi in un altro record. - Un campo del tipo Contatore non può essere modificato dall'utente. - La modifica di un campo Sì/No: nel campo, Access presenta una casella di selezione, che può essere attivata (Sì) o disattivata (No) con un clic del mouse. Rif 5.2.1.5 - Eliminare dati da un record - Usare il mouse/tasti direzionale, Backspace, Canc. - Per selezionare l'intero contenuto di un campo: 1 - Portare il puntatore all'inizio del campo, poco a destra della linea del bordo di sinistra. 2 - Verificare che il puntatore sia diventato una grossa croce, poi fare clic. - Poi, per cancellare il contenuto del campo: 3 - Fare clic su Modifica, nella Barra dei menu. 4 - Fare clic su Elimina. Rif 5.2.1.6 - Usare il comando "Annulla" - Facendo clic su Modifica, nella Barra dei menu e poi su Annulla. - Facendo clic sull'icona Annulla (quella con la freccia che ruota all'indietro verso sinistra). Rif 5.2.1.7 - Navigare in una tabella al record successivo, precedente, primo, ultimo, e su un record specifico - Usare la frecce direzionale (come in Excel). - Successivo: pulsante con la freccia a destra. - Precedente: pulsante con la freccia a sinistra. - Primo: pulsante con una barra verticale con accanto una freccia verso sinistra. - Ultimo: pulsante con una barra verticale con accanto una freccia verso destra. - Specifico: se si scrive il numero di un record direttamente nella casella di testo (nella barra in basso nella finestra della tabella), si passa il puntatore a quel record. Rif 5.2.1.8 - Cancellare una tabella 1 - Fare clic sull'icona che la rappresenta ed essa apparirà selezionata. 2 - Fare clic su Modifica. 3 - Fare clic su Elimina. Il programma farà apparire una finestra di dialogo con una scritta del tipo: "Eliminare la tabella (nome_tabella)?" Confermando l'operazione facendo clic sul pulsante Sì, la tabella viene eliminata. - Oppure: usando il menu contestuale (voce Elimina). - Oppure: facendo clic sul pulsante Elimina (con la croce nella Barra degli strumenti della finestra del base di dati). Rif 5.2.1.9 - Salvare e chiudere una tabella - (Salvare) File e poi Salva; pulsante Salva; oppure solo spostamento da una riga ad un altra all'interno della tabella. - (Chiudere) Fare clic sul pulsante di chiusura con la "X" in alto a destra della finestra di lavoro della tabella. 5.2.2 - Definire le chiavi Rif 5.2.2.1 - Definire una chiave primaria 1 - Visualizzare la tabella in Visualizzazione struttura. 2 - Selezionare il campo/i campi della chiave primaria (per selezionare più campo, fare clic sulle pulsante alla sinistra dei nome dei campi mentre tenendo il tasto Shift premuto). 3 - Fare clic sul pulsante Chiave primaria (rappresentata da una piccola chiave) presente nella Barra degli strumenti (oppure fare clic su Modifica, e poi su Chiave primaria). Rif 5.2.2.2 - Indicizzare un campo con, senza duplicati 1 - Visualizzare la tabella in Visualizzazione struttura. 2 - Nella metà inferiore di sinistra sono mostrate le proprietà di ogni campo. Fare clic sulla casella accanto la scritta Indicizzato, e scegliere una delle opzioni: - No - Sì (Duplicati ammessi) - con duplicati. - Sì (Duplicati non ammessi) - senza duplicati. - Una volta creati almeno due indici (uno primario e uno secondario), nella Barra degli strumenti risulterà attiva l'icona Indici. Facendo clic su di essa, Access apre una finestra di dialogo per operare sugli indici della tabella. - Nel campo Nome indice si scrive la descrizione del tipo di indice. - In Nome campo si può fare clic per vedere l'elenco di tutti i campi sui quali si può costruire il nuovo indice in un elenco a discesa. - Nel campo a destra, viene visualizzato il criterio di ordinamento che l'utente sceglie per l'indice corrente (crescente o decrescente). 5.2.3 - Definire/impostare una tabella Rif 5.2.3.1 - Modificare gli attributi di formato di un campo, quali: dimensioni, formato numerico, formato data In Visualizzazione struttura: - Le proprietà di un campo vengono visualizzate nella metà inferiore della finestra, in un gruppo accessibile tramite la linguetta Generale. Sono differenti per campi di tipo diverso. - Per modificare il formato di un campo, occorre fare clic sul attributo, e poi: a - entrare la modificazione usando la tastiera, o b - clic sul pulsante con la freccia in giù accanto all'attributo. Nella finestra di riepilogo si può scegliere il formato tra quelli predefiniti nel programma oppure impostarne uno personalizzato. Rif 5.2.3.2 - Sapere quali conseguenze si ottengono modificando gli attributi di dimensione dei campi di una tabella - Assegnare un campo un certo numero di caratteri è fondamentale ai fini del calcolo della quantità di byte che esso occuperà in memoria. In una tabella con un numero molto grande di record: anche il risparmio di pochi byte per ognuno di essi può rivelarsi essenziale e far guadagnare una notevole quantità di spazio sui dischi. - (Testo) - Se si aumenta il numero di caratteri di un campo, il contenuto precedente verrà conservato. - Se, invece, si diminuisce la dimensione riducendo il numero dei caratteri, si causa il troncamento del contenuto presente in ognuno di essi. - (Numero) - Si può impostare il tipo di numero specifico scelto tra: Byte, Intero, Intero lungo, Precisione singola, Precisione doppia, Decimale o ID replica. L'occupazione in byte varia da uno a sedici, secondo la scelta effettuata. - Una conversione del dato contenuto e non un semplice trasferimento con eventuale troncamenti. Per esempio, chi sceglie di mettere Intero al posto di Precisione doppia, dovrà verificare che i valori presenti nei campi siano rimasti inalterati. Rif 5.2.3.3 - Creare una semplice regola di validazione per numeri, testi, data/ora, valuta - In Visualizzazione struttura: 1 - Fare clic sul campo. 2 - Fare clic sulla casella di testo Valido se. 3 - Immettere direttamente una regola di validazione, usando la tastiera (p.e. > 500, o LIKE "#####"), o usando la finestra di dialogo Generatore di espressioni (facendo clic sul pulsante con i tre puntini sulla destra della casella). Rif 5.2.3.4 - Cambiare l'ampiezza delle colonne di una tabella - In Visualizzazione foglio dati: 1 - Visualizzare nella finestra la testata della colonna di cui deve essere variata la larghezza. 2 - Fare clic con il tasto destro sul pulsante con il nome del campo in cima alla colonna e si aprirà il menu contestuale. 3 - Fare clic sulla voce Larghezza colonne e si aprirà l'omonima finestra di dialogo. 4 - Impostare la nuova larghezza scrivendone il valore nella casella di testo Larghezza colonne. 5 - Confermare l'operazione facendo clic sul pulsante OK. - Oppure usando la tecnica di drag and drop: 1 - Visualizzare nella finestra la testata della colonna di cui deve essere variata la larghezza. 2 - Portare il puntatore sulla destra del pulsante con il nome del campo, finché non assume l'aspetto di una linea verticale con due frecce laterali. 3 - Premere il tasto sinistra del mouse a tenerlo abbassato. 4 - Trascinare la lineetta verso destra/sinistra, fino a quando le dimensioni della colonna non siano quella desiderate. 5 - Lasciare il tasto sinistro del mouse e la larghezza della colonna rimarrà fissata. Rif 5.2.3.5 - Spostare una colonna all'interno della tabella 1 - Aprire la tabella in visualizzazione Foglio dati. 2 - Portare il puntatore sul pulsante con la descrizione del campo in alto sulla colonna del campo da spostare, finché non assume l'aspetto di una piccola freccia nera con la punta verso il basso. 3 - Fare clic sul pulsante per selezionare la colonna e tenere premuto il tasto sinistro del mouse. 4 - Tenendo abbassato il tasto sinistro del mouse, trascinare la colonna verso destra oppure verso sinistra, secondo la nuova destinazione desiderata per il campo. 5 - Giunti nella nuova posizione, lasciare il tasto sinistro del mouse. 5.2.4 - Relazioni tra tabelle Rif 5.2.4.1 - Creare una relazioni uno-a-uno, uno-a-molti tra tabelle - Per mettere in relazione uno-a-uno due tabelle tramite i due campi chiave: 1 - Fare clic sul pulsante Tabelle sulla sinistra della finestra di lavoro. 2 - Fare clic con il tasto destro in un punto vuoto nel riquadro sulla destra e apparirà in menu contestuale. 3 - Fare clic sulla voce Relazioni. (Oppure, usare il pulsante relazioni, nella Barra degli strumenti.) 4 - Fare clic con il tasto destro in un punto vuoto della finestra di lavoro Relazioni, e si aprirà il menu contestuale. 5 - Fare clic sulla voce Mostra tabella. (Oppure, usare il pulsante Mostra tabella nella Barra degli strumenti.) 6 - Fare clic sulla linguetta Tabella. 7 - Selezionare la tabella "Tabella1". 8 - Fare clic sul pulsante Aggiungi ("Tabella1" verrà immediatamente visualizzata nella finestra Relazioni). 9 - Selezionare la tabella "Tabella2". 10 - Fare clic sul pulsante Aggiungi ("Tabella2" verrà immediatamente visualizzata nella finestra Relazioni). (Oppure, doppi clic sul nome della tabella per aggiungerla.) 11 - Confermare l'operazione facendo clic sul pulsante Chiudi. 12 - Nella finestra di lavoro Relazioni: portare il puntatore sulla prima tabella in corrispondenza della riga del campo chiave. 13 - Fare clic e tenere premuto il tasto sinistro del mouse; trascinare il campo chiave della tabella primaria fino a portarlo sopra la riga della seconda tabella che corrisponde al suo campo chiave che ha lo stesso nome. 14 - Lasciare il tasto sinistro del mouse e verrà visualizzata la finestra di dialogo Modifica relazioni. 15 - Confermare l'operazione facendo clic sul pulsante Crea. - Uno-a-molti: l'unica differenza consiste nel fatto che nella finestra di lavoro Relazioni, invece di trascinare il campo chiave della tabella primaria, deve essere trascinato uno degli altri campi sul campo chiave della seconda tabella. Rif 5.2.4.2 - Cancellate relazioni tra tabelle 1 - Fare clic sul pulsante Tabelle presente nella barra di navigazione sulla sinistra della finestra di lavoro. 2 - Fare clic con il tasto destro in un punto vuoto del riquadro sulla destra e apparirà il menu contestuale. 3 - Fare clic sulla voce Relazioni e si aprirà la finestra di lavoro Relazioni. 4 - Fare clic sulla linea che rappresenta la relazione da eliminare. 5 - Premere il tasto Canc sulla tastiera. 6 - Confermare la cancellazione facendo clic sul pulsante Sì. Rif 5.2.4.3 - Applicare una o più regole ad una relazione tali che i campi coinvolti nella relazione non possano essere cancellati finché esistono dati che collegano le tabelle - Cioè: regole di integrità referenziale - Quando è aperta la finestra di lavoro Relazioni: 1 - Portare il puntatore sulla tabella primaria in corrispondenza della riga del campo da collegare con il campo chiave della seconda tabella. 2 - Trascinare con la tecnica drag and drop il campo della tabella primaria fino a portarlo sopra la riga del campo chiave della seconda tabella. 3 - Lasciare il tasto sinistro del mouse e verrà visualizzata la finestra di dialogo Modifica relazioni. 4 - Sotto i due riquadri contenenti le tabelle collegate e il nome dei campi collegate, c'è la casella di selezione "Applica integrità referenziale". Per attivare l'opzione, è necessario fare clic sulla casella e vedere apparire il segno di spunta (v). 5 - Fare clic sul pulsante Crea/OK. 5.3 - Maschere 5.3.1 - Operare con le maschere Rif 5.3.1.1 - Aprire una maschere 1 - Aprire il database. 2 - All'interno della finestra di lavoro del programma c'è il pulsante Maschere insieme con Tabelle, Query, Report e gli atri. Fare clic sul pulsante Maschere e nel riquadro sulla destra verranno visualizzate tutte le maschere disponibili nel database. 3 - Fare doppio clic sull'icona con il nome della maschere con la quale si intende lavorare. Rif 5.3.1.2 - Creare e salvare una maschere - Creare una maschere: 1 - Visualizzare la finestra con gli oggetti utilizzabili per lavorare nel database. 2 - Fare clic sul pulsante Maschere. - In Visualizzazione struttura: fare clic sull'icona Crea una maschera in visualizzazione struttura. Fare clic sul pulsante Casella di strumenti (oppure Visualizza -> Casella degli strumenti): viene visualizzata una finestra in cui si può posizionare alcune oggetti, come in un programma di grafica. - Gli oggetti possono essere caselle di testo, caselle di selezione, pulsanti di azione e altri che fanno normalmente parte delle finestre in Windows. - Per inserire un oggetto in una finestra: 1 - Scegliere l'oggetto dalla finestra Casella degli strumenti. 2 - Portare il mouse in uno dei vertici dello spazio rettangolare che occuperà nella finestra. 3 - Tenendo il tasto sinistro premuto, spostare il mouse fino a raggiungere il vertice opposto. 4 - Lasciando il tasto sinistro del mouse, l'oggetto apparirà nella finestra. - Per allineare gli oggetti, il programma visualizza una griglia di punti. Ciascuno di essi può essere aumentato o rimpicciolito di dimensioni e spostato in qualsiasi punto dello spazio disponibile. - Creazione guidata: fare clic sull'icona Crea una maschera mediante Creazione guidata. Viene visualizzata una serie di finestra, che includono i pulsanti Avanti (per confermare la scelta e passare alla finestra successiva), Indietro (per intervenire sulle scelte già fatte e passare alla finestra guidata), Annulla, Fine (per completare immediatamente la creazione guidata in atto). - Prima finestra: per indicare la tabella (o la query) alla quale associare la maschera (vengono elencati in una casella di riepilogo). - Dopo aver scelto la tabella o la query, viene visualizzato l'elenco di campi che compongono ogni record. Si può decidere di portare solo una parte di essi nella maschera o tutti indistintamente (usando le pulsanti >, >>, < , <<). - Seconda finestra: per scegliere il layout (A colonne, Tabulare, Foglio dati, Giustificato). - Terza finestra: per scegliere lo stile grafico dello sfondo e dei tipi di caratteri da utilizzare. - Quarta finestra: dove si può scrivere il nome della maschera, e scegliere tra aprire la maschera per poter lavorare immediatamente nei dati della tabella oppure aprirla in modalità modifica struttura. - Salvare: dopo aver cliccato su Fine nella Creazione guidata, chiuso Visualizzazione struttura. Rif 5.3.1.3 - Utilizzare una maschere per inserire, modificare, cancellare record - (Inserire) 1 - Aprire un database e visualizzare la finestra con i tipi di oggetti che è possibile gestire. 2 - Fare clic sulla voce Maschere. 3 - Individuare la maschere che permette di vedere di vedere i dati della tabella da modificare e fare doppio clic su di essa. 4 - Fare clic sul pulsante Nuovo record (freccia a destra con un asterisco). 5 - Scegliere un valore/testo/ecc. per il primo campo. - Se il campo è del tipo Sì/No, la maschera presenta come una casella di selezione. - Se il campo è del tipo Oggetto OLE, può essere riempito utilizzando Copia e Incolla (oppure Taglia e Incolla). Cioè: copiare l'oggetto, fare clic con il tasto destro quando il puntatore è sul campo, scegliere Incolla. 6 - Dopo aver aggiornato il valore di un certo campo, per portarsi in quello successivo, si può premere: Invio, la freccia direzionale in giù, il tabulatore. Oppure si può fare clic nel campo successivo. - (Modificare) 1 - Aprire un database e visualizzare la finestra con i tipi di oggetti che è possibile gestire. 2 - Fare clic sulla voce Maschere. 3 - Individuare la maschere che permette di vedere i dati della tabella da modificare e fare doppio clic su di essa. 4 – Spostarsi tra i record (usando i pulsanti e la casella di testo sulla barra del stato della maschera). 5 - Selezionare il campo contenente il dato da modificare. 6 - Modificarne il contenuto. 7 - Fare clic su uno dei pulsanti di spostamento per portarsi in un altro record. - (Cancellare) 1, 2, 3, 4 sopra elencati (per trovare il record). 5 - Fare clic su Modifica nella Barra dei menu. 6 - Fare clic sulla voce Elimina record. 7 - Confermare la cancellazione facendo clic sul pulsante Sì. Rif 5.3.1.4 - Spostarsi sul record successivo, precedente, primo, ultimo, e su un record specifico attraverso la visualizzazione maschere - Per navigare, in ogni maschere il programma di gestione database visualizza un'apposita barra di navigazione che contiene cinque pulsanti. - Fare clic sulla freccia con la punta verso sinistra oppure su quella con la punta verso destra equivale a spostarsi, rispettivamente, al record precedente e a quello successivo rispetto al record corrente. - Passare al primo (ultimo) record della tabella: fare clic sul pulsante con una barra e una freccia con la punta verso sinistra (destra). - Record immediatamente successivo all'ultimo record contenente dati della tabella corrente: fare clic sul pulsante con una freccia e un asterisco. - Record specifico: scrivere il numero del record nella casella di testo tra il secondo e terzo pulsante (ossia le frecce che puntano verso sinistra e verso destra, rispettivamente). Rif 5.3.1.5 - Inserire, modificare testo nell'intestazione, piè di pagina di una maschere - (Inserire) Dopo aver aperto il database: 1 - Fare clic sul pulsante Maschere. 2 - Fare clic sull'icona con il nome della maschere. 3 - Fare clic sul pulsante Struttura. 4 - Portare il puntatore in corrispondenza della linea di separazione tra la barra Intestazione maschere e la barra del corpo ed esso assumerà l'aspetto di una piccola barra orizzontale con due frecce che vanno una verso l'alto e l'altra verso il basso. 5 - Trascinare con la tecnica del drag and drop la barra del corpo verso il basso e apparirà una zona di sfondo sulla quale è possibile aggiungere testo e oggetti. 6 - Fare clic sull'icona Etichetta/Casella di testo presente nella barra degli strumenti Casella degli strumenti. 7 - Portare il puntatore sulla zona dello spazio destinato all'intestazione della maschere ed esso assumerà l'aspetto di una piccola croce con accanto un rettangolo contenente la lettera A (Etichetta) oppure le lettere "ab" (Casella di testo). 8 - Con la tecnica di drag and drop, tracciare un rettangolo sull'area destinata a contenere l'intestazione. 9 - Lasciare il tasto sinistro del mouse e il programma visualizzerà una casella di testo. 10 - Per inserire scritte nella casella, fare clic al suo interno e scrivere il testo. - Con la stessa tecnica, si può creare uno spazio nella piè di pagina. - (Modificare) Fare clic sulla casella di testo, cambiare il testo con la tastiera. Rif 5.3.1.6 - Cancellare una maschere 1 - Visualizzare le maschere esistenti usando il pulsante Maschere nella finestra di lavoro. 2 - Fare clic sull'icona che rappresenta la maschere ed essa apparirà selezionata. 3 - Premere il tasto Canc sulla tastiera. (oppure Modifica -> Elimina, oppure il pulsante Elimina) 4 - Fare clic sul pulsante Sì. Rif 5.3.1.7 - Salvare e chiudere una maschere - Fare clic sul pulsante di chiusura con la "X" in alto sulla destra della barra del titolo della finestra della maschera. Subito dopo il programma visualizzerà la finestra di dialogo con la richiesta di conferma del tipo: "Salvare le modifiche alla struttura di maschera (nome_maschera)?" Facendo clic sul pulsante Sì, la maschera verrà salvata e chiusa. 5.4 - Cercare informazioni 5.4.1 - Operazioni fondamentali Rif 5.4.1.1 - Usare il comando di ricerca per trovare una parola, numero, data specificati in un campo - Fare clic sul pulsante Trova (oppure Modifica -> Trova). - Nel campo Criterio si può scrivere, per esempio: - XyZ: per trovare i record con XyZ (esattamente). - #20/03/2000# in un campo dati: per trovare i record che hanno quella data. - Fare clic su Trova successivo. Rif 5.4.1.2 - Applicare un filtro ad una tabella, maschera (Tabella) - Per esempio, applicare un filtro per visualizzare solo i record con il valore XYZ nel campo ABC. 1 - Visualizzare la tabella in Visualizzazione foglio dati. 2 - Fare clic nella colonna ABC, in una casella con il valore XYZ. 3 - Fare clic su Record, nella Barra dei menu. 4 - Selezionare Filtro. 5 - Selezionare Filtro in base a selezione. - Il filtro mostrerà tute e solo le righe che hanno XYZ come valore del campo ABC. (Maschere) - Come per le tabelle: fare clic sul campo ABC di una record che ha XYZ come valore del campo ABC; poi fare Record -> Filtro -> Filtro in base a selezione. - Si può anche usare il pulsante Filtro in base a selezione. - Filtro in base a maschera: si può usare una maschere per dare i criteri per il filtro. Fare clic sul pulsante Filtro in base alla maschera, poi scrivere i valori desiderati, usando le linguette Oppure per aggiungere criteri. Rif 5.4.1.3 - Eliminare un filtro da una tabella, maschera 1 - Fare clic su Record, nella Barra dei menu. 2 - Fare clic su Rimuovi filtro/ordina. 5.4.2 - Query Rif 5.4.2.1 - Creare e salvare una query su una sola tabella, su due tabelle usando dei criteri di ricerca assegnati (Una sola tabella) - Usando Create una query mediante una creazione guidata (fare doppio clic sull'omonima icona): - Prima finestra: per scegliere la tabella o la query che si intendono prendere i dati da selezionare; anche per scegliere i campi per inserire nella query. - Seconda finestra: per dare un nome alla query; per scegliere tra l'apertura della query in Visualizzazione struttura oppure l'apertura della query in Visualizzazione foglio dati (per vedere il risultato della query). - Usando Crea una query in visualizzazione struttura (fare doppio clic sull'omonima icona): 1 - Vengono visualizzate le finestre Query di selezione e Mostra tabelle. 2 - Scegliere una tabella (oppure una query già esistente) nella finestra Mostra tabella, e fare clic sul pulsante Aggiungi (oppure fare doppio clic sul nome della tabella). 3 - Fare clic sul pulsante Chiudi per chiudere la finestra Mostra tabella. 4 - Fare doppio clic sulle righe che corrispondono ai campi che devono inseriti nella query (oppure fare drag-and-drop, portando i campi nelle colonne della tabella nella metà inferiore della finestra Query di selezione). 5 - Fare clic sul pulsante X per chiudere la finestra. 6 - Confermare la chiusura, facendo clic su Sì nella finestra che appare. 7 - Appare la finestra Salva con nome. Scrivere il nome con la tastiera. 8 - Confermare l'operazione facendo clic sul pulsante OK. (Due tabelle) - Usando la Creazione guidata Query semplice: scegliendo da due tabelle quando si deve scegliere i campi da includere nella query. - Usando visualizzazione struttura: aggiungere più di una tabella/query nella parta 2 sopra descritto. Poi si può usare i campi delle due tabelle nella query. Rif 5.4.2.2 - Aggiungere criteri ad una query utilizzando i seguenti operatori: < (minore di), <= (minore di o uguale a), > (maggiore di), >= (maggiore di o uguale a), = (uguale), <> (diverso), And, Or - Aggiungere criteri ad un campo ABC (in Visualizzazione struttura): 1 - Fare clic sulla casella Criteri del campo ABC. 2 - Scrivere il criterio con la tastiera. - Per esempio, scrivere <25 - Per esempio, scrivere <25 And <>10 - Per esempio, scrivere ="Rossi" - Oppure: fare clic con il tasto destro sulla casella (righe Criteri nella colonna del campo ABC), poi scegliere Genera, per ottenere la finestra della generatore di espressioni. - Criteri facendo riferimento a più di un campo possono essere scritti nelle colonne dei campi. I criteri sulla stessa riga sono presi in congiunzione (And), mentre i criteri sulle righe diverse sono presi in disgiunzione (Or). Rif 5.4.2.3 - Modificare una query inserendo, eliminando criteri - Inserendo: come Rif 5.4.2.2. - Eliminando: fare clic sulla casella del criterio, poi eliminarlo con la tastiera. Rif 5.4.2.4 - Modificare una query: aggiungere, eliminare, spostare, nascondere, mostrare campi (In Visualizzazione struttura:) - Aggiungere: trascinare un altro campo delle tabelle elencati in alto. - Eliminare: 1 - Selezionare il campo: a - Portare il puntatore sulla sottile barra grigia posta in alto sul nome del campo da eliminare. b - Quando il puntatore assumerà l'aspetto di una piccola freccia nera e spessa con la punta rivolta verso il basso, premere il pulsante sinistro del mouse. L'intera colonna risulterà selezionata. 2 - Usando il mouse: fare clic su Modifica, quindi su Eliminare colonna. Oppure usando la tastiera: premere il tasto Canc. - Per eliminare più campi contemporaneamente: dopo aver selezionato il primo, è possibile selezionare un gruppo di campi consecutivi, facendo clic sulla barra grigia posta sull'ultimo della serie, mentre si tiene premuto il tasto Shift. Poi Modifica -> Elimina colonna, o Canc. - Spostare: 1 - Selezionare il campo per spostare (come per "eliminare"). 2 - Fare clic con il tasto destro. 3 - Selezionare Taglia. 4 - Fare clic in una posizione all'interno di un altro campo. 5 - Fare clic con il tasto destro. 6 - Selezionare Incolla. - Oppure usando drag and drop: selezionare la colonna, poi trascinarla in un altra posizione. - Nascondere/mostrare: fare clic sul quadrato nella riga "Mostra" per un campo, per togliere o mostrare il segno di spunta. Rif 5.4.2.5 - Eseguire una query - Nella finestra degli oggetti del base di dati: fare doppio clic sull'icona della query (oppure singola clic, poi fare clic sul pulsante Apri). - In Visualizzazione struttura: fare clic sul pulsante con il punto esclamativo. Rif 5.4.2.6 - Cancellare una query 1 - Nella finestra di lavoro del database, fare clic su Query. 2 - Fare clic sull'icona della query da cancellare. 3 - Fare clic su Modifica nella Barra dei menu, poi Elimina (oppure sul pulsante Elimina). 4 - Fare clic sul pulsante Si` nella finestra che appare. Rif 5.4.2.7 - Salvare e chiudere una query - Se si crea una query in visualizzazione struttura, completato l'inserimento dei campi e dei vari criteri di scelta e ordinamento si fa clic sul pulsante di chiusura della finestra: a questo punto il programma chiede se si intendono salvare le modifiche alla struttura della query. Rispondendo Sì, il programma visualizza una piccola finestra che include una casella di testo, dove viene proposto un nome standard. Digitato il nome della query e fatto clic sul pulsante di conferma OK, essa viene salvata. - Dopo aver visualizzato il risultato della query, si può chiudere la finestra facendo clic sul pulsante di chiusura con la "X" in alto sulla destra della barra del titolo. 5.4.3 - Ordinare i record Rif 5.4.3.1 - Riordinare i dati in una tabella, maschere, risultato di una query, in ordine numerico crescente, decrescente, e in ordine alfabetico - (Tabella, query output) 1 - Visualizzare la tabella/query output in modo foglio dati. 2 - Fare clic su uno dei record in corrispondenza del campo sul quale si desidera attivare l'ordinamento dei record per selezionarlo. 3 - Fare clic su Record, nella Barra dei menu. 4 - Selezionare Ordina. 5 - Fare clic su Ordinamento crescente oppure su Ordinamento decrescente. - (Maschere): come per le tabelle, le query (ma cliccando su un campo nella maschera). 5.5 - Report 5.5.1 - Operare con i report Rif 5.5.1.1 - Creare e salvare un report basato su una tabella, query - Visualizzare la finestra degli oggetti del base di dati, poi fare clic sul pulsante Report. - Crea un report in visualizzazione struttura: fare clic sull'omonima icona. Viene visualizzata una finestra simile a quella della struttura di una maschera: un'area di sfondo rettangolare, sulla quale si può mettere una serie di oggetti (per esempio, caselle che contengono scritte, oggetti che rappresentano i campi selezionati dalla tabella). - Come per le maschere, si può selezionare un oggetto dalla finestra Casella degli strumenti, e metterlo nell'area rettangolare. - Crea un report mediante una creazione guidata: fare clic sull'omonima icona. Viene visualizzate una sequenza di finestra (come per le maschere): - Prima finestra: scegliere la tabella/query, e alcuni dei suoi campi. - Seconda e terza finestra: scegliere il livello di raggruppamento dei dati (Rif 5.5.1.3, Rif 5.5.1.4). - Quarta finestra: scegliere il layout e l'orientamento della pagina (anche opzione "Regola la larghezza dei campi per includerli tutti in una pagina"). - Quinta finestra: scegliere lo stile del report. - Sesta finestra: scegliere il nome del report, e tra l'apertura del report in Visualizzazione struttura o la visualizzazione del anteprima di stampa del report. - Salvare: normale Rif 5.5.1.2 - Modificare la collocazione dei campi di dati e le intestazioni all'interno di un report 1 - Aprire il database. 2 - Fare clic sul pulsante Report. 3 - Selezionare il nome del report da modificare. 4 - Fare clic sull'icona Struttura. Quello si appare è una finestra simile a quella della struttura di una maschera. - Per togliere un campo, o un'etichetta di un campo: 1 - Fare clic sull'oggetto. 2 - Fare clic su Modifica nella Barra dei menu, poi fare clic sulla voce Elimina. - Per spostare un oggetto: trascinare l'oggetto usando la tecnica di drag and drop. - Per ridimensionare un oggetto: 1 - Fare clic sull'oggetto, per fare comparire otto manigliette attorno al riquadro di selezione. 2 - Portare il puntatore del mouse su una delle manigliette: in questo modo la sua forma cambierà in quella di una doppia freccia. 3 - In base al tipo di modifica che si intende fare, trascinare la maniglietta verso l'esterno o verso l'interno del riquadro di selezione. Rif 5.5.1.3 - Raggruppare i dati sotto un'intestazione specifica (campo) di un report in ordine crescente, decrescente - (Creazione guidata) Nella seconda finestra di dialogo: il programma chiede se si intendono aggiungere livelli di gruppo al report, ossia raggruppare i record secondo uno dei campi presenti. (P.e. si potrebbe chiedere di raggruppare i record di una tabella di fornitori per città.) 1 - Fare clic sul campo (p.e. Città) presente nel riquadro sulla sinistra insieme con i nomi dei campi di record. 2 - Fare clic sul pulsante con il segno di maggiore (>) nella parte centrale della finestra e nel riquadro di antiprima sulla destra il programma visualizzerà un esempio dell'aspetto che avrà il report con quella scelta. - Nella finestra di dialogo successiva della creazione guidata: viene chiesto quale ordine si desidera utilizzare per i record di dettaglio, ossia le singole righe del report. Si può scegliere di ordinarli secondo un certo campo del report, se questo dovesse avere due o più valori uguali, di raggrupparli secondo i valori di un altro campo. 1 - Fare clic sul pulsante con la freccia in basso accanto al primo campo sul quale si può impostare l'ordinamento e si aprirà l'elenco a discesa che comprende i nomi dei campi disponibili. 2 - Fare clic sul rigo "Nome_campo" ed esso apparirà selezionato nella casella di testo. Sulla destra della stessa casella c'è il pulsante "Crescente" (A -> Z), per cui, lasciando questa indicazione, i record nel report verranno elencati con il valore del campo "Nome_campo" in ordine alfabetico crescente. Se per un altro campo si volesse avere un ordine decrescente, sarebbe necessario fare clic sullo stesso pulsante per veder cambiare la scritta su di esso in "Decrescente". La maniera in cui possiamo raggruppare i dati di un report usando Visualizzare struttura e/o la tastiera la seguente. Sulla barra degli strumenti (quando visualizziamo la struttura di un report), c'è un pulsante "Ordinamento e raggruppamento". Si fa un clic sul pulsante per visualizzare una finestra in cui è possibile raggruppare i dati. La maniera in cui possiamo ottenere una intestazione di un campo (come abbiamo visto usando la creazione guidata di un report) e la seguente: 1 - scegliere il campo nella colonna "Campo o espressione" 2 - mettere "Sì" nella casella di testo vicino "Intestazione (gruppo)". Possiamo ottenere questa finestra anche usando la Barra dei menu: fare clic su Visualizza, poi Ordinamento e raggruppamento. Rif 5.5.1.4 - Presentare campi specifici in un report raggruppati per somma, minimo, massimo, conteggio, con punti di interruzione adeguati - Durante la creazione guidata di un report: fare clic sul pulsante Opzioni di riepilogo presente nella pagina Tipo di ordinamento. Dopo aver fatto clic sul pulsante, si apre un'ulteriore finestra di dialogo che contiene: - sulla sinistra il nome dei campi sui quali è possibile calcolare uno dei quattro valori statistici (Somma, Media, Minimo e Massimo) - sulla destra due caselle di opzione nell'area Mostra, chiamati rispettivamente Dettaglio e riepilogo e Solo riepilogo. Per avere uno o più dei valori statistici disponibili, occorre fare clic sulla casella di selezione corrispondente. I dati risultanti verranno riportati nel record solamente come valori riepilogativi o anche in dettaglio, secondo la scelta eseguita sulle corrispondenti caselle di opzione sulla destra. - Conteggio dei gruppi di record: se uno delle opzioni (somma ecc.) è scelto. Rif 5.5.1.5 - Inserire, modificare il testo nell'intestazione, piè di pagina di un report - In Visualizzazione struttura: se l'intestazione e piè di pagina non sono visualizzati: 1 - Fare clic con il tasto destro del mouse in un punto qualsiasi della pagina. 2 - Fare clic su una delle due voci Intestazioni/piè di pagina riferito a Pagina oppure a Report, nel menu contestuale che appare. Vengono visualizzate le due sezioni intestazioni e piè di pagina. - Gli oggetti possono essere aggiunti e posizionati nelle due sezioni come per il corpo del report. - Per inserire la data di stampa, oppure il numero della pagina: 1 - Fare clic su Inserisci, e scegliere Data oppure Numero di pagina. 2 - Nella finestra di dialogo che compare, si decidono Formato, Posizione (intestazione o piè di pagina) e Allineamento. Rif 5.5.1.6 - Cancellare un report 1 - Nella finestra di lavoro del database, fare clic sul Report. 2 - Fare clic sull’icona del report da cancellare ed essa apparirà selezionata. 3 - Fare clic su Modifica nella Barra dei menu, poi su Elimina (oppure cliccando sul pulsante Elimina). 4 - Clic sul pulsante Sì per confermare l'operazione. Rif 5.5.1.7 - Salvare e chiudere un report - Dopo aver creato oppure modificato un report in visualizzazione Struttura, si fa clic sul pulsante di chiusura "X". A questo punto il programma chiede se si intendono salvare le modifiche alla struttura del report: se si sceglie Sì, il programma visualizza una finestra che include una casella di testo, dove viene proposto un nome standard. Dopo aver digitato il nome del report e aver fatto clic sul pulsante di conferma OK, esso viene salvato. 5.6 - Preparazione della stampa 5.6.1 - Preparazione Rif 5.6.1.1 - Visualizzare in anteprima di stampa una tabella, maschere, report - (Metodo generico:) - Fare clic sull'icona Anteprima di stampa, che reca il disegno di una piccola lente di ingrandimento su un foglio bianco (nella barra degli strumenti Database). - Oppure: fare clic su File nella Barra dei menu, poi fare clic su Anteprima di stampa nel corrispondente menu a discesa. - Per tabella, maschere, report: prima fare clic sull'icona della tabella/maschere/report nella finestra di lavoro (poi fare il metodo generico). Rif 5.6.1.2 - Modificare l'orientamento del report: verticale, orizzontale. Cambiare le dimensioni della carta - (Orientamento:) 1 - Fare clic su File, nella Barra dei menu. 2 - Fare clic su Imposta pagina e si aprirà l'omonima finestra di dialogo. 3 - Fare clic sulla linguetta Pagina. 4 - Nella parte superiore della finestra vengono visualizzate due caselle di opzioni i cui nomi sono Verticale e Orizzontale. Fare clic sulla casella di opzione. 5 - Fare clic sul pulsante OK. - (Dimensioni:) 1, 2, 3 - sopra elencati. 4 - Fare clic sul pulsante con la freccia in giù accanto alla casella Dimensioni e si aprirà il corrispondente elenco a discesa. 5 - Nell'elenco individuare il formato che si intende impostare e fare clic sul rigo dell'elenco corrispondente. 6 - Fare clic sul pulsante OK. 5.6.2 - Opzioni di stampa Rif 5.6.2.1 - Stampare una pagina, record selezionato/selezionati, tabella completa - Per stampare una tabella (metodo generico): 1 - Fare clic sul pulsante Tabella nella finestra di lavoro. 2 - Fare clic sull'icona della tabella. 3 - Fare clic su File nella Barra dei menu. 4 - Fare clic su Stampa e s aprirà l'omonima finestra di dialogo. - Per stampare la tabella completa: confermare la stampa facendo clic sul pulsante OK. - Per stampare una pagina: selezionare il pagina usando le caselle di testo ("Da" e "A") nella zona "Intervallo di stampa". Fare clic sul OK. - Per stampare record selezionato/i: selezionare il/i record (e necessario fare questa operazione in modo Foglio dati); poi fare 1, 2, 3, 4 sopra elencati, poi fare clic sulla casella di opzioni Record selezionato/i; confermare la stampa facendo clic sul pulsante OK. Rif 5.6.2.2 - Stampare tutti i record, o pagine specificate, usando la visualizzazione maschere - (Metodo generico:) 1 - Fare clic sul pulsante Maschere nella finestra di lavoro. 2 - Fare clic sull'icona della maschera che si intende stampare. 3 - Fare clic su File nella Barra dei menu. 4 - Fare clic su Stampa. - Per stampare tutti i record: fare clic sulla casella di opzioni Tutto. - Per stampare pagine specificate: attivare l'opzione Pagine. Rif 5.6.2.3 - Stampare il risultato di un query 1 - Fare clic sul pulsante Query nella finestra di lavoro. 2 - Fare clic sull'icona della query che si intende stampare. 3 - Fare clic su File nella Barra dei menu. 4 - Fare clic su Stampa. Rif 5.6.2.4 - Stampare una o più pagine specificate di un report, un report completo - (Metodo generico:) 1 - Fare clic sul pulsante Report nella finestra di lavoro. 2 - Fare clic sull'icona della report che si intende stampare. 3 - Fare clic su File nella Barra dei menu. 4 - Fare clic su Stampa. - Report completo: 1, 2, 3, 4 - sopra elencati. 5 - Fare clic sulla casella di opzione Tutto. 6 - Confermare la stampa facendo clic sul pulsante OK. - Pagine specificate: 1, 2, 3, 4 - sopra elencati. 5 - Fare clic sulla casella di opzione Pagine. 6 - Scrivere con la tastiera il numero della pagina da cui inizia la stampa nella casella di testo "Da". 6 - Scrivere con la tastiera il numero della pagina in cui termina la stampa nella casella di testo "A". 7 - Confermare la stampa facendo clic sul pulsante OK.