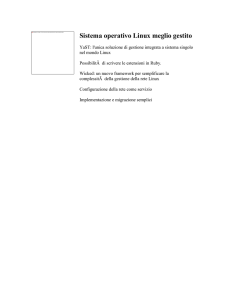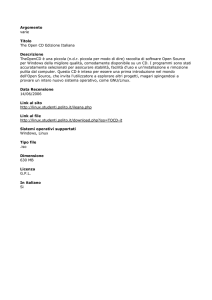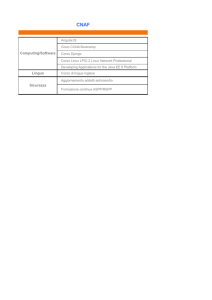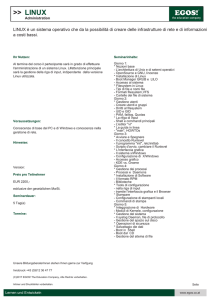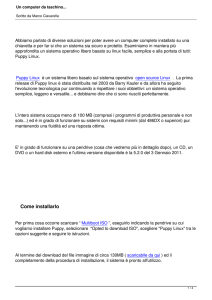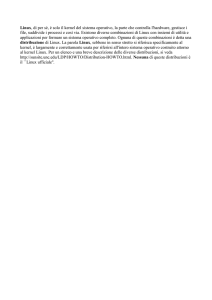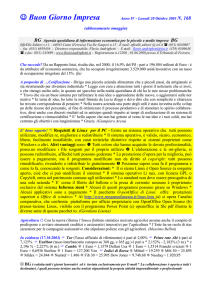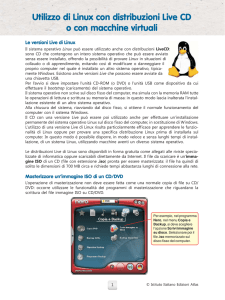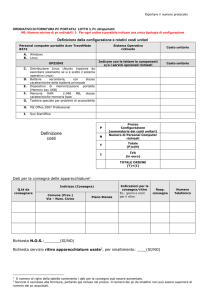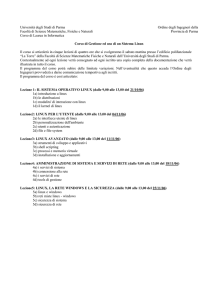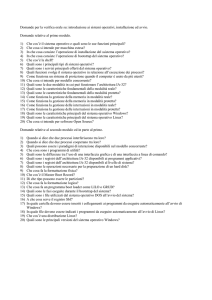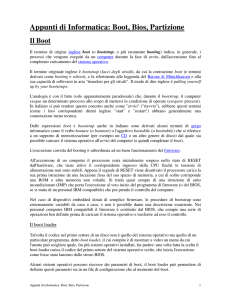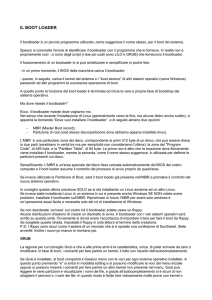sistema operativo su cd e pen drive
annuncio pubblicitario
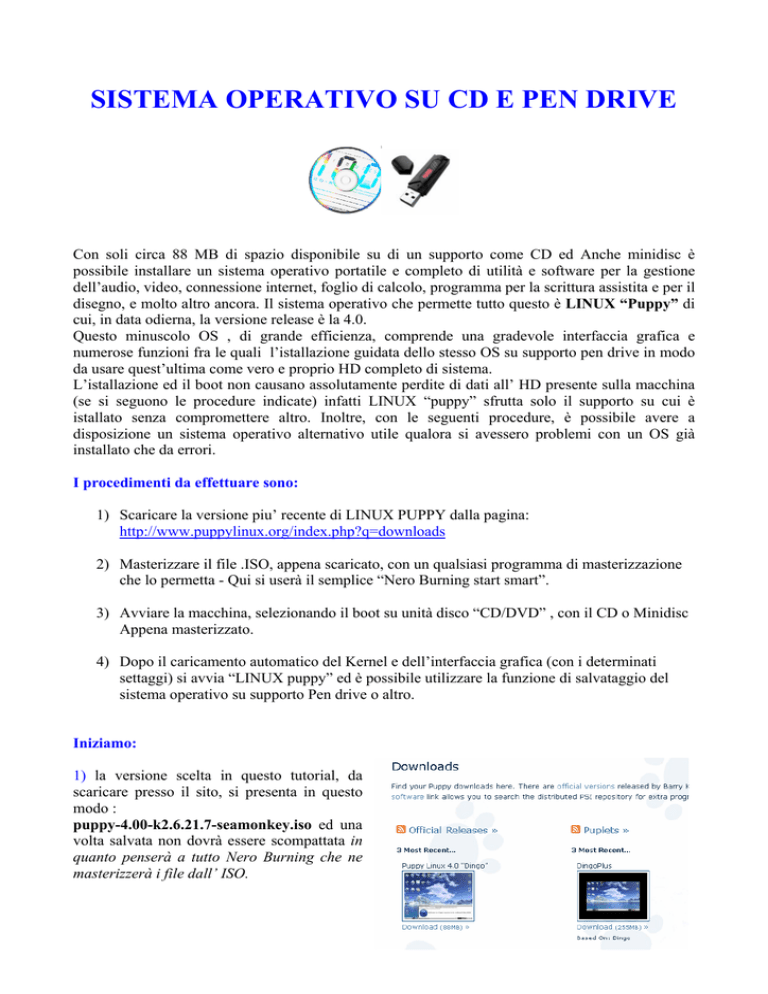
SISTEMA OPERATIVO SU CD E PEN DRIVE Con soli circa 88 MB di spazio disponibile su di un supporto come CD ed Anche minidisc è possibile installare un sistema operativo portatile e completo di utilità e software per la gestione dell’audio, video, connessione internet, foglio di calcolo, programma per la scrittura assistita e per il disegno, e molto altro ancora. Il sistema operativo che permette tutto questo è LINUX “Puppy” di cui, in data odierna, la versione release è la 4.0. Questo minuscolo OS , di grande efficienza, comprende una gradevole interfaccia grafica e numerose funzioni fra le quali l’istallazione guidata dello stesso OS su supporto pen drive in modo da usare quest’ultima come vero e proprio HD completo di sistema. L’istallazione ed il boot non causano assolutamente perdite di dati all’ HD presente sulla macchina (se si seguono le procedure indicate) infatti LINUX “puppy” sfrutta solo il supporto su cui è istallato senza compromettere altro. Inoltre, con le seguenti procedure, è possibile avere a disposizione un sistema operativo alternativo utile qualora si avessero problemi con un OS già installato che da errori. I procedimenti da effettuare sono: 1) Scaricare la versione piu’ recente di LINUX PUPPY dalla pagina: http://www.puppylinux.org/index.php?q=downloads 2) Masterizzare il file .ISO, appena scaricato, con un qualsiasi programma di masterizzazione che lo permetta - Qui si userà il semplice “Nero Burning start smart”. 3) Avviare la macchina, selezionando il boot su unità disco “CD/DVD” , con il CD o Minidisc Appena masterizzato. 4) Dopo il caricamento automatico del Kernel e dell’interfaccia grafica (con i determinati settaggi) si avvia “LINUX puppy” ed è possibile utilizzare la funzione di salvataggio del sistema operativo su supporto Pen drive o altro. Iniziamo: 1) la versione scelta in questo tutorial, da scaricare presso il sito, si presenta in questo modo : puppy-4.00-k2.6.21.7-seamonkey.iso ed una volta salvata non dovrà essere scompattata in quanto penserà a tutto Nero Burning che ne masterizzerà i file dall’ ISO. 2) Aprire Nero ed utilizzare la “schermata classica”: Nero Burning Rom; accertarsi di scrivere il disco in Multisessione in modo tale che quando il sistema operativo “Puppy” sarà avviato si potranno salvare le impostazioni modificate sullo stesso CD (qualsiasi file o modifica delle impostazioni potrebbe anche essere salvata sull’HD interno o su supporto USB esterno indipendentemente dal Linux su cd, che in questo caso potrà essere masterizzato con sessione unica.). Dopo aver scelto “Inizia a scrivere un disco in multisessione” cliccare su “Nuovo” ed andare sulla barra selezionando “Masterizzatore” , cliccare su “Scrivi immagine…” ed apparirà la richiesta di aprire il file .ISO, in questo caso: puppy-4.00-k2.6.21.7-seamonkey.iso, salvato precedentemente. Dopo aver aperto l’ISO cominciare la masterizzazione, che durerà veramente poco, selezionando “Burn”. Alla fine del procedimento controllare, leggendo il cd, che vi siano i singoli file scompattati dall’ISO. 3) Se tutto è andato a buon fine siete ora in possesso del cd di avvio del sistema operativo LINUX Puppy da avviare sulla macchina! …….Riavviare il PC ed entrare nel BIOS selezionando i tasti appropriati; nel mio caso la schermata del BIOS si visualizza con F2, ma tipi diversi di MOBO su portatile e desktop possono presentare comandi differenti (consultare il manuale della scheda madre). Nel menu del Bios selezionare “BOOT” (o qualcosa di simile) per modificare la priorità di caricamento del sistema operativo, quindi portare l’unita CD/DVD verso l’alto in modo da dargli ordine primario. Salvare le modifiche ed uscire. Se tutto è stato compiuto, al salvataggio delle impostazioni ed all’uscita dal BIOS, la macchina si riavvia è dopo poco, a lettura da cd, compare la schermata iniziale del Boot di Puppy Linux e del caricamento delle relative impostazioni. Al caricamento automatico di ogni impostazioni il sistema dovrebbe segnalare la scritta in verde “Done” che indica l’avanzamento corretto della procedura di caricamento. Il Primo setteggio da effettuare è l’impostazione del Server grafico da impiegare; selezionare in questo caso “Xorg” (se si riscontrano problemi ripetere il settaggio testando l’altro server). Successivamente è richiesto di impostare la risoluzione dello schermo che può anche essere testata con la voce “Test X Server”; quasi sicuramente lo schermo corrente supporta le risoluzioni presentate (se si riscontrano problemi ripetere il settaggio testando altre risoluzioni video). In seguito comparirà finalmente la schermata del nostro portatile sistema operativo; se tuttavia si riscontrano problemi, riavviare con “CTRL+ALT+CANC e rieseguire i settagli provandone di nuovi. Ricordo che, per qualsiasi motivo, qualora non fosse possibile continuare l’avvio di Linux Puppy, riavviando il Pc e rientrando nel BIOS, si può ridare priorità di Boot al proprio HD e quindi far nuovamente ripartire il sistema operativo originale rimasto al sicuro dai suddetti procedimenti: per far ciò, ripetendo gli stessi passi dell’inizio della parte 3), selezionare il seguente ordine di avvio del BOOT: Hard Disk, Unità DVD/CD, FLOPPY 1,44 ecc. salvare ed uscire. Al riavvio la macchina carica il sistema operativo presente sull’HD come se nulla fosse accaduto. 4) “Tornando a noi”, ci dovremmo trovare quindi sul “Desktop” di Puppy LINUX. Per poter salvare il sistema operativo stesso su di un supporto USB esterno, nel nostro caso una Pendrive da 128 MB, selezionare nel “Menu” la voce “Setup” e successivamente “Puppy Universal Installer” nella parte bassa del menu. Apparirà la schermata di destinazione del salvataggio del sistema operativo, selezionare quindi “USB Flash drive” ovvero indichiamo che vogliamo installare su periferica USB. La pen drive inserita, se riconosciuta, apparirà in un elenco che ne visualizza il nome la marca ecc. Se non ci sono problemi particolari cliccare su “OK” e proseguire, selezionando nella prossima schermata che appare, la modalità di avviamento di puppy Linux seguente: “Install puppy to sda1” che è quella standard e quindi quella consigliata. Nella schermata successiva, che visualizza le dimensioni del file System, confermare la partizione premendo “OK”. Successivamente l’utility chiede dove recuperare i file di installazione di Linux e quindi si dovrà scegliere da “CD” , confermare poi con “OK”. Ora è possibile scegliere l’opzione di avviamento del supporto, selezionare quella di default ovvero “JUST KEEP GOING”. Ed ecco che finalmente siamo giunti al processo di istallazione del sistema su pen drive. Sarà quindi visualizzata la seguente schermata: Tra l’altro essa indica che per abbandonare l’istallazione bisogna premere CTRL+C. Dopo poco compare l’avanzamento del processo di istallazione e bisogna attendere alcuni minuti per il completamento finale che dovrebbe visualizzare il messaggio “Finished, Press ENTER key to continue”. Per avviare da penna USB valgono gli stessi principi del CD/DVD visti al passo 3, si dovrà settare il BIOS in modo che la prima opzione di BOOT sia la voce “USB-Drive”. Nei BIOS più moderni, all’avvio, oltre al messaggio che vi informa quale tasto premere per entrare nel menu del BIOS (di solito F1 o Canc), compare un’ altro messaggio “Boot Menu”, che dirà quale tasto premere per scegliere direttamente la periferica da cui avviare il sistema operativo. Tuttavia con i vecchi BIOS potrebbe non essere supportata la funzione di avvio “da periferica di memoria USB”, per cui si dovrà utilizzare la versione sui disco del sistema “Puppy Linux”. Spero di essere stato utile a coloro che non conoscono puppy LINUX e che cercano un sistema affidabile, completo e portatile allo stesso tempo ed auguro a tutti buon lavoro e divertimento. Questo tutorial conferma il buon funzionamento di puppy LINUX da me testato su macchine come: • • • • Portatile TOSHIBA- processore Intel Pentium 4_3,2 GHZ – 1GB di Ram – scheda video Ati. (scheda audio Non testata). Desktop assemblato con processore Intel Pentium 3_650 MHZ – 200 MB di ram scheda video WooDoo 3000 AGP, scheda audio Sound blaster. Portatile Acer – Processore Intel Celeron 1,2 GHZ – 512 MB di Ram – Scheda audio e video integrata. Portatile Hp – processore Celeron M 2,3 GHZ - 1 GB di Ram- scheda video Ati – Audio integrata. Sperando di poter scrivere altri “Mini-tutorial” su di nuovi argomenti, malgrado il tempo sia tiranno, porgo distinti saluti a tutti ed alla redazione di Grix.