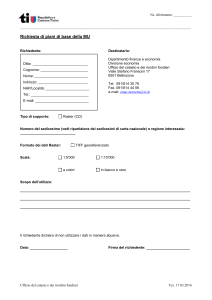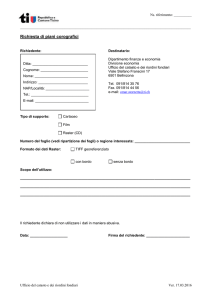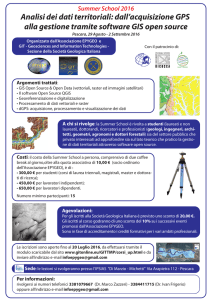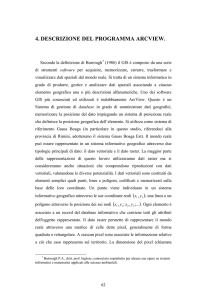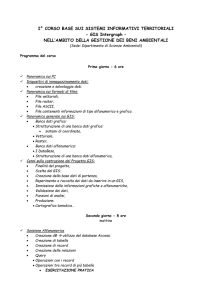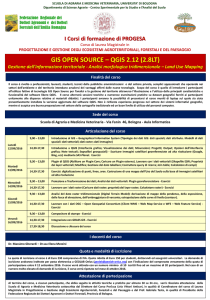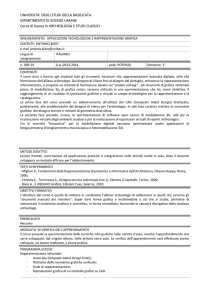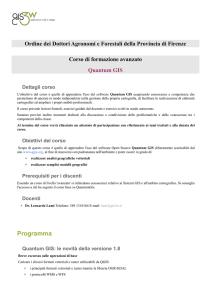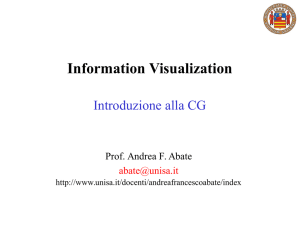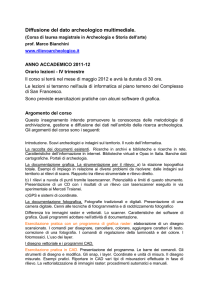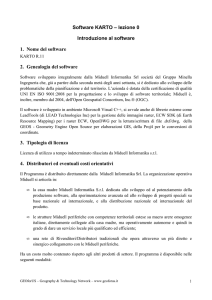- GEOforUS
annuncio pubblicitario
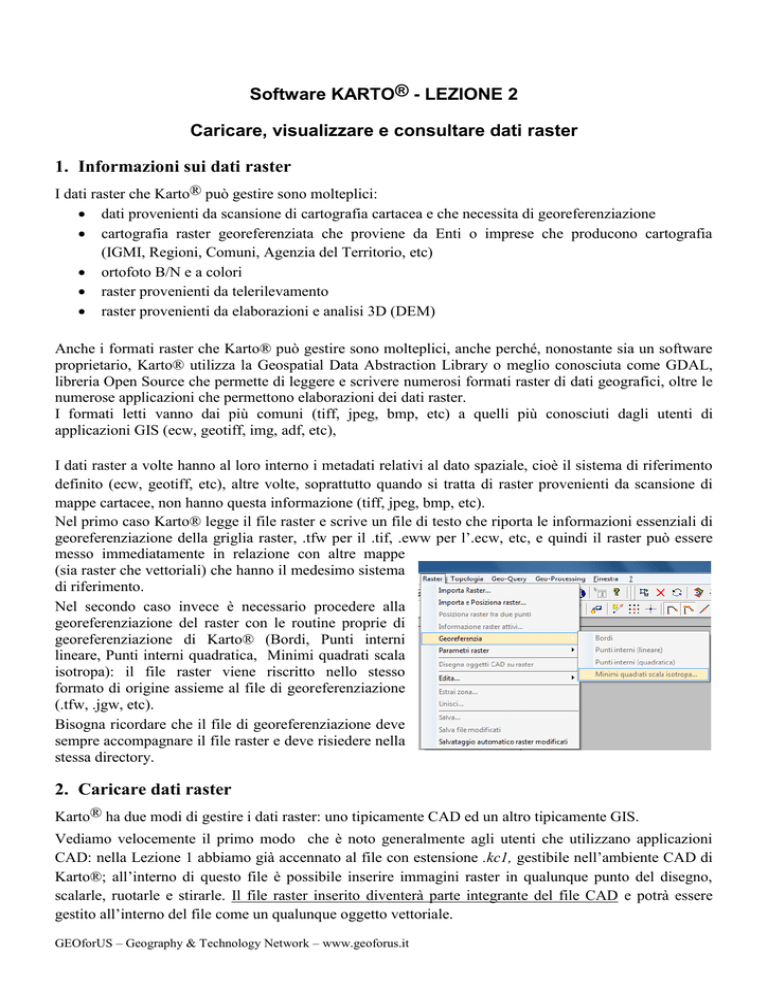
Software KARTO® - LEZIONE 2 Caricare, visualizzare e consultare dati raster 1. Informazioni sui dati raster I dati raster che Karto® può gestire sono molteplici: dati provenienti da scansione di cartografia cartacea e che necessita di georeferenziazione cartografia raster georeferenziata che proviene da Enti o imprese che producono cartografia (IGMI, Regioni, Comuni, Agenzia del Territorio, etc) ortofoto B/N e a colori raster provenienti da telerilevamento raster provenienti da elaborazioni e analisi 3D (DEM) Anche i formati raster che Karto® può gestire sono molteplici, anche perché, nonostante sia un software proprietario, Karto® utilizza la Geospatial Data Abstraction Library o meglio conosciuta come GDAL, libreria Open Source che permette di leggere e scrivere numerosi formati raster di dati geografici, oltre le numerose applicazioni che permettono elaborazioni dei dati raster. I formati letti vanno dai più comuni (tiff, jpeg, bmp, etc) a quelli più conosciuti dagli utenti di applicazioni GIS (ecw, geotiff, img, adf, etc), I dati raster a volte hanno al loro interno i metadati relativi al dato spaziale, cioè il sistema di riferimento definito (ecw, geotiff, etc), altre volte, soprattutto quando si tratta di raster provenienti da scansione di mappe cartacee, non hanno questa informazione (tiff, jpeg, bmp, etc). Nel primo caso Karto® legge il file raster e scrive un file di testo che riporta le informazioni essenziali di georeferenziazione della griglia raster, .tfw per il .tif, .eww per l’.ecw, etc, e quindi il raster può essere messo immediatamente in relazione con altre mappe (sia raster che vettoriali) che hanno il medesimo sistema di riferimento. Nel secondo caso invece è necessario procedere alla georeferenziazione del raster con le routine proprie di georeferenziazione di Karto® (Bordi, Punti interni lineare, Punti interni quadratica, Minimi quadrati scala isotropa): il file raster viene riscritto nello stesso formato di origine assieme al file di georeferenziazione (.tfw, .jgw, etc). Bisogna ricordare che il file di georeferenziazione deve sempre accompagnare il file raster e deve risiedere nella stessa directory. 2. Caricare dati raster Karto® ha due modi di gestire i dati raster: uno tipicamente CAD ed un altro tipicamente GIS. Vediamo velocemente il primo modo che è noto generalmente agli utenti che utilizzano applicazioni CAD: nella Lezione 1 abbiamo già accennato al file con estensione .kc1, gestibile nell’ambiente CAD di Karto®; all’interno di questo file è possibile inserire immagini raster in qualunque punto del disegno, scalarle, ruotarle e stirarle. Il file raster inserito diventerà parte integrante del file CAD e potrà essere gestito all’interno del file come un qualunque oggetto vettoriale. GEOforUS – Geography & Technology Network – www.geoforus.it L'intento di questa opzione è di offrire la possibilità di disegnare sopra l'immagine elementi geometrici, per vettorializzare, ad esempio, immagini importate da scanner. L'immagine viene posizionata col vertice inferiore sinistro sull'origine del disegno e può essere calibrata per adattarne le dimensioni all'unità di disegno corrente. E' anche possibile usare un'apposito Snap raster sulle linee e vertici dell'immagine. Tramite il menù Inserisci→Immagine raster e' possibile inserire immagini raster di vario formato (BMP, JPG, TIF, GIF, PNG, TGA, PCX) nel disegno. Il comando apre una finestra di dialogo che permette di selezionare l'immagine che si vuole inserire nel file di disegno, di definire l'ingombro dell'immagine tramite l’apposito pulsante e quindi vedere il risultato tramite Anteprima oppure confermare. In seguito sarà possibile come un qualsiasi oggetto CAD spostare, ridimensionare, ruotare e deformare l'immagine con i Grip. Il secondo modo di gestire i raster, si diceva prima tipicamente GIS, permette di trattare i raster georeferenziati come Layers che possono essere messi in relazione ai Feature Layers che abbiamo visto nella Lezione 1 e ai CAD Layers che vedremo nella Lezione 3. In questo caso il file raster georereferenziato viene aggiunto all’area di lavoro dal menù File→Apri raster georeferenziato. Il programma leggerà il file e lo posizionerà nello spazio geografico di riferimento. Il file raster non subisce alcuna conversione di formato, rimane nel formato originale. Dal menù File è, inoltre, possibile attivare il comando Gestione multiraster che consente di visualizzare un mosaico di immagini georeferenziate, le immagini verranno visualizzate assieme ma non verranno unite fisicamente in un unico file. Nel pannello che si aprirà sarà possibile gestire una serie di funzioni, tra le altre ricordiamo: - salvare su un file la lista del mosaico raster definito per poter caricare l’elenco in un secondo momento (questa opzione può risultare utile nel caso di mosaici di immagini molto numerosi): il file creato ha estensione .ras; - usare un colore diverso per ogni file, cioè in questo caso le immagini (valido solo per file monocromatici) verranno mostrate con colori diversi. Al primo raster in elenco verrà assegnato il colore 1 della palette colori attiva, al secondo il colore 2 ecc... Questa opzione può risultare utile quando lavorando con mosaici raster monocromatici rappresentanti disegni con contorni non rettangolari (es. mappe catastali) si intenda mettere in evidenza i limiti dei diversi file; Se invece dobbiamo caricare dati raster non georeferenziati o dati raster che hanno al loro interno metadati relativi al sistema di riferimento (ecw, geotiff, etc) in questo caso dobbiamo utilizzare il comando Importa Raster dal menù Raster. GEOforUS – Geography & Technology Network – www.geoforus.it Eseguendo questo comando verrà aperta una finestra dalla quale sarà possibile selezionare il file che si intende importare. In mancanza di un file di georeferenziazione il raster verrà importato rispettandone le proporzioni (i pixel originali diventeranno metri) e posizionandone l’angolo basso a sinistra alle coordinate X=0 e Y=0. Al momento dell’importazione Karto® genererà automaticamente un file di georeferenziazione contenente i parametri del posizionamento del raster: questo file avrà lo stesso nome del raster, ma un’estensione diversa a seconda del tipo di raster importato. Se, invece, il raster contiene al suo interno i dati relativi al sistema di riferimento, il programma importerà il file e lo posizionerà nello spazio geografico di riferimento e contestualmente scriverà, come abbiamo già detto prima, un file di georeferenziazione. Supponiamo di voler caricare il file raster Landsat_regioneAbruzzo_def_p2.ecw tramite il comando Raster→Importa Raster, in questo caso il programma leggerà dal file ecw i dati di georeferenziazione e scriverà, nella stessa cartella dove risiede il file ecw, il file di testo Landsat_regioneAbruzzo_def_p2.eww che contiene i dati di georeferenziazione dell’immagine raster appena caricata. GEOforUS – Geography & Technology Network – www.geoforus.it 3. Visualizzare i dati raster Nella Lezione 1 abbiamo parlato dell’ambiente Feature class project cioè l’ambiente di Karto® dove è possibile gestire le legende e generare carte tematiche in base ai dati associati alle mappe. In questo ambiente è possibile visualizzare: Layers Raster georeferenziati Layers CAD (.kc1) Layers feature (.kf1) Apriamo il file Abruzzo.fpr (Feature class project), creato nella Lezione 1, e inseriamo nel Gruppo Abruzzo il raster Landsat_regioneAbruzzo_def_p2.ecw cliccando con il tasto destro del mouse sulla voce "Raster layers" della struttura del progetto e, quindi, clicchiamo su Nuovo Raster in Gruppo selezionato. Utilizziamo il pannello che compare per selezionare il file desiderato o una lista di file (.ras), per esempio creata precedentemente in Gestione multiraster, ed eventualmente inseriamo una breve descrizione, per esempio, Landsat (se non inseriamo nessuna descrizione nella struttura del progetto comparirà la path del raster selezionato). In questo ambiente possiamo gestire la visualizzazione sia dei layers raster che dei layers vettoriali caricati nella Lezione 1. L’area Struttura del progetto visualizza i layers secondo l’ordine con il quale vengono caricati. Un layer può essere trascinato in una posizione diversa cliccando il nome del layer con il tasto sinistro del mouse mantenuto pressato. La visualizzazione di un layer può essere attivata o disattivata facendo doppio click sul nome del layer. Quando un layer raster è attivo l’icona grigia . GEOforUS – Geography & Technology Network – www.geoforus.it sarà colorata in caso contrario risulterà Lo stesso discorso di Attivazione/Disattivazione vale sia per i layer tutti assieme (doppio click su Raster/Cad/Feature layers) che per i Gruppi (doppio click su Abruzzo), in tal caso le icone da colorate diventeranno grigie passando dallo stato Attivato a Disattivato. Un’altra potenzialità di Karto® è rappresenta dal modulo 3D che permette la generazione di un modello tridimensionale sul quale eventualmente spalmare sia dati raster che dati vettoriali (elementi di tipo cad o elementi di tipo features). La prima operazione è quella di caricare i dati relativi al modello digitale del terreno. Karto® riconosce e importa dati raster di tipo grid. Negli ultimi anni sono stati prodotti diverse tipologie di DEM che coprono l’intero territorio italiano, dal progetto NASA SRTN al progetto ASTER GDEM. Dal menu File di Karto® si procede al caricamento del DTM. Si caricano inoltre gli strati oggetto della elaborazione 3d siano essi dati raster o dati vettoriali. Nel nostro caso il raster relativo alla regione Abruzzo. Dalla tendina Strumenti →Crea Vista 3d di Karto® si procede alla elaborazione della rappresentazione 3D. Un menu specifico guida l’utente nella definizione dei parametri oggetto della elaborazione e precisamente: Indicare il sistema di coordinate del modello e dei dati raster-vettoriali. Qualora i due sistemi non siano uguali il programma richiede i dati per la conversione del sistema di coordinate al fine di renderli congrui. Indicare il numero di celle x y nelle quali il modello verrà suddiviso. La suddivisione in celle, soprattutto per modelli di grandi estensioni geografiche, permette di ottimizzare la visualizzazione del modello rendendo fluida e veloce la navigazione. La navigazione sarà comunque in modo continuo su tutto il territorio in esame. Indicare il nome del file nel quale viene generato il modello 3D. Karto® genera un modello 3D visualizzabile attraverso un e navigabile modulo free denominato KARTO® 3D VIEW o editabile attraverso un modulo KARTO® 3D EDITOR. Il modulo KARTO® 3D EDITOR è un sofisticato strumento di elaborazione 3D con il quale è possibile definire e memorizzare direttamente all’interno del modello dei percorsi digitando i punti del percorso. Una volta memorizzato il percorso è possibile simulare una passeggiata o un volo aereo cambiando interattivamente l’altezza di osservazione e la velocità di percorrenza. E’ anche possibile inserire lungo il percorso dei punti sui quali la simulazione si ferma e vengono visualizzati dei filmati o GEOforUS – Geography & Technology Network – www.geoforus.it delle foto. Il visualizzatore del modello 3D permette di navigare all’interno del modello attraverso PAN 3D, ZOOM 3D, rotazione e cambiamento dinamico del punto di vista utilizzando direttamente la rotellina del mouse. E’ inoltre possibile cambiare la palette colori di rappresentazione in base alle quote del modello come evidenziato dalla figura sottostante GEOforUS – Geography & Technology Network – www.geoforus.it Se ai dati raster vengono sovrapposti degli strati vettoriali, ad esempio, la feature relativa ai confini amministrativi comunali e possibile generare un modello 3D, combinazione delle due tipologie di dati. Karto®, inoltre, permette di esportare i dati raster-vettoriali su Google Earth per essere rappresentati su quella piattaforma. L’esportazione avviene attraverso un tool di funzioni che ottimizzano la generazione dei file in formato kml e relativa immagine jpg come richiesto da Google Earth per una navigazione ottimale. Google Earth richiede infatti la generazione georeferenziata diversificata per livello di zoom. Per una rappresentazione ottimale del raster che copre l’intera regione abruzzo sono stati generati 150.000 coppie di files jpeg e kml. GEOforUS – Geography & Technology Network – www.geoforus.it La navigazione all’interno di Google Earth risulta particolarmente ottimizzata e si passa velocemente da una visione dell’intero territorio in esame (vedi figure sopra) a dei zoom di dettaglio (vedi figura sottostante) GEOforUS – Geography & Technology Network – www.geoforus.it GEOforUS – Geography & Technology Network – www.geoforus.it 4. Gestire la legenda Vediamo adesso come nell’ambiente Feature class project possiamo gestire la legenda di un raster. Carichiamo, per esempio, il raster dtm_abruzzo.img che contiene i dati di elevazione della regione Abruzzo. Clicchiamo con il tasto destro del mouse sulla voce "Landsat" e creiamo una nuova Legenda. Comparirà un pannello Proprietà della Legenda dove sarà possibile impostare i parametri della nuova legenda. Vogliamo, per esempio, creare una legenda delle varie classi di elevazione del DEM appena caricato. Scegliamo il campo che vogliamo usare come filtro, in questo caso banda_1 (trattandosi di un raster a una sola banda) e scegliamo una scala di colore. Decidiamo di creare 10 classi di elevazioni. Il programma creerà 10 classi di valori di quota di intervallo uguale e il DEM sarà visualizzato secondo questa classificazione: GEOforUS – Geography & Technology Network – www.geoforus.it 5. Interrogare i dati Il comando Identifica Oggetto attivabile cliccando sull’icona o dal menu a tendina Strumenti→Identifica Oggetto permette data una selezione singola (click del mouse in grafica) di avere su apposito pannello le informazioni legate ad ogni pixel del raster. Nel caso del raster dtm_abruzzo.img che contiene i dati di elevazione della regione Abruzzo, non appena clicchiamo su un punto qualsiasi del raster otteniamo il dato relativo alla quota di quel punto: Bibliografia: AA.VV. – Manuale di KARTO – Miduell Informatika Srl Webgrafia: http://www.miduell.it http://www.kartoportale.it Redatto da: Maurizio Foderà – [email protected] GEOforUS – Geography & Technology Network – www.geoforus.it