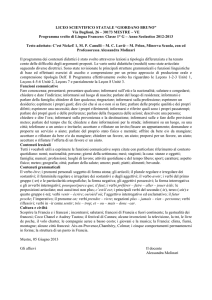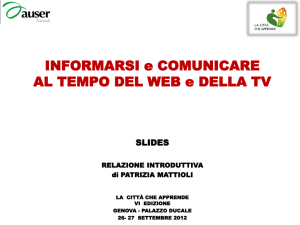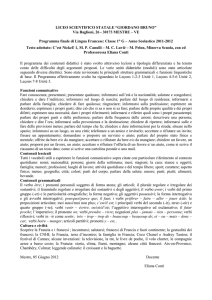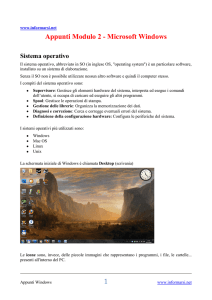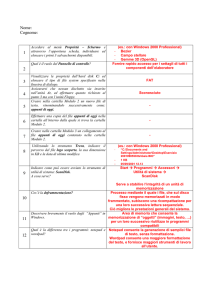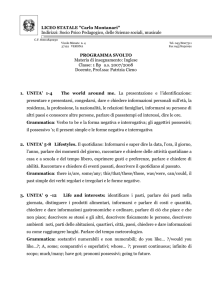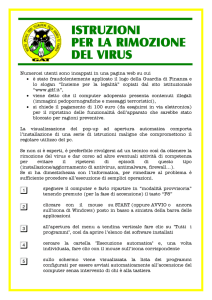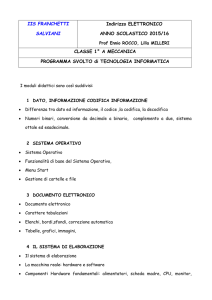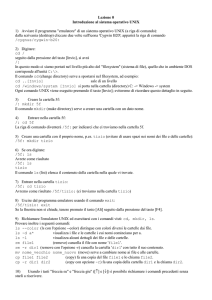Appunti Modulo 2
annuncio pubblicitario
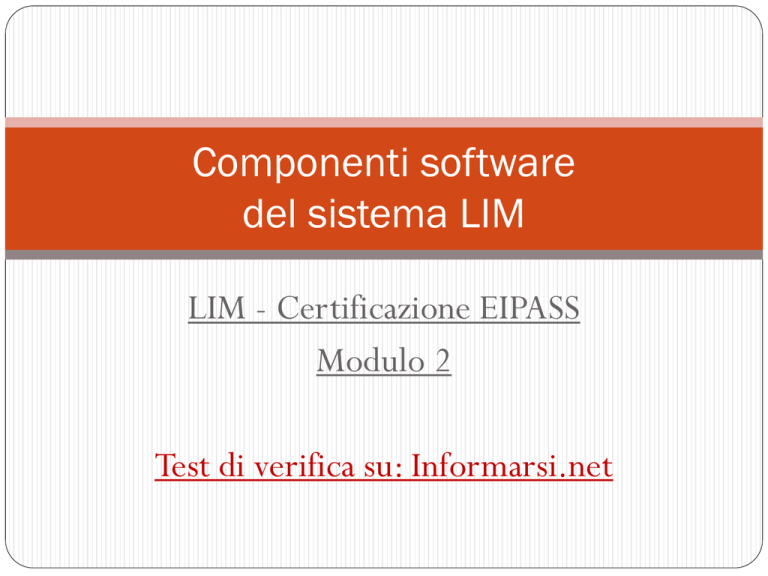
Componenti software
del sistema LIM
LIM - Certificazione EIPASS
Modulo 2
Test di verifica su: Informarsi.net
Componenti software del sistema LIM
software: classificazione
Classificare il software
Software di base (o di sistema)
Software applicativo
L'interfaccia utente
Che cos'è un'interfaccia
Classificazione delle interfacce utente
I file: nomi, tipologie ed estensioni
Windows o non Windows?
I file
Nome di un file
Estensioni di un file
La struttura dei dischi: cartelle, file, file system
Com'è fatto un disco
Il file system
Dischi e lettere
Il percorso (path)
La formattazione di un disco
2
Altri dispositivi di memorizzazione
Test di verifica su: Informarsi.net
Componenti software del sistema LIM
L'interfaccia utente grafica nei sistemi operativi
Gestione di file e cartelle e gestione risorse
La struttura delle cartelle
Esplora Risorse
Gestione delle cartelle
Gestione dei file
Cenni sulle reti di computer
3
La GUI di un sistema operativo
Il desktop
Elementi del desktop
Uso del mouse in una GUI
Le finestre
Selezionare un oggetto
Configurazione dell'interfaccia grafica
Pannello di controllo
Copia/Taglia e Incolla (Copy/Cut & Paste)
Gestione attività
Avvio e arresto del sistema
Che cos'è una rete di computer
Tipologie di reti
Comunicare con una rete di computer
Internet e il Web
Estrarre materiale dal Web
Test di verifica su: Informarsi.net
Il software
Il software è il naturale complemento dell'hardware di un computer, e
comprende tutto quello che in un sistema informatico è immateriale.
Hardware e software non possono che funzionare insieme, dal momento
che sono legati da un rapporto di mutua dipendenza, e che questo
rapporto è alla base del funzionamento di ogni sistema informatico.
4
Test di verifica su: Informarsi.net
Software di base
Sistema operativo: gestisce e coordina ogni fase del
funzionamento di un computer
Microsoft Windows, di Microsoft;
Mac OS (Macintosh Operating System), che funziona solo su
computer prodotti da Apple;
Linux, una famiglia di sistemi operativi Open Source (codice
sorgente aperto), che permette agli utenti di vedere e di modificare
liberamente il codice sorgente del programma.
BIOS (Basic Input-Output System): primo set di istruzioni
eseguito all'atto dell'accensione, è memorizzato nella ROM e
fornisce la funzionalità di base per l'operatività dei dispositivi di
ingresso e di uscita.
Driver di dispositivi (periferiche): permette al sistema
operativo di dialogare con i dispositivi esterni; ogni periferica è
accompagnata dal proprio driver, disponibile per tutti i sistemi
operativi in commercio.
5
Test di verifica su: Informarsi.net
Software applicativo
Software applicativo è un termine generico che individua una
grande quantità di programmi realizzati per utilizzare il computer
nello svolgimento di compiti utili, cioè gestisce concretamente
tutto quello che un computer riesce a "fare" per noi: scrivere,
conservare e stampare un documento, creare diapositive per una
presentazione, gestire la contabilità o il magazzino di un'azienda
commerciale, permettere la navigazione sul Web, e così via.
6
Test di verifica su: Informarsi.net
L'interfaccia utente
Nei settori legati alle tecnologie, vecchie e nuove, l'interfaccia è uno strumento
(reale o virtuale) che permette la comunicazione tra due entità di tipo
diverso.
L'interfaccia si pone a metà strada tra le due entità, permettendo lo scambio di
informazioni tra di esse.
Più specificamente, nel mondo informatico si parla di interfaccia utente (User
Interface - UI), riferendosi a un software che si pone tra l'uomo e la macchina,
facilitando la mutua interazione.
L'interfaccia utente riduce le distanze tra uomo e computer.
7
Test di verifica su: Informarsi.net
Classificazione delle interfacce utente
Interfaccia a caratteri o a riga di comando (Command Line Interface - CLI)
In questo caso l'interazione uomo-macchina è esclusivamente
testuale; l'utente inserisce comandi testuali usando la tastiera e riceve
risultati testuali attraverso il monitor o la stampante.
È un tipo di interfaccia ormai in disuso (almeno per quanto riguarda i PC) che
obbligava l'utente a imparare a memoria tutti i comandi e a digitarli senza
errori, ma che per molto tempo è stata anche l'unica disponibile: basti
ricordare l'MS-DOS, il sistema operativo di Microsoft interamente basato su
riga di comando.
8
Test di verifica su: Informarsi.net
Interfaccia grafica
(Graphic User Interface - GUI)
Consente all'utente un livello di interazione molto più elevato tramite la
manipolazione di oggetti grafici presenti sullo schermo.
L'interfaccia grafica mette a disposizione dell'utente diversi componenti
grafici (icone, pulsanti, menu, finestre principali), raffigurati sullo schermo,
L'interazione con tali componenti è possibile usando la tastiera ma soprattutto
il mouse, che di fatto inizia a essere usato in modo sempre più massiccio
proprio con la diffusione delle interfacce grafiche.
La prima interfaccia grafica è del 1981
(Xerox Star), e nel 1993 venne proposta anche da
Apple (1993). Quanto a Microsoft, Windows 1.0
è del 1985 ma il vero successo arrivò solo a
partire dal 1990, quandoWindows 3.0 mostrò
chiaramente a tutti gli utenti di PC che il
"vecchio" MS-DOS era ormai giunto al capolinea.
9
Test di verifica su: Informarsi.net
I file
Tutte le informazioni, i dati, le istruzioni, i programmi che un sistema
informatico è in grado di maneggiare, altro non sono che sequenze di
bit (cifre binarie: 0/1) che grazie a opportuni meccanismi di traduzione
riescono ad assumere il significato da noi desiderato.
Un computer riesce a immagazzinare tali informazioni e dati grazie al file
(termine inglese che significa "archivio"):
10
Test di verifica su: Informarsi.net
Nome di un file
Quando è l'utente a scegliere il nome di un file, questo deve essere
assegnato in maniera da identificarne in maniera precisa il contenuto,
ricordando che in ambiente Windows la sua lunghezza può essere:
massimo 8 caratteri, se il disco che lo ospita è formattato con
l'ormai obsoleto file system FAT
massimo 255 caratteri, se il disco che lo ospita è formattato con
il file system NTFS; questa è la lunghezza tipica prevista nei sistemi
informatici a partire da Windows NT, del 1993.
Inoltre, il nome di un file non può contenere i seguenti caratteri:
11
Test di verifica su: Informarsi.net
Estensioni di un file
Come già detto, l'estensione è una sorta di etichetta in grado di
comunicare al sistema operativo (e anche all'utente) il tipo di
informazioni contenute in uno specifico file.
Grazie all'estensione il sistema operativo (dotato di interfaccia
grafica) è in grado di:
assegnare automaticamente l'icona da attribuire al file;
identificare il programma applicativo più adatto ad aprire e
gestire il file.
La lunghezza tipica delle estensioni è di 3 o 4 caratteri.
12
Test di verifica su: Informarsi.net
Estensione file di testo
13
Test di verifica su: Informarsi.net
Estensione fogli elettronici e presentazioni
14
Test di verifica su: Informarsi.net
Immagini e Audio
15
Test di verifica su: Informarsi.net
Video e file compressi
16
Test di verifica su: Informarsi.net
File eseguibile
software multipiattaforma
17
Test di verifica su: Informarsi.net
Come è fatto un disco
Il principale contenitore di file in un pc tradizionale è il disco rigido.
La superficie di un hard disk risulta suddivisa in tracce e settori,
all'interno dei quali il sistema operativo si farà carico di collocare i file, o
parte di essi.
18
Test di verifica su: Informarsi.net
II file system
File system: sistema di organizzazione dei file in una memoria di massa.
Quando c'è da scrivere un file sul disco, il sistema operativo lo indirizza all'interno di uno
o più settori di una traccia, ma tutto questo accade senza che l'utente se ne accorga.
L'utente vede un file all'interno di un disco (può crearlo, aggiornarlo, cambiargli nome,
cancellarlo, e così via) ma non si deve preoccupare della sua allocazione fisica:
è il sistema operativo che tiene traccia in tempo reale della posizione sul disco di tutte le
migliaia di file utilizzati e inserisce queste informazioni in apposite tabelle di
allocazione.
19
Test di verifica su: Informarsi.net
Gestione di file e cartelle
Inoltre, il sistema operativo fornisce all'utente anche la possibilità di operare su più
livelli: ciascun file può essere contenuto nelle directory, che nei sistemi operativi
dotati di GUI si chiamano cartelle, che a loro volta possono anche contenere altre
directory/cartelle (spesso identificate con il nome di subdirectory o sottocartelle).
Grazie al sistema operativo, quindi, l'utente ha a disposizione una vera e propria
struttura gerarchica, facilmente personalizzabile, per la gestione di file e la loro
archiviazione in cartelle.
Quindi:
i file contengono informazioni, dati, istruzioni, programmi; le cartelle
possono contenere file o anche altre cartelle
La partizione è la suddivisione logica di un disco fisico, ciascuna delle quali viene
considerata come singola unità di archiviazione
20
Test di verifica su: Informarsi.net
Definizione del file system
Il file system, è rappresentato graficamente da un albero gerarchico
inverso, con la radice (root) in alto, e le ramificazioni in basso, nel quale:
un disco fisico è divisibile in partizioni logiche, a ciascuna
delle quali è assegnata un etichetta (di solito è una lettera, ma può
essere personalizzata);
in ogni unità logica sono possibili più ramificazioni (ovvero, le
cartelle possono contenere file o altre cartelle):
21
Test di verifica su: Informarsi.net
Disco fisico e unità logiche
22
Test di verifica su: Informarsi.net
File system più comuni
23
Test di verifica su: Informarsi.net
Dischi e lettere
Il file system di Windows prevede che le unità a dischi vengano individuate principalmente con
le lettere dell'alfabeto seguite dal carattere : (i due punti).
Le lettere A e B indicano le unità a dischi rimovibili, le lettere dalla C in poi indicano dischi
rigidi o sezioni diverse in cui viene suddiviso un disco rigido (partizioni) e le unità CD-ROM o
DVD installati nel computer.
E’ possibile, inoltre, assegnare al
singolo disco (o partizione) anche un
nome esteso così da renderne più
chiara la destinazione, per esempio
System per il disco che contiene il
sistema operativo, Data per il disco
che contiene dati dell'utente, e così
via.
24
Test di verifica su: Informarsi.net
II percorso (path)
A questo punto è più facile comprendere il significato e il pratico utilizzo del terzo
elemento identificativo di un file, oltre al nome e all'estensione:
percorso (path): posizione di un file all'interno del file system che lo contiene
Se la cartella Fatture, contenuta in quella Documenti, a sua volta contenuta dalla
partizione logica Dati (D:), contiene il file fattura1.pdf, allora si potrà dire che il
percorso (path) di quel file è:
D:\Documenti\Fatture\fattura1.pdf
25
Test di verifica su: Informarsi.net
La formattazione di un disco
Esiste invece una funzione, comune a tutti i sistemi operativi, avente come scopo
principale quello di predisporre l'hard disk appena acquistato a funzionare con il
file system in dotazione a quel sistema operativo.
Questa funzionalità è la formattazione:
predisposizione di un supporto di memorizzazione a utilizzare il
file system previsto dal sistema operativo in uso
La formattazione, quindi, "scrive" sul disco la struttura, diversa per ciascun file
system, che è destinata a ospitare i dati durante il normale funzionamento del
computer, e consiste nella divisione della superficie del disco in blocchi di
uguale dimensione (i settori) in cui verranno materialmente inseriti i dati.
Se il disco (o la partizione) oggetto di formattazione era già stato
utilizzato in precedenza, tutto il suo contenuto verrà cancellato, in
maniera tale da ripristinare il disco e riportarlo allo "stato iniziale".
Spesso si decide di formattare un disco quando si sono verificati
malfunzionamenti di un certo rilievo, magari causati da virus, così da poter
reinstallare il sistema operativo su un supporto "pulito" e privo di qualsiasi
problema.
26
Test di verifica su: Informarsi.net
La formattazione di un disco
27
Test di verifica su: Informarsi.net
Il desktop o scrivania
Piano di lavoro virtuale
Al termine delle procedure di avvio del sistema, e dopo il login da parte dell'utente, con
l'inserimento delle sue credenziali per l'accesso al sistema (nome utente e password, se richieste),
sullo schermo compare il desktop, che rappresenta il riferimento principale per l'utente
28
Test di verifica su: Informarsi.net
Icone
Le icone sono piccole immagini che rappresentano i programmi, i file, le cartelle...
presenti all'interno del PC.
29
Test di verifica su: Informarsi.net
Finestre
aree all'interno delle quali vengono eseguiti i programmi
applicativi, o visualizzato il contenuto di cartelle.
30
Test di verifica su: Informarsi.net
Elementi del desktop - Pulsante Avvio
è il primo elemento a partire dall'angolo inferiore sinistro del desktop, ed è attivabile da tastiera
con il tasto Windows.
Esso permette di:
accedere alle funzionalità di base del sistema;
visualizzare il menu principale contenente tutti i software applicativi installati sul computer;
visualizzare un elenco di comandi, dati e informazioni.
Nota bene: Windows 7 ha un pulsante Avvio graficamente diverso (è un cerchio con all'interno il
logo di Windows); su Windows 8 il pulsante Avvio {Start) non è presente, ma il menu è sempre
attivabile utilizzando il mouse (spostandosi nel vertice inferiore sinistro del desktop) o via tastiera
(pulsante Windows).
Su Windows 8.1 il pulsante Avvio è nuovamente presente.
31
Test di verifica su: Informarsi.net
Barra delle applicazioni
La barra delle applicazioni contiene il pulsante Avvio e tanti pulsanti
quanti sono i documenti o i programmi attivi.
Windows permette di tenere aperti e funzionanti più applicazioni e
più documenti in contemporanea; i programmi non attivi (ovvero
aperti ma non utilizzati) vengono raffigurati nella barra delle
applicazioni sotto forma di pulsante.
32
Test di verifica su: Informarsi.net
Barra degli strumenti
Contiene piccoli pulsanti che permettono di lanciare i programmi
applicativi ritenuti più utili dall'utente, senza doverli cercare
manualmente nel menu del pulsante Avvio.
33
Test di verifica su: Informarsi.net
Barra di stato (system tray)
Contiene piccole icone corrispondenti a software di utilità sempre
attive durante la sessione di lavoro, come l'orologio di sistema, le
impostazioni della lingua, la connessione a Internet, eventuali
antivirus...
34
Test di verifica su: Informarsi.net
Cestino
Contiene (fino al raggiungimento di una capienza massima
prefissata) tutti i file, i documenti e le icone cancellati dall'utente.
Questo meccanismo permette di ripristinare in un secondo
momento file precedentemente cancellati. Lo svuotamento del
cestino comporta la cancellazione definitiva del file dal sistema.
35
Test di verifica su: Informarsi.net
Collegamenti
Si tratta di icone che si posizionano solitamente sul desktop, e che
servono a tenere a portata di mano (e di mouse) tutti quei programmi
applicativi o documenti utilizzati con maggiore frequenza o ritenuti più
importanti, senza doverli necessariamente rintracciare all'interno del file
system.
Si distinguono graficamente dai programmi o documenti veri e propri per
la presenza di una freccetta sull'icona che li identifica.
Per creare un collegamento bisogna fare clic con il tasto destro su un file,
e scegliere la voce Crea collegamento dal menu contestuale.
Se, al contrario, si desidera cancellare un collegamento a uno specifico file
questo non avrà alcuna conseguenza sull'esistenza del file collegato, che
continuerà a restare al suo posto.
36
Test di verifica su: Informarsi.net
Le finestre
L'importanza delle finestre in una GUI è testimoniata dal nome che
il più importante sistema operativo di Microsoft ha assunto da anni,
ormai: Windows, ovvero "finestre"!
Esistono diverse tipologie di finestre:
Finestra dell'applicazione (o finestra applicativa): contiene
un'applicazione durante la sua esecuzione.
Più applicazioni in funzione nello stesso tempo causano l'apertura
di più finestre; per passare da una all'altra basta fare clic con il
tasto sinistro del mouse sulla finestra da portare in primo piano,
oppure sul corrispondente pulsante nella barra delle applicazioni.
Ogni finestra presenta nella parte superiore la barra del titolo, su
cui viene visualizzato il nome del programma in esecuzione e/o
del documento aperto.
Finestra di dialogo: notifica informazioni all'utente, o chiede
di effettuare una scelta o di immettere dei dati; non ha il pulsante
di ingrandimento.
37
Test di verifica su: Informarsi.net
Finestra dell'applicazione
38
Test di verifica su: Informarsi.net
Finestra di dialogo
39
Test di verifica su: Informarsi.net
Pulsanti di controllo
Come si può notare, in corrispondenza del vertice
superiore destro di ciascuna finestra vi sono dei
pulsanti:
Riduce la finestra a icona ma mantiene il
programma in esecuzione; infatti sulla barra
delle applicazioni rimane il pulsante
corrispondente.
Ingrandisce la finestra applicativa alle sue
massime dimensioni che, il più delle volte,
coincidono con l'intera superficie dello schermo.
Sempre presente in tutti i tipi di finestre,
termina l'esecuzione del programma.
40
Test di verifica su: Informarsi.net
Selezionare un oggetto
Prima di eseguire una qualsiasi operazione su un oggetto bisogna selezionarlo, cioè porlo in
uno stato di "attivazione" rispetto a tutti gli altri.
Elementi diversi richiedono modalità di selezione differente.
Testo:
Un clic con il tasto sinistro sposta il cursore nella posizione desiderata.
Un doppio clic permette di selezionare un'intera parola.
In alcuni software di elaborazione testi, un triplo clic permette di evidenziare un intero
paragrafo.
In caso di più testo si usa il trascinamento.
File:
per selezionare un file basta fare clic su di esso, usando il tasto sinistro del mouse. Il file
apparirà evidenziato.
Più file adiacenti:
si seleziona il primo facendo clic con il tasto sinistro, e mentre si tiene premuto il tasto
Maiuscolo o Shift si seleziona con il mouse l'ultimo file della serie.
Tutti i file selezionati appariranno evidenziati.
Più file non adiacenti:
si selezionano i file con il tasto sinistro del mouse, tenendo premuto il tasto Ctrl. Tutti i
file selezionati appariranno evidenziati.
Cartelle
(singole, adiacenti o sparse): si utilizza la stessa procedura adottata per i file.
41
Test di verifica su: Informarsi.net
Pannello di controllo
In questa finestra sono concentrate svariate applicazioni che permettono di configurare
e personalizzare il sistema in uso.
Per attivarlo, si parte dal pulsante Start e si fa clic sulla voce Pannello di controllo
42
Test di verifica su: Informarsi.net
Pannello di controllo
43
Test di verifica su: Informarsi.net
funzionalità più utili presenti nel Pannello di
controllo
Modificare data e ora
44
Da Pannello di controllo si attiva la funzione Data e ora, che
permette di modificare l'ora e la data di sistema.
Una corretta impostazione è fondamentale per il corretto
funzionamento del sistema e un'adeguata gestione dei file e dei
documenti creati dall'utente.
Regolare l'audio
La voce Suoni e multimedia permette di accedere alla regolazione
del volume generale del computer, che ha effetto sul volume
dell'audio di tutte le applicazioni installate nel sistema.
Salvaschermo (screen saver)
In periodi di inattività potrebbe capitare di mantenere acceso il
monitor con un'immagine fissa, magari per ore e ore.
Per evitare che si danneggi il monitor si può impostare lo screen
saver (con un'animazione grafica o lo spegnimento temporaneo
dello schermo) in modo che si attivi automaticamente dopo un
certo periodo di tempo.
Test di verifica su: Informarsi.net
Altre funzionalità presenti nel Pannello di controllo
Impostazioni internazionali
Un computer può, a seconda delle preferenze dell'utente, prevedere il montaggio di
diversi tipi di tastiera (di solito ogni lingua ne ha una), i quali possono differire per la
presenza di alcuni caratteri particolari o per la posizione di alcune lettere. Anche altre
impostazioni dipendono dal Paese in cui opera l'utente (formato data, orario, valuta). A
seconda del sistema operativo queste impostazioni fanno capo a voci diverse, per esempio:
Windows XP: voce Opzioni internazionali e lingua
Windows 7: voce Paese e lingua + voce Tastiera
Installare un software applicativo
A differenza dei vecchi sistemi operativi come MS-DOS, su quelli moderni l'installazione
di un applicativo è un'azione non manuale, nel senso che l'utente deve necessariamente
affidarsi al sistema operativo e all'applicativo stesso, e avviare un'apposita operazione
Solo al termine di tale procedura, il sistema operativo sarà correttamente configurato per
riconoscere l'applicazione, e l'utente potrà iniziare a usarla.
Nei moderni sistemi operativi Microsoft e Open Source il programma di installazione
(setup. exe, install.exe) è sempre fornito dal produttore dell'applicativo da installare.
Rimuovere un software applicativo
Quando non si usa più un applicativo e si intende rimuoverlo completamente dal sistema,
non ci si può limitare a cancellarlo dal disco (come si faceva con il vecchio MS-DOS).
Bisogna attivare una procedura ad hoc, che compie l'operazione inversa all'installazione,
eliminando sia il software sia i suoi riferimenti nel registro di sistema (file in cui sono
immagazzinate tutte le caratteristiche del PC). Per fare questo, il Pannello di controllo
prevede la voce Installazione applicazioni (in Windows XP) oppure Programmi e
funzionalità (in Windows 7).
45
Test di verifica su: Informarsi.net
Copia/Taglia e Incolla (Copy/Cut & Paste)
Il sistema operativo Windows mette a disposizione dell'utente un'area di memoria, detta Appunti
(Clipboard), destinata a ospitare il materiale (testo, immagini, interi file o anche intere cartelle)
oggetto di copia o spostamento;
Nota bene: se si spegne il computer il contenuto degli appunti viene cancellato, visto che l'area di
memoria si trova nella RAM.
I comandi Copia, Taglia e Incolla hanno come destinazione uno o più oggetti che l'utente deve avere
precedentemente selezionato.
Copia: :
premere Ctrl + C,
selezionare Modifica > Copia,
selezionare Copia dopo aver attivato il menu contestuale con il tasto destro del mouse in
corrispondenza dell'oggetto da copiare.
Taglia: analogo al comando Copia, con la differenza che la selezione tagliata viene rimossa dalla
posizione originaria e scompare da dove si trovava;:
premere Ctrl + X,
selezionare Modifica > Taglia,
selezionareTaglia dopo aver attivato il menu contestuale con il tasto destro del mouse tenendo il
puntatore sull'oggetto da tagliare.
46
Incolla: l'oggetto precedentemente copiato o tagliato viene inserito nel punto attivo (cursore
in un documento di testo); :
premere Ctrl + V, oppure
selezionare Modifica > Incolla,
selezionare Incolla dopo aver attivato il menu contestuale con il tasto destro del mouse in
corrispondenza della destinazione.
Test di verifica su: Informarsi.net
Gestione attività
Può capitare che un'applicazione o l'intero sistema
operativo inizino a funzionare male: improvvisi
rallentamenti del sistema e blocchi delle applicazioni
sono i segni evidenti che qualcosa non sta andando
per il meglio.
In questi casi potrebbe essere utile forzare lo
spegnimento dell'applicazione o del processo del
sistema operativo che non risponde più ai comandi
dell'utente.
Nei sistemi operativi più diffusi è possibile premere
simultaneamente i tasti
Ctrl + Alt + Canc:
apparirà una schermata in cui selezionare la voce
Gestione attività (Windows XP) o Avvia
gestione Attività (Windows 7 e successivi).
La scheda Applicazioni contiene l'elenco delle
applicazioni ed evidenzia il loro stato di
funzionamento.
Una volta selezionata l'applicazione bloccata, si
preme Termina attività.
Nello stesso modo, la scheda Processi permette di
terminare i processi del sistema operativo bloccati.
47
Test di verifica su: Informarsi.net
Avvio e arresto del sistema
Un computer non è come una lampadina: per accenderlo o spegnerlo non basta usare l'interruttore
ma, soprattutto per lo spegnimento, bisogna usare una procedura ben precisa.
All'atto dell'avvio si ha una fase chiamata boot, durante la quale si attiva un controllo diagnostico
preventivo del sistema, seguito dal caricamento delle parti essenziali del sistema operativo dal disco
nella RAM; questo procedimento è governato dai programmi contenuti nella ROM, tra cui
ricordiamo il BIOS.
Al termine del caricamento, all'utente appare il desktop (in presenza di una GUI) e si può iniziare a
operare.
Lo spegnimento di un computer non può mai coincidere con il brutale distacco del sistema
dall'alimentazione elettrica, che potrebbe causare la perdita di dati importanti (non ancora
trasferiti dalla RAM al disco) o addirittura il malfunzionamento del sistema stesso al successivo
riavvio.
La procedura corretta di spegnimento deve essere avviata dall'utente e portata a termine dal
computer, che poi si spegne automaticamente; per far questo si deve fare clic sul pulsante Avvio o
Start e scegliere tra due possibili opzioni:
arresto del sistema: spegnimento completo, al termine della procedura automatica;
riavvio del sistema: procedura di spegnimento e riaccensione automatica utile in caso di
malfunzionamenti dello stesso, per ricaricare il sistema operativo in maniera corretta.
In alternativa, sempre partendo dal pulsante Avvio, è anche possibile mettere il sistema in standby, uno stato di sospensione che evita lo spegnimento totale del sistema, permettendo di
riprendere le attività in seguito.
48
Test di verifica su: Informarsi.net
La struttura delle cartelle
I sistemi operativi forniscano
all'utente un'interfaccia grafica e
gestiscano le risorse di
memorizzazione per mezzo del file
system.
Tutti gli archivi di memoria di massa
sono organizzati secondo una
struttura gerarchica a più livelli a
forma di albero inverso, con la
radice (root) posta in alto e le
ramificazioni in basso.
la radice (root) rappresenta la
memoria di massa o la
partizione logica;
i rami dell'albero sono le
cartelle;
le foglie rappresentano i singoli
49 file.
Test di verifica su: Informarsi.net
Esplora Risorse
In Windows, lo strumento maggiormente
utilizzato per gestire file e cartelle è
Esplora Risorse.
Facendo clic su una cartella dell'albero
presente nel riquadro sinistro, in quello
destro ne appare il contenuto (file e/o
altre cartelle).
Per espandere la visualizzazione dell'albero
bisogna fare clic sul simbolo + o ► che
appare in corrispondenza di una cartella
contenente al suo interno altre cartelle.
Esplora Risorse permette di gestire in
maniera completa l'intero albero che
rappresenta il contenuto di una memoria
di massa (o partizione), e permette di
creare, spostare, rinominare e cancellare
cartelle e file.
50
Test di verifica su: Informarsi.net
Esplora Risorse
51
Test di verifica su: Informarsi.net
Gestione delle cartelle
Creare una cartella
Esistono diverse possibilità, legate al sistema operativo in uso.
Partendo dal riquadro sinistro di Esplora Risorse (quello in cui compare l'albero) fare
clic con il tasto destro sulla cartella in cui creare la nuova cartella > dal menu
contestuale scegliere Nuova... > dal sottomenu scegliere Cartella > Apparirà un'icona
contenente la voce Nuova cartella già evidenziata > digitare il nome della nuova
cartella, premere Invio.
Si può anche partire dall'interno di una cartella (riquadro destro di Esplora Risorse)
facendovi clic con il tasto destro e proseguendo come nell'esempio precedente.
Un'altra possibilità è selezionare nel riquadro sinistro di Esplora Risorse la cartella in
cui creare la nuova cartella > dal menu File scegliere Nuovo > Cartella, digitare il
nome della nuova cartella e premere il tasto Invio (Windows XP).
Nella parte superiore della finestra di Esplora Risorse, fare clic sul pulsante Nuova
cartella, avendo cura di selezionare preventivamente la cartella in cui creare quella
nuova; poi, digitare il nome della nuova cartella e premere il tasto Invio (Windows 7).
Una volta creata una cartella, su di essa si possono eseguire una serie di operazioni,
ricordando che ciascuna di esse avrà effetto anche sul contenuto della cartella
stessa: per esempio quando si sposta una cartella, con essa si spostano anche tutti i file o
cartelle in essa contenuti, e lo stesso vale per la cancellazione di una cartella, che implica
la cancellazione di tutto il suo contenuto.
52
Test di verifica su: Informarsi.net
Rinominare una cartella
Si seleziona la cartella, si fa clic con il tasto destro e dal
menu contestuale si sceglie il comando Rinomina,
oppure
si fa clic con il tasto sinistro sul nome della cartella;
quando esso appare evidenziato, si può digitare il nuovo
nome,
oppure
si seleziona la cartella e si preme il tasto F2: quando il
nome appare evidenziato, si può digitare quello nuovo.
53
Test di verifica su: Informarsi.net
Copiare una cartella
Si può usare la tecnica Copia e Incolla,
oppure
si trascina la cartella con il mouse, tenendo premuto il tasto
Ctrl, fino a raggiungere la nuova destinazione, in
corrispondenza della quale si rilascia il tasto del mouse.
54
Test di verifica su: Informarsi.net
Spostare una cartella
Si può usare la tecnica Taglia e Incolla,
oppure
si trascina la cartella con il mouse fino a raggiungere la nuova
destinazione, in corrispondenza della quale si rilascia il tasto
del mouse.
55
Test di verifica su: Informarsi.net
Cancellare una cartella
Si seleziona la cartella e si preme il tasto Canc:
il sistema chiede la conferma della rimozione e se l'utente fa clic
su Ok, la cartella viene trasferita nel cestino.
Si seleziona la cartella e si fa clic con il tasto destro su di essa;
all'apparire del menu contestuale, si sceglie il comando Cancella o
Elimina; anche ora il sistema chiede conferma, prima di trasferire
la cartella e tutto il suo contenuto nel cestino.
È anche possibile trascinare direttamente la cartella sull'icona
Cestino, solitamente presente sul desktop.
Nota bene: se si desidera eliminare definitivamente la cartella,
senza farla passare per il cestino (dal quale è sempre recuperabile),
prima di premere il tasto Canc bisogna premere e mantenere
premuto il tasto Maiuscole o Shift.
56
Test di verifica su: Informarsi.net
Gestione dei file
Pur essendo cartelle e file oggetti qualitativamente assai diversi,
molte delle operazioni effettuabili con i file e le modalità che
permettono di realizzarle non differiscono poi tanto da quelle
appena viste per le cartelle. Fa eccezione la creazione di un
nuovo file, che può seguire strade assai diverse e merita quindi
un approfondimento.
57
Test di verifica su: Informarsi.net
Creare un file
58
Solitamente la creazione di un file (contenitore di informazioni, dati, istruzioni e
programmi) avviene a seguito di operazioni che si effettuano mediante dispositivi o
software applicativi specifici. Per esempio:
un file contenente un documento si crea utilizzando un applicativo di elaborazione
testi, a seguito del salvataggio su disco di quanto scritto a video;
un file contenente una fotografia viene generato direttamente da una macchina
fotografica digitale o da un software di fotoritocco, che permette di salvare file grafici
all'interno del file system.
È anche vero che la GUI di un moderno sistema operativo permette di creare file
direttamente nella cartella di destinazione. La procedura da osservare è descritta di
seguito.
Posizionarsi con Esplora Risorse all'interno della cartella in cui si desidera creare il file e
fare clic con il tasto destro del mouse.
All'apparizione del menu contestuale, fare clic su Nuovo.
Apparirà un elenco di documenti facenti capo direttamente ai software applicativi
installati nel sistema in uso.
Facendo clic su uno di essi, per esempio Foglio di lavoro di Microsoft Excel, verrà creato
un nuovo file di Excel, avente come nome Nuovo Foglio di lavoro di Microsoft Excel,
pronto per essere personalizzato dall'utente. Facendo doppio clic sul nuovo file, si
avvierà l'applicazione corrispondente, nel nostro caso Microsoft Excel.
Test di verifica su: Informarsi.net
Creare un file
59
Test di verifica su: Informarsi.net
Che cos'è una rete di computer
Una rete è un collegamento, fisico o senza fili, tra due o più
computer, e ha lo scopo di permettere uno scambio di
informazioni tra le macchine collegate.
A seconda della tipologia di informazioni, della loro quantità, della finalità
dell'attività di scambio e anche del numero di computer e di utenti in gioco,
cambierà il tipo di collegamento e la modalità di scambio: in poche parole il
tipo di rete.
Internet è la rete delle reti
su Internet si vendono prodotti e servizi, si conoscono persone, ci si
scambiano documenti, fotografie e musica, si fa scuola in maniera nuova...
In breve, oggi non è più possibile parlare di professioni, docenti, alunni,
musicisti, attori o di qualunque altra attività umana, senza in qualche maniera
tirare in ballo le reti e i nuovi media che ci permettono di comunicare e
condividere opinioni, pensieri e conoscenza.
Un utilizzo corretto e consapevole delle potenzialità offerte dalle reti,
Internet in testa, permette un approccio creativo, privo di vincoli e aperto
alla condivisione durante la realizzazione di unità didattiche multimediali,
utilizzando in classe un sistema LIM.
60
Test di verifica su: Informarsi.net
Tipologie di reti
Le principali tipologie di reti sono quattro.
LAN {Locai Area Network): ha un'estensione limitata e può coprire all'incirca un
edificio, per esempio un plesso scolastico.
MAN (Metropolitan Area Network): di solito è costituita da più reti LAN e ha
dimensioni paragonabili a quelle di un centro urbano.
WAN ( Wide Area Network): è una rete in grado di coprire un'area geografica molto
vasta.
GAN {Global Area Network): collega computer dislocati in tutto il mondo,
avvalendosi di connessioni via cavo e anche via satellite.
Diversi tipi di sorgenti, destinazioni e canali fanno sì che prendano forma diversi
tipi di comunicazione, ciascuno dei quali caratterizzato da regole differenti.
Queste regole, nella comunicazione, prendono i nome di protocolli.
Protocolli: criteri da seguire e rispettare affinché una comunicazione vada a buon fine
Parlando di reti di computer, i protocolli sono una serie di regole e linguaggi che tutte le
parti coinvolte (i computer) devono conoscere e comprendere: per esempio, tutti i
computer connessi a Internet devono condividere un protocollo, chiamato TCP/IP,
altrimenti non potranno mai connettersi e scambiarsi informazioni.
61
Test di verifica su: Informarsi.net
Internet e il web
Alcune definizioni chiave:
Internet: insieme di computer e dispositivi sparsi in tutto il mondo e collegati in rete
mediante protocolli condivisi. Il protocollo principale è TCP/IP.
Accesso a Internet: per entrare in rete serve che una compagnia di comunicazioni
(provider) fornisca la connettività, solitamente attraverso la linea telefonica.
WWW: World Wide Web, anche solo Web.
È il più conosciuto dei servizi offerti da Internet, tanto che spesso lo si confonde con
Internet; mette a disposizione di miliardi di utenti miliardi di siti e pagine Web.
Tutto ciò è reso possibile, ancora una volta, dalla condivisione di uno standard, cioè del
linguaggio HTML (HyperText Markup Language), che permette la creazione di pagine
ipertestuali.
Ipertesto: modalità di lettura di un testo che supera la linearità (o sequenzialità) di un
libro o di un film, permettendo percorsi interattivi non lineari e sempre diversi.
Strumento ipertestuale per eccellenza è il link (collegamento), che su una pagina Web
è evidenziato dalla sottolineatura o da una particolare formattazione del testo (grassetto o
colore a contrasto).
Indirizzo Web: ha la seguente struttura:
http://www.informarsi.net/scuola/index.php
È detto anche URL (Uniform Resource Locator).
Home page: pagina principale di ogni sito. Spesso è anche la pagina più visitata, poiché è
la pagina da cui parte la navigazione.
62
Test di verifica su: Informarsi.net
browser più utilizzati:
Browser: è l'applicazione che permette di sfogliare le
pagine Web e di interagire con esse.
Internet Explorer
Mozilla Firefox
Google Chrome
Opera
Safari
63
Test di verifica su: Informarsi.net
Motore di ricerca
Servizio Web che raccoglie e indicizza (ovvero ordina) all'interno
di enormi database (o archivi) milioni e milioni di pagine Web che
nascono ogni giorno e i relativi contenuti.
Senza un buon motore di ricerca è praticamente impossibile
trovare sul Web informazioni e materiale su un qualsiasi
argomento.
La ricerca avviene inserendo una parola o frase chiave.
Tra i motori di ricerca più conosciuti:
Google
Yahoo
Bing
64
Test di verifica su: Informarsi.net
prelevare materiale da una pagina Web
Intera schermata: premere il tasto Stamp sulla tastiera
genera un'istantanea di quanto appare sullo schermo e la invia
contestualmente agli appunti; per utilizzare l'immagine basterà
quindi incollarla nell'applicativo che si sta utilizzando.
Immagini: basta fare clic con il tasto destro sull'immagine che
si intende scaricare e salvare, e selezionare dal menu
contestuale la voce Salva immagine con nome..., per poi
stabilire dove salvare il file.
Testo: si utilizza la tecnica del Copia e Incolla (Copy & Paste).
Pagina Web: dal menu File del browser si sceglie Salva pagina
con nome... e si seleziona la cartella di destinazione.
65
Test di verifica su: Informarsi.net
LIM - Certificazione EIPASS
Modulo 2
Test di verifica su: Informarsi.net
66
Test di verifica su: Informarsi.net