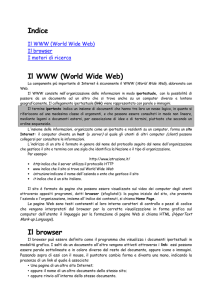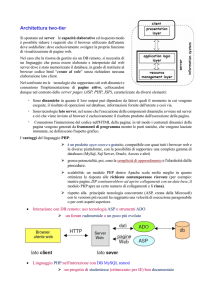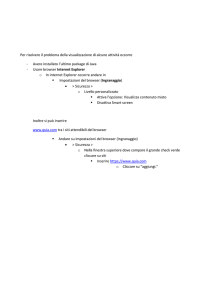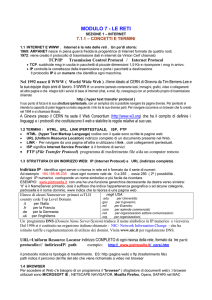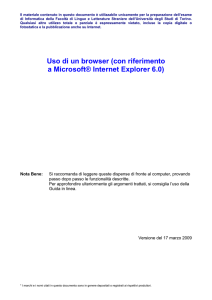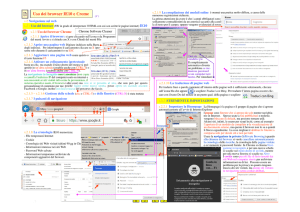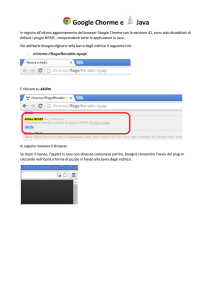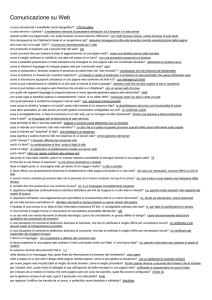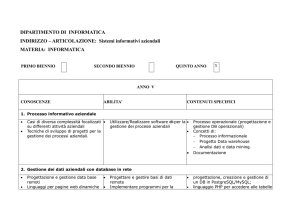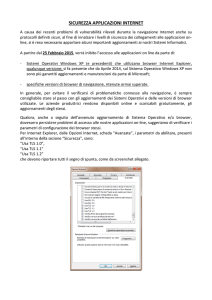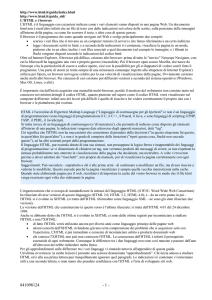Uso di un browser (con riferimento a Microsoft® Internet Explorer 7.0)
annuncio pubblicitario
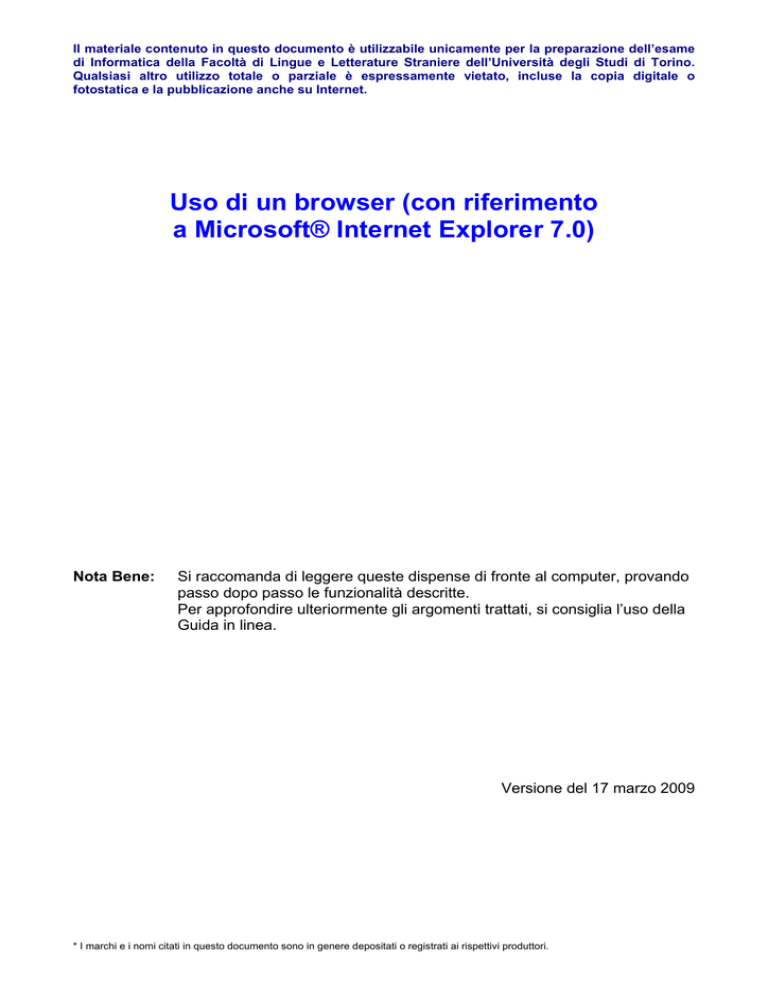
Il materiale contenuto in questo documento è utilizzabile unicamente per la preparazione dell’esame di Informatica della Facoltà di Lingue e Letterature Straniere dell’Università degli Studi di Torino. Qualsiasi altro utilizzo totale o parziale è espressamente vietato, incluse la copia digitale o fotostatica e la pubblicazione anche su Internet. Uso di un browser (con riferimento a Microsoft® Internet Explorer 7.0) Nota Bene: Si raccomanda di leggere queste dispense di fronte al computer, provando passo dopo passo le funzionalità descritte. Per approfondire ulteriormente gli argomenti trattati, si consiglia l’uso della Guida in linea. Versione del 17 marzo 2009 * I marchi e i nomi citati in questo documento sono in genere depositati o registrati ai rispettivi produttori. Il materiale contenuto in questo documento è utilizzabile unicamente per la preparazione dell’esame di Informatica della Facoltà di Lingue e Letterature Straniere dell’Università degli Studi di Torino. Qualsiasi altro utilizzo totale o parziale è espressamente vietato, incluse la copia digitale o fotostatica e la pubblicazione anche su Internet. Cenni sull’uso di Microsoft® Internet Explorer 7.0 Il browser per il WWW Il World Wide Web (WWW) è un servizio distribuito, cioè è un servizio fornito da più elaboratori non necessariamente vicini fisicamente tra loro. Tali elaboratori sono collegati tramite una rete che ha estensione mondiale (Internet) ed eseguono programmi server (web server). Gli utenti accedono a questo servizio mediante programmi chiamati browser. Un esempio di programma avente le funzionalità di browser per il WWW è rappresentato da Microsoft® Internet Explorer 7.0. Tipicamente un web server rende disponibili contenuti di tipo multimediale organizzati in pagine (pagine web). Un sito web è costituito da un insieme di pagine ed è identificato da un indirizzo web, come ad esempio http://www.lingue.unito.it , che rappresenta il sito web della Facoltà di Lingue e Letterature Straniere dell’Università degli Studi di Torino. In generale un web server può ospitare le pagine di uno o più siti web in modo completamente trasparente all’utente del WWW (cioè l’utente non si accorge di questa modalità di gestione dei siti). Ogni pagina ha un proprio indirizzo, che ne specifica la posizione nell’insieme dei file del sito e ne consente l’identificazione da parte dell’utente per l’eventuale reperimento e visualizzazione; un esempio di indirizzo di pagina web è il seguente: http://www.lingue.unito.it/facolta/info.htm . Il termine HTTP indica il protocollo che deve essere utilizzato per la richiesta di pagine web al server e per il trasferimento di queste verso il client (browser). Il termine HTML significa HyperText Markup Language, e indica il linguaggio che viene usato per scrivere e formattare le pagine web (di solito l’estensione del nome del file è .htm o .html); quando viene richiesta una pagina, il server la invia al browser in formato HTML (con tag, riferimenti a immagini, testo da visualizzare ecc. che sostanzialmente la descrivono, indicando ad esempio se una porzione di testo deve essere centrata tra i margini, o se deve essere scritta in grassetto): è poi compito del browser interpretare i comandi nel file HTML e visualizzare correttamente la pagina. All’interno di una pagina web possono essere presenti i link, cioè collegamenti ad altri oggetti multimediali (ad esempio altre pagine web, immagini, filmati, suoni) disponibili sul WWW. Mediante il browser è possibile visitare le pagine web specificandone l’indirizzo oppure, facendo clic con il tasto sinistro del mouse su un link, passare alla pagina web, o visualizzare un filmato o ascoltare un suono, identificati da quel linka. Ovviamente, per visitare il WWW occorre che il computer su cui sta funzionando il browser sia collegato in rete, tipicamente una rete locale con accesso a Internet o mediante un modem attraverso un Internet Service Provider. a In alcuni casi può essere necessario l’uso di un programma apposito per poter accedere a un particolare contenuto multimediale. Tali programmi appositi si chiamano plugin, e devono essere aggiunti al browser in modo che quest’ultimo possa interpretare i dati del particolare contenuto multimediale. Ad esempio, per visualizzare un filmato, il browser necessita in genere di un programma player che sappia riprodurre quel filmato. 2 Il materiale contenuto in questo documento è utilizzabile unicamente per la preparazione dell’esame di Informatica della Facoltà di Lingue e Letterature Straniere dell’Università degli Studi di Torino. Qualsiasi altro utilizzo totale o parziale è espressamente vietato, incluse la copia digitale o fotostatica e la pubblicazione anche su Internet. Uso del browser Nel seguito verranno commentati i menu e le funzioni principali del browser Microsoft® Internet Explorer (qui si fa riferimento alla versione 7.0 di tale programma). Per ulteriori dettagli e informazioni si consiglia di usare come base di partenza la Guida in linea del programma. Nella seguente descrizione si fa riferimento a una installazione standard (cioè senza aggiunte o personalizzazioni). Al fine di meglio comprendere i vari aspetti del programma cui si fa riferimento nella seguente descrizione, si consiglia di fare riferimento al programma in esecuzione sul computer. La finestra del programma contiene, sotto la barra del titolo, i pulsanti e la casella per la navigazione, e la casella per le ricerche. Nella casella può essere inserito un indirizzo web, tipicamente quello del sito (o della specifica pagina di un sito) che si vuole visualizzare. Più in basso si trova la barra dei menu (con le voci File, Modifica, Visualizza, Preferiti, Strumenti, ?). Al di sotto della barra dei menu vi è una barra degli strumenti composta da vari pulsanti e una o più linguette di varie schede. Solitamente all’inizio è presente una sola scheda; con il menu File – Nuova scheda è possibile crearne una nuova. In ogni scheda è possibile procedere con una navigazione dei siti web indipendentemente da quanto visitato e visualizzato nelle altre schede. La funzionalità della scheda è nuova rispetto alla precedente versione del browser (versione 6.0): infatti in precedenza per effettuare più navigazioni sul web occorreva creare una nuova finestra con una nuova istanza del browser (possibilità comunque rimasta anche nella versione 7.0). Nella parte centrale della finestra è presente la scheda attiva (in primo piano) con la pagina web che il browser sta visualizzando. Per mostrare il contenuto di un’altra scheda è sufficiente fare clic sulla linguetta della scheda che si vuole visualizzare. L’ultima riga in basso contiene la barra di stato, in cui sono riportate informazioni sulla pagina web visualizzata. Per accedere a una particolare pagina web si può fare clic nella casella dell’indirizzo, cancellare quanto vi è contenuto, digitare l’indirizzo della pagina web che si vuole visualizzare e premere il tasto Invio (o Return o Enter). Se l’elaboratore riesce a contattare il server che ospita quella pagina e la pagina è disponibile, quest’ultima verrà scaricata dal server verso il browser e il browser la visualizzerà. Facendo clic sul tasto con la freccia verso il basso che si trova a destra della casella dell’indirizzo, verrà aperto un elenco a discesa contenente gli ultimi siti di cui l’utente ha digitato l’indirizzo. La barra degli strumenti Esaminando la finestra sotto la barra del titolo, si possono vedere a sinistra due frecce: una che punta a sinistra (che chiameremo Indietro) e una che punta a destra (che chiameremo Avanti). I pulsanti Indietro e Avanti di Microsoft® Internet Explorer versione 7.0 3 Il materiale contenuto in questo documento è utilizzabile unicamente per la preparazione dell’esame di Informatica della Facoltà di Lingue e Letterature Straniere dell’Università degli Studi di Torino. Qualsiasi altro utilizzo totale o parziale è espressamente vietato, incluse la copia digitale o fotostatica e la pubblicazione anche su Internet. Come evoca il loro nome, servono per muoversi nella lista delle ultime pagine visitate. Ad esempio, premendo Indietro si tornerà sulla pagina precedentemente visualizzata. Premendo ancora Indietro, si visualizzerà la pagina vista ancora prima, e così via. Se si è tornati indietro nelle pagine precedentemente visitate, è possibile passare alla pagina visitata dopo quella visualizzata: è sufficiente premere il pulsante Avanti; per visitare quella ancora successiva si può premere nuovamente il pulsante Avanti. Se uno di questi due pulsanti (o entrambi) non sono attivi (cioè non possono essere premuti), la ragione sta nel fatto che non avrebbe significato poterli premere. Ad esempio, non è possibile andare Indietro oltre la prima pagina dalla quale si è partiti dall’avvio del programma, né è possibile andare Avanti oltre l’ultima pagina che si è visitata. Ovviamente, appena avviato il programma non è possibile andare Indietro né Avanti. Accanto alla casella in cui inserire l’indirizzo della pagina web o risorsa da visitare, si trova il pulsante Aggiorna. Il pulsante Aggiorna di Microsoft® Internet Explorer versione 7.0 Questo pulsante ordina al browser di ricaricare la pagina web, richiedendola nuovamente al web server. Tale funzione è utile se si ritiene che le informazioni contenute nella pagina siano cambiate rispetto all’ultima volta che la si è richiesta al web server, oppure quando alcuni elementi della pagina non sono pervenuti (per cui aggiornando la pagina vengono ritrasmessi). Vicino al pulsante Aggiorna si trova si trova il pulsante Termina. Il pulsante Termina di Microsoft® Internet Explorer versione 7.0 Questo pulsante indica al browser di interrompere il caricamento (cioè la ricezione dal web server) della pagina che si sta prelevando in quel momento. Per ritornare alla pagina (o pagine) con cui è stato avviato il browser occorre usare il pulsante Pagina iniziale (che si trova a destra delle varie linguette delle schede). Il pulsante Pagina iniziale di Microsoft® Internet Explorer versione 7.0 Premendo questo pulsante il browser carica la pagina web impostata come pagina iniziale. Se sono state impostate varie pagine, ognuna viene aperta in una scheda diversa (creando nuove schede se verso destra, a partire da quella attiva, non ve ne sono a sufficienza per visualizzare tutte le pagine configurate). Premendo la freccia nera che punta in basso vicino al pulsante Pagina iniziale, si apre un menu che permette di scegliere di richiedere la visualizzazione di una delle pagine impostate come pagine iniziali, oppure l’aggiunta/modifica/rimozione di una o più pagine iniziali. È possibile impostare la Pagina iniziale attraverso il menu Strumenti-Opzioni Internet…, come verrà illustrato nel seguito. Al di sotto della barra dei menu è presente il pulsante Preferiti. I link Preferiti sono link che l’utente ritiene utili e che pertanto desidera mantenere memorizzati per poterli richiamare 4 Il materiale contenuto in questo documento è utilizzabile unicamente per la preparazione dell’esame di Informatica della Facoltà di Lingue e Letterature Straniere dell’Università degli Studi di Torino. Qualsiasi altro utilizzo totale o parziale è espressamente vietato, incluse la copia digitale o fotostatica e la pubblicazione anche su Internet. più facilmente e rapidamente in un momento successivo dell’uso del browser. Il programma dà la possibilità di memorizzare e gestire questi link. Il pulsante Preferiti di Microsoft® Internet Explorer versione 7.0 Premendo il pulsante Preferiti viene aperta una barra laterale accanto alla pagina che è visualizzata. In tale finestra sono presenti tutti i link che l’utente ha memorizzato come link Preferiti (si vedrà successivamente come gestire i link Preferiti). Facendo clic su uno di questi link, il browser carica la pagina corrispondente. In questa finestra possono essere presenti anche cartelle che contengono sotto-cartelle e link; questa tecnica è utile per mantenere organizzati i link e reperirli più rapidamente, allo stesso modo in cui i file possono essere raggruppati e organizzati in cartelle e sotto-cartelle. Quindi, facendo clic su una cartella nella finestra Preferiti, verranno visualizzate tutte le sotto-cartelle e i link in essa contenuti (come anche evocato dalla freccia che punta a destra). Un altro pulsante degno di nota è il pulsante Cronologia. Il pulsante Cronologia di Microsoft® Internet Explorer versione 7.0 Premendo questo pulsante viene cambiato il contenuto della barra laterale accanto alla pagina che è visualizzata, mostrando i link a tutte le pagine visitate nell’ultimo periodo di tempo (ad esempio un giorno, o due giorni, o una settimana). Con la freccia nera è possibile specificare i criteri di ordinamento dell’elenco dei siti visitati. È possibile impostare per quanti giorni si desidera che il browser conservi l’elenco delle pagine visitate (si vedrà nel seguito come cambiare tale impostazione). Facendo clic sulle varie voci che indicano un periodo di tempo (ad esempio Oggi), il browser visualizza l’elenco delle pagine visitate in quel periodo. Facendo nuovamente clic sulla voce che indica il periodo di tempo, si ottiene la chiusura dell’elenco (cioè le pagine vengono collassate nel nome del periodo e per rivederle si dovrà nuovamente fare clic sul nome del periodo). La barra dei menu In questa sezione vedremo i vari menu del browser Microsoft® Internet Explorer, esaminando alcune delle voci principali contenute in ognuno di essi. Il primo menu che si trova a sinistra è il menu File. Vediamo i sottomenu in esso contenuti che sono di principale utilizzo: • Nuova finestra: permette di creare una nuova finestra (o istanza) del browser, in modo da avere più istanze del browser, ognuna con il proprio insieme di schede, procedendo in modo indipendente nella visita delle pagine. Si può vedere anche la combinazione di tasti di scelta rapida (ottenuta premendo il tasto Ctrl contemporaneamente al tasto N); • Nuova scheda: consente di creare una nuova scheda che si va ad affiancare a quelle già presenti nella finestra corrente del browser; in essa si potrà effettuare 5 Il materiale contenuto in questo documento è utilizzabile unicamente per la preparazione dell’esame di Informatica della Facoltà di Lingue e Letterature Straniere dell’Università degli Studi di Torino. Qualsiasi altro utilizzo totale o parziale è espressamente vietato, incluse la copia digitale o fotostatica e la pubblicazione anche su Internet. una navigazione del web in modo indipendente da quelle nelle altre schede (una nuova scheda può essere ottenuta anche con i tasti di scelta rapida Ctrl e T); • Apri: consente di indicare un sito o una pagina web, o un file (tipicamente scritto in linguaggio HTML) locale al computer o, più in generale, una risorsa che si desidera sia visualizzata dal browser; il risultato ottenuto è identico a quello che si otterrebbe scrivendo nella barra degli indirizzi l’indirizzo della risorsa desiderata; • Salva con nome…: può essere usato per salvare su un supporto di memoria secondaria locale al computer (ad esempio un disco, o una memoria flash) la pagina visualizzata. Nota Bene: è ovvio e superfluo far notare che se la pagina web viene modificata dal proprietario sul server, tale modifica non si riflette sulla copia salvata localmente! Inoltre, è anche ovvio e superfluo ricordare che lo scaricamento (e l’eventuale stampa) di materiale dal WWW (e, più in generale, dalla rete) deve sempre essere fatto rispettando le leggi vigenti (comprese quelle sul Copyright); • Chiudi scheda: chiude la scheda attualmente in primo piano; una volta chiusa una scheda, la navigazione in essa svoltasi non è più disponibile (ma i dati della navigazione rimangono nella Cronologia e nei File temporanei Internet). Una scheda in primo piano può essere chiusa anche facendo clic sul simbolo X presente nella parte destra della linguetta della scheda stessa; • Imposta pagina…: definisce come deve essere formattata la stampa della pagina visualizzata, impostando formato del foglio di carta, margini, orientamento del foglio ecc.; • Stampa…: effettua l’operazione di stampa della pagina visualizzata, inviando la pagina alla stampante. È possibile scegliere su quale stampante effettuare la stampa (se il computer e l’utente hanno accesso a più di una stampante), quante copie produrre, ed eventualmente quali pagine stampare (se si indica solo un numero di pagina verrà stampata quella soltanto, se si indica un insieme di pagine con la sintassi r-s, dove r e s sono numeri di pagina, verranno stampate le pagine da r a s, estremi inclusi). Per ordinare la stampa, si deve poi premere il pulsante Stampa; • Anteprima di stampa…: visualizza su schermo come verrà stampata la pagina. È utile per vedere se la stampa produrrà il risultato aspettato. Per spostarsi tra le pagine visualizzate in anteprima è possibile usare le frecce che si trovano in basso. Per uscire dall’anteprima di stampa si può premere il pulsante a destra (X) nella barra del titolo; • Non in linea: obbliga il browser a non collegarsi alla rete, e a utilizzare solo le pagine che conserva localmente. Ciò è possibile perché durante la navigazione il browser memorizza su hard disk (in una cartella particolare dell’utente) tutti i file che l’utente ha scaricato nella sua visita dei vari siti, siano essi pagine testuali, immagini, suoni, … Tali file vengono chiamati File temporanei Internet dal browser Internet Explorer. Il loro scopo è quello di rendere più veloce la visita dei siti, in modo che se un utente ritorna su una pagina che ha già visitato e questa si trova ancora nei file mantenuti localmente, il browser richiederà al web server del sito 6 Il materiale contenuto in questo documento è utilizzabile unicamente per la preparazione dell’esame di Informatica della Facoltà di Lingue e Letterature Straniere dell’Università degli Studi di Torino. Qualsiasi altro utilizzo totale o parziale è espressamente vietato, incluse la copia digitale o fotostatica e la pubblicazione anche su Internet. solo se esiste una versione aggiornata della pagina (o file): in caso affermativo, la scaricherà (con eventuale attesa se la pagina ha dimensioni elevate in byte e se la linea dati ha una ridotta larghezza di banda o capacità trasmissiva), ma in caso negativo, il browser preleverà e visualizzerà velocemente la copia del file mantenuta localmente; • Esci: termina l’esecuzione dell’istanza del browser, chiudendone la finestra. File temporanei Internet, cronologia e siti preferiti non vengono persi in quanto sono stati memorizzati in opportune cartelle dal browser, al fine di recuperarli in esecuzioni successive. Il secondo menu che si trova nella barra è Modifica. Mediante le voci di questo menu è possibile effettuare le seguenti operazioni: • Taglia (o Ctrl premuto insieme a X): rimuove la parte selezionata; in alcuni casi questa operazione non ha senso rispetto al contesto in cui si trova il browser, per cui è disattivata (e quindi visualizzata di colore grigio e non è possibile farvi clic); • Copia (Ctrl + C): prepara la copia della parte selezionata; quando viene effettuata un’operazione di copia in ambiente Windows®, la parte selezionata viene trasferita in un’area (chiamata Appunti) con lo scopo di poterla prelevare successivamente per una operazione di Incolla (l’operazione di Incolla può anche essere fatta in un’altra applicazione che riconosce il formato dell’oggetto copiato); • Incolla (Ctrl + V): inserisce ciò che si trova negli Appunti all’interno del documento; in alcuni casi questa operazione non ha senso rispetto al contesto in cui si trova il browser, per cui è disattivata; • Seleziona tutto: effettua la selezione di tutto ciò che è contenuto nella pagina visualizzata, in modo analogo a quanto si può fare con il mouse; • Trova (Ctrl + F): effettua la ricerca di un testo all’interno della pagina visualizzata; si possono specificare la direzione di ricerca (verso il basso o verso l’alto rispetto alla posizione corrente), se la ricerca deve considerare distinte o uguali lettere maiuscole e minuscole (cioè se, ad esempio B e b sono da considerarsi uguali o no) e se i caratteri inseriti devono essere compresi tra spazi oppure possono fare parte di un’altra parola: premendo il pulsante Trova successivo viene ricercata la successiva occorrenza del termine inserito; se invece si preme Annulla, viene chiusa la finestra di ricerca. Il terzo menu presente nella barra è Visualizza. In questo menu è possibile accedere alle seguenti funzionalità: • Barre…: con questi menu è possibile attivare e disattivare alcune barre o elementi delle barre stesse. Ad esempio, con Barra di stato è possibile attivare e disattivare la barra che si trova nella parte bassa della finestra del browser, e che indica in varie sue parti: a quale pagina punta il link che si trova attualmente sotto il puntatore del mouse; lo stato di avanzamento nel caricamento di una pagina; lo stato di protezione della pagina attualmente caricata. 7 Il materiale contenuto in questo documento è utilizzabile unicamente per la preparazione dell’esame di Informatica della Facoltà di Lingue e Letterature Straniere dell’Università degli Studi di Torino. Qualsiasi altro utilizzo totale o parziale è espressamente vietato, incluse la copia digitale o fotostatica e la pubblicazione anche su Internet. • Vai a: apre una finestra di dialogo che permette di inserire un indirizzo di pagina web da visualizzare (analogo a inserire l’indirizzo web nella barra dell’indirizzo); • Stop: interrompe lo scaricamento della pagina web (analogo al pulsante Termina); • Aggiorna: aggiorna il contenuto della pagina web visualizzata (analogo al pulsante Aggiorna); • Dimensioni testo: apre un sottomenu che permette di definire la dimensione del carattere che deve essere usata per visualizzare la pagina web; • HTML: scegliendo questa voce, viene visualizzato il codice HTML associato alla parte della finestra attiva: la visualizzazione si avvale di un programma di elaborazione testi, tipicamente Microsoft® Blocco note. Il quarto menu che si trova nella barra è Preferiti. Mediante questo menu è possibile gestire un elenco di pagine web che il browser può mantenere memorizzate per l’utente, al fine di facilitargli la ricerca di pagine che già aveva visitato. La prima voce di questo menu è Aggiungi a Preferiti…: quando si è posizionati su una pagina e si fa clic su Aggiungi a Preferiti…, il browser memorizza l’indirizzo web della pagina in un elenco; inoltre, aggiunge nelle voci presenti nel menu Preferiti anche il titolo della pagina memorizzata. Quindi, in un momento successivo è possibile richiamare la pagina connettendosi al relativo sito web facendo clic su Preferiti e poi selezionando il titolo della pagina che compare nel menu. Quando si fa clic su Aggiungi a Preferiti…, viene aperta una finestra che consente di: • indicare il nome con il quale la pagina sarà indicata nel menu Preferiti (il nome proposto inizialmente dal browser è il titolo della pagina); • facendo clic sul pulsante Crea in, specificare in quale cartella dei Preferiti si vuole memorizzare il nome; per creare una cartella è sufficiente fare clic sulla cartella (già esistente) che la dovrà contenere, poi fare clic sul pulsante Nuova cartella… e inserire il nome della cartella da creare. L’uso delle cartelle per memorizzare le pagine nei Preferiti ha la funzione di aiutare l’utente a mantenere organizzati i nomi di queste pagine, al fine di favorirne un rapido reperimento (in modo analogo a come la suddivisione dei file in cartelle favorisce la ricerca di un file da parte dell’utente); • si noti che premendo il pulsante Aggiungi, l’indirizzo della pagina viene memorizzato tra i Preferiti (eventualmente nella cartella selezionata). Premendo invece Annulla, viene annullata la memorizzazione della pagina nei Preferiti (ma non la creazione di eventuali cartelle). Quando sono presenti delle cartelle tra i Preferiti, il menu visualizza le cartelle con accanto un triangolino che punta verso destra, stando ad indicare che vi sono degli oggetti contenuti in quella cartella (e cioè eventuali sottocartelle e nomi di pagine che l’utente vuole mantenere). La seconda voce del menu Preferiti è Organizza Preferiti… Facendo clic su questa voce si apre una finestra che, attraverso dei pulsanti, permette di modificare il nome di una cartella o di una pagina, cancellare una cartella o il nome di una pagina, creare una cartella, spostare un nome di pagina o una cartella (con il suo contenuto) in un’altra cartella; quest’ultima operazione richiede che prima venga selezionato ciò che si vuole 8 Il materiale contenuto in questo documento è utilizzabile unicamente per la preparazione dell’esame di Informatica della Facoltà di Lingue e Letterature Straniere dell’Università degli Studi di Torino. Qualsiasi altro utilizzo totale o parziale è espressamente vietato, incluse la copia digitale o fotostatica e la pubblicazione anche su Internet. spostare (facendovi clic sopra con il tasto sinistro del mouse). Per terminare la gestione dei Preferiti, fare clic sul pulsante Chiudi in basso nella finestra. Del menu Strumenti commenteremo solo la voce Opzioni Internet…. In questa voce sono presenti varie schede, tra cui la scheda Generale. Al suo interno sono presenti: • il riquadro Pagina iniziale, per impostare l’indirizzo della pagina web che il browser deve caricare quando viene avviato; è possibile scrivere l’indirizzo per esteso nella casella di testo, oppure fare clic su Pagina corrente per indicare che si vuole impostare come pagina iniziale la pagina che il browser sta attualmente visualizzando. Scegliendo Pagina vuota, il browser non carica alcuna pagina all’avvio, e visualizza una finestra con sfondo bianco. Scrivendo vari URL su più righe, le pagine web corrispondenti verranno caricate all’avvio del browser in più schede. • Il riquadro per impostare lo spazio che deve essere riservato su hard disk alla cartella che contiene i File temporanei Internet: facendo clic sul pulsante Impostazioni è possibile cambiare tale valore modificando il numero che si trova accanto alla dicitura Spazio su disco da utilizzare. Non è consigliabile cambiare tale valore se non si è certi della capacità totale di memorizzazione del proprio hard disk e dello spazio libero disponibile. D’altro canto l’uso di valori piccoli fa sì che i file mantenuti siano pochi, per cui sovente il browser dovrà scaricare i file dai siti originali. L’uso di valori grandi comporta un elevato uso dello spazio su disco (sottraendolo quindi all’utente per la memorizzazione dei propri file o l’installazione di nuovi programmi); • Il riquadro Cronologia permette di specificare per quanti giorni si vuole che le pagine visitate siano mantenute nell’elenco della cronologia. Il menu più a destra è indicato con il simbolo “?” (punto interrogativo) e contiene, tra le varie voci, anche la guida in linea del programma (sotto la voce Sommario e indice). Questa rende disponibili quattro schede. La prima scheda è Sommario e presenta, nella finestra a sinistra, una serie di argomenti relativi al programma Microsoft® Internet Explorer: facendo clic su uno di questi vengono visualizzati i titoli di vari capitoli. Facendo clic su un titolo di capitolo, il suo contenuto viene visualizzato nella parte destra (ed il contenuto è espandibile per le voci che hanno un simbolo “+” a sinistra o il simbolo del libro chiuso). La scheda Indice presenta un elenco di argomenti in ordine alfabetico: è possibile scorrere tale elenco mediante la barra di scorrimento che si trova a destra dell’elenco stesso, oppure si può scrivere una parola nella casella di testo, e automaticamente l’elenco verrà posizionato sulla prima voce avente come prefisso la parola scritta. Per visualizzare il contenuto di un argomento occorre farvi doppio clic sopra. Se un argomento ha dei sottoargomenti, fare doppio clic sul sotto-argomento che interessa. La scheda Cerca permette di impostare delle parole chiave nella casella di testo: premendo poi il pulsante Elenca argomenti, il programma ricerca le parole chiave nella Guida, e propone nella casella sottostante una serie di argomenti che contengono le parole chiave impostate. Facendo doppio clic su un argomento, questo sarà visualizzato nella finestra a destra. La scheda Preferiti (da NON confondere con il menu Preferiti) serve per raccogliere un elenco di argomenti relativi alla Guida: premendo il pulsante in basso Aggiungi si può inserire l’argomento correntemente visualizzato nell’elenco degli argomenti della Guida che si vuole poter reperire più rapidamente (sempre attivando la scheda Preferiti). È anche 9 Il materiale contenuto in questo documento è utilizzabile unicamente per la preparazione dell’esame di Informatica della Facoltà di Lingue e Letterature Straniere dell’Università degli Studi di Torino. Qualsiasi altro utilizzo totale o parziale è espressamente vietato, incluse la copia digitale o fotostatica e la pubblicazione anche su Internet. possibile cancellare un argomento dall’elenco, selezionandolo e premendo poi il pulsante Rimuovi. I motori di ricerca Il World Wide Web contiene una grandissima quantità di informazioni sugli argomenti più disparati. Uno dei problemi che si riscontrano più spesso quando si naviga nel WWW consiste nella difficoltà di reperimento di informazioni di proprio interesse tra la grande mole di informazioni disponibili. L’utente può trovare soluzione a questo problema in uno dei modi seguenti: • conoscendo il sito che contiene ciò che gli interessa; pertanto può richiamarlo direttamente inserendolo nella barra dell’indirizzo; • conoscendo un sito che contiene link a siti con i dati di suo interesse; pertanto seguendo i link l’utente può ottenere le informazioni; • conoscendo solo dei termini (parole chiave) attinenti agli argomenti di suo interesse: in questo caso può utilizzare un motore di ricerca. Come si usa un motore di ricerca? Si richiama il sito web (alcuni dei motori di ricerca più diffusi sono http://www.google.com , http://www.altavista.com , http://www.yahoo.com , http://www.live.com , http://www.libero.it , http://www.virgilio.it), si inseriscono i termini nella casella di testo destinata a contenere le parole chiave, e si ordina la ricerca: la risposta sarà un elenco di link a pagine di siti web che contengono quelle parole chiave. A quel punto l’utente può scegliere di vedere il contenuto di una pagina facendo semplicemente clic sul link relativo; tale scelta è in genere dettata dall’intuito, o dal nome del sito, o dal breve testo che, eventualmente, il motore di ricerca riporta accanto a quel link: il testo è in genere costituito dalle prime righe della pagina che si trova all’indirizzo del link. Come può il motore di ricerca conoscere le pagine che contengono i termini indicati dall’utente? Utilizza un programma che visita costantemente tutto il World Wide Web, cioè tutti i siti raggiungibili nel mondo, e per ogni pagina visitata preleva i termini in essa contenuti e li inserisce in una sorta di grande dizionario. Quando un utente effettua una richiesta con parole chiave, il motore ricerca all’interno di questo grande dizionario i siti che contengono, tipicamente, tutte le parole chiave richieste dall’utente, e risponde con una pagina che contiene i link a tali siti. Le parole chiave Questa sezione dà alcune indicazioni sull’uso delle parole chiave per effettuare la ricerca. Tali indicazioni devono intendersi come generali e non legate in alcun modo a uno specifico motore di ricerca: pertanto si consiglia di consultare la guida in linea dei motori di ricerca di interesse. Generalmente il motore di ricerca risponde con l’elenco delle pagine web che contengono tutti i termini inseriti nella casella delle parole chiave. L’elenco è ordinato usando formule matematiche che permettono di avere in cima alla lista le pagine web più rilevanti rispetto alle parole chiave specificate. Nel caso si vogliano far trovare al motore di ricerca pagine contenenti una stringa (cioè sequenza) di caratteri specifica (ad esempio una frase), così come viene scritta, allora 10 Il materiale contenuto in questo documento è utilizzabile unicamente per la preparazione dell’esame di Informatica della Facoltà di Lingue e Letterature Straniere dell’Università degli Studi di Torino. Qualsiasi altro utilizzo totale o parziale è espressamente vietato, incluse la copia digitale o fotostatica e la pubblicazione anche su Internet. solitamente si può inserire tale stringa tra due caratteri specifici, quali i doppi apici, o l’apice singolo (si vedano le pagine di aiuto del motore di ricerca in uso). È inoltre possibile escludere alcuni termini dalla ricerca, per ottenere le pagine web che contengano alcuni termini ma non ne contengano altri: in questo caso, il motore di ricerca mette a disposizione una parola chiave (ad esempio NOT) o un simbolo (ad esempio “-“) da anteporre alle parole che si vuole non siano presenti nelle pagine web cercate. In alcuni casi è anche possibile fornire parole chiave alternative al motore di ricerca, cioè richiedere le pagine che contengono alcune parole, ma non necessariamente tutte. 11