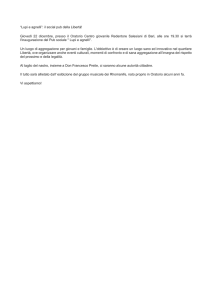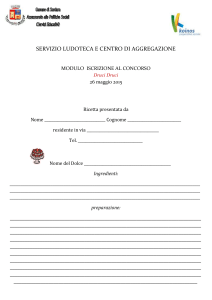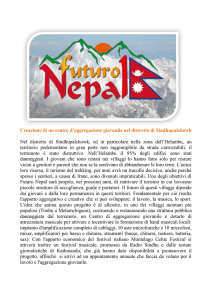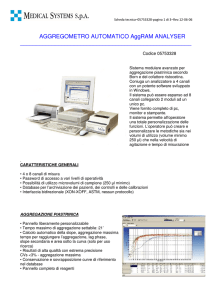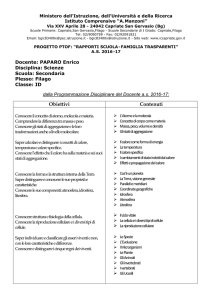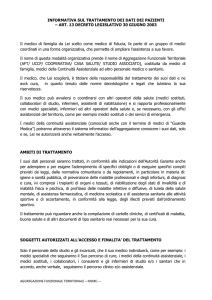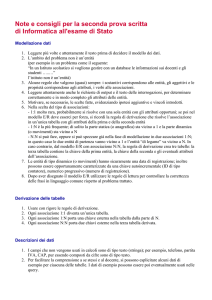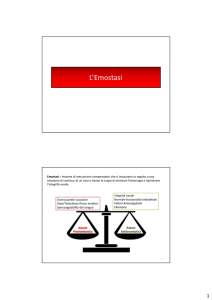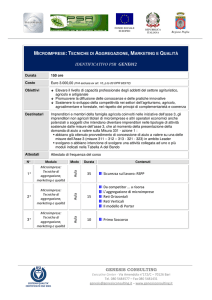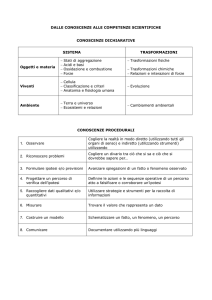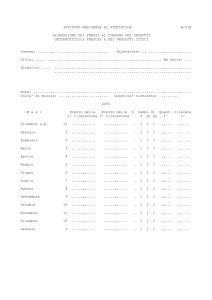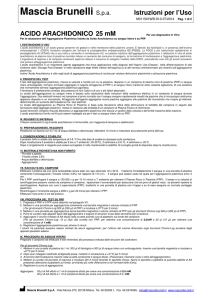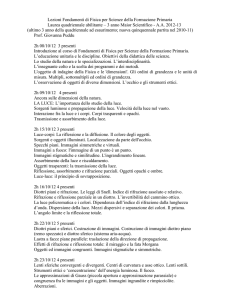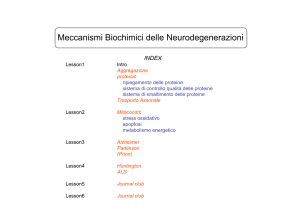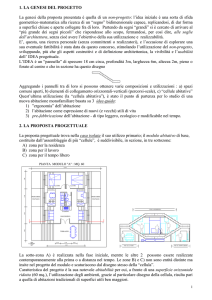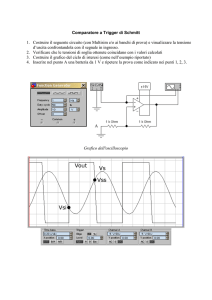Relazione D4.2-SP6
annuncio pubblicitario
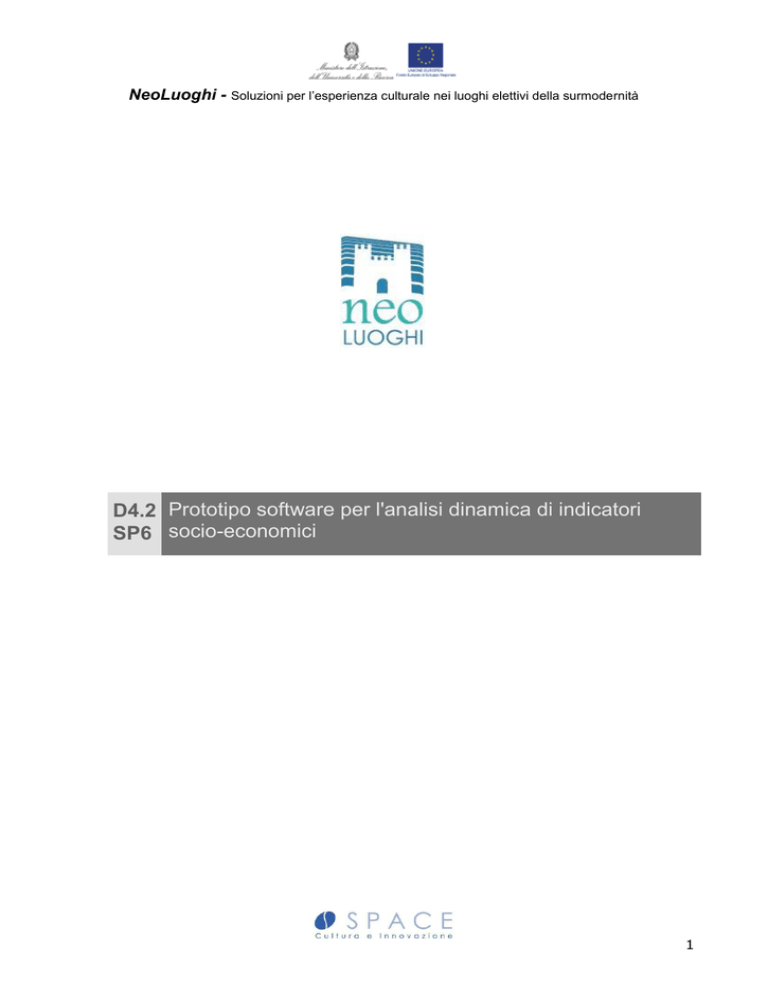
NeoLuoghi - Soluzioni per l’esperienza culturale nei luoghi elettivi della surmodernità D4.2 Prototipo software per l'analisi dinamica di indicatori SP6 socio-economici 1 NeoLuoghi - Soluzioni per l’esperienza culturale nei luoghi elettivi della surmodernità Sommario 1 Introduzione ................................................................................................ 3 2 ASSET: i concetti fondamentali ...................................................................... 4 3 Il modulo di Frontend (confronto e analisi) ...................................................... 6 3.1 3.1.1 Selezione del Modello Dati, della Categoria e della Rilevazione ................ 7 3.1.2 Area di Sintesi della Categoria ............................................................ 8 3.1.3 Confronto tra Comuni in modalità tabellare......................................... 10 3.1.4 Dettagli sugli Indicatori .................................................................... 11 3.1.5 Serie storica ................................................................................... 11 3.1.6 Confronto in modalità grafico ............................................................ 11 3.1.7 Confronto in modalità mappa ............................................................ 12 3.2 4 L’ambiente di lavoro principale ................................................................. 6 Le aggregazioni territoriali ..................................................................... 13 3.2.1 Aggregazioni Predefinite e Aggregazioni definite dall’utente .................. 13 3.2.2 Aggregazione di tipo Semplice e di tipo Avanzata ................................ 14 3.2.3 Aggregazioni e Tipi di Aggregazione (o Categorie di Aggregazione) ........ 15 3.3 Gli indicatori......................................................................................... 15 3.4 Funzioni di analisi ................................................................................. 16 3.4.1 Normalizzazione .............................................................................. 16 3.4.2 Il Checkup ...................................................................................... 17 3.4.3 Il Benchmarking .............................................................................. 18 3.4.4 La GAP Analisi ................................................................................. 20 Il modulo di Backend (amministrazione) ........................................................ 22 4.1 Gestire le Categorie .............................................................................. 22 4.2 Popolare il database .............................................................................. 23 4.3 Costruire il template di importazione ....................................................... 23 4.4 Costruire i Modelli ................................................................................. 24 Creazione di un nuovo Modello ..................................................................... 24 5 ASSET: brevi note tecniche.......................................................................... 26 2 NeoLuoghi - Soluzioni per l’esperienza culturale nei luoghi elettivi della surmodernità 1 Introduzione All’interno dell’ampia gamma di metodologie tese a studiare le caratteristiche e le dinamiche del settore turistico (dal punto di vista dell’operatore pubblico o dal punto di vista dell’operatore privato), le analisi di impatto economico si qualificano come quelle più idonee a cogliere il legame tra il settore e la crescita economica. Tuttavia, in un’ottica di misurazione dello sviluppo coerente con le più recenti tendenze della teoria economica, le tradizionali misure di sviluppo, basate su valori economici, devono essere integrate con indicatori capaci di cogliere elementi qualitativi e sociali. La questione, da un punto di vista operativo, si può ricondurre ai due seguenti elementi: Individuazione di un set di indicatori socio-economici i quali, opportunamente aggregati in aree tematiche, costituiscano un modello su cui - ex-ante - basare un’analisi quantitativa dello stato di un territorio, e consentano – ex–post -una valutazione dell’impatto sullo sviluppo locale determinato dall’attuazione di specifiche politiche; Disporre di adeguati strumenti informatici in grado di supportare i decisori delle strategie di sviluppo attraverso il processamento degli indici individuati. Per raggiungere gli obiettivi del T4.2, rispetto alla questione su indicata, si è deciso di impiegare la piattaforma informatica denominata ASSET (Analisi Statistica Socio Economica Territoriale), di seguito sinteticamente descritta sia dal punto di vista delle funzioni che da quello tecnologico. La piattaforma ASSET dedicata autenticazione, all’indirizzo: al progetto, è accessibile in rete, previa http://neoluoghi.k4d.forumpa.it 3 NeoLuoghi - Soluzioni per l’esperienza culturale nei luoghi elettivi della surmodernità 2 ASSET: i concetti fondamentali La piattaforma web ASSET (Analisi Statistica Socio-Economica Territoriale) è uno strumento per effettuare confronti tra Unità di Analisi dello stesso tipo (Comuni, Province, Aziende, …) rispetto a proprietà (numeriche) ritenute in grado di caratterizzarle nel contesto di un certo fenomeno di interesse (demografia società, economia, ambiente, infrastrutture, …), e capaci di coglierne le dinamiche rilevanti nei processi decisionali e nella definizione delle strategie di sviluppo di un sistema territoriale. Proprietà caratterizzanti un Comune possono essere i residenti, il numero di disoccupati, il tasso di scolarizzazione,… mentre proprietà caratterizzanti un’Azienda possono essere il numero di dipendenti, il ROE, …. Tipo di Unita di Analisi Unità di Analisi Proprietà caratterizzanti Comune Comune di Napoli numero di residenti tasso di scolarizzazione Azienda Space s.r.l. numero di dipendenti ROE Particolare interesse rivestono in ASSET i tipi di Unità di Analisi per le quali ha senso definire la proprietà Superficie, intesa come estensione territoriale interna a dei confini amministrativi, quali ad esempio i Comuni, le Province, le Regioni. Le unità di analisi e l’insieme di variabili (proprietà) rispetto alle quali effettuare i confronti non sono predefinite ma devono essere individuate in funzione del dominio applicativo all’interno del quale si intende utilizzare il sistema: sono quindi definibili dagli utenti che configurano e gestiscono il sistema. Una volta individuato l’oggetto dell’analisi (il tipo di unità di analisi, es. il Comune), occorre stabilire l’insieme di unità di analisi da confrontare (es. i Comuni della Regione Campania): questo insieme prende il nome di Ambito di Analisi. E’ possibile operare su più Ambiti di Analisi, non necessariamente costituiti dal medesimo tipo di unità di analisi. L’insieme delle proprietà (o variabili, o categorie, o indicatori) rispetto alle quali eseguire i confronti devono essere organizzate in strutture gerarchiche (ad albero) che prendono il nome di Modelli Dati - in cui le foglie rappresentano le variabili. Per ogni ambito di analisi è possibile disporre di più modelli dati. Le variabili sono contenute all’interno di nodi detti aree tematiche. Non ci sono vincoli sulla profondità della gerarchia, anche se, per questioni di fruibilità delle informazioni, una struttura semplice su due livelli risulta essere spesso la più adeguata. 4 NeoLuoghi - Soluzioni per l’esperienza culturale nei luoghi elettivi della surmodernità Nell’ambito del progetto NeoLuoghi – T4.2 l’ambito di analisi considerato è costituito dai Comuni della Regione Campania. E’ stato inoltre proposto un set di circa 80 indicatori, articolati in tre modelli dati principali: - Environmental Impact - Social and Cultural Impact - Valore economico La piattaforma ASSET è, in generale, composta da due moduli, distinti ma che condividono la medesima banca dati: modulo di Frontend, per la visualizzazione e l’analisi dei dati (creazione di aggregazioni territoriali e indicatori, generazione di report e studi, analisi di checkup e benchmarking). modulo di Backend, espone le funzioni di amministrazione per la gestione degli utenti, per la modellizzazione delle informazione e per l’importazione dei dati. I successivi due capitoli del documento illustrano le principali funzioni esposte da ciascuno dei due moduli. 5 NeoLuoghi - Soluzioni per l’esperienza culturale nei luoghi elettivi della surmodernità 3 Il modulo di Frontend (confronto e analisi) 3.1 L’ambiente di lavoro principale Nell’interfaccia principale possono evidenziarsi le seguenti aree, evidenziate in figura: • • • • • • area di selezione del Modello Dati, della Categoria e della Rilevazione (in alto, a sinistra); area di selezione dell’Ambito di Analisi e dell’Aggregazione (in alto, al centro); area ridotta di visualizzazione del confronto (in basso, a sinistra); area estesa di visualizzazione del confronto (parte centrale); area di sintesi della Categoria (in alto, a destra); area di accesso alle funzionalità (in basso, a destra). L’obiettivo principale di chi opera all’interno dell’interfaccia è quello di ottenere, sulle due Aree di Visualizzazione (ridotta ed estesa), un confronto tra Unità di Analisi. Il confronto può essere visualizzato in tre differenti modalità: • • • confronto su tabella; confronto su mappa; confronto su grafico. Indipendentemente dalla modalità di rappresentazione, ciò che viene mostrato è sempre determinato da una terna di elementi: • • • la Categoria; la Rilevazione (l’anno o il mese cui si riferisce il valore); le Unità di Analisi. Le Aree di Selezione consentono all’utente di scegliere gli elementi di questa terna. 6 NeoLuoghi - Soluzioni per l’esperienza culturale nei luoghi elettivi della surmodernità Per ogni Unità di Analisi (UT) rispetto alla Categoria (C) e alla Rilevazione (t) è calcolato il Valore (V) : V = V(UT, C, t) Es: V (Comune di Napoli, Residenti, 31/12/2013) = 959574 Quindi, in sintesi, il modo di operare standard sull’interfaccia principale, prevede: • • la selezione della Categoria e della Rilevazione agendo sull’Area di Selezione del Modello Dati; la selezione delle Unità di Analisi agendo sull’Area di Selezione dell’Ambito di Analisi o dell’Aggregazione Le tre modalità di visualizzazione, essendo tutte riferite alla medesima terna, sono concettualmente equivalenti: per passare da una modalità di visualizzazione ad un’altra, nella parte superiore delle Aree di Visualizzazione, sono presenti i seguenti bottoni: Rispettivamente per: 3.1.1 confronto su tabella; confronto su mappa (disponibile solo sull’area estesa); confronto su grafico. Selezione del Modello Dati, della Categoria e della Rilevazione Una Categoria è sempre inserita all’interno di un Modello Dati e pertanto, se sono disponibili più Modelli Dati, è necessario prima scegliere il Modello Dati e successivamente navigare tra le Aree Tematiche del Modello Dati per individuare la Categoria da selezionare. La Categoria, nell’albero rappresentativo del Modello dati, ne costituisce una foglia (livello finale) e al contrario dei nodi intermedi, il suo nome, prima della selezione, non è in grassetto. Per selezionare la Categoria è sufficiente cliccare sul nome (es: Occupati Maschi). 7 NeoLuoghi - Soluzioni per l’esperienza culturale nei luoghi elettivi della surmodernità Una volta selezionata la Categoria, l’elenco delle Rilevazioni è limitato alle sole disponibili per tale Categoria. 3.1.2 Area di Sintesi della Categoria Riporta informazioni di riepilogo relative alla Categoria correntemente selezionata: • • • Fonte Risorsa Unità di Misura Inoltre, in riferimento all’Ambito di Analisi (o all’Aggregazione) correntemente selezionata, sempre rispetto alla Categoria correntemente selezionata, fornisce alcuni semplici valori statistici: 8 NeoLuoghi - Soluzioni per l’esperienza culturale nei luoghi elettivi della surmodernità • • • • Copertura (numero di Unità di Analisi per le quali è disponibile il valore della Categoria rispetto al numero totale delle Unità di Analisi dell’Ambito di Analisi (o all’Aggregazione) correntemente selezionata); Valore minimo; Valore massimo; Valore medio; Il valore medio è calcolato sommando i valori x assunti dalle Unità di Analisi e dividendo per il numero n di Unità di Analisi (si considerano solo le Unità di Analisi per le quali si dispone del valore, ossia quelle indicate dalla Copertura). Media = ∑x / n • • Deviazione standard; Sintesi per l’Aggregazione: rappresenta il valore assunto dalla Categoria quando si considera l’Aggregazione come se fosse anch’essa un’Unità di Analisi; Il valore di sintesi per l’aggregazione è invece calcolato introducendo la sommatoria in tutte le componenti presenti nella Categoria (es x / y), estesa ai valori di tutte le Unità di Analisi dell’Aggregazione. Aggregazione = ∑x / ∑y Interpretazione di media e sintesi per l’Aggregazione nel caso di una Categoria Semplice e di una Categoria Composta (Indicatore) Si consideri una Aggregazione costituita da n = 2 Unità di Analisi, Comune A e Comune B Se consideriamo una Categoria semplice x Residenti (nel 2011): Unità di Analisi Residenti nel 2011 Comune A 100 Comune B 200 Il calcolo della media e del valore di sintesi per l’aggregazione fornisce i seguenti valori: Media = (100 + 200) / 2 = 150 Sintesi per l’Aggregazione = 100 + 200 = 300 Si osservi che nel caso di una Categoria Semplice il valore di sintesi per l’Aggregazione coincide con la somma. Se consideriamo invece una Categoria composta (Indicatore), Tasso Stranieri = Stranieri (x) /Residenti (y): Unità di Analisi Stranieri (x) Residenti (y) Tasso Stranieri Comune A 10 100 10/100 = 0,10 Comune B 40 200 40/200 = 0,20 9 NeoLuoghi - Soluzioni per l’esperienza culturale nei luoghi elettivi della surmodernità Il calcolo della media e del valore di sintesi per l’aggregazione fornisce i seguenti valori: Media = (0,10 + 0,20) / 2 = 0,15 Sintesi per l’Aggregazione = (10 + 40) / (100 + 200) = 50 / 300 = 0,17 Nella parte bassa dell’area Statistiche è presentato un grafico in cui i valori assunti dalla Categoria correntemente selezionata sono suddivisi in n classi (sulle ascisse) e per ciascuna di esse è riportato il numero di Comuni che ricadono nella classe. La classe di appartenenza del Comune correntemente selezionato è evidenziata dal triangolo giallo. 3.1.3 Confronto tra Comuni in modalità tabellare Le righe della tabella possono essere ordinate (in modo crescente o decrescente) per Codice, Comune o Valore cliccando sulla rispettive intestazione di colonna. La presenza di una freccia sulla destra dell’intestazione di colonna, oltre ad evidenziare la colonna di ordinamento, indica il criterio di ordinamento. Al termine della tabella, compare, sempre in evidenza, una riga che riporta il valore di sintesi per l’Aggregazione correntemente selezionata. 10 NeoLuoghi - Soluzioni per l’esperienza culturale nei luoghi elettivi della surmodernità Si tratta del valore che assumerebbe l’Aggregazione se rappresentasse, nel suo complesso, una Unità di Analisi (virtuale). 3.1.4 Dettagli sugli Indicatori Quando si sta visualizzando un Indicatore (cioè una Categoria caratterizzata da una formula contenente altre Categorie), nella parte destra di ogni riga della tabella compare l’icona : ciò indica che è possibile visualizzare le componenti della formula e i relativi valori. Il clic sull’icona 3.1.5 (nell’esempio per il Comune di Sorrento) apre la seguente finestra: Serie storica Nella parte sinistra di ogni riga della tabella compare l’icona : ciò indica che è possibile generare il grafico di serie storica, in cui viene riportata la sequenza temporale delle rilevazioni disponibili. 3.1.6 Confronto in modalità grafico La prima barra del grafico esprime il valore di sintesi per le Unità di Analisi. 11 NeoLuoghi - Soluzioni per l’esperienza culturale nei luoghi elettivi della surmodernità 3.1.7 Confronto in modalità mappa 12 NeoLuoghi - Soluzioni per l’esperienza culturale nei luoghi elettivi della surmodernità 3.2 Le aggregazioni territoriali ASSET consente all’utente di costruire raggruppamenti di Unità di Analisi. Un’Aggregazione è un insieme di Unità di Analisi scelte tra quelle dell’Ambito di Analisi. Ad esempio, se un utente è abilitato ad operare sull’Ambito di Analisi I Comuni della Regione Campania, potrà definire Aggregazioni Territoriali quali: • I Comuni della Provincia di Napoli • I Comuni con meno di 5000 abitanti Se è invece abilitato ad operare sull’Ambito di Analisi Le Province Italiane (non configurate nel progetto), potrà definire Aggregazioni quali: • Le Province del Sud Italia • Le Province della Regione Campania Le Aggregazioni possono essere utilizzate con due scopi differenti: • come filtro, per circostanziare l’analisi alle sole Unità di Analisi dell’Aggregazione (piuttosto quindi che operare sempre con tutte le Unità di analisi dell’Ambito di Analisi); Se l’Ambito di Analisi è costituito da tutti i Comuni di una Regione, può risultare comodo disporre di un’Aggregazione costituita dai soli Comuni di una Provincia qualora si intendano effettuare valutazioni limitatamente ai Comuni di tale Provincia. • come Unità di Analisi Virtuale (costituita dalla composizione di Unità di Analisi) rispetto alla quale valutare tutte le proprietà valutabili per una normale Unità di Analisi. Di default il sistema consente di effettuare confronti tra Unità di Analisi, ma nel momento in cui sono presenti delle Aggregazioni è possibile effettuare confronti anche tra Unità di Analisi e Aggregazioni o anche tra Aggregazioni Può essere interessante confrontare il tasso di disoccupazione tra tutti i Comuni di una Regione, ma anche effettuare il confronto tra il Comune capoluogo e un’Aggregazione costituita da tutti i Comuni con numero di Residenti superiore a 50.000; o anche tra Aggregazioni rappresentative delle Province della Regione. 3.2.1 Aggregazioni Predefinite e Aggregazioni definite dall’utente Quando in un Ambito di Analisi è possibile identificare delle Aggregazioni oggettivamente significative, queste vengono direttamente realizzate in back-office, rese disponibili a tutti gli utenti che operano in tale Ambito di Analisi e costituiscono le Aggregazioni Predefinite. Se l’Ambito di Analisi è costituito dai Comuni di una Regione, è certamente utile realizzare delle Aggregazioni che rappresentino le Province, le Comunità Montane, le Unioni di Comuni, … Un utente può, in ogni momento, costruire delle nuove Aggregazioni, in funzione delle proprie esigenze di analisi e quindi secondo criteri soggettivi (Aggregazioni definite dall’utente). 13 NeoLuoghi - Soluzioni per l’esperienza culturale nei luoghi elettivi della surmodernità Un utente può creare un’Aggregazione comprendente i Comuni confinanti con il proprio Comune di residenza, o anche comprendente i Comuni che nel 2013 hanno registrato un tasso di presenza straniera superiore al 20%. 3.2.2 Aggregazione di tipo Semplice e di tipo Avanzata Un’Aggregazione è di tipo Semplice quando viene definita attraverso una selezione delle Unità di Analisi dall’elenco di tutte le Unità di Analisi dell’Ambito di Analisi. Un’Aggregazione è di tipo Avanzata quando viene definita specificando una proprietà delle Unità di Analisi. Residenti [2013] < 5000, definisce una Aggregazione comprendente i Comuni che nel 2013 avevano meno di 5000 residenti. 14 NeoLuoghi - Soluzioni per l’esperienza culturale nei luoghi elettivi della surmodernità 3.2.3 Aggregazioni e Tipi di Aggregazione (o Categorie di Aggregazione) Ad una Aggregazione può essere assegnata una Tipologia. Alle Aggregazioni Provincia di Napoli, Provincia di Avellino, … può essere assegnata la Tipologia Provincia. Assegnare una Tipologia ad una Aggregazione risulta utile per due motivi: • • rende più semplice l’individuazione di una Aggregazione tra tutte quelle disponibili (la Categoria ha la funzione di filtro sulle Aggregazioni); consente di identificare un insieme “omogeneo” di Aggregazioni e quindi di potervi applicare le funzioni di confronto offerte dal sistema, in particolare confrontare le Aggregazioni appartenenti ad una stessa Categoria. Può risultare utile confrontare tutte le Aggregazioni della Categoria Province per individuare velocemente quale presenti la maggior percentuale di presenza straniera, piuttosto che il maggior livello di industrializzazione. 3.3 Gli indicatori A partire dalle variabili di un modello dati, è possibile costruire nuove variabili attraverso l’impostazione di semplici formule algebriche. In questo modo si può estendere il modello dati di partenza (o crearne uno nuovo), integrandolo con indici che, al pari delle variabili iniziali, sono utilizzabili per i confronti tra unità di analisi. 15 NeoLuoghi - Soluzioni per l’esperienza culturale nei luoghi elettivi della surmodernità Un Indicatore è una semplice espressione algebrica in cui compaiono una o più variabili tra quelle disponibili nei Modelli Dati. E’ sempre presente un particolare Modello Dati, denominato Indicatori definiti dall’Utente, all’interno del quale vengono collocati tutti gli Indicatori creati dall’utente. 3.4 Funzioni di analisi L’obiettivo delle funzioni di analisi è quello di mettere a fuoco lo stato di salute di un territorio, attraverso la misurazione di un insieme di indicatori ritenuti rappresentativi di specifici ambiti tematici. Nel complesso rappresentano un sistema di diagnosi sulle criticità ma anche sulle potenzialità del territorio, capace di accrescere l’efficienza dei processi di ricerca e valutazione delle cause che determinano quei risultati, e di supportare le azioni di governance degli amministratori locali sugli aspetti critici emersi e sui punti di forza. 3.4.1 Normalizzazione Poichè le variabili di un’Area Tematica presentano in generale unità di misura differenti e intervalli di variabilità differenti, per poterle confrontare si rende necessario effettuare una operazione di normalizzazione che riporti l’intervallo di variabilità di ciascuna di esse, su un intervallo comune a tutte quante e adimensionale. Il metodo di normalizzazione di default è lo Scostamento % dal Riferimento, in cui la rappresentazione grafica evidenza gli scostamenti % rispetto alla media 16 NeoLuoghi - Soluzioni per l’esperienza culturale nei luoghi elettivi della surmodernità (corrispondente al valore 0, centro dell’intervallo) delle Unità di Analisi (Comune) presenti nell’Aggregazione di Riferimento. I valori prossimi all’estremo superiore [+100] sono da leggersi in chiave positiva per l’Unità di Analisi, se il peso assegnato alla variabile è positivo. Viceversa, nel caso di peso negativo. Formula: z = [(x - xm) / xm] * 100 dove: x: valore assunto dalla variabile x nell’Unità di Analisi xm: valore medio assunto dalla variabile nelle Unità di Analisi che costituiscono l’Aggregazione di Riferimento z: valore normalizzato per la variabile nell’Unità di Analisi corrente, oggetto del CheckUp Intervallo di rappresentazione: [-100; +100] Qualora il risultato della formula risulti superiore a +100 (o inferiore -100), nel grafico viene riportato, all’estrema destra (sinistra), tale valore con accanto una freccia. 3.4.2 Il Checkup Il CheckUp consente di evidenziare lo stato di salute di una Unità di Analisi (o di una Aggregazione), in riferimento alle Categorie di un’Area Tematica. La procedura per realizzare un CheckUp prevede l’impostazione di quattro elementi: il Modello Dati e l’Area Tematica E’ possibile selezionare indicatori appartenenti anche a diverse aree tematiche. il Metodo di Normalizzazione l’Unità di Analisi o l’Aggregazione, oggetto del CheckUp l’Aggregazione di Riferimento (il default è costituito da tutte le unità di Analisi presenti nell’Ambito di Analisi) 17 NeoLuoghi - Soluzioni per l’esperienza culturale nei luoghi elettivi della surmodernità La pagina che presenta il risultato del checkup riporta, nella parte alta, gli elementi caratterizzanti il CheckUp: Modello Dati, Area Tematica, Unità di Analisi oggetto del CheckUp e Riferimento. I calcoli vengono effettuati sull’ultima rilevazione disponibile per ciascuno degli indicatori. Per ciascun indicatore presente nell’Area Tematica è riportato un grafico lineare in cui, nel range specifico dell’algoritmo di normalizzazione, sono posizionati dei cursori: uno diretto verso il basso rappresentativo del Riferimento e uno rivolto verso il basso, rappresentativo dell’Unità di Analisi. Sulla sinistra di ciascun grafico è presente l’icona cliccando sulla quale vengono mostrati i dettagli sui calcoli (specifici dell’algoritmo di normalizzazione): 3.4.3 Il Benchmarking Il Benchmarking consente di mettere a confronto n i Comuni (e/o Aggregazioni di i Comuni), in riferimento alle Variabili di un’Area Tematica. Il modello di Benchmarking viene applicato ai singoli ambiti tematici di un modello dei dati precedentemente predefinito e consente di identificare il reciproco posizionamento di un insieme di unità territoriali (o Aggregazioni Territoriali) rispetto ad uno specifico termine di riferimento selezionato dall’utente. L’analisi di Benchmarking fornisce una misura, rispetto ad ogni unità territoriale considerata, dello scarto che essa assume rispetto al termine di riferimento preso in 18 NeoLuoghi - Soluzioni per l’esperienza culturale nei luoghi elettivi della surmodernità considerazione, rappresentato dal valore minimo assunto dalla variabile considerata in un territorio o in una aggregazione di territori. La procedura per realizzare un Benchmarking prevede l’impostazione di quattro elementi: il Modello Dati e l’Area Tematica il Metodo di Normalizzazione i Comuni (e/o Aggregazioni di Comune), oggetto del confronto l’Aggregazione di Riferimento (il default è costituito da tutte le Unità di Analisi presenti nell’Ambito di Analisi Nella figura seguente è riportata la pagina in cui vengono impostati i parametri di cui sopra: Il risultato dell’elaborazione viene presentato, di default, su grafico radar: 19 NeoLuoghi - Soluzioni per l’esperienza culturale nei luoghi elettivi della surmodernità Il risultato può essere visualizzato in formato grafico a barre o in formato tabellare. 3.4.4 La GAP Analisi La Gap Analisi consente di evidenziare lo scostamento tra due Unità di Analisi (e/o Aggregazioni), in riferimento alle Categorie di un’Area Tematica. La procedura per realizzare una Gap Analisi prevede l’impostazione di quattro elementi: il Modello Dati e l’Area Tematica il Metodo di Normalizzazione la prima Unità di Analisi o Aggregazione la seconda Unità di Analisi o Aggregazione Al contrario di quanto avviene nel Checkup o nel Benchmarking, l'Aggregazione di Riferimento è sempre costituita da tutte le Unità di Analisi dell'Ambito di Analisi e non è quindi suscettibile di selezione. Per ciascuna Categoria dell’Area Tematica, il risultato è costituito da un insieme di coppie di grafici, uno per ciascuna delle due Unità di Analisi (nell’esempio, Napoli e Caserta), che evidenziano chi tra le due unità di Analisi realizza la miglior performance e la distanza tra loro. 20 NeoLuoghi - Soluzioni per l’esperienza culturale nei luoghi elettivi della surmodernità 21 NeoLuoghi - Soluzioni per l’esperienza culturale nei luoghi elettivi della surmodernità 4 Il modulo di Backend (amministrazione) Il modulo di amministrazione della piattaforma web ASSET costituisce un’applicazione web indipendente, anche se, ovviamente, fortemente accoppiata per gli aspetti legati al livello di persistenza dei dati. Consente di effettuare le seguenti operazioni: gestione gestione gestione gestione categorie modelli dati importazione utenti L’accesso al sistema, disponibile all’indirizzo, http://asset.k4d.forumpa.it/ASSETAdmin/login avviene previa autenticazione con username e password, le stesse impiegate per l’accesso al modulo di Frontend visualizzazione e analisi. Non tutti gli utenti che dispongono di un account sull’ambiente di visualizzazione e analisi sono però abilitati ad accedere all’ambiente di amministrazione. 4.1 Gestire le Categorie La sezione Gestione Categorie consente di Creare nuove Categorie, Modificare Categorie esistenti, Eliminare Categorie Una Categoria è definita attraverso i seguenti elementi: nome descrizione fonte, selezionabile da un elenco di Fonti risorsa, selezionabile da un elenco di Risorse unità di misura selezionabile da un elenco di Unità di misura metodo di calcolo: se non valorizzato identifica implicitamente una Categoria semplice, ossia i cui valori non dipendono da altre Categorie; se valorizzato, 22 NeoLuoghi - Soluzioni per l’esperienza culturale nei luoghi elettivi della surmodernità 4.2 identifica una Categoria Composta (o Indicatore); in tal caso il campo metodo di calcolo deve contenere un’espressione algebrica in cui compaiono i codici di altre Categorie (sia semplici che composte). tipo: è possibile specificare una tra i seguenti: intero, decimale, stringa modalità di aggregazione: è possibile specificare una tra le seguenti modalità di aggregazione, sum: il valore di sintesi di una categoria per un insieme di Comuni viene calcolato come somma; avg: il valore di sintesi di una categoria per un insieme di Comuni viene calcolato come media frequenza di rilevazione: è possibile specificare una tra i seguenti valori: mensile, trimestrale, semestrale, annuale, quinquennale tipo di rilevazione: è possibile specificare una tra le seguenti modalità di aggregazione, campionaria o universale Popolare il database Le Categorie definite attraverso le funzioni precedentemente descritte, sono - al netto dei metadati (Fonte, Risorsa, …) -, delle semplici etichette, ossia, in ultima analisi, dei nomi. Affinché possano essere impiegate utilmente nel sistema è necessario valorizzarle, cioè assegnare un valore a ciascuna di esse su ciascuna delle unità di analisi previste nel database. Il popolamento del database avviene effettuando l’upload di un file in formato excel, contenente i valori, che rispetta un formato ben preciso (asset_format). Tale file è sostanzialmente una matrice in cui nelle righe sono riportate le Unità di Analisi (i Comuni) e nelle colonne le Categorie (per determinate rilevazioni), mentre nelle celle sono presenti i valori. Devono essere importanti i soli valori per le Categorie Semplici, in quanto i valori per quelle Composte vengono calcolati dal sistema utilizzando la formula presente nel campo Metodo di calcolo. 4.3 Costruire il template di importazione La costruzione del file di importazione può risultare non agevole in quanto, per consentire al sistema di effettuare le corrette operazioni di inserimento dei valori nel database, devono essere specificati: per ciascuna Categoria il relativo Codice e il periodo di rilevazione; per ciascuna Unità di Analisi il relativo Codice (la chiave primaria della tabella Territorio) Si tratta di informazioni in qualche modo acquisibili dal sistema, ma, oggettivamente, di non semplice reperibilità e trattamento. Al fine di agevolare la predisposizione del file di importazione è disponibile la funzione Template: questa funzione consente di generare un file utilizzabile per l’importazione in cui risultano preimpostati i codici delle Categorie che si desidera importare e i codici delle Unità di Analisi (i Comuni). Tale file è pronto per essere riempito, sgravando quindi l’utente dal compito di individuare i corretti codici per le Categorie. 23 NeoLuoghi - Soluzioni per l’esperienza culturale nei luoghi elettivi della surmodernità 4.4 Costruire i Modelli Le Categorie presenti nel database, prima di poter essere utilizzate nel sistema ASSET, devono essere organizzate all’interno di una struttura gerarchica, che prende il nome di Modello Dati. Nell’ambiente di amministrazione sono presenti funzioni per strutturare nuovi modelli o modificare quelli esistenti. Il pulsante modelli dati. , presente nel menù a sinistra, consente di operare sui Creazione di un nuovo Modello Un modello è definito da: un nome una descrizione un autore un contesto di visibilità un insieme di categorie organizzate in una struttura ad albero In riferimento alla figura seguente, i primi quattro elementi sono valorizzabili nella parte superiore, mentre la selezione e la strutturazione delle categorie viene fatta nella parte inferiore, con delle semplici operazioni di trascinamento dalla parte sinistra alla parte destra. 24 NeoLuoghi - Soluzioni per l’esperienza culturale nei luoghi elettivi della surmodernità 25 NeoLuoghi - Soluzioni per l’esperienza culturale nei luoghi elettivi della surmodernità 5 ASSET: brevi note tecniche I linguaggi e tecnologie server-side: Modulo di Frontend: C# (su framework MS .NET) Modulo Backend: Python Web Server :Microsoft IIS DB Server: Microsoft SQLServer client-side: HTML Javascprit /Ajax CSS XML Entrambi i moduli sono stati implementanti seguendo il pattern architetturale Model View Controller (MVC), in funzione delle specificità dei linguaggi e del framework .NET. Lo strato software di accesso al database (Table Data Gateway) è basato su iBatis ed è implementato in modo tale da garantire una veloce migrazione su differenti DBMS. ASSET è integrabile con altre piattaforme: espone dei servizi web attraverso i quali ottenere informazioni presenti sul proprio database, eventualmente già elaborate ed incapsulate in formati di presentazione standard (grafici, tabelle, mappe). 26 ASSET Analisi Statistica Socio Economica Territoriale Modulo di Amministrazione Manuale Utente V1.0 1 Sommario Introduzione ....................................................................................................3 Prerequisiti e accesso al sistema ......................................................................3 Gestire le Categorie ..........................................................................................4 Creazione di una nuova Categorie ....................................................................4 Approfondimenti sul campo Formula .................................................................5 Sulla sintassi ..............................................................................................5 Check sintattici ...........................................................................................6 Formule alternative .....................................................................................6 Approfondimenti sul campo Tipo: il tipo Stringa .................................................6 Approfondimenti sul campo Modalità di aggregazione .......................................... 6 Costituire l’elenco delle Fonti, delle Risorse e delle Unità di Misura ........................ 7 Organizzare le categorie in Modelli Dati ...............................................................8 Selezione e strutturazione delle categorie .......................................................... 8 Sul contesto di visibilità di un modello dati ........................................................ 9 Vincoli sulla struttura del modello dati ..............................................................9 Popolare il database ........................................................................................ 11 Accorgimenti per l’importazione ..................................................................... 12 Il Template di importazione ........................................................................... 13 2 Introduzione Il modulo di amministrazione della piattaforma web ASSET ha lo scopo di consentire ad un utente, con adeguato profilo, di operare in autonomia nella gestione della banca dati, attraverso la creazione di nuove categorie e di modelli dati, la gestione delle categorie all’interno dei modelli dati e, infine, attraverso il popolamento della banca dati con l’importazione dei valori da semplici file excel. Le azioni eseguite sul modulo di amministrazione si riflettono, in tempo reale, sull’ambiente di visualizzazione e analisi. Prerequisiti e accesso al sistema Per poter fruire dell’applicazione è richiesto: • • • PC collegato in rete con connessione a banda larga Browser web Blocco popup disabilitato (diverse informazioni sono visualizzate all’interno di finestre di popup: è quindi necessario che la loro apertura non ne sia impedita) L’accesso al sistema avviene previa autenticazione con username e password. Il sistema risponde al seguente indirizzo: • http://assetfvg.k4d.forumpa.it/ASSETAdmin/login La pagina di login, lo stile grafico e l’insieme di funzioni disponibili è dipendente dall’ente e dall’utente: le immagini presentate di seguito possono pertanto differire in parte da quelle visualizzate sul proprio schermo. Le immagini e gli esempi utilizzati nel presente manuale utente sono riferite ad un particolare database (I Comuni della Regione Friuli Venezia Giulia), ma ciò non inficia la generalità delle considerazioni svolte. Il termine database è spesso qui usato in modo equivalente al termine ambito di analisi, impiegato per descrivere l’insieme delle unità di analisi nel modulo di visualizzazione e analisi. Il termine unità di analisi, nel caso in esame, è sostituibile con il termine Comune. 3 Gestire le Categorie L’utente che accede all’ambiente di amministrazione può operare solo sull’insieme di database per i quali dispone dell’abilitazione. Non è prevista la possibilità di creare nuovi database o eliminare database esistenti. Si accede alla gestione delle Categorie cliccando sul pulsante GESTIONE CATEGORIE, presente nel menù a sinistra. La sezione Gestione Categorie consente di: Creare nuove Categorie Modificare Categorie esistenti Eliminare Categorie Creazione di una nuova Categorie Una Categoria è definita attraverso i seguenti elementi: Nome Descrizione Fonte selezionabile da un elenco di Fonti Risorsa selezionabile da un elenco di Risorse (una risorsa rappresenta la specificazione dello studio/pubblicazione attraverso la quale la fonte ha fornito il dato) Unità di Misura selezionabile da un elenco di Unità di misura Formula se non valorizzato identifica implicitamente una categoria elementare, ossia una categoria i cui valori non dipendono da altre categorie. se valorizzato, identifica una categoria composta (o Indicatore); in tal caso il campo Formula deve contenere un’espressione algebrica in cui compaiono i codici di altre categorie (sia elementari che composte). Tipo Valori possibili: Intero | Decimale | Stringa Modalità di aggregazione Valori possibili: SUM | AVG | MAX | MIN Frequenza di rilevazione Valori possibili: Annuale | Mensile | Trimestrale | Semestrale | Quinquennale La procedura per la creazione di una nuova Categoria consiste nei seguenti passi: • selezionare il database all’interno del quale aggiungere la Categoria; 4 • premere sul pulsante NUOVA CATEGORIA, in alto a destra (viene aperta in popup una finestra in cui è possibile valorizzare i campi su descritti) • dopo aver valorizzato i campi, premere sul pulsante INSERISCI. Approfondimenti sul campo Formula Sulla sintassi La regola generale per la sintassi è la seguente: i codici identificativi delle categorie che compaiono in una formula devono essere racchiusi tra parentesi quadre. Se, ad esempio, il codice identificativo di una categoria è 10234, nella formula deve essere riportato come [10234]. Indicando con X1, X2, … i codici identificativi delle categorie e con C una costante, ecco alcuni esempi di formule supportate: • • • • • [X1] + [X2] + … [X1] + ([X2] – [X3]) C * ([X1] + [X2]) C * ([X1]/[X2]) ([X1] + [X2])/ ([X3] + [X4]) E’ ammesso l’uso delle parentesi tonde senza limiti di profondità. Tra le formule supportate, la seguente consente di calcolare i tassi di variazione rispetto ad un periodo precedente: • 100 * (([X] – [X, -1a])/ [X, -1a]) [X, -1a] indica il valore assunto dalla categoria X nell’anno precedente. Più in generale [X, -na] indica il valore assunto dalla categoria X n anni prima la rilevazione corrente. Per le variazioni mensili, è sufficiente sostituire la lettera a (anno) con la lettera m (mese): [X, -nm]. 5 Check sintattici Il sistema in fase di inserimento della formula effettua un check sintattico: se l’esito non è positivo, l’inserimento non va a buon fine. Il superamento del check sintattico non garantisce che la formula sia corretta: ad esempio, se X1 non è un codice identificativo valido (perché non corrispondente a nessuna categoria), la formula [X1] + [X2], pur essendo sintatticamente valida, non è corretta: l’inserimento va a buon fine (supera il check sintattico) ma il sistema evidenzia l’anomalia ‘colorando’ di giallo la cella contenente la formula. Altra situazione cui prestare attenzione: la formula per l’indicatore Xn contiene Xn tra le componenti, come ad esempio X3 : [X1] + [X3]; in questo caso, essendo la formula ricorsiva, non supera il check sintattico. Formule alternative Sia X1 = f(X2, X3) Posso definire una categoria X4 come funzione di X1: • X4 = f(X1, X5) Ma anche, in modo esplicito, come funzione di X2 e X3: • X4 = f(X2, X3, X5) La prima soluzione rende l’impostazione della formula più semplice e compatta; la seconda soluzione ha invece il vantaggio di consentire la visualizzazione di tutte le componenti della formula nella popup di dettaglio dell’indicatore (disponibile nell’ambiente di visualizzazione e analisi). Approfondimenti sul campo Tipo: il tipo Stringa Le proprietà caratterizzanti una unità di analisi sono perlopiù di tipo numerico (decimale o intero). E’ possibile definire anche delle categorie di tipo stringa al fine di poter conservare informazioni quali provincia, codice istat, cap, … Tali categorie possono risultare utili anche nella definizione delle formule di aggregazioni avanzate nell’ambiente di visualizzazione a analisi. Per tali categorie ovviamente non è possibile generare il grafico a barre di confronto. Approfondimenti sul campo Modalità di aggregazione Si consideri la variabile TASSO DI OCCUPAZIONE (TO). I valori per TO possono essere acquisiti/disponibili in due modi: • • per via diretta, qualora la si definisca come categoria elementare e si dispone quindi dei valori di TO per le unità di analisi; per via indiretta, qualora la definisca come categoria composta (TO : 100 * [X]/[Y]) e si disponga dei valori per le due categorie elementari X e Y. Indipendentemente da come la si definisca, i valori finali visualizzati per le unità di analisi non differiscono. Cambia però il valore di sintesi per le aggregazioni calcolato dal sistema. • • TO(diretta)AGG=SUM(TOUA)/n TO(indiretta)AGG=100 * SUM(X)/SUM(Y) 6 Nel primo caso, in fase si definizione della categoria, occorrerà specificare MEDIA (AVG) come modalità di aggregazione. Nel secondo non è necessario impostare la modalità in quanto è il sistema stesso che, riconoscendo che si tratta di una categoria composta, al momento del calcolo utilizza la seconda formula. In generale, se I = f(X, Y, ..) allora IAGG=f(SUM(X), SUM(Y), …) Costituire l’elenco delle Fonti, delle Risorse e delle Unità di Misura Per aggiungere nuove Fonti, è sufficiente cliccare sul pulsante GESTIONE FONTI. La finestra mostra, nella parte bassa, l’elenco delle Fonti correntemente definite. Nella parte superiore sono presenti i campi Nome e Link (non obbligatorio, rappresenta l’indirizzo del sito web della Fonte), da valorizzare se si intende aggiungere una nuova Fonte. Premere sul tasto INSERISCI per completare l’operazione. In modo analogo si procede per la gestione degli elenchi delle Unità di Misura e delle Risorse. 7 Organizzare le categorie in Modelli Dati Un modello dati è un contenitore di categorie organizzate all’interno di una struttura ad albero (di cui ne rappresentano le foglie). I nodi interni dell’albero prendono il nome di aree tematiche Se ad esempio si intende effettuare un’analisi sulle dinamiche demografiche, risulta utile focalizzare l’attenzione solo sulle categorie disponibili per tale ambito e organizzarle in aree tematiche quali la presenza straniera, la natalità e la mortalità, le classi di età …. Per definire un nuovo modello, dopo aver selezionato la voce di menù GESTIONE MODELLI, premere sul pulsante NUOVO: Un modello è definito da: un nome una descrizione un autore un contesto di visibilità un insieme di categorie organizzate in una struttura ad albero In riferimento alla figura seguente, i primi quattro elementi sono valorizzabili nella parte superiore, mentre la selezione e la strutturazione delle categorie viene fatta nella parte inferiore. Selezione e strutturazione delle categorie La sezione per la selezione e strutturazione delle categorie è divisa in due parti: il riquadro a sinistra propone le categorie disponibili nel database, selezionabili per costruire il nuovo modello; 8 Al fine di agevolare l’individuazione delle categorie, queste sono selezionabili - a partire da un altro modello in cui già sono state incluse - da un elenco che comprende le sole categorie ancora non associate ad alcun modello - da un elenco che comprende tutte le categorie definite nella base dati Inoltre, sempre per agevolare l’individuazione di una categoria, è disponibile una casella per la ricerca testuale. la parte destra è destinata alla costruzione dell’albero. Ogni categoria deve essere inserita all’interno di un nodo. Il modo di procedere è così riassumibile: attraverso la funzione AGGIUNGI NODO presente nella parte destra è possibile definire la struttura del Modello; si individuano poi, nella parte sinistra, le categorie che devono far parte del nuovo modello, e si trascinano nella parte destra inserendole nel nodo desiderato; al termine si salva l’intero modello premendo sul pulsante SALVA. Successivamente, il modello può essere integrato con ulteriori modi e/o categorie, come pure rivisitato eliminando o spostando nodi e/o categorie. Sul contesto di visibilità di un modello dati In fase di definizione di un modello dati viene richiesto di specificare il contesto di visibilità. Tale parametro può assumere uno tra i seguenti valori: • • • Visualizzazione Analisi Visualizzazione e Analisi Un modello dati con contesto di visibilità impostato su Visualizzazione risulterà selezionabile solo nell’ambito della pagina principale dell’ambiente di visualizzazione e analisi. Un modello dati con contesto di visibilità impostato su Analisi risulterà selezionabile solo nell’ambito della pupup di configurazione delle funzione di analisi (checkup, benchmarking, …). Un modello dati con contesto di visibilità impostato su Visualizzazione e Analisi risulterà selezionabile in tutti gli ambiti. Vincoli sulla struttura del modello dati In generale non esistono vincoli sulla struttura / profondità che deve avere l’albero rappresentativo del modello, se non quello che le categorie ne devono costituire le foglie. Tuttavia, la struttura di un modello è discriminante rispetto alla possibilità di effettuare analisi di checkup, benchmarking, gap, swot e realizzare dei report. Più precisamente sono suscettibili di essere impiegati per le analisi e i report i soli modelli strutturati su tre livelli: • • Livello 0: Nome del Modello Livello 1: Nodo 9 • Livello 2: Categoria Questo vincolo sulla struttura è giustificato dal fatto che gli algoritmi per il calcolo del checkup e del benchmarking funzionano solo con strutture di questo tipo. Quando si realizza un modello per l’analisi occorre tener presente che le categorie in esso contenute dovrebbero rappresentare dei tassi e non dei valori assoluti: se fossero infatti dei valori assoluti, nel confronto i meglio posizionati risulterebbero ovviamente sempre i comuni di dimensioni maggiori. 10 Popolare il database Le categorie definite attraverso le funzioni descritte nel capitolo precedente, sono, al netto dei metadati (fonte, risorsa, unità di misura…), delle semplici etichette, ossia, in ultima analisi, dei nomi. Affinché possano essere impiegate utilmente nel sistema è necessario valorizzarle, cioè assegnare un valore a ciascuna di esse su ciascuna delle unità di analisi previste nel database. Se il database prevede 216 Comuni e 50 Categorie, dovranno essere inseriti, per ciascuna rilevazione, 216x50 valori. Il popolamento del database avviene effettuando l’upload di un file in formato excel, contenente i valori, avente un formato ben preciso. Tale file è sostanzialmente una matrice in cui nelle righe sono riportate le unità di analisi (i Comuni) e nelle colonne le categorie (per determinate rilevazioni), mentre nelle celle sono presenti i valori. Devono essere importanti i soli valori per le categorie elementari, in quanto i valori per quelle composte (indicatori) vengono calcolati dal sistema utilizzando la formula presente nel campo Formula. Di seguito la procedura per effettuare l’importazione: • • • selezionare il database selezionare il file contenente i dati da importare premere sul pulsante VERIFICA Premendo il tasto VERIFICA il sistema: 11 • • • • • effettua un controllo sul formato del file; indica il numero di valori che saranno rimossi per ciascuna unità di analisi; indica il numero di valori che saranno inseriti per ciascuna unità di analisi, evidenziando, eventualmente, il numero di valori mancanti; verifica che i codici (delle unità di analisi e delle categorie) presenti nel file abbiano una corrispondenza con quelli presenti nel database; fornisce una sintesi del numero complessivo di elementi che saranno importati. Se tutti i controlli hanno avuto esito positivo, si può procedere con l’importazione premendo sul tasto IMPORTA. In caso contrario, utilizzando le informazioni mostrate (in rosso) sull’interfaccia, occorrerà intervenire sul file per rimuovere le cause che determinano l’esito negativo del check e rieseguire la procedura. Con l’importazione dei dati relativi ad una categoria e ad una rilevazione, eventuali dati già presenti nel database riferiti alla medesima categoria e alla medesima rilevazione, vengono rimossi e sostituiti con i nuovi. Accorgimenti per l’importazione • • • usare la , (virgola) come separatore decimale (SI 32,34 – NO 32.34) non utilizzare il separatore delle migliaia (SI 2345,34 – NO 2.345,34) se un valore non è disponibile, lasciare la corrispondente cella vuota (non inserire diciture quali ND, nd, N.D., …): nell’interfaccia del modulo di visualizzazione e analisi, in corrispondenza dei dati mancanti comparirà la stringa ND (non disponibile) La stringa NC (non calcolabile) compare invece in corrispondenza di categorie composte (indicatori) in cui almeno una delle componenti è non disponibile. Ci sono situazioni in cui la non disponibilità di un valore può in realtà essere interpretata come valore zero: è il caso, ad esempio, di una categoria come Numero di lavoratori nel settore aerospaziale … per la maggior parte dei Comuni il valore non sarà presente, ma ciò non può essere interpretato come indisponibilità del dato, ma più ragionevolmente come assenza di lavoratori di quel tipo in tali Comuni. E’ possibile istruire il sistema, a livello di intero database, a trattare come zeri i valori non disponibili: occorre intervenire sulla configurazione, operazione realizzabile da ForumPA. 12 Il Template di importazione La costruzione del file di importazione può risultare non agevole in quanto, per consentire al sistema di effettuare le corrette operazioni di inserimento dei valori nel database, devono essere specificati: per ciascuna categoria il relativo codice (nella seconda riga) e il periodo di rilevazione; per ciascuna unità di analisi il relativo codice (nella prima colonna) Si tratta di informazioni che, in qualche modo, l’utente può rilevare dal sistema ma, oggettivamente, di non immediata reperibilità e trattamento. Al fine di agevolare la predisposizione del file di importazione è disponibile la funzione TEMPLATE. Questa funzione consente di generare un file di importazione vuoto, o meglio, contenente i soli elementi per le righe (unità di analisi) e le colonne (categorie), pronto per essere riempito, sgravando quindi l’utente dal compito di individuare i corretti codici per le Categorie e le Unità di Analisi. Di seguito la procedura per la generazione di un template di importazione: • • selezione del database (questa selezione identifica univocamente l’insieme di unità di analisi) selezione delle categorie che si intendono valorizzare per l’importazione. La selezione avviene trascinando nel riquadro a destra una o più categorie, scelte tra quelle disponibili nella banca dati e elencate nel riquadro a sinistra. Una volta completata la selezione, premendo il tasto GENERA, il sistema produrrà un file excel pronto per la valorizzazione e la successiva importazione. 13 Oltre ai valori, devono essere riempite anche le celle riportanti la scritta <Rilevazione>, che va sostituita con l’anno cui i valori si riferiscono (es: 2013). Se si dispone dei valori per più rilevazioni (es: 2012, 2013) per la medesima categoria, è sufficiente utilizzare due colonne che facciano riferimento al medesimo codice categoria. 14 ASSET Analisi Statistica Socio Economica Territoriale Manuale Utente V1.5 Versione Data Variazioni Autori V1.0 25.11.2013 Prima versione Pierangelo Caboni V1.1 12.12.2013 Introduzione capitolo su Modelli Dati Pierangelo Caboni V1.2 13.01.2014 Completamento capitolo su analisi Gap Pierangelo Caboni Introduzione capitolo su Modulo di Amministrazione Daniele Orro Integrazione capitolo su Modelli Dati V1.3 14.01.2014 Introduzione capitolo su Studi Pierangelo Caboni V1.4 17.01.2014 Introduzione informazioni su db nel capitolo dedicato agli Studi Pierangelo Caboni Introduzione capitolo Analisi SWOT V1.5 28.01.2014 Aggiornamento capitolo descrittivo dei Modelli Dati. Estensione capitolo su ambiente di amministrazione (Utenti, Enti, Ruoli e Funzionalità). 1 Pierangelo Caboni Sommario 1. Introduzione ............................................................................................4 A chi si rivolge...............................................................................................4 I concetti chiave ............................................................................................4 Prerequisiti e accesso al sistema ......................................................................6 2. L’ambiente di lavoro principale ...................................................................7 Selezione del Modello Dati, della Categoria e della Rilevazione ............................. 8 Selezione della Categoria con strumento di ricerca ........................................... 9 Selezione dell’Ambito di Analisi e dell’Aggregazione .......................................... 10 Area di Sintesi della Categoria ....................................................................... 11 Confronto in modalità tabellare ...................................................................... 14 Dettagli sugli Indicatori .............................................................................. 15 Serie storica................................................................................................ 15 Trend ......................................................................................................... 17 Confronto in modalità grafico......................................................................... 18 Confronto in modalità mappa ........................................................................ 18 3. Funzioni Base: Aggregazioni .................................................................... 20 A cosa servono le Aggregazioni ...................................................................... 20 Aggregazioni Predefinite e Aggregazioni definite dall’utente ............................... 20 Aggregazione di tipo Semplice e di tipo Avanzata ............................................. 21 Aggregazioni e Tipi di Aggregazione (o Categorie di Aggregazione) ..................... 21 Operazioni sulle Aggregazioni ........................................................................ 21 Aggregazioni Semplici .................................................................................. 22 Aggregazione Avanzate ................................................................................ 24 4. Funzioni Base: Indicatori ......................................................................... 26 Operazioni sugli Indicatori ............................................................................. 26 5. Funzioni Base: Esportazioni ..................................................................... 27 6. Funzioni Base: Viste ............................................................................... 29 Generazione di una Vista semplice (no serie storica) ......................................... 30 Grafico a barre verticali.............................................................................. 33 Tabellare ................................................................................................. 33 Generazione di una Vista si Serie Storica ......................................................... 33 Restrizione della serie storica ...................................................................... 38 Salvataggio delle Viste ............................................................................... 39 7. Funzioni di analisi ................................................................................... 40 8. Funzioni di Analisi: Metodi di Normalizzazione ............................................ 41 Scostamento % dal Riferimento ..................................................................... 41 Normalizzazione relativa ............................................................................... 41 Standardizzazione e Normalizzazione .............................................................. 42 2 9. Funzioni di Analisi: Checkup..................................................................... 43 10. Funzioni di Analisi: Benchmarking ............................................................. 46 11. Funzioni di Analisi: Report ....................................................................... 50 12. Funzioni di Analisi: GAP ........................................................................... 51 13. Moduli applicativi: SWOT Analisi ............................................................... 53 14. Moduli applicativi: Studi .......................................................................... 56 Creare un nuovo catalogo ............................................................................. 57 Inserire i fatti nel catalogo ............................................................................ 57 Decorare i fatti ......................................................................................... 58 Creare un nuovo studio ................................................................................ 60 Inserire i fatti nello studio ............................................................................. 63 Generazione del pdf .................................................................................. 65 Personalizzazione della prima pagina (copertina) ........................................... 66 3 1. Introduzione La piattaforma web ASSET (Analisi Statistica Socio-Economica Territoriale) è uno strumento per effettuare confronti tra Unità di Analisi dello stesso tipo (Comuni, Province, Aziende, …) rispetto a proprietà (numeriche) ritenute in grado di caratterizzarle nel contesto di un certo fenomeno di interesse (demografia società, economia, ambiente, infrastrutture, …), e capaci di coglierne le dinamiche rilevanti nei processi decisionali e nella definizione delle strategie di sviluppo di un sistema territoriale. Proprietà caratterizzanti un Comune possono essere i residenti, il numero di disoccupati, il tasso di scolarizzazione,… mentre proprietà caratterizzanti un’Azienda possono essere il numero di dipendenti, il ROE, …. Tipo di Unita di Unità di Analisi Analisi Comune Proprietà caratterizzanti Comune di Roma numero di residenti Comune di Bor- numero di disoccugoricco pati tasso di scolarizzazione Azienda Forum PA s.r.l. Janthas s.n.c. numero denti di dipen- ROE Particolare interesse rivestono in ASSET i tipi di Unità di Analisi per le quali ha senso definire la proprietà Superficie, intesa come estensione territoriale interna a dei confini amministrativi, quali ad esempio i Comuni, le Province, le Regioni. A chi si rivolge E’ possibile identificare tre tipologie di utente, interessate ad accedere alle informazioni/funzionalità della piattaforma ASSET: • analisti e decisori politici, accedono al sistema con lo scopo di acquisire informazioni utili alla redazione di un qualche report o studio, ad indagare su eventuali correlazioni tra le variabili socio-economiche prese in considerazione, evidenziare cluster territoriali rispetto alle stesse; • operatori di back-office, provvedono alla raccolta e all’alimentazione delle banche dati, nonché alla definizione dei modelli di dati, ossia all’articolazione delle variabili in macro categorie; • consultatori, interessati ad avere un quadro sintetico relativamente ad un insieme di indicatori socio economici. I concetti chiave AMBITO DI ANALISI L’insieme di tutte le Unità di Analisi rispetto alle quali l’utente ha la possibilità di effettuare confronti. 4 Se il tipo di Unità di Analisi è il Comune, l’Ambito di Analisi può essere l’insieme di tutti i Comuni Italiani, l’insieme dei Comuni della Regione Veneto, ma anche l’insieme dei Comuni con più di 50.000 abitanti. Se il tipo di Unità di Analisi è l’Azienda, l’Ambito di Analisi può essere l’Insieme di tutte le Aziende italiane che operano nei Servizi Pubblici Locali. CATEGORIA (C) Una proprietà caratterizzante un tipo di Unità di Analisi. Le quasi totalità delle Categorie con cui si opera all’interno di ASSET sono di tipo numerico, nel senso che si tratta di variabili che possono assumere valori numerici. Tuttavia è possibile definire anche Categorie di tipo non numerico (Categorie di tipo stringa), i cui valori sono delle stringhe di caratteri. Per una Unità di Analisi di tipo Comune la proprietà Residenti è di tipo numerico, mentre la proprietà Provincia (di appartenenza) è di tipo stringa. INDICATORE (I) Una particolare Categoria, definita da un’espressione algebrica contenente uno o più Categorie (elementari). I = I(C1, C2, … Cn) Possono definirsi anche Indicatori nella cui formula compaiono altri Indicatori. Nel seguito, se non diversamente specificato, il termine Categoria sarà utilizzato anche in luogo del termine Indicatore. RILEVAZIONE (T) Il momento temporale (solitamente l’anno o il mese) cui si riferisce il valore per una Categoria. MODELLO DATI E AREE TEMATICHE L’insieme delle Categorie utilizzate per caratterizzare il tipo di Unità di Analisi costituiscono il Modello Dati. Un Modello Dati è quindi un contenitore di Categorie organizzate all’interno di una struttura ad albero (di cui ne rappresentano le foglie). I nodi interni dell’albero prendono il nome di Aree Tematiche Se ad esempio si intende effettuare un’analisi sulla Demografia, risulta utile focalizzare l’attenzione solo sulle Categorie caratterizzanti la Demografia e organizzarle in Aree Tematiche quali: l’Andamento Demografico, la Struttura familiare, la presenza Straniera. L’organizzazione dei dati presentata nel sistema può essere integrata o radicalmente modificata con nuovi Modelli Dati, funzionali a specifiche esigenze di analisi. AGGREGAZIONE E’ un raggruppamento di Unità di Analisi, sottoinsieme dell’Ambito di Analisi. Rispetto all’Ambito di Analisi I Comuni Italiani, una possibile Aggregazione è costituita da I Comuni della Regione Lombardia. Rispetto all’Ambito di Analisi Le Aziende operanti nei Servizi Pubblici Locali, una possibile Aggregazione è costituita da Le Aziende operanti del Settore della distribuzione del Gas 5 TIPO DI AGGREGAZIONE Un nome che identifica un gruppo di Aggregazioni. Il tipo di Aggregazione Regioni può essere assegnato alle Aggregazioni I Comuni della Regione Lombardia, I Comuni della Regione Toscana, … Il tipo di Aggregazione Settore Gas può essere assegnato alle Aziende operanti del Settore della distribuzione del Gas, alle Aziende operanti nel Settore della vendita del Gas, … Prerequisiti e accesso al sistema Per poter fruire dell’applicazione è richiesto: • PC collegato in rete con connessione a banda larga • Browser web • Acrobat Reader • Blocco popup disabilitato. Numerose informazioni sono visualizzate all’interno di finestre di popup: è quindi necessario che la loro apertura non sia impedita dal browser. Se le popup non sono abilitate, sul tentativo di aprire una popup, apparirà un avviso (solitamente nella parte superiore del browser) che ne indica il blocco. L’accesso al sistema, disponibile all’indirizzo http://asset.k4d.forumpa.it, avviene previa autenticazione con username e password. La pagina di login, lo stile grafico e l’insieme di funzioni disponibili è dipendente dell’utente: le immagini di seguito riportate possono pertanto differire in parte da quelle visualizzate sul proprio schermo. Le immagini e gli esempi utilizzati nel presente manuale utente sono riferite ad un particolare Ambito di Analisi (Database INPS Open Data - I Comuni della Regione Veneto), ma ciò non inficia la generalità delle considerazioni svolte. 6 2. L’ambiente di lavoro principale Nell’interfaccia principale possono evidenziarsi le seguenti aree, evidenziate in figura: • Area di selezione del Modello Dati, della Categoria e della Rilevazione; • Area di selezione dell’Ambito di Analisi e dell’Aggregazione; • Area ridotta di visualizzazione del confronto; • Area estesa di visualizzazione del confronto; • Area di sintesi della Categoria; • Area di accesso alle funzionalità; L’obiettivo principale di chi opera all’interno dell’interfaccia è quello di ottenere, sulle due Aree di Visualizzazione (ridotta ed estesa), un confronto tra Unità di Analisi. Il confronto può essere visualizzato in tre differenti modalità: • • • confronto su tabella; confronto su mappa; confronto su grafico. Indipendentemente dalla modalità di rappresentazione, ciò che viene mostrato è sempre determinato da una terna di elementi: • • • la Categoria; la Rilevazione; le Unità di Analisi Le Aree di Selezione consentono all’utente di scegliere gli elementi di questa terna. Per ogni Unità di Analisi (UT) rispetto alla Categoria (C) e alla Rilevazione (t) è calcolato il Valore (V). V = V(UT, C, t) Es: V (Comune di Roma, Residenti, 31/12/2008) = 200000 7 Quindi, in sintesi, il modo di operare standard sull’interfaccia principale, prevede: • • la selezione della Categoria e della Rilevazione agendo sull’Area di Selezione del Modello Dati (in particolare, per la selezione della Categoria, utilizzando l’albero rappresentativo del Modello Dati o lo strumento di ricerca, illustrato in seguito) la selezione delle Unità di Analisi agendo sull’Area di Selezione dell’Ambito di Analisi o dell’Aggregazione Nell’Area ridotta di visualizzazione non è possibile visualizzare il confronto su mappa. Modalità di Visualizzazione Visualizzazione Mappa Tabella Grafico Ridotta NO SI SI Estesa SI SI SI Le tre modalità di visualizzazione, essendo tutte riferite alla medesima terna, sono concettualmente equivalenti: per passare da una modalità di visualizzazione ad un’altra, nella parte superiore delle Aree di Visualizzazione, sono presenti i seguenti bottoni: Rispettivamente per: confronto su tabella confronto su mappa (solo su Area estesa) confronto su grafico Selezione del Modello Dati, della Categoria e della Rilevazione Una Categoria è sempre inserita all’interno di un Modello Dati e pertanto, se sono disponibili più Modelli Dati, è necessario prima scegliere il Modello Dati e successivamente navigare tra le Aree Tematiche del Modello Dati per individuare la Categoria da selezionare. 8 DB Focus L’elenco dei Modelli Dati viene recuperato dalla tabella ModelloDati [Nome]. L’elenco delle Categorie viene recuperato dalla tabella CategoriaDato [Nome]. I sottonodi del Modello Dati sono recuperati dalla tabella AlberoNodi. Il posizionamento delle Categorie all’interno dei diversi nodi presenti nel Modello Dati è definito nella tabella AlberoCategorie [CodiceCategoria] La Categoria, nell’albero rappresentativo del Modello dati, ne costituisce una foglia (livello finale) e al contrario dei nodi intermedi, il suo nome, prima della selezione, non è in grassetto. Per selezionare la Categoria è sufficiente cliccare sul nome (es: Occupati Maschi). Una volta selezionata la Categoria, l’elenco delle Rilevazioni è limitato alle sole disponibili per tale Categoria. Di default, viene presentata l’ultima rilevazione disponibile. DB Focus L’elenco delle rilevazioni disponibili viene recuperato dalla tabella ValoriNumerici [CodiceTempo] Selezione della Categoria con strumento di ricerca Il modo di procedere su indicato per la selezione della Categoria può risultare poco funzionale qualora non si conosca in quale Modello Dati si trovi la Categoria, oppure non se ne conosca l’Area Tematica di appartenenza o ancora quando non si sappia a priori se la Categoria esista effettivamente in un qualche Modello Dati. In questi casi può risultare utile impostare una ricerca testuale della Categoria sulla seguente finestra, attivabile col clic sulla lente presente a destra della lista dei Modelli Dati: 9 Nel campo Ricerca digitare il nome della Categoria (o anche una sua parte) e cliccare sul pulsante Cerca. Le Categorie che soddisfano il criterio di ricerca impostato sono elencati nella parte bassa della finestra. Il clic su un elemento della lista equivale al clic sul nodo dell’albero: determina cioè la selezione dell'Indicatore e l’aggiornamento degli elementi nella pagina principale. In fase di impostazione della ricerca è possibile specificare due opzioni: Solo Parole Intere: vengono presentati solo le Categorie il cui nome contiene esattamente la parola specificata; Maiuscole/Minuscole: la ricerca è sensibile alla differenza tra maiuscole e minuscole. Selezione dell’Ambito di Analisi e dell’Aggregazione DB Focus L’elenco degli Ambiti di Analisi viene recuperato dalla tabella DB [DescrizioneBreve] del database DBUsers. Tale elenco è filtrato in base ai permessi di accesso dell’utente sugli ambiti di analisi specificati nella tabella Permessi del database DBUsers. Una volta selezionato l’Ambito di Analisi, il Tipo di Aggregazione è impostato, di default, sul valore Nessuna selezione. 10 In questa situazione è possibile: • • confrontare tutte le Unità di Analisi presenti nell’Ambito di Analisi (opzione preselezionata) oppure confrontare le Unità di Analisi di una particolare Aggregazione (tra tutte quelle disponibili) Se viene selezionata un particolare tipo di Aggregazione (es: Provincia), è invece possibile: • • confrontare le Aggregazioni del Tipo selezionato (opzione preselezionata) oppure confrontare le Unità di Analisi di una Aggregazione (tra tutte quelle disponibili per il tipo selezionato) Area di Sintesi della Categoria Riporta informazioni di riepilogo relative alla Categoria correntemente selezionata: • • • Fonte Risorsa Unità di Misura 11 DB Focus I valori per Fonte, Risorsa e Unità di Misura per una determinata categoria sono letti dalla tabella CategoriaDato. Più precisamente, in tale tabella sono presenti dei Codici (CodiceFonte, CodiceRisorsa, CodiceUnitaMisura) che costituiscono delle chiavi esterne verso le Tabelle Fonte, Risorsa, UnitaMisura. Inoltre, in riferimento all’Ambito di Analisi (o all’Aggregazione) correntemente selezionata, sempre rispetto alla Categoria correntemente selezionata, fornisce alcuni semplici valori statistici: • • • • Copertura (numero di Unità di Analisi per le quali è disponibile il valore della Categoria rispetto al numero totale delle Unità di Analisi dell’Ambito di Analisi (o all’Aggregazione) correntemente selezionata) Valore minimo Valore massimo Valore medio Il valore medio è calcolato sommando i valori x assunti dalle Unità di Analisi e dividendo per il numero n di Unità di Analisi (si considerano solo le Unità di Analisi per le quali si dispone del valore, ossia quelle indicate dalla Copertura). Media = ∑x / n • • Deviazione standard Sintesi per l’Aggregazione: rappresenta il valore assunto dalla Categoria quando si considera l’Aggregazione come se fosse anch’essa un’Unità di Analisi Il valore di sintesi per l’aggregazione è invece calcolato introducendo la sommatoria in tutte le componenti presenti nella Categoria (es x / y), estesa ai valori di tutte le Unità di Analisi dell’Aggregazione. Aggregazione = ∑x / ∑y Interpretazione di media e sintesi per l’Aggregazione nel caso di una Categoria Semplice e di una Categoria Composta (Indicatore) Si consideri una Aggregazione costituita da n = 2 Unità di Analisi, Comune A e Comune B Se consideriamo una Categoria semplice x Residenti (nel 2011): 12 Unità di Analisi Residenti nel 2011 Comune A 100 Comune B 200 Il calcolo della media e del valore di sintesi per l’aggregazione fornisce i seguenti valori: Media = (100 + 200) / 2 = 150 Sintesi per l’Aggregazione = 100 + 200 = 300 Si osservi che nel caso di una Categoria Semplice il valore di sintesi per l’Aggregazione coincide con la somma. Se consideriamo invece una Categoria composta (Indicatore), Tasso Stranieri = Stranieri (x) /Residenti (y): Unità di Analisi Stranieri (x) Residenti (y) Tasso Stranieri Comune A 10 100 10/100 = 0,10 Comune B 40 200 40/200 = 0,20 Il calcolo della media e del valore di sintesi per l’aggregazione fornisce i seguenti valori: Media = (0,10 + 0,20) / 2 = 0,15 Sintesi per l’Aggregazione = (10 + 40) / (100 + 200) = 50 / 300 = 0,17 Nella parte bassa dell’area Statistiche è presentato un grafico in cui i valori assunti dalla Categoria correntemente selezionata sono suddivisi in n classi (sulle ascisse) e per ciascuna di esse è riportato il numero di Comuni che ricadono nella classe. Cliccando sul grafico, è possibile ingrandirlo e visualizzare i dettagli sulle classi. La classe di appartenenza del Comune correntemente selezionato è evidenziata dal triangolo giallo. 13 Confronto in modalità tabellare DB Focus Le Unità di Analisi (Comuni) riportate in tabella (o sul grafico o sulla mappa) sono estratte dalla tabella Territorio. DB Focus I valori assunti dalle Unità di Analisi per una specifica categoria e rilevazione sono estratti dalla tabella ValoriNumerici. Ogni record di tale valore identifica univocamente il valore per la terna: Unità di Analisi ( = CodiceTerritorio) Categoria ( = CodiceCategoria) Rilevazione ( = CodiceTempo) Le righe della tabella possono essere ordinate (in modo crescente o decrescente) per Codice, Nome o Valore cliccando sulla rispettive intestazione di colonna. La presenza di una freccia sulla destra dell’intestazione di colonna, oltre ad evidenziare la colonna di ordinamento, indica il criterio di ordinamento. Al termine della tabella, compare, sempre in evidenza, una riga che riporta il valore di sintesi per l’Aggregazione correntemente selezionata. 14 Si tratta del valore che assumerebbe l’Aggregazione se rappresentasse, nel suo complesso, una Unità di Analisi (virtuale). Dettagli sugli Indicatori Quando si sta visualizzando un Indicatore (cioè una Categoria caratterizzata da una formula contenente altre Categorie), nella parte destra di ogni riga della tabella compare l’icona : ciò indica che è possibile visualizzare le componenti della formula e i relativi valori. Il clic sull’icona apre la seguente finestra: Serie storica Nella parte sinistra di ogni riga della tabella compare l’icona : ciò indica che è possibile generare il grafico di serie storica, in cui viene riportata la sequenza delle rilevazioni disponibili. 15 Il tasto consente di limitare le rilevazioni da visualizzare, selezionando solo quelle di interesse: Premendo sul tasto Aggiorna, la serie storica viene rigenerata con le sole rilevazioni selezionate: 16 Dal medesimo contesto, cliccando sul tab Statistiche, è generabile un grafico a barre che evidenzia il valore assunto dall’Unità di Analisi in riferimento al valore minimo e al valore massimo dell’Ambito di Analisi. Trend E’ possibile avere indicazioni sullo scostamento percentuale rispetto alla rilevazione precedente: il clic sul pulsante presente a destra, nella parte superiore della tabella, attiva la visualizzazione di due ulteriori colonne: la prima, qualitativa, indica se il valore della rilevazione corrente è aumentato, diminuito o rimasto stabile rispetto alla rilevazione precedente; la seconda, quantitativa, riporta la variazione percentuale. Il numero di frecce è, indicativamente, proporzionale allo scostamento percentuale. Scostamenti percentuali inferiori allo 0,1 vengono assimilati ad una non variazione. 17 Confronto in modalità grafico La prima barra del grafico esprime il valore di sintesi per le Unità di Analisi. Sincronizzazione tra visualizzazione tabellare e grafico Agendo sull’ordinamento delle colonne della tabella (sull’area ridotta di visualizzazione), si induce lo stesso tipo ordinamento anche sul grafico (sull’area estesa di visualizzazione). Confronto in modalità mappa 18 19 3. Funzioni Base: Aggregazioni ASSET consente all’utente di costruire raggruppamenti di Unità di Analisi. Un’Aggregazione è un insieme di Unità di Analisi scelte tra quelle dell’Ambito di Analisi. Ad esempio, se un utente è abilitato ad operare sull’Ambito di Analisi I Comuni della Regione Veneto, potrà definire Selezioni Territoriali quali: • I Comuni della Provincia di Padova • I Comuni dell’Unione del Camposampierese • I Comuni con meno di 5000 abitanti Se è invece abilitato ad operare sull’Ambito di Analisi Le Province Italiane, potrà definire Aggregazioni quali: • Le Province del Nord Italia • Le Province della Regione Sardegna DB Focus Le Aggregazioni definite dall’utente vengono salvate nella tabella Filtri del database DBUsers. A cosa servono le Aggregazioni Le Aggregazioni possono essere utilizzate con due scopi differenti: • come filtro, per circostanziare l’analisi alle sole Unità di Analisi dell’Aggregazione (piuttosto quindi che operare sempre con tutte le Unità di analisi dell’Ambito di Analisi); Se l’Ambito di Analisi è costituito da tutti i Comuni di una Regione, può risultare comodo disporre di un’Aggregazione costituita dai soli Comuni di una Provincia qualora si intendano effettuare valutazioni limitatamente ai Comuni di tale Provincia. • come Unità di Analisi Virtuale (costituita dalla composizione di Unità di Analisi) rispetto alla quale valutare tutte le proprietà valutabili per una normale Unità di Analisi. Di default il sistema consente di effettuare confronti tra Unità di Analisi, ma nel momento in cui sono presenti delle Aggregazioni è possibile effettuare confronti anche tra Unità di Analisi e Aggregazioni o anche tra Aggregazioni Può essere interessante confrontare il tasso di disoccupazione tra tutti i Comuni di una Regione, ma anche effettuare il confronto tra il Comune capoluogo e un’Aggregazione costituita da tutti i Comuni con numero di Residenti superiore a 50.000; o anche tra Aggregazioni rappresentative delle Province della Regione. Aggregazioni Predefinite e Aggregazioni definite dall’utente Quando in un Ambito di Analisi è possibile identificare delle Aggregazioni oggettivamente significative, queste vengono direttamente realizzate in back-office, rese disponibili a tutti gli utenti che operano in tale Ambito di Analisi e costituiscono le Aggregazioni Predefinite. Se l’Ambito di Analisi è costituito dai Comuni di una Regione, è certamente utile realizzare delle Aggregazioni che rappresentino le Province, le Comunità Montane, le Unioni di Comuni, … Un utente può, in ogni momento, costruire delle nuove Aggregazioni, in funzione delle proprie esigenze di analisi e quindi secondo criteri soggettivi (Aggregazioni definite dall’utente). 20 Un utente può creare un’Aggregazione comprendente i Comuni confinanti con il proprio Comune di residenza, o anche comprendente i Comuni che nel 2011 hanno registrato un tasso di presenza straniera superiore al 20%. Aggregazione di tipo Semplice e di tipo Avanzata Un’Aggregazione è di tipo Semplice quando viene definita attraverso una selezione delle Unità di Analisi dall’elenco di tutte le Unità di Analisi dell’Ambito di Analisi. Un’Aggregazione è di tipo Avanzata quando viene definita specificando una proprietà delle Unità di Analisi. Residenti [2009] < 5000, definisce una Aggregazione comprendente i Comuni che nel 2009 avevano meno di 5000 residenti. Aggregazioni e Tipi di Aggregazione (o Categorie di Aggregazione) Ad una Aggregazione può essere assegnata una Tipologia. Alle Aggregazioni Provincia di Padova, Provincia di Venezia, … può essere assegnata la Tipologia Provincia. Assegnare una Tipologia ad una Aggregazione risulta utile per due motivi: • rende più semplice l’individuazione di una Aggregazione tra tutte quelle disponibili (la Categoria ha la funzione di filtro sulle Aggregazioni); L’individuazione dell’Aggregazione Provincia di Padova è più semplice se si effettua una preselezione sulla Categoria Province. L’individuazione dell’Aggregazione costituita dalle Aziende del Settore Energia Elettrica – Distribuzione è più semplice se si effettua una preselezione sulla Categoria Aziende del Settore Energia Elettrica • consente di identificare un insieme “omogeneo” di Aggregazioni e quindi di potervi applicare le funzioni di confronto offerte dal sistema, in particolare confrontare le Aggregazioni appartenenti ad una stessa Categoria. Può risultare utile confrontare tutte le Aggregazioni della Categoria Province per individuare velocemente quale presenti la maggior percentuale di presenza straniera, piuttosto che il maggior livello di industrializzazione. Può risultare utile confrontare tutte le Aggregazioni della Categoria Aziende del Settore Energia Elettrica per capire, rispetto al ROE, se siano migliori le performance delle Aziende che operano nella vendita o quelle che operano nella distribuzione. DB Focus Le tipologie di Aggregazioni vengono rese persistenti nella tabella CategorieFiltri del database DBUsers. Operazioni sulle Aggregazioni Il pulsante Aggregazioni, presente tra le Funzioni Base, sulla destra nell’interfaccia principale, apre la popup di gestione delle Aggregazione: 21 Un utente, limitatamente alle sole Aggregazioni da lui definite, ha la possibilità di agire sui seguenti bottoni (attivi solo dopo aver selezionato un’Aggregazione): • • • • • Modifica, nel caso di Aggregazione Semplice, per aggiungere, rimuovere una o più Unità di Analisi presenti nell’Aggregazione; nel caso di Aggregazione Avanzata, per modificare il criterio di selezione delle Unità di Analisi; Elimina, per eliminare l’Aggregazione; Applica, per aggiornare l’interfaccia principale limitando le viste di confronto sulle sole Unità di Analisi dell’Aggregazione selezionata. Per definire una nuova Aggregazione Semplice è presente il bottone Nuova semplice Per definire una nuova Aggregazione Avanzata è presente il bottone Nuova avanzata Aggregazioni Semplici Il clic sul pulsante Nuova semplice apre la popup per la definizione di una nuova Aggregazione Semplice. 22 Per creare un’Aggregazione Semplice è necessario specificare: • • • un nome una categoria [opzionale] l’elenco delle Unità di Analisi (Comuni), selezionando quelle si intendono inserire nell’Aggregazione dall’elenco delle Unità di Analisi selezionabili (presente a sinistra) e, utilizzando i pulsanti centrali per trasferirli nell’elenco delle Unità di Analisi selezionate (presente a destra), la cui funzione è di seguito riportata: > >> < >> sposta a destra gli elementi selezionati a sinistra sposta a destra tutti gli elementi presenti a sinistra sposta a sinistra gli elementi selezionati a destra sposta a sinistra tutti gli elementi presenti a destra E’ possibile selezionare più Unità di Analisi alla volta tenendo premuto il tasto CTRL. Gli elementi selezionati e trasferiti nell’elenco di destinazione vengono rimossi da quello di origine. L’elenco delle Unità di Analisi selezionabili è ordinato per nome, mentre le Unità di Analisi selezionate mantengono l’ordine con cui sono stati trasferite. Premendo sul bottone Salva l’Aggregazione viene creata ed è immediatamente utilizzabile. 23 Premendo sul bottone Applica l’interfaccia principale viene aggiornata limitando le viste di confronto sulle sole Unità di Analisi dell’Aggregazione in corso di definizione. Aggregazione Avanzate Il clic sul pulsante Nuova avanzata apre la popup per la definizione di una nuova Aggregazione Avanzata. Per creare un’Aggregazione Avanzata è necessario specificare: • • • un nome una categoria [opzionale] una formula attraverso la quale definire la proprietà caratterizzante l’Aggregazione e che deve essere quindi verificata dalle Unità di Analisi che la compongono: la formula deve essere cioè un’espressione booleana: quando valutata su una specifica Unità di Analisi deve restituire Vero o Falso. La formula trova posto nell’area in alto a destra. La struttura più semplice per una formula è del tipo: [Categoria – Rilevazione] OPERATORE valore Dove: • • • • Categoria: è una qualunque delle Categorie selezionabili dai Modelli Dati disponibili nella parte sinistra. Rilevazione: l’anno di rilevazione della Categoria, selezionabile nella parte sinistra, in basso OPERATORE: uno tra i seguenti simboli: =, >, <, <> (diverso) Valore: solitamente un numero, impostato dall’utente 24 La freccia centrale trasferisce nell’area della formula la Categoria e l’anno selezionato secondo la seguente sintassi: [2860:733772|Residenti (31/12/2009)] > 5000 Importante: non modificare nessun elemento all’interno delle parentesi quadre! Possono essere definite formule anche con variabili di tipo stringa (cioè con variabili non numeriche, il cui valore è una breve nome). In questo caso il valore deve essere racchiuso tra doppi apici. E’ possibile impostare formule più articolate impiegando contemporaneamente più variabili in operazioni aritmetiche (+, -, *, /) o logiche (AND, OR, NOT). Si riportano alcuni esempi. I Comuni con un numero di residenti, nel 2009, inferiore a 5000: [xyz:xyz|Residenti – 2009] < 5000 I Comuni appartenenti alla Provincia di Belluno (la Provincia è una variabile non numerica) [xyz:xyz|Provincia – 2010] = “Belluno” I Comuni con un numero di residenti, nel 2009, compreso tra 5000 e 20000: [xyz:xyz|Residenti – 2009] < 20000 AND [xyz:xyz|Residenti – 2009] > 5000 I Comuni in cui la somma delle imprese del settore agricolo e del settore allevamento è, nel 2009, superiore a 1000: ([xyz:xyz|Imp. sett. Agricolo – 2009] + [xyz:xyz|Imp. sett. Allevamento – 2009] > 1000 Premendo sul bottone Salva l’Aggregazione viene creata ed è immediatamente utilizzabile. Premendo sul bottone Applica: come per l’Aggregazione Semplice l’interfaccia principale viene aggiornata limitando le viste di confronto sulle sole Unità di Analisi dell’Aggregazione in corso di definizione. Viene fornita un’Anteprima degli elementi dell’Aggregazione nella tabella in basso a destra in cui le Unità di Analisi sono ordinate per nome; nell’intestazione della tabella è riportato il numero di Unità di Analisi che verificano la formula. 25 4. Funzioni Base: Indicatori Un Indicatore è una semplice espressione algebrica in cui compaiono una o più variabili tra quelle disponibili nei Modelli Dati. Un utente può definire nuovi indicatori (bottone Nuovo). E’ sempre presente un particolare Modello Dati, denominato Indicatori definiti dall’Utente, all’interno del quale vengono collocati tutti gli Indicatori creati dall’utente. DB Focus Gli indicatori definiti dall’utente vengono salvati nella tabella IndicatoriCustom del database DBUsers. Operazioni sugli Indicatori Un utente ha la possibilità di agire sui seguenti bottoni (attivi solo dopo aver selezionato un Indicatore): • • • Modifica, per modificare l’espressione che definisce l’Indicatore Elimina, per eliminare l’Indicatore; Applica, per aggiornare l’interfaccia principale impostando l’Indicatore selezionato come variabile corrente. Per creare un Indicatore è necessario specificare: • • un nome una formula attraverso la quale definire la proprietà caratterizzante l’Aggregazione e che deve essere quindi verificata dalle Unità di Analisi che la compongono: la formula deve essere cioè un’espressione booleana: quando valutata su una specifica Unità di Analisi deve restituire Vero o Falso. 26 5. Funzioni Base: Esportazioni La sezione Esportazioni consente di generare file di testo o excel contenenti i valori di categorie d’interesse dell’utente riferite alle unità di analisi dell’aggregazione correntemente attiva. DB Focus Gli insiemi di Categorie selezionate per una esportazione, se salvate, vengono rese persistenti nella tabella Insiemi del database DBUsers. All’utente è richiesto (dopo aver premuto sul pulsante Nuovo) di: • • • • • selezionare le categorie i cui valori si intendono esportare (previa selezione del modello dati all’interno del quale si trova) selezionare l’anno di rilevazione inserire le categorie nell’elenco a destra, tramite il pulsante Aggiungi premere sul pulsante Esporta corrispondente al tipo di output desiderato (formato testo o formato excel) valorizzare il campo Nome e premere sul pulsante Salva, se si intende salvare l’insieme di Categorie per successive esportazioni. 27 E’ possibile esportare l’intera serie storica della categoria: in tal caso non è necessario selezionare l’anno di rilevazione, ma è sufficiente premere sul pulsante gi Serie). (Aggiun- Qualora si individuino insiemi di categorie di particolare interesse, da esportare frequentemente, magari su unità di analisi differenti, può essere utile costruire tali insiemi e salvarli in modo che siano immediatamente pronti per il riuso in altre sessioni di lavoro. Nelle successive operazioni di esportazione, ogni volta che si vorranno esportare gli stessi dati, basterà selezionare il gruppo salvato. Questo può essere inoltre modificato o eliminato. 28 6. Funzioni Base: Viste Le funzioni Grafici e Serie storiche (in generale Viste) consentono di realizzare delle rappresentazioni all'interno delle quali sono presenti contemporaneamente più Unità di analisi e più Categorie. I grafici e le tabelle standard (quelle cioè generabili dall’interfaccia principale) riportano sempre: • un confronto tra Unità di Analisi rispetto ad una Categoria e rispetto ad un anno di rilevazione; oppure • una serie storica per una Unità di Analisi rispetto ad una Categoria. Può risultare tuttavia molto utile disporre di rappresentazioni grafiche o tabellari che riportino: • • un confronto tra Unità di Analisi rispetto a più Categorie e rispetto a più anni di rilevazione contemporaneamente; confronti di storica storica per più Unità di Analisi contemporaneamente rispetto alla stessa variabile. DB Focus Le viste definite dall’utente vengono salvate nella tabella GraficiCustom del database DBUsers. Per accedere all’ambiente di Gestione delle Viste, premere sul pulsante Viste presente nel menù Funzioni Base. Si aprirà una schermata simile a quella riportata in figura, in cui, se presenti, possono comparire le viste precedentemente salvate. La realizzazione di una Vista avviene attraverso un wizard i cui passi sono elencati di seguito: • • • 1: scelta del tipo di vista (Nuova semplice / Nuova Serie storica) 2: selezione delle Unità di Analisi e/o delle Aggregazioni da inserire nella Vista 3: selezione delle Categorie da inserire nella Vista. 29 Si illustrano di seguito il procedimento per i due casi, semplice e serie storica. Generazione di una Vista semplice (no serie storica) Premendo sul pulsante Nuova [Semplice], si apre la finestra riportata in figura. Dall'elenco presente a sinistra selezionare una o più (tenendo premuto il tasto CTRL) Unità di analisi e cliccare sulla freccia singola. Cliccare sulla freccia doppia per selezionare tutte le Unità di analisi. Le Unità di analisi selezionate risulteranno presenti nell'area di destra. Le frecce (singola e doppia) rivolte verso sinistra consentono di ritrasferire nell'area di sinistra le Unità di analisi precedentemente selezionate. L'elenco delle Unità di analisi viene integrato con l'elenco di eventuali Aggregazioni predefinite o, se abilitato, definite dall'utente. Premere sul pulsante Avanti. 30 Selezionare il Modello Dati e successivamente le Categorie (una alla volta), avendo cura di selezionare anche l'anno di rilevazione di interesse nell'elenco posto nella parte inferiore a sinistra (di default risulta selezionato l'ultima rilevazione disponibile). Le Categorie selezionate risulteranno presenti nell'area di destra. Attenzione: le Categorie rappresentati in una Vista dovrebbero essere coerenti dal punto di vista delle Unità di Misura. A questo proposito il sistema, pur segnalando la presenza di Categorie con Unità di Misura differenti, consente comunque la realizzazione della Vista. Premere sul pulsante Avanti per generare il grafico. 31 Una volta che l'output è stato generato, è possibile modificare la modalità di rappresentazione, selezionandola tra le seguenti : • • • grafico a barre orizzontali grafico a barre orizzontali tabellare Si riportano di seguito le schermate che mostrano queste diverse rappresentazioni. 32 Grafico a barre verticali Tabellare Agendo sul pulsante è possibile invertire le righe con le colonne. Generazione di una Vista si Serie Storica Premendo sul pulsante Nuova [Serie storica], si apre la finestra riportata in figura. 33 Dall'elenco presente a sinistra selezionare una o più (tenendo premuto il tasto CTRL) Unità di analisi e cliccare sulla freccia singola. Cliccare sulla freccia doppia per selezionare tutte le Unità di analisi. Le Unità di analisi selezionate risulteranno presenti nell'area di destra. Le frecce (singola e doppia) rivolte verso sinistra consentono di ritrasferire nell'area di sinistra le Unità di analisi precedentemente selezionate. L'elenco delle Unità di analisi viene integrato con l'elenco di eventuali Aggregazioni predefinite o, se abilitato, definite dall'utente. Premere sul pulsante Avanti. 34 Selezionare il Modello Dati e successivamente le Categorie (una alla volta). Le Categorie selezionate risulteranno presenti nell'area di destra. Attenzione: le Categorie rappresentati in una Vista dovrebbero essere coerenti dal punto di vista delle Unità di Misura. A questo proposito il sistema, pur segnalando la presenza di Categorie con Unità di Misura differenti, consente comunque la realizzazione della Vista. Premere sul pulsante Avanti per generare il grafico. 35 Una volta che l'output è stato generato, è possibile visualizzare i valori in formato tabellare. 36 Le diverse Categorie vengono riportate su differenti tabelle. Agendo sul pulsante è possibile invertire le righe con le colonne. 37 Restrizione della serie storica Di default le rappresentazioni riportano tutte le rilevazioni. Può tuttavia essere utile poter restringere la visualizzazione ad un numero limitato di rilevazioni o comunque a quelle che maggiormente interessano. Ciò è possibile premendo sul pulsante modalità di rappresentazione. , posto alla destra della selezione della La finestra che viene aperta riporta tutte le rilevazioni disponibili e, agendo sulle check-box si selezionano quelle di interesse: Le rilevazioni presenti nella lista sono quelle che risultano dall’intersezione tra gli insiemi di rilevazioni disponibili per le singole categorie coinvolte nella rappresentazione. Per deselezionare/selezionare tutte le rilevazioni premi su Deseleziona ti/Seleziona tutti. tut- Premendo sul pulsante Aggiorna, la Vista viene rigenerata riportando le sole rilevazioni selezionate. 38 Salvataggio delle Viste Le viste di maggior interesse possono essere salvate, risultando quindi disponibili per successive visualizzazioni. A tal scopo è sufficiente assegnare un nome e premere sul pulsante Salva. Le viste salvate compaiono nell’elenco presente nella pagina iniziale di gestione delle Viste. 39 7. Funzioni di analisi L’obiettivo delle funzioni di analisi è quello di mettere a fuoco lo stato di salute di un territorio, attraverso la misurazione di un insieme di indicatori ritenuti rappresentativi di specifici ambiti tematici. Nel complesso rappresentano un sistema di diagnosi sulle criticità ma anche sulle potenzialità del territorio, capace di accrescere l’efficienza dei processi di ricerca e valutazione delle cause che determinano quei risultati, e di supportare le azioni di governance degli amministratori locali sugli aspetti critici emersi e sui punti di forza. L’accesso alle funzioni di analisi avviene premendo i diversi pulsanti presenti nel menù Funzioni di analisi, nella parte destra dell’interfaccia: 40 8. Funzioni di Analisi: Metodi di Normalizzazione Poichè le variabili di un’Area Tematica presentano in generale unità di misura differenti e intervalli di variabilità differenti, per poterle confrontare si rende necessario effettuare una operazione di normalizzazione che riporti l’intervallo di variabilità di ciascuna di esse, su un intervallo comune a tutte quante e adimensionale. A seconda del profilo utente, sono disponibili uno o più tra i seguenti Metodi di Normalizzazione. Scostamento % dal Riferimento La rappresentazione grafica evidenza gli scostamenti % rispetto alla media (corrispondente al valore 0, centro dell’intervallo) delle Unità di Analisi (Comune) presenti nell’Aggregazione di Riferimento. Nel caso particolare in cui l’Aggregazione di Riferimento contenga una sola Unità di Analisi, la media coincide con il valore della stessa Unità di Analisi. I valori prossimi all’estremo superiore [+100] sono da leggersi in chiave positiva per l’Unità di Analisi, se il peso assegnato alla variabile è positivo. Viceversa, nel caso di peso negativo. Formula: z = [(x - xm) / xm] * 100 dove: x: valore assunto dalla variabile x nell’Unità di Analisi xm: valore medio assunto dalla variabile nelle Unità di Analisi che costituiscono l’Aggregazione di Riferimento z: valore normalizzato per la variabile nell’Unità di Analisi corrente, oggetto del CheckUp Intervallo di rappresentazione: [-100; +100] Qualora il risultato della formula risulti superiore a +100 (o inferiore -100), nel grafico viene riportato, all’estrema destra (sinistra), tale valore con accanto una freccia. Normalizzazione relativa Formula: z = (x - m) / (M - m) dove: M: valore massimo assunto dalla variabile x nelle Unità di Analisi che compongono l’Aggregazione di Riferimento m: valore minimo assunto dalla variabile x nelle Unità di Analisi che compongono l’Aggregazione di Riferimento x: valore assunto dalla variabile nell’Unità di Analisi corrente, oggetto di CheckUp o Benchmarking z: valore normalizzato per la variabile nell’Unità di Analisi corrente, oggetto di CheckUp o Benchmarking Intervallo di rappresentazione: [0;1] Nella rappresentazione grafica, m coincide con l’estremo inferiore dell’intervallo di normalizzazione (il valore 0), M con l’estremo superiore (il valore 1). La prestazione dell’Unità di Analisi o dell’Aggregazione, rispetto alla variabile e rispetto all’Aggregazione di Riferimento, è da considerarsi quanto più positiva quanto più prossima ad 1: ciò evidenzia che il grafico va letto in termini qualitativi e non quantitativi. 41 Nella rappresentazione grafica del CheckUp, la linea di demarcazione tra area rossa e area verde indica una posizione concettualmente (anche se non numericamente) equivalente alla media della variabile nell’Aggregazione di Riferimento. Standardizzazione e Normalizzazione Il primo step (standardizzazione) ha lo scopo di trasformare la distribuzione della variabile x in una distribuzione a media nulla. Formula di standardizzazione: zi = (xi - m) / s dove: m : valore medio assunto dalla variabile x nelle Unità Territoriali che compongono il Territorio di Riferimento (costituito da n Unità Territoriali) s : deviazione standard della variabile nelle Unità Territoriali che compongono il Territorio di Riferimento xi: valore assunto dalla variabile x nell’Unità Territoriale oggetto di checkup o benchmarking zi: valore normalizzato per la variabile nell’Unità Territoriale oggetto di checkup o benchmarking Il secondo step (normalizzazione) ha lo scopo di trasformare la distribuzione della variabile z in una distribuzione con valori all’interno dell’intervallo [-1;+1] Formula di normalizzazione: ziFinale = (zi - Mz) / (Mz - mz) dove: ziFinale: valore finale rappresentato zi: valore assunto dalla variabile z nel "territorio" i-esimo Mz: = valore massimo della variabile z mz: = valore minimo della variabile z Intervallo di rappresentazione: [-1;+1] Il criterio di lettura dei risultati dell’applicazione della formula, secondo un’accezione negativa o positiva, è strettamente funzionale agli obiettivi di analisi che si intendono perseguire. Infatti i termini di rappresentazione dei risultati saranno tutti compresi all’interno dell scala di rappresentazione, per cui l’interpretazione in termini di negatività o positività della misura fornita è delegata all’interpretazione da parte dell’utente e dell’analista sulla base degli obiettivi di analisi e della conoscenza del proprio territorio. 42 9. Funzioni di Analisi: Checkup Il CheckUp consente di evidenziare lo stato di salute di una Unità di Analisi (o di una Aggregazione), in riferimento alle Categorie di un’Area Tematica. La procedura per realizzare un CheckUp prevede l’impostazione di quattro elementi: il Modello Dati e l’Area Tematica E’ possibile selezionare indicatori appartenenti anche a diverse aree tematiche. il Metodo di Normalizzazione l’Unità di Analisi o l’Aggregazione, oggetto del CheckUp l’Aggregazione di Riferimento (il default è costituito da tutte le unità di Analisi presenti nell’Ambito di Analisi) Nella figura seguente è riportata la pagina in cui vengono impostati i parametri di cui sopra: Il pulsante Pulisci consente di reimpostare i vari parametri sui valori di default. Impostati i parametri di cui sopra, premere il pulsante Calcola per visualizzare il risultato. La pagina che presenta il risultato del checkup riporta, nella parte alta, gli elementi caratterizzanti il CheckUp: Modello Dati, Area Tematica, Unità di Analisi oggetto del CheckUp e Riferimento. I calcoli vengono effettuati sull’ultima rilevazione disponibile per ciascuno degli indicatori. 43 Per ciascun indicatore presente nell’Area Tematica è riportato un grafico lineare in cui, nel range specifico dell’algoritmo di normalizzazione, sono posizionati dei cursori: uno diretto verso il basso rappresentativo del Riferimento e uno rivolto verso il basso, rappresentativo dell’Unità di Analisi. Il pulsante Indietro consente di tornare alla pagina di impostazione del CheckUp. Sulla sinistra di ciascun grafico è presente l’icona cliccando sulla quale vengono mostrati i dettagli sui calcoli (specifici dell’algoritmo di normalizzazione): Cliccando l’icona , presente nella parte alta della finestra, viene generato un file in formato pdf in cui vengono riportati i risultati del CheckUp. 44 45 10. Funzioni di Analisi: Benchmarking Il Benchmarking consente di mettere a confronto n i Comuni (e/o Aggregazioni di i Comuni), in riferimento alle Variabili di un’Area Tematica. Il modello di Benchmarking viene applicato ai singoli ambiti tematici di un modello dei dati precedentemente predefinito e consente di identificare il reciproco posizionamento di un insieme di unità territoriali (o Aggregazioni Territoriali) rispetto ad uno specifico termine di riferimento selezionato dall’utente. L’analisi di Benchmarking fornisce una misura, rispetto ad ogni unità territoriale considerata, dello scarto che essa assume rispetto al termine di riferimento preso in considerazione, rappresentato dal valore minimo assunto dalla variabile considerata in un territorio o in una aggregazione di territori. La differenza assoluta tra il valore assunto da una variabile rispetto al valore minimo che la stessa assume per una determinata unità territoriale, viene successivamente rapportata al range di variazione assunto dalla stessa variabile rispetto ad n unità territoriali. La differenza relativa così identificata, poiché svincolata dall’unità di misura, accresce il potere esplicativo della funzionalità di benchmarking, agevolando l’utente nelle operazioni di confronto sul posizionamento di una o più unità territoriali rispetto ad un determinato ambito tematico. La procedura per realizzare un Benchmarking prevede l’impostazione di quattro elementi: il Modello Dati e l’Area Tematica il Metodo di Normalizzazione i Comuni (e/o Aggregazioni di Comune), oggetto del confronto l’Aggregazione di Riferimento (il default è costituito da tutte le Unità di Analisi presenti nell’Ambito di Analisi(Database INPS OpenData - Regione Toscana) Nella figura seguente è riportata la pagina in cui vengono impostati i parametri di cui sopra: 46 La selezione delle Unità di Analisi oggetto del confronto avviene all’interno della seguente finestra, apribile premendo sul pulsante Seleziona. 47 Premendo sul pulsante Calcola, il risultato dell’elaborazione viene presentato su grafico radar: Il risultato può essere visualizzato in formato grafico a barre: … o in formato tabellare: 48 49 11. Funzioni di Analisi: Report Il Report produce n file in formato PDF - uno per ciascuna Unità di Analisi (Comune) in cui si riportano le informazioni delle Variabili presenti nelle Aree Tematiche selezionate. La procedura per realizzare un Report prevede l’impostazione di quattro elementi: il Modello Dati e le Aree Tematiche il Metodo di Normalizzazione i Comuni (e/o Aggregazioni di Comuni), per i quali si desidera produrre il report l’Aggregazione di Riferimento (il default è costituito da tutte le Unità di Analisi presenti nell’Ambito di Analisi La pagina di impostazione del report è la seguente: [IMMAGINE] Premendo il pulsante Genera, il sistema procede con la realizzazione dei file in formato pdf, uno per ciascuna delle unità di analisi precedentemente selezionate. [IMMAGINE] Per ciascuno degli indicatori selezezionati, si riporta: nome, descrizione, unità di misura, fonte, risorsa. se il numero di rilevazioni è almeno pari a due, il grafico di serie storica; il valore assunto dall’unità di analisi nell’ultima rilevazione disponibile; il valore assunto dal territorio di riferimento. Ciascun file è scaricabile premendo sull’icona a sinistra del nome. In figura è mostrata una pagina rappresentativa del report. [IMMAGINE] E’ possibile scaricare tutti i file insieme, cliccando sull’icona In corrispondenza di ciascuno dei report è presente il tasto [PUBBLICA], che determina la pubblicazione del report nella sezione Archivio Report (vedi). In pratica con l’operazione di pubblicazione, il report viene reso accessibile (nella sezione Archivio Report) a tutti gli utenti appartenenti al medesimo ente dell’utente che effettua la pubblicazione. 50 12. Funzioni di Analisi: GAP La Gap Analisi consente di evidenziare lo scostamento tra due Unità di Analisi (e/o Aggregazioni), in riferimento alle Categorie di un’Area Tematica. La procedura per realizzare una Gap Analisi prevede l’impostazione di quattro elementi: il Modello Dati e l’Area Tematica il Metodo di Normalizzazione la prima Unità di Analisi o Aggregazione la seconda Unità di Analisi o Aggregazione Al contrario di quanto avviene nel Checkup o nel Benchmarking, l'Aggregazione di Riferimento è sempre costituita da tutte le Unità di Analisi dell'Ambito di Analisi e non è quindi suscettibile di selezione. L’immagine mostra la pagina di impostazione della Gap Analisi, in cui le due Unità di Analisi che vengono confrontate sono Verona e Padova, rispetto alle Categorie dell’Area Tematica raffronti generazionali (su residenti) Per reimpostare i parametri, premere sul pulsante Pulisci. Premendo sul pulsante Calcola viene avviata l’elaborazione, che dà luogo ad un risultato come quello mostrato nella figura seguente: 51 Nella parte superiore vengono riportati i parametri fondamentali impostati (Modello Dati, Area Tematica e Unità di Analisi da confrontare). Successivamente, per ciascuna Categoria dell’Area Tematica, è rappresentata una coppia di grafici, uno per ciascuna delle due Unità di Analisi, che evidenziano chi tra le due unità di Analisi realizza la miglior performance e la distanza tra loro. E’ possibile visualizzare i dettagli sui numeri che hanno determinato tali risultati premendo sul tasto . 52 13. Moduli applicativi: SWOT Analisi Il modulo SWOT (Strengths (punti di forza), Weaknesses (punti di debolezza), Opportunities (opportunità) e Threats (minacce)) è uno strumento utile per fornire indicazioni su quali sono i punti di forza o di debolezza del proprio territorio. Gli output prodotti sono il risultato di un’elaborazione dei valori assunti da un Comune rispetto a un insieme di indicatore, riferiti ad un contesto territoriale più ampio che costituisce la base del confronto. Tale risultato può rappresentare solo un punto di partenza per una vera analisi SWOT, la quale, evidentemente, non può prescindere da valutazioni soggettive degli analisti che conducono un tale tipo di lavoro, nonché da tutta una serie di ulteriori elementi non gestibili da un sistema informatico. Per ottenere l’output in questione è sufficiente cliccare sul pulsante SWOT Assistita del menù Moduli applicativi. Il risultato è mostrato nella figura seguente: Per ogni indicatore presente nel sistema di indicatori (modello dati) viene generata una riga in cui l’elemento principale è rappresentato da un grafico lineare che consente di evidenziare la prestazione del Comune. Nello schema che segue si esplicita il significato di ciascun elemento presente in ciascuna riga. 53 Area di selezione: dell’Unità di Analisi (il Comune), dell’Ambito Territoriale di riferimento e del modello dati. DB Focus L’elenco dei Comuni è prelevato dalla tabella Territorio.Nome del database di frontend. L’elenco degli Ambiti Territoriali è prelevato dalla tabella Filtro.Nome del database DBUsers. L’elenco dei Sistemi di Indicatori è prelevato dalla tabella ModelliDato.Nome del database di frontend. Area di dettaglio: vengono mostrati i metadati dell’indicatore (unità di misura e Fonte), nonché il valore assunto nel Comune e i valori statistici fondamentali relativi all’Ambito Territoriale. Area del grafico: in un range tra 0 e 1, viene riportato il valore (normalizzato) assunto dal Comune (0,25) e il valore (normalizzato) assunto dall’Ambito Territoriale considerato come una particolare Unità di Analisi ottenuta dall’aggregazione di Unità di analisi elementari. Area della valutazione di sintesi:il sistema assegna una tra tre possibili categorie (Forza, Debolezza e Non definito) alla prestazione del Comune. Il grafico è suddiviso in tre aree (rossa, gialla e verde): la valutazione di sintesi, automatica, effettuata dal sistema, riflette il fatto che il valore normalizzato ricada in un’area piuttosto che in un’altra. Ovviamente l’ampiezza delle diverse aree è inizialmente fissata a dei valori di default (20% ca per aree rosse e versi); ampiezze che tuttavia possono essere variate a piacimento utilizzando i cursori presenti a sinistra e a destra nella parte inferiore dell’area del grafico, rideterminando contestualmente la valutazione di sintesi. Distribuzione per classi: i valori assunti dall’indicatore nei Comuni dell’Ambito Territoriale sono suddivisi in n classi (sulle ascisse) e per ciascuna di esse la barra verticale è proporzionale al numero di Comuni che vi ricadono. La freccia gialla indica in quale classe è ricade il Comune correntemente oggetto di analisi. 54 L’algoritmo di normalizzazione, al contrario di quanto avviene in altri contesti di analisi, non è selezionabile. La valutazione viene fatta su tutti gli indicatori presenti nel Modello Dati E’ possibile trasporre il risultato visualizzato su monitor su un file pdf, generato dal sistema premendo sul tasto . 55 14. Moduli applicativi: Studi Il modulo Studi è finalizzato alla realizzazione di documenti tematici sfruttando il fatto che i contenuti – grafici, tabelle, mappe - possono essere generati e acquisiti dall’ambiente di visualizzazione e analisi. Sono tre i concetti fondamentali presenti nel modulo Studi, Fatto I fatti sono le informazioni, estratte dal sistema ASSET (o più in generale anche da sistemi esterni), che costituiscono gli elementi di base per la costruzione di uno Studio. Sono composti da un elemento di output producibile in ASSET (un grafico, una tabella, una mappa) e da dei contenuti testuali (nome, descrizione e note) modificabili dall'utente. Catalogo I cataloghi sono dei contenitori di fatti, utili per il loro raggruppamento logico. Studio Uno studio è un documento prodotto dall'utente costruito tramite un'organizzazione in capitoli e paragrafi (i nodi), all’interno dei quali vengono incorporati i fatti selezionabili dai cataloghi- opportunamente integrati con elaborazioni e commenti dell'utente che redige lo studio. Il Modulo Studi è accessibile cliccando sul link Studi del menù Moduli applicativi. Il link apre in pop up una finestra in cui sono presenti due tab, Cataloghi (selezione di default) e Studi. Entrambi riportano un elenco: rispettivamente di Cataloghi e di Studi definiti in precedenza. DB Focus L’elenco dei Cataloghi è prelevato dalla tabella Cataloghi.Nome del database Studi. 56 DB Focus L’elenco degli Studi è prelevato dalla tabella Studi.Nome del database Studi. Creare un nuovo catalogo Per creare un nuovo catalogo è sufficiente cliccare sul pulsante Nuovo, presente al termine dell’elenco dei cataloghi. Questa operazione inserisce una nuova riga all’elenco, corrispondente al catalogo appena creato, cui viene assegnato dal sistema il nome di Nuovo Catalogo. Sulla destra compaiono due icone per operare sul catalogo per eliminare il catalogo Cliccando sulla prima icona viene aperto il catalogo, inizialmente vuoto, ossia non contenente alcun fatto. Inserire i fatti nel catalogo L’evento di apertura di un catalogo viene notificato al sistema di visualizzazione e analisi che reagisce predisponendosi a mettere a disposizione per l’esportazione dentro il 57 catalogo degli output grafici e tabellari: ciò si manifesta all’utente in quanto in tutti gli elementi esportabili compare un’icona Esporta Fatto, come evidenziato in figura: Cliccando sull’icona Esporta Fatto, l’output grafico o tabellare (nell’immagine il grafico a barre orizzontali) viene inserito nel Catalogo, che quindi si aggiorna mostrando la riga corrispondente: DB Focus L’elenco dei Fatti è prelevato dalla tabella Fatti.Nome del database Studi. In generale sono inseribili in un catalogo tutti gli output prodotti nell’ambiente di visualizzazione e analisi in corrispondenza dei quali, quando un catalogo è aperto, compare l’icona Esporta Fatto. Ad, esempio: • • • • nel contesto di visualizzazione la Mappa, il Grafico a barre orizzontali e la Tabella generabile per ciascuna categoria/indicatore; e anche il grafico di serie storica. nel contesto delle viste, i grafici e le tabelle, anche di serie storica; i grafici lineari risultato dei checkup … Decorare i fatti Un fatto è costituito principalmente da un elemento grafico o tabellare ma si compone anche di altri tre elementi: un nome una descrizione 58 delle note Quando un fatto viene inserito in un catalogo, il sistema gli assegna un nome di default. E’ possibile modificare in qualunque momento questo nome, sovrascrivendo il campo di input presente nella parte alta. Premendo sul tab Descrizione, viene mostrato un campo di editing in cui è possibile digitare (eventualmente utilizzando un Rich Text Editor) una descrizione per il fatto. Premendo sul tab Note, viene mostrato un campo di editing in cui è possibile digitare delle note per il fatto. 59 Il campo Note, a seconda del tipo di fatto, può essere valorizzato al momento della generazione del fatto, con degli elementi di default: nell’esempio, il nome, la fonte, l’unità di misura e la rilevazione della categoria. La valorizzazione di questi elementi consente di avere un elemento completo, da inserire successivamente in uno studio, articolato come segue: Nome Descrizione Grafico/Tabella Note Creare un nuovo studio Per creare un nuovo studio è sufficiente cliccare sul pulsante Nuovo, presente al termine dell’elenco degli studi. Questa operazione inserisce una nuova riga all’elenco, corrispondente allo studio appena creato, cui viene assegnato dal sistema il nome di Nuovo Studio. Sulla destra compaiono due icone per operare sul catalogo per eliminare il catalogo Cliccando sulla prima icona viene aperto il catalogo, inizialmente vuoto, ossia non contenente alcun fatto. 60 La finestra è principalmente divisa in due aree: area sinistra, o area di selezione dei fatti area destra, o area di strutturazione dello studio. Nell’area sinistra trovano posto: menù di selezione del catalogo la lista presenta i catologhi precedentemente definiti elenco dei fatti presenti nel catalogo selezionato anteprima del fatto per visualizzare l’anteprima è necessario cliccare su un fatto dell’elenco su riportato. L’area di destra rende disponibili gli strumenti per strutturare lo studio in capitoli, paragrafi e includervi i fatti. Il primo livello dello studio è rappresentato dal titolo stesso dello studio: è costituito da un campo editabile, sempre modificabile (nell’esempio, il titolo assegnato allo studio è Dinamiche occupazionali nel Padovano). 61 A destra del titolo sono presenti due pulsanti: Aggiungi Capitolo , cliccando su di esso viene inserito un elemento gerarchicamente inferiore al titolo, che può essere considerato un capitolo dello studio; è mostrato come un campo editabile, anch’esso sempre modificabile (nell’esempio Capitolo 1 – Titolo); Descrizione , cliccando su di esso si apre una campo di editing (eventualmente ti tipo Rich Text, se si clicca sull’icona ) attraverso il quale è possibile digitare un testo che rappresenta una sorta di introduzione allo studio. A destra di ciascun capitolo, compaiono 6 icone: Aggiungi Paragrafo , che ha praticamente lo stesso effetto della funzione Aggiungi Capitolo ma operando a livello di Capitolo, aggiunge un elemento gerarchicamente inferiore al Capitolo, interpretabile quindi come Paragrafo. Non ci sono vincoli sulla profondità della gerarchia di Capitoli e Paragrafi che è possibile realizzare. DB Focus La struttura dello Studio in Capitoli e Paragrafi è resa persistente nella tabella Nodi del database Studi. La differenza semantica tra Capitolo e Paragrafo è determinata dal nome che gli si assegna e non ha alcuna corrispondenza nella tabella Nodi, in cui è invece presente solo un’eventuale relazione gerarchica (attraverso il campo idNodoPadre). 62 Descrizione , cliccando su di esso si apre una campo di editing (eventualmente ti tipo Rich Text, cliccando sull’icona ) attraverso il quale è possibile digitare un testo che rappresenta una sorta di presentazione del capitolo. Elimina , per l’eliminazione del capitolo e di tutto il suo contenuto. Sposta in alto (presente solo a partire dal secondo elemento) e Sposta in basso , consentono di scambiare l’ordine di posizione tra due Capitoli all’interno dello Studio Aggiungi Fatto , consente di aggiungere un fatto allo studio, secondo la procedura illustrata nel paragrafo successivo. Le stesse icone, e quindi le medesime funzioni, sono disponibili a livello di paragrafo (ed eventualmente, sui livelli inferiori). Inserire i fatti nello studio Un fatto può essere inserito ad un qualunque livello della gerarchia dello studio, fatta eccezione per il livello del titolo. Nell’ipotesi che si intenda inserire il fatto Occupati – Maschi [Giugno 2013] del catalogo Fenomeni occupazionali nella Provincia di Padova come contenuto del Paragrafo 1.1: nell’area sinistra, selezionare il catalogo attraverso il menù di selezione Cataloghi; nell’are sinistra, selezionare, tramite clic, il fatto di interesse dalla lista Fatti Nell’area destra, cliccare sull’icona Aggiungi Fatto in cui si vuole inseriere il fatto. in corrispondenza dell’elemento Al termine di questa operazione, la struttura dello studio sull’area destra viene aggiornata evidenziando la presenza del fatto sotto il capitolo/paragrafo desiderato. 63 DB Focus L’associazione di un Fatto ad un Nodo di uno Studio è registrata nella tabella NodiFatti del database Studi. E’ importante notare che nell’ambito dell’associano ad un Nodo di uno Studio, è possibile assegnare al Fatto nome, descrizione e note differenti rispetto a quelli che gli erano stati assegnati in fase di associazione ad un Catalogo: questo perché uno stesso Fatto può essere suscettibile di differente analisi o valutazione in differenti Studi. In corrispondenza di ciascun fatto, compaiono 6 icone: Elimina Sposta in alto (presente solo a partire dal secondo elemento) e Sposta in basso , consentono di scambiare l’ordine di posizione tra due Fatti all’interno di uno stesso Paragrafo o Capitolo. Descrizione , cliccando su di esso si apre una campo di editing (eventualmente ti tipo Rich Text, cliccando sull’icona ) attraverso il quale è possibile digitare un testo che rappresenta una descrizione/commento del fatto. Quale contenuto di default del campo Note viene presentato quello eventualmente definito in fase di decorazione del fatto nel contesto del catalogo. Note , cliccando su di esso si apre una campo di editing (eventualmente ti tipo Rich Text, cliccando sull’icona ) attraverso il quale è possibile inserire delle note a corredo del f 64 atto: Quale contenuto di default del campo Note viene presentato quello eventualmente definito in fase di decorazione del fatto nel contesto del catalogo. Contenuto , mostra un’anteprima del fatto: I campi di editing per descrizione, contenuto e note possono essere aperti contemporaneamente al fine di disporre di una visione d’insieme dell’intero fatto Ogni qualvolta lo si ritenga opportuno, è possibile salvare lo studio premendo sul pulsante . Generazione del pdf Il contenuto dello studio può essere trasposto in un file pdf, generato dinamicamente dal sistema. A tal scopo è sufficiente premere sul pulsante PDF: Di seguito si riportano alcune immagini estratte dal file originato: la prima pagina, o copertina … 65 l’indice … il paragrafo 1.1 … Personalizzazione della prima pagina (copertina) E’ possibile personalizzare la prima pagina del documento specificando un’immagine alternativa a quella di default. 66 A tal scopo occorre cliccare sull’icona : viene presentata una nuova pagina che riporta l’elenco (eventualmente vuoto) delle immagini disponibili, precedentemente caricate. Dopo aver premuto sul pulsante Nuova, viene richiesto di selezionare, dal file system, l’immagine, la quale deve rispettare le specifiche indicate (formato: png, risoluzione: 1024x768). 67